微星冲锋坦克 Pro GP76笔记本安装win11教程
发布时间:2023-10-12 14:07:51
微星冲锋坦克 Pro GP76笔记本安装win11教程。微星冲锋坦克 Pro GP76笔记本是一款性能强劲的游戏本,搭载了高性能的硬件配置,为用户提供了出色的游戏体验。然而,对于一些用户来说,安装最新的操作系统win11可能会有些困惑。本文将为大家提供微星冲锋坦克 Pro GP76笔记本安装win11教程,帮助大家顺利完成安装。

微星冲锋坦克 Pro GP76笔记本安装win11教程
一、制作u盘启动盘
1、在电脑店官网中,切换到下载中心,点击【立即下载】,即可下载电脑店,这一制作启动盘所需的工具。
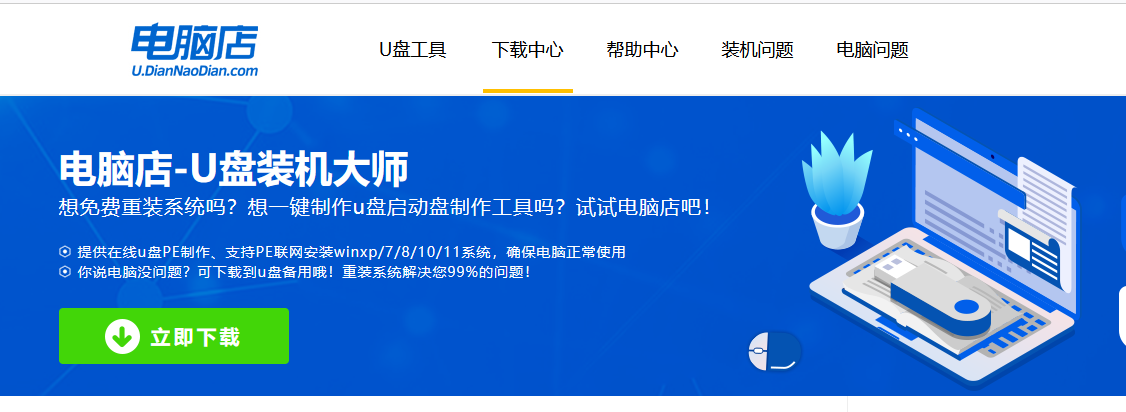
2、插入u盘,打开下载好的制作工具。
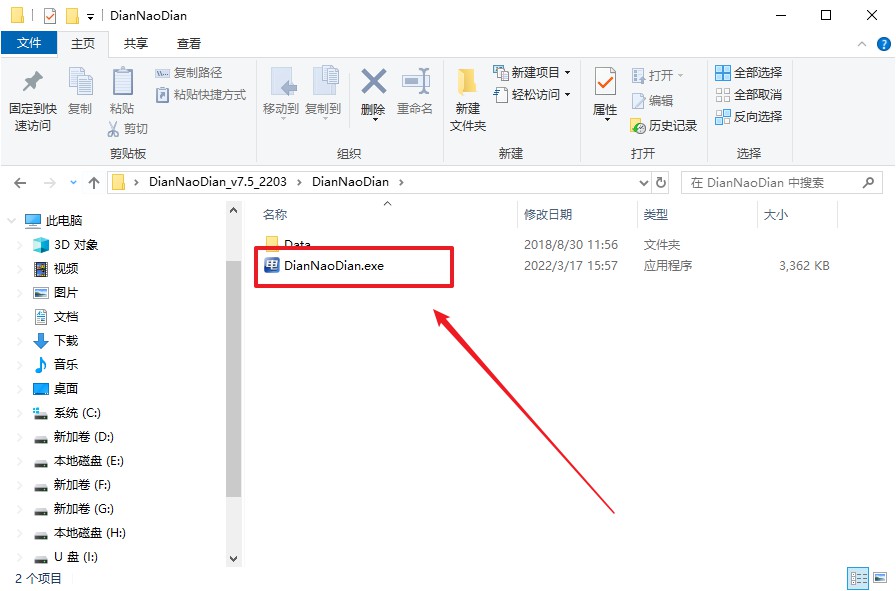
3、默认设置,点击【全新制作】。
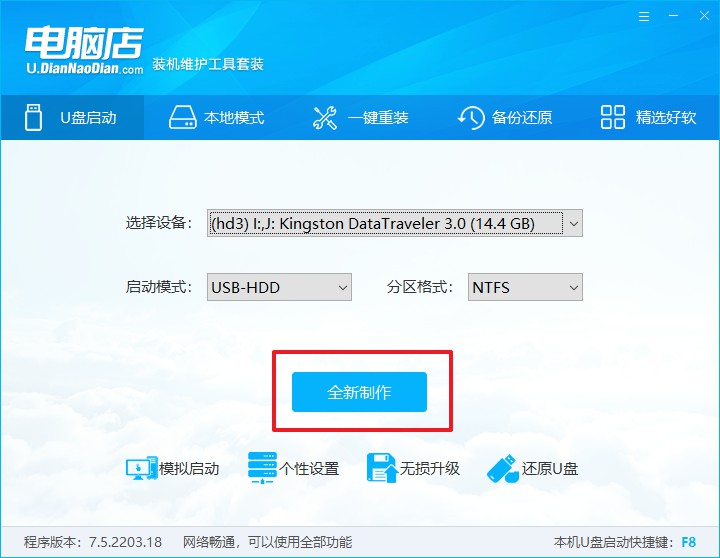
4、u盘启动盘制作完毕后,电脑会弹出提示框弹出,你可以点击【是】查看教程,也可以点击【否】关闭页面。
二、设置u盘启动
1、在电脑店首页即可查询u盘启动快捷键,主要用于设置进入BIOS的启动项设置界面。
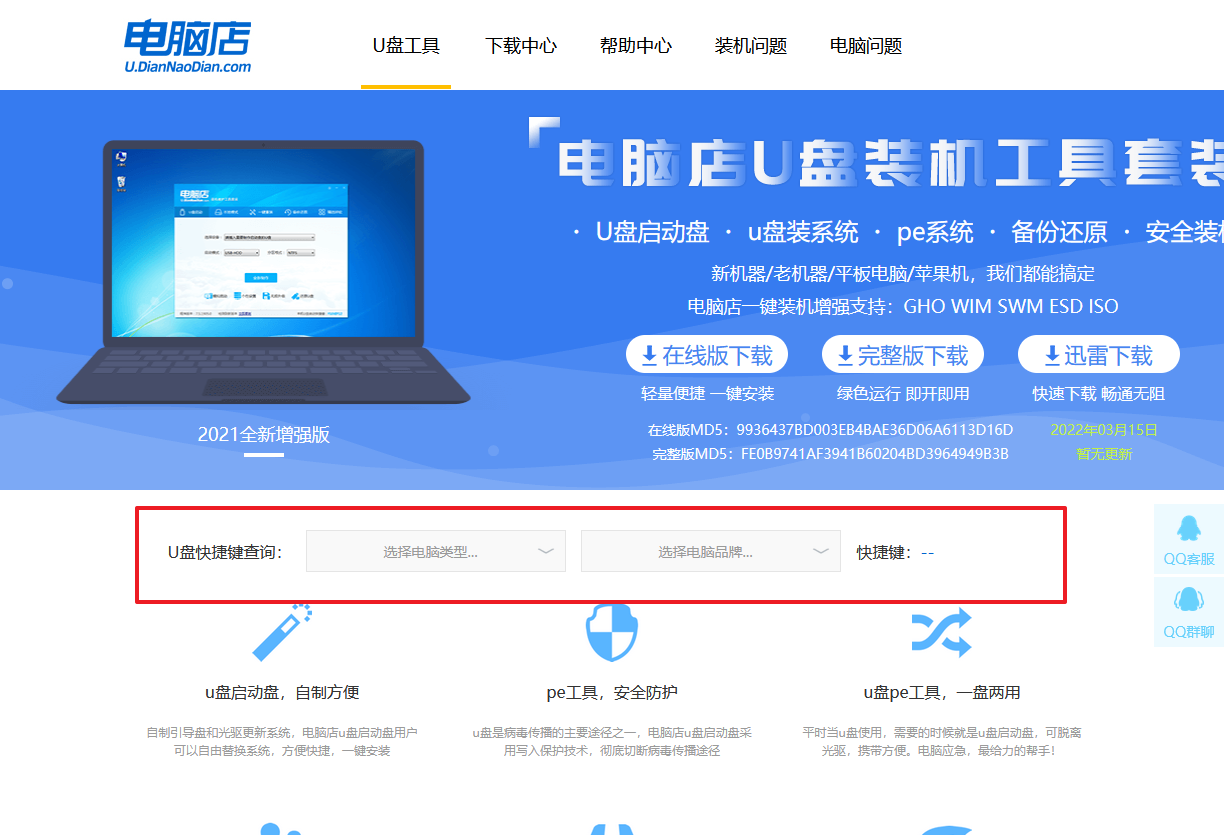
2、插入启动盘,开机或重启后,按u盘启动快捷键进入启动项设置界面,其实这在开机页面也有提示,大家可留意一下。
3、在启动项设置界面,大家找到u盘启动盘,选中后回车确认就可以了。
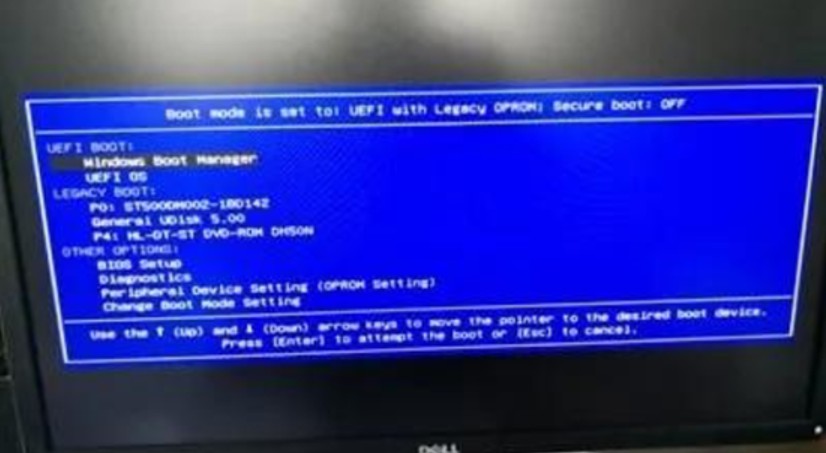
4、进入到主菜单,选择【1】启动win10 pe x64(大于2G内存)这一选项,回车。
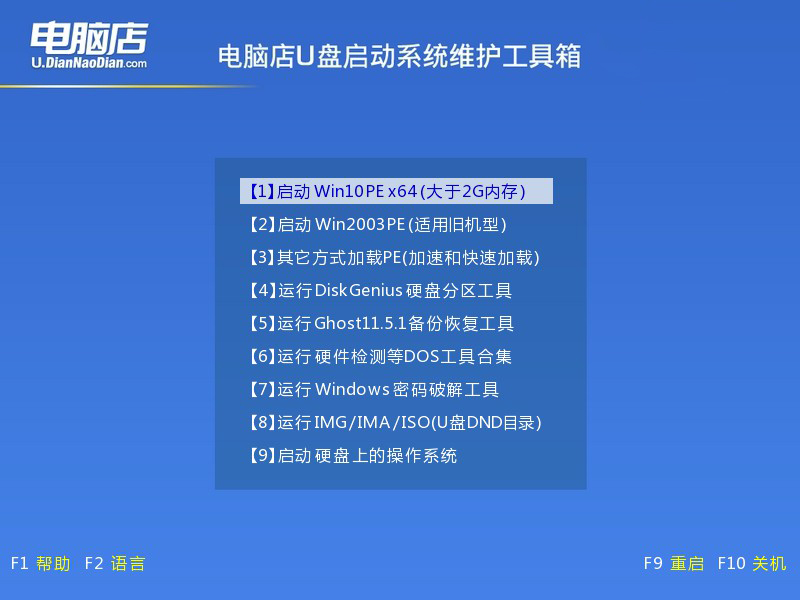
三、u盘装系统
1、进入winpe系统后,打开装机工具。
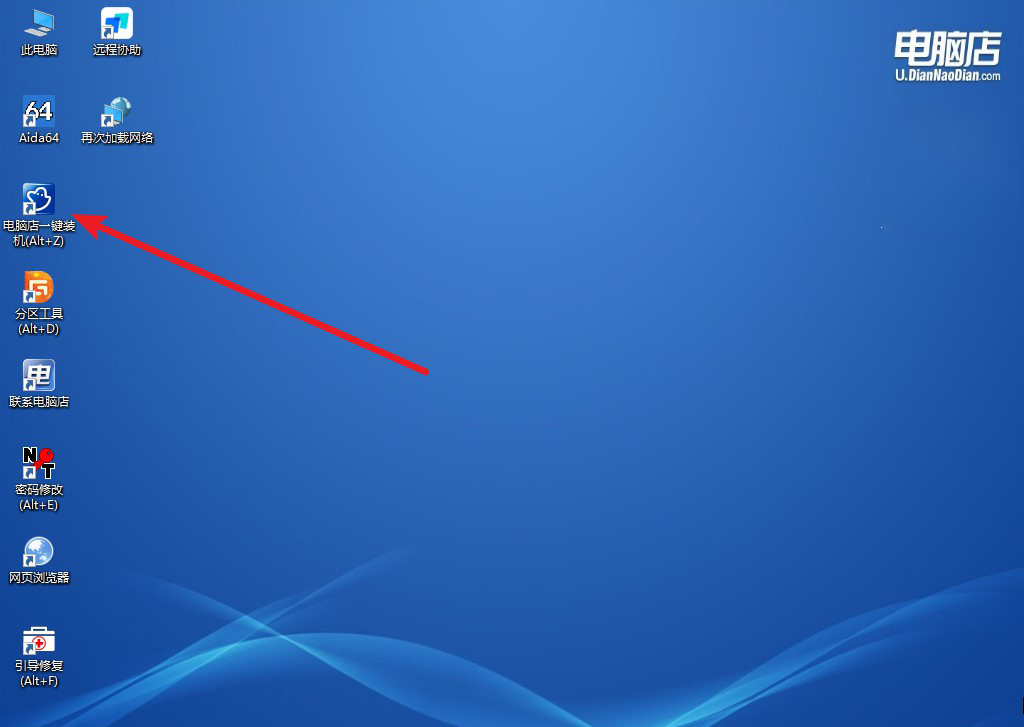
2、根据界面提示设置选项即可,设置之后点击【执行】。
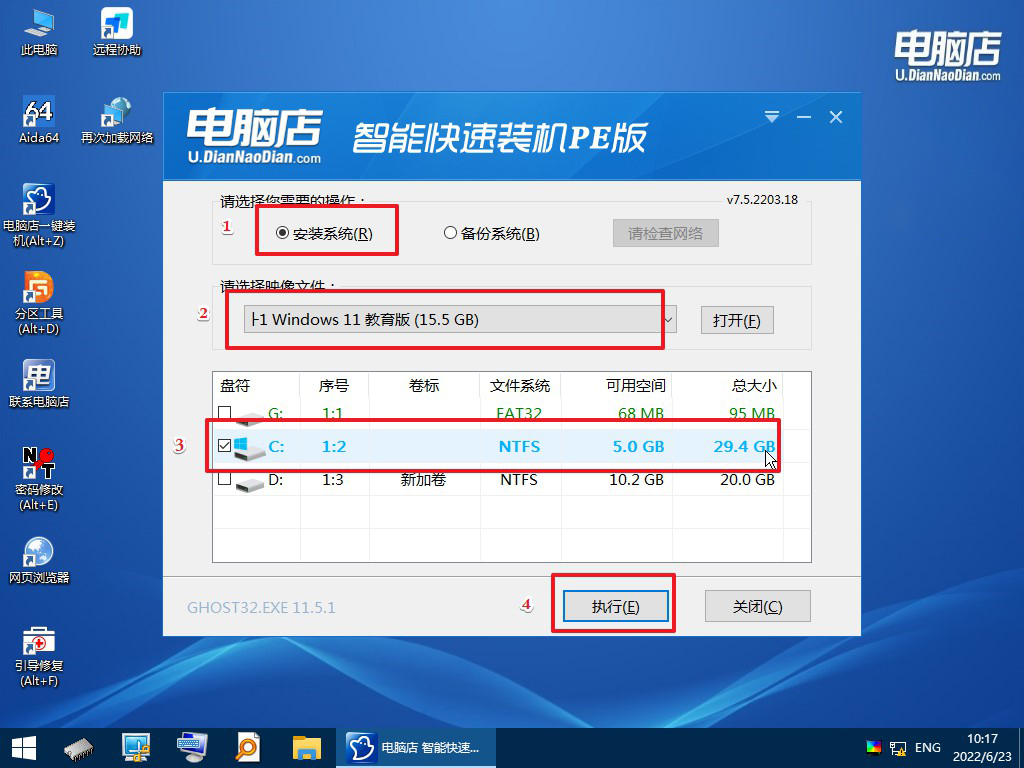
3、在这窗口中,可勾选【完成后重启】,亦可在安装后手动点击重启。
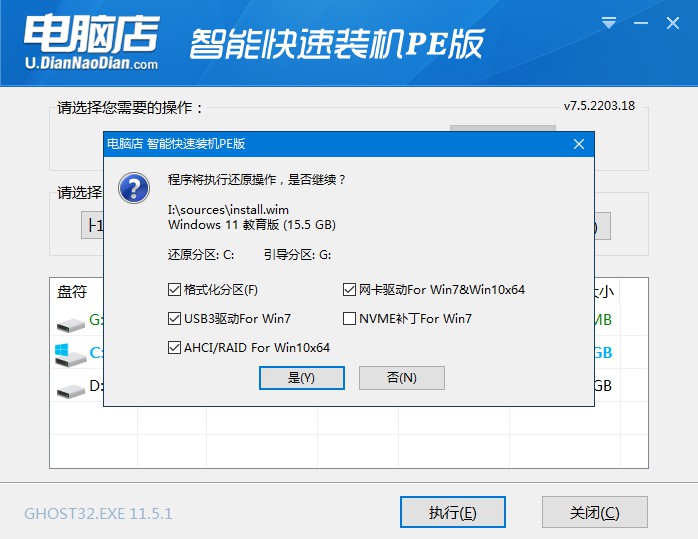
4、等待安装完成,部署好系统后就可以进入系统了。
通过本文的微星冲锋坦克 Pro GP76笔记本安装win11教程,我们详细介绍了微星冲锋坦克 Pro GP76笔记本安装win11的步骤和注意事项。希望这些内容能够帮助到大家顺利完成安装,并享受到win11带来的新功能和优化。如果在安装过程中遇到任何问题,建议及时咨询官方客服或者寻求专业人士的帮助。祝大家使用愉快!
