联想小新 Air 14笔记本安装win11教程
发布时间:2023-10-12 14:07:51
联想小新 Air 14笔记本安装win11教程。作为一款备受用户喜爱的轻薄笔记本,联想小新 Air 14在性能和外观上都有着出色的表现。随着微软推出全新的操作系统Windows 11,许多用户都迫不及待地想要将其安装在自己的笔记本上,以体验全新的功能和界面。本文将为大家介绍联想小新 Air 14笔记本安装win11教程,让你轻松畅享最新的操作系统。
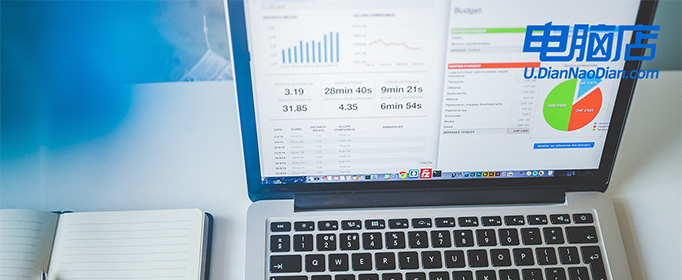
联想小新 Air 14笔记本安装win11教程
一、制作u盘启动盘
1、搜索进入电脑店的官网,点击【下载中心】,点击下载 u盘启动盘制作工具。
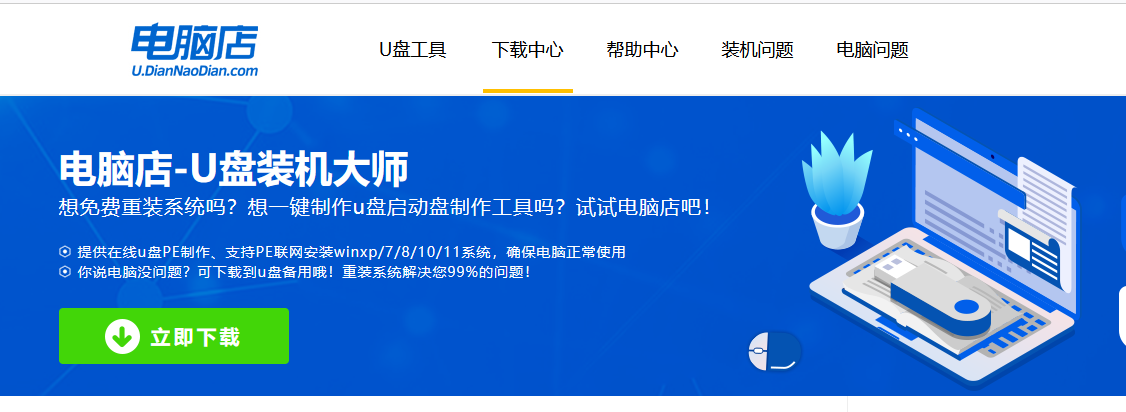
2、下载好电脑店u盘启动盘制作工具后,解压并打开。
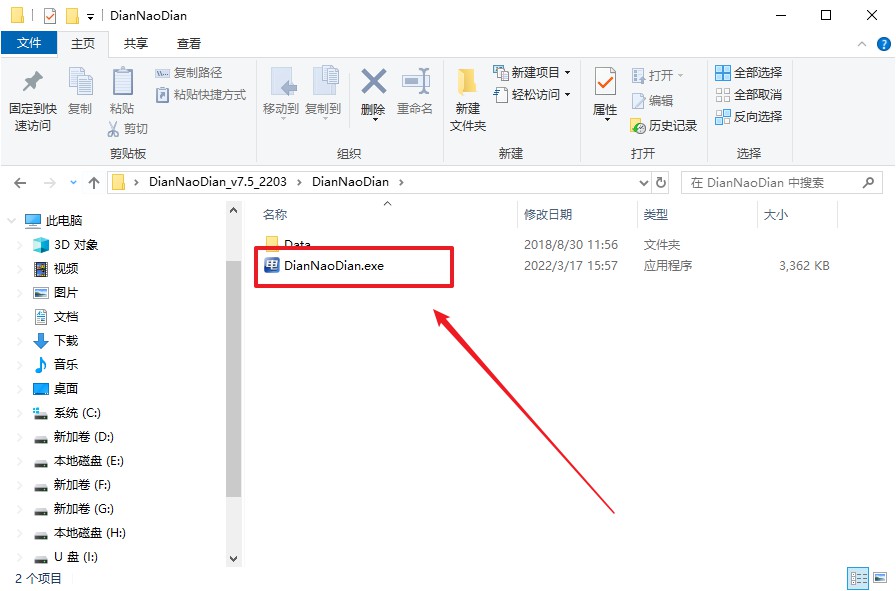
3、插入u盘,建议8G以上,不需要其他设置,默认点击【全新制作】。
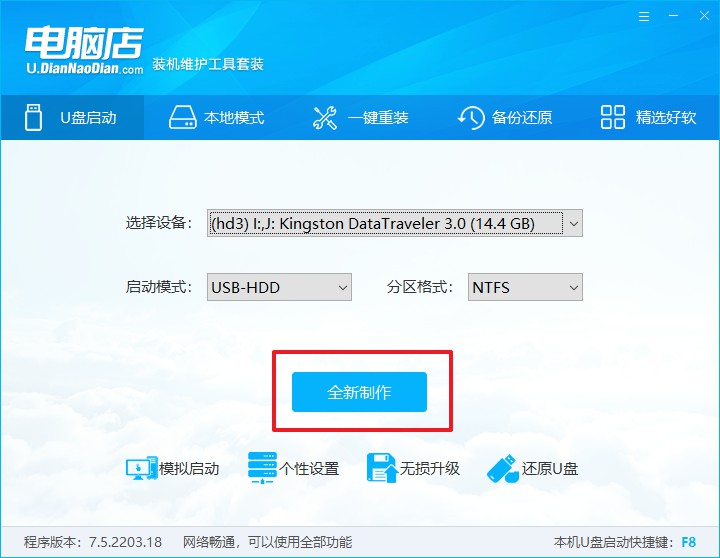
4、制作完成后大家可选择是否查看教程。
二、设置u盘启动
1、进入电脑店官网,首先查询好u盘启动快捷键,输入电脑类型和品牌即可查询。
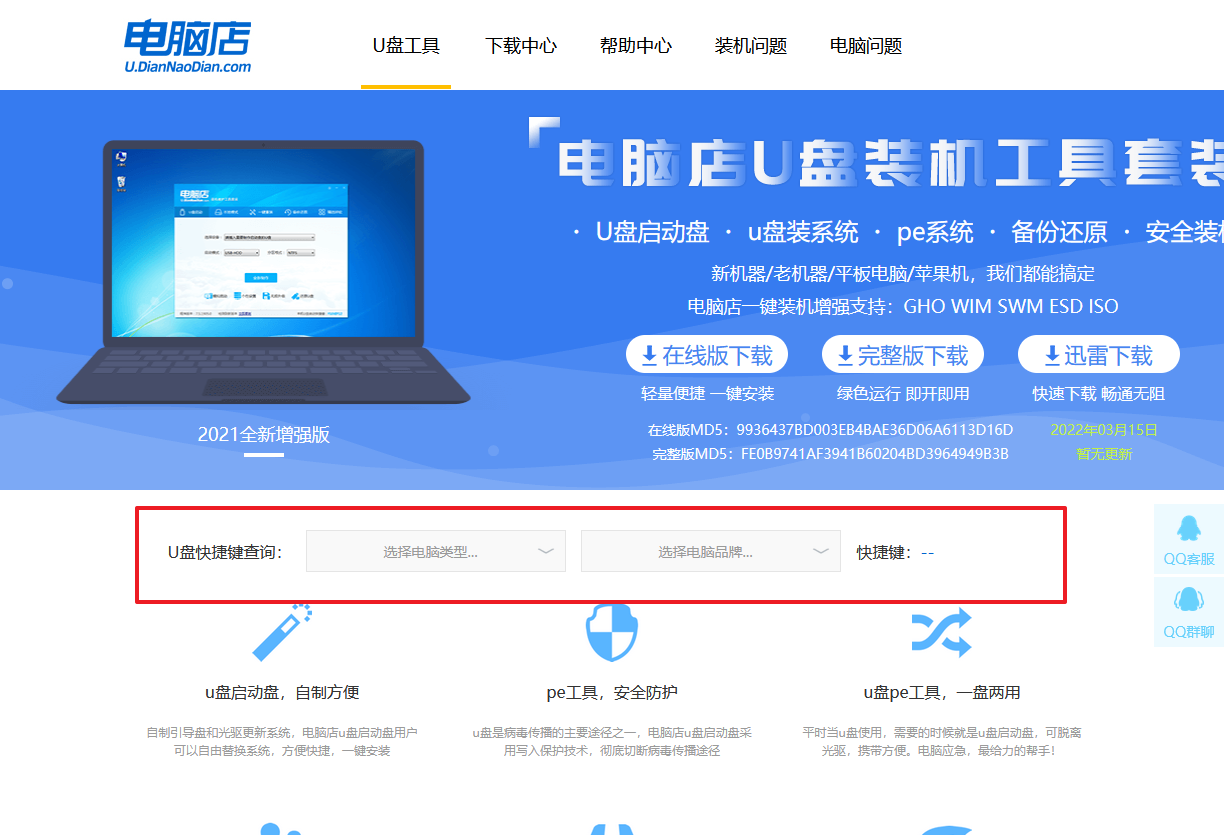
2、u盘启动可直接使用启动快捷键,插入u盘启动盘后开机,不停按下快捷键,即可进入选择界面。
3、在界面中,移动光标至u盘选项,回车即可。
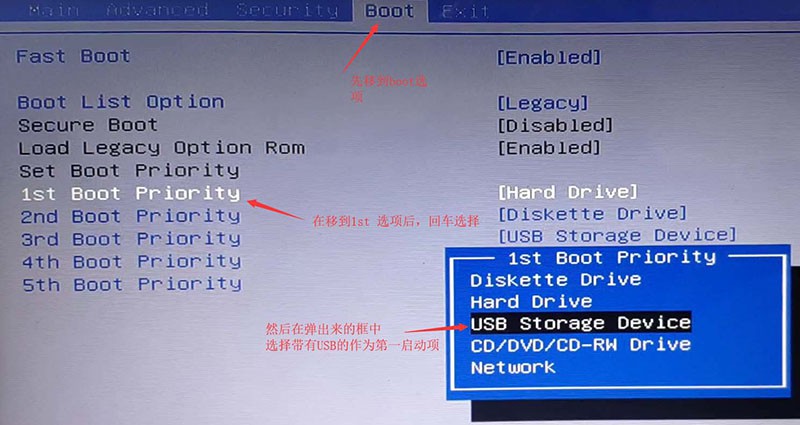
4、接下来就会进入到电脑店winpe界面,选择第一项回车即可进入PE系统。
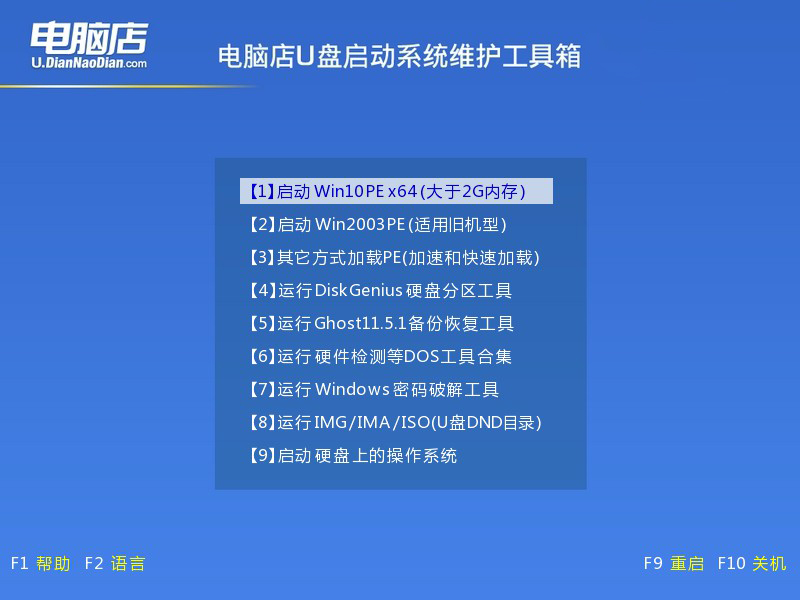
三、u盘装系统
1、在pe系统中,打开电脑店winpe一键装机这个软件,即可开始重装操作。
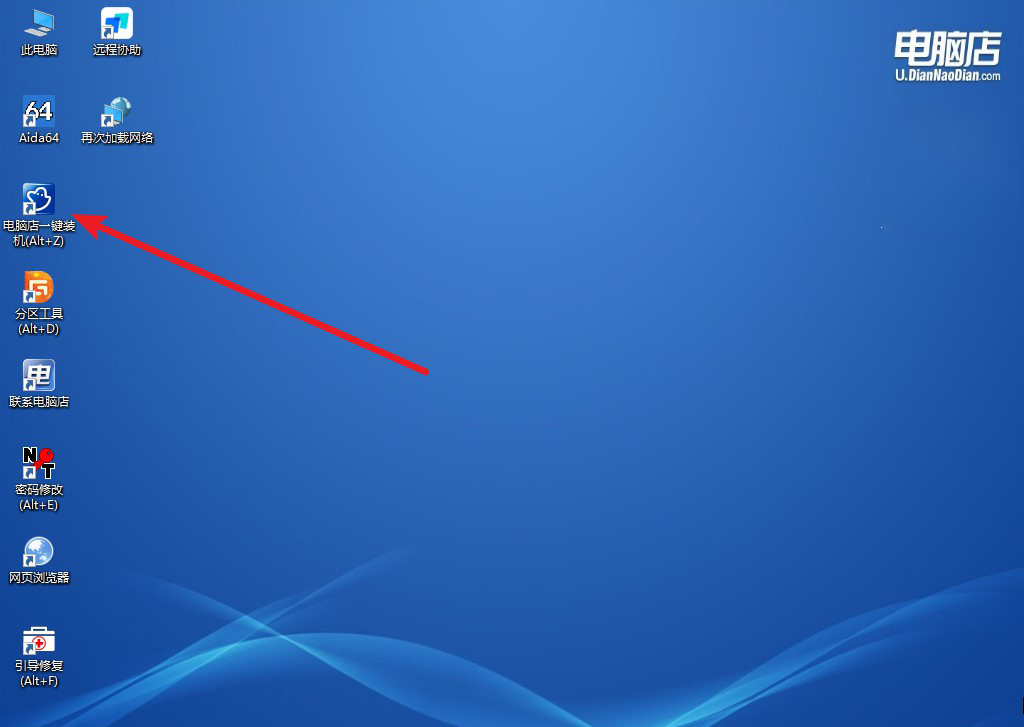
2、点击【打开】选择已下载的镜像系统,注意勾选安装盘符,最后点击【执行】即可开始下一步。
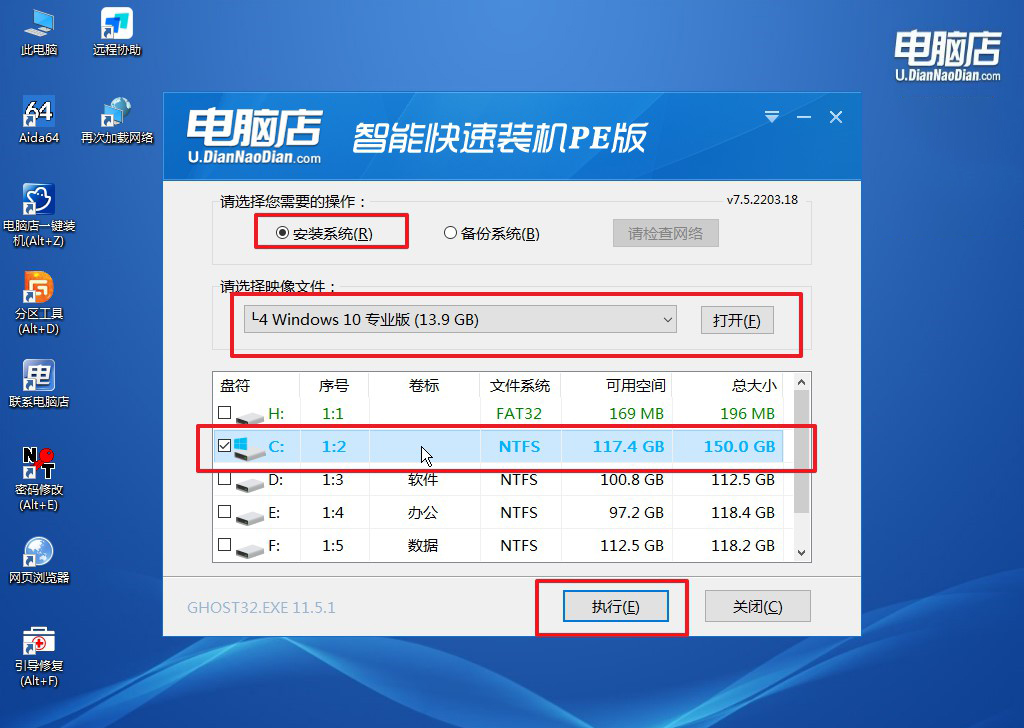
3、默认还原设置,勾选【完成后重启】,接下来就是等待安装完成了。
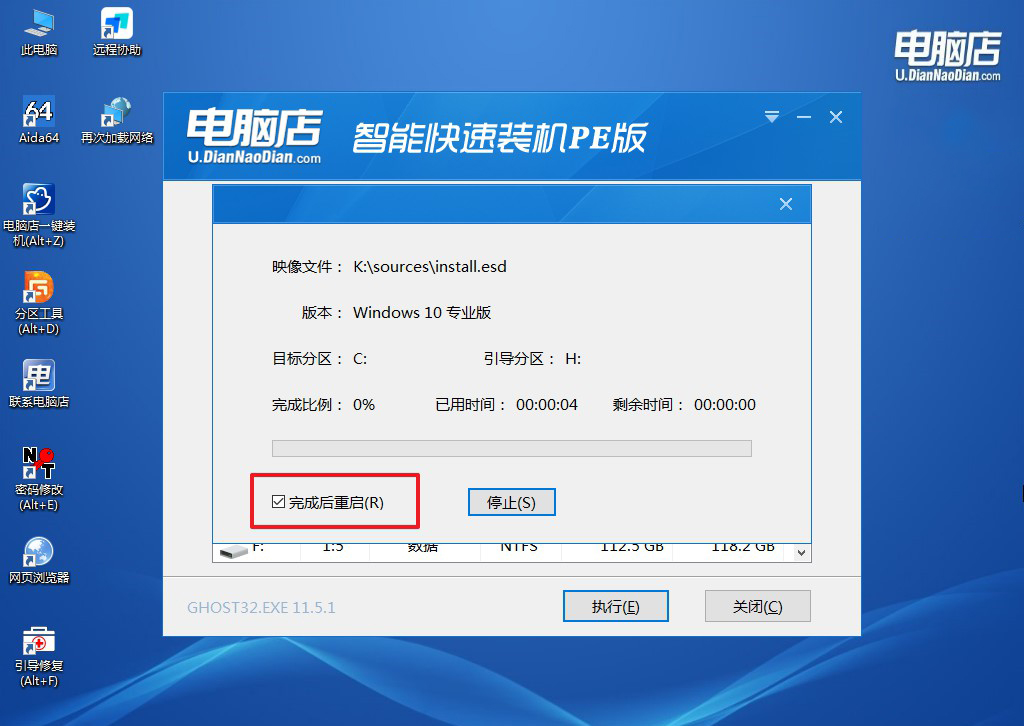
4、等待安装部署完成,进入系统桌面。
注意事项:
1. 在安装Windows 11之前,建议备份重要的数据,以防意外情况发生。
2. 确保联想小新 Air 14笔记本的电量充足,以免在安装过程中断电导致安装失败。
3. 在BIOS设置界面中,小心操作,避免对其他设置进行误操作。
通过以上联想小新 Air 14笔记本安装win11教程的步骤,你可以轻松地在联想小新 Air 14笔记本上安装Windows 11,享受全新的操作系统带来的便利和功能。在安装过程中,记得遵循注意事项,确保安装顺利进行。希望本文对你有所帮助,祝你使用愉快!
