华为MateBook E笔记本u盘重装win10方法
发布时间:2023-10-13 12:20:48
华为MateBook E笔记本u盘重装win10方法。在日常使用中,我们经常会遇到电脑系统出现各种问题的情况,而重装操作系统往往是解决这些问题的有效方法之一。对于华为MateBook E笔记本用户来说,重装win10系统可能是一个比较常见的需求。那么,接下来就让我们来了解一下华为MateBook E笔记本u盘重装win10方法吧。
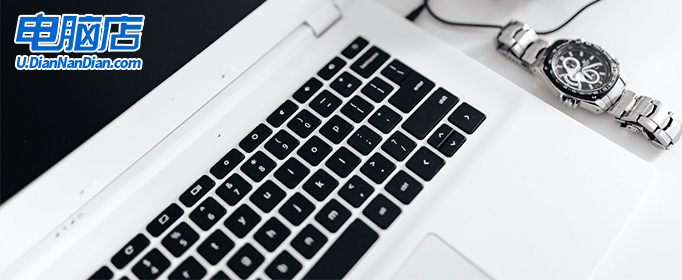
华为MateBook E笔记本u盘重装win10方法
一、制作u盘启动盘
1、百度搜索【电脑店】进入官网,将栏目切换到【下载中心】,点击【立即下载】,即可下载 u盘启动盘制作工具。
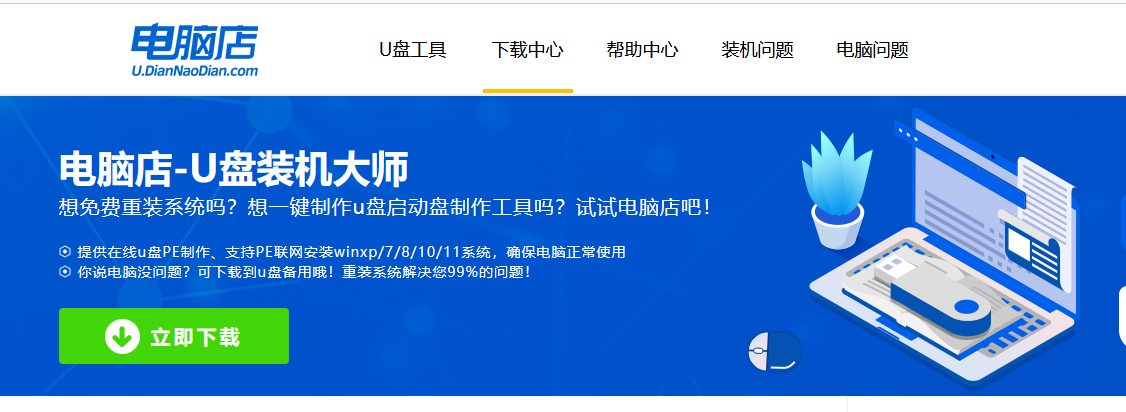
2、下载之后解压,插入一个8G以上的u盘,双击打开电脑店的程序。
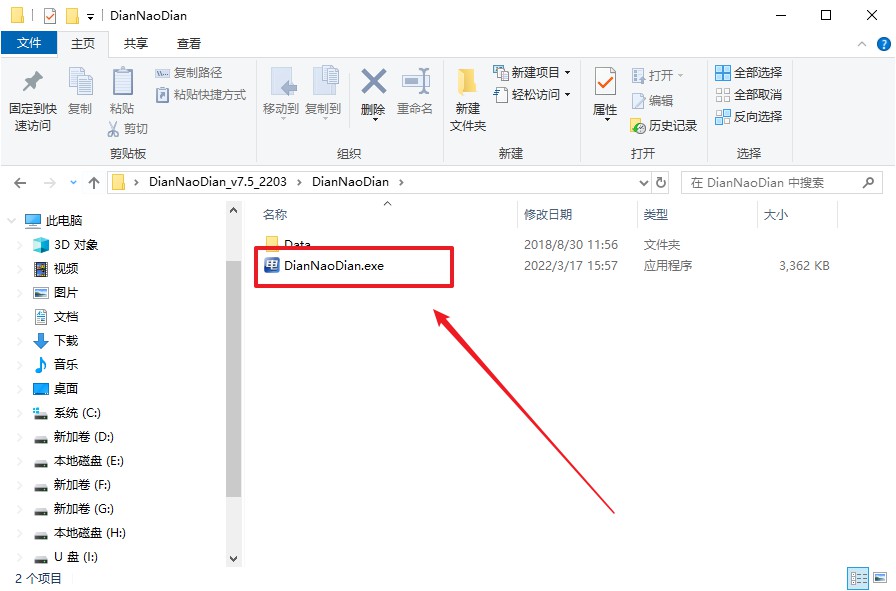
3、工具会自动识别u盘,默认【启动模式】和【分区格式】,点击【全新制作】。
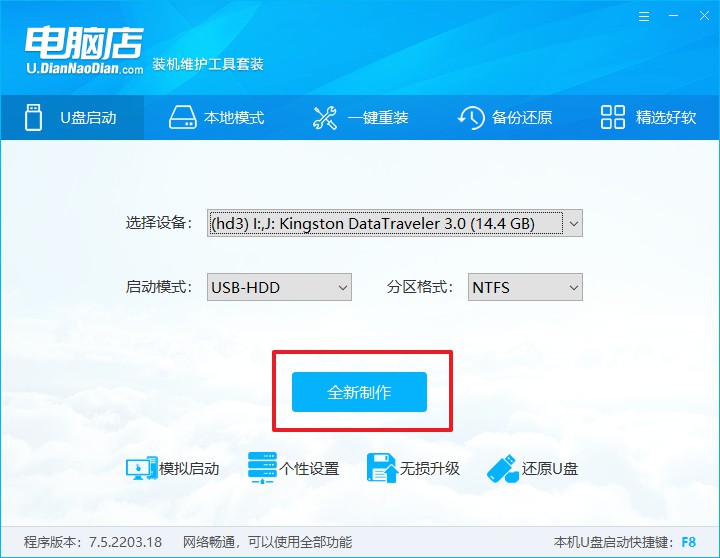
4、等待制作,完成后会有提示框提示。
二、设置u盘装系统
1、在电脑店首页,输入重装电脑的相关信息,查询u盘启动快捷键。
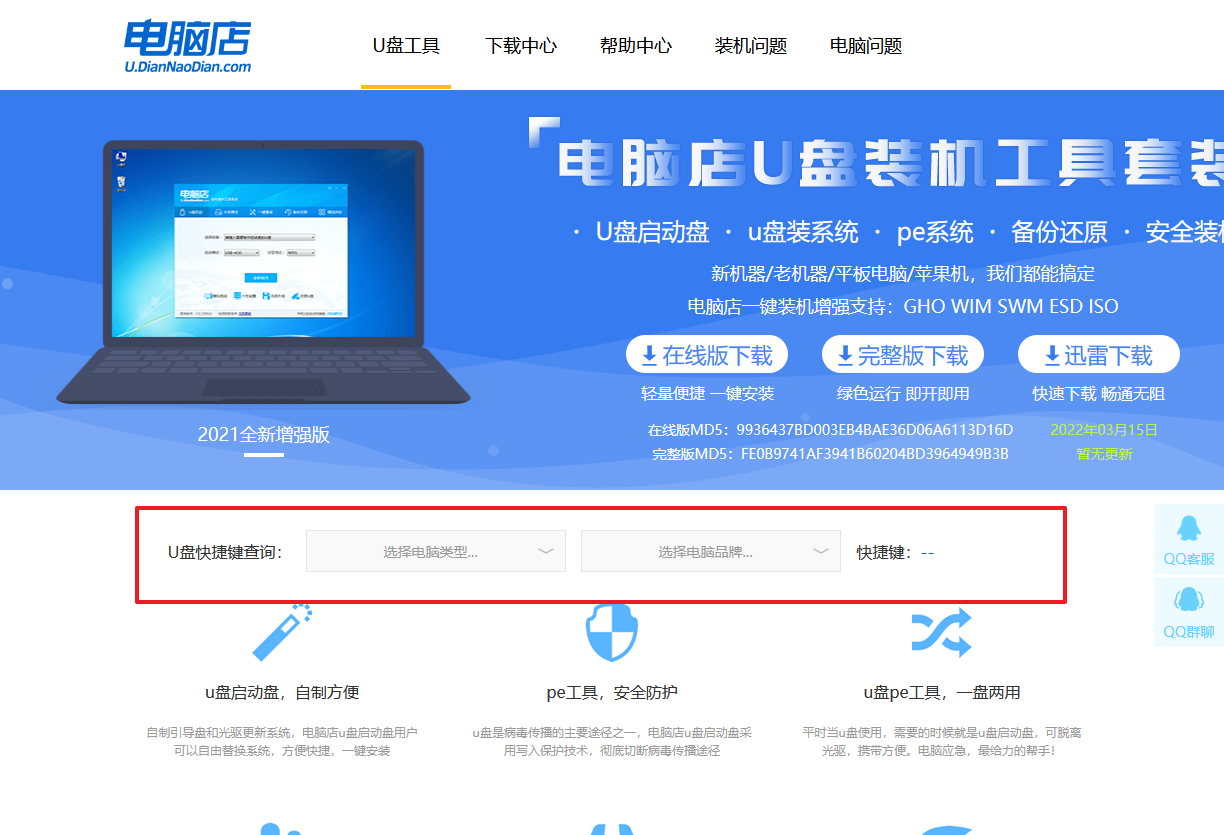
2、接下来将u盘启动盘连接电脑,重启,启动后迅速按下查询到的快捷键。
3、进入优先启动项设置界面后,选中u盘启动,最后回车进入下一步。
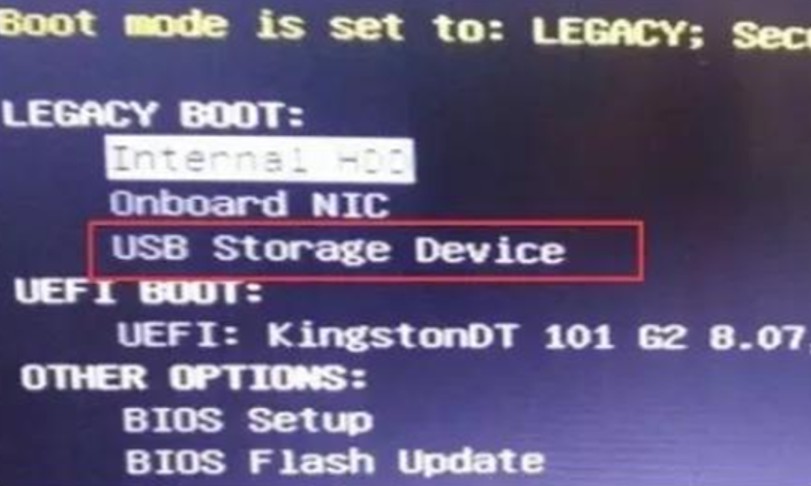
4、接着电脑会自动重启,进入到电脑店winpe主菜单,选择第一个选项回车即可。
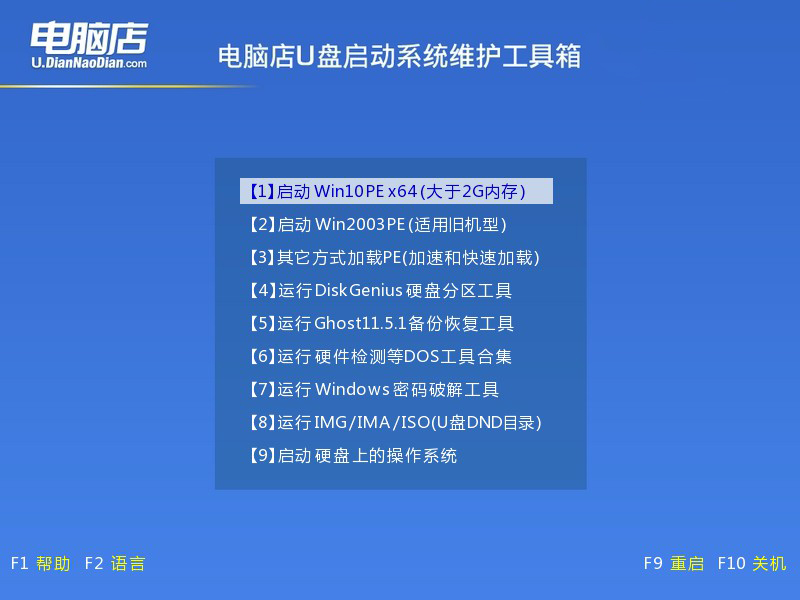
三、u盘装系统
1、u盘启动后即可进入电脑店winpe,双击打开【电脑店一键装机】。
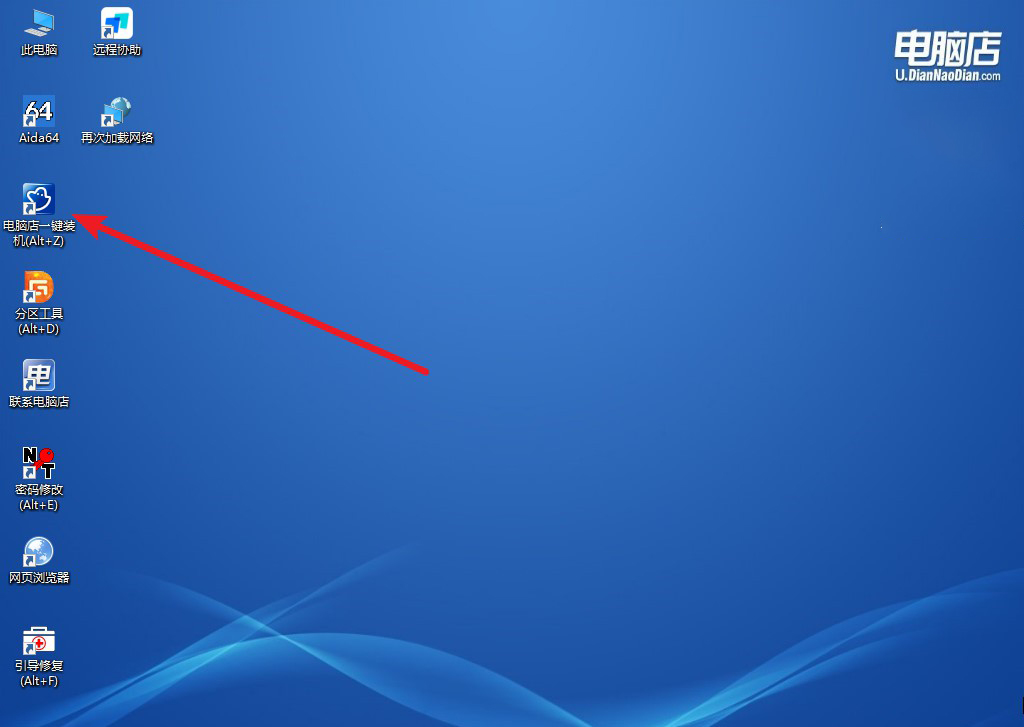
2、在界面中,根据下图所示的提示,选择操作方式、镜像文件以及系统盘符,点击【执行】。
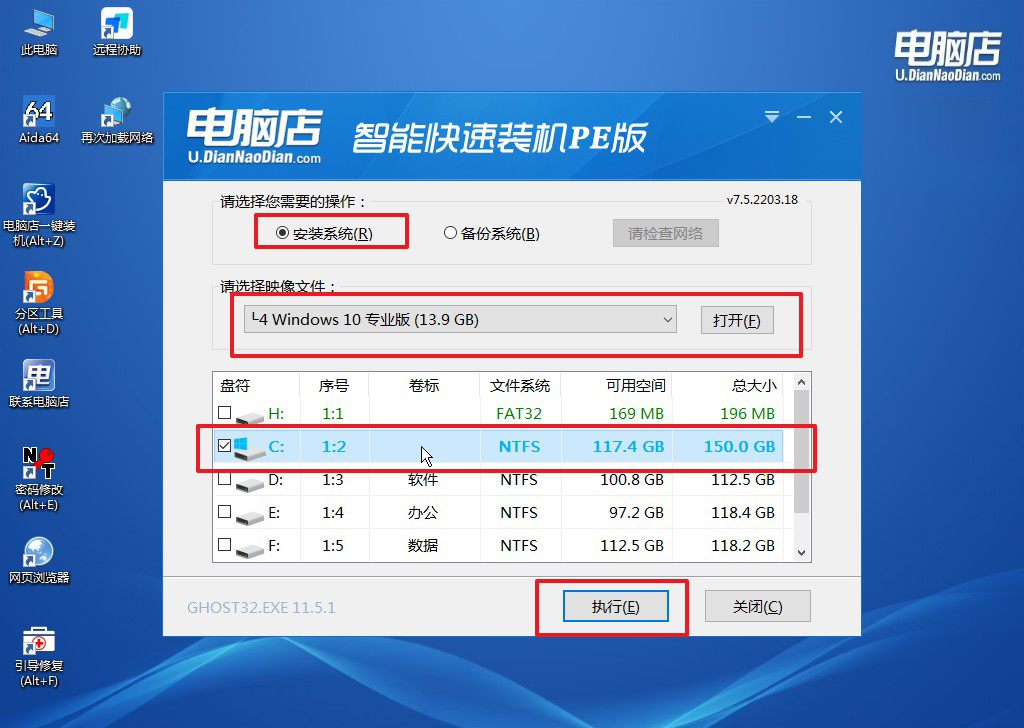
3、在还原操作中,可默认选项,点击【是】,接下来会自动安装系统。
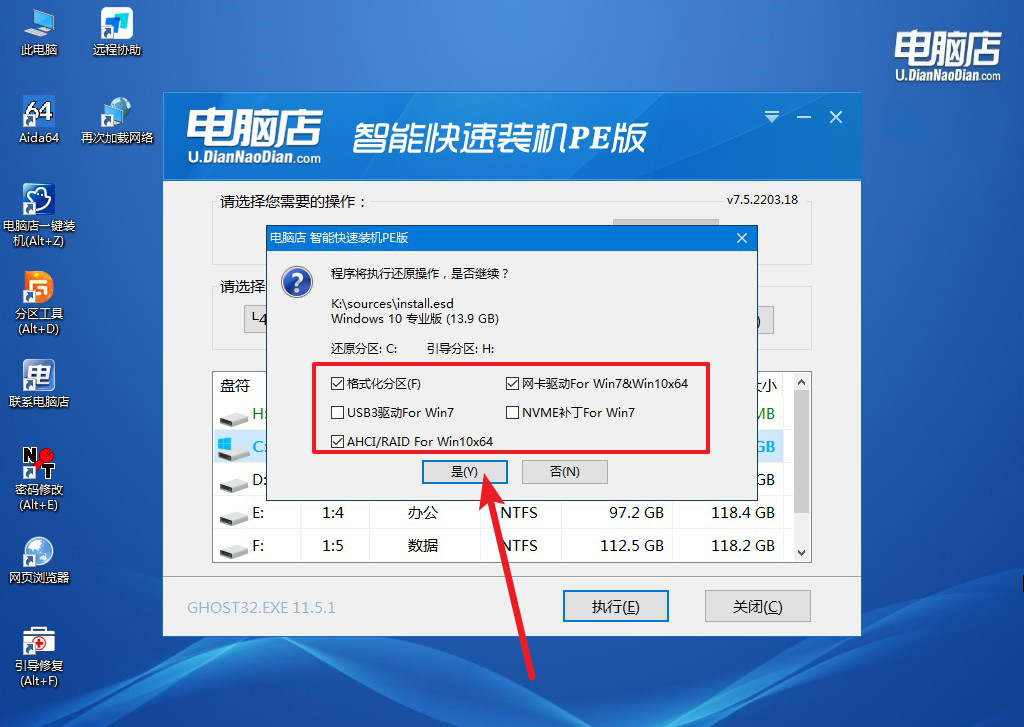
4、等待安装完成,重启后即可进入win10系统。
注意事项
1. 在进行华为MateBook E笔记本u盘重装win10之前,务必备份重要的个人文件和数据,以免丢失。
2. 确保U盘制作成启动盘的过程中,电脑和U盘的连接稳定,避免制作失败。
3. 在设置BIOS时,注意选择正确的启动项,以确保从U盘启动。
通过以上步骤,我们可以轻松地进行华为MateBook E笔记本u盘重装win10操作。重装系统可以解决电脑出现各种问题的情况,让我们的电脑重新焕发活力。在操作过程中,我们需要注意备份重要文件、稳定的连接和正确的设置,以确保操作的顺利进行。希望以上内容对华为MateBook E笔记本用户有所帮助。
