联想昭阳K14笔记本怎么重装系统,联想昭阳K14电脑U盘重装系统教学
发布时间:2023-10-18 11:00:52
联想昭阳K14笔记本怎么重装系统?联想昭阳K14笔记本是一款性能出色的电脑,但在长时间使用后,系统可能会出现各种问题,这时候重装系统就是一个不错的选择。本文将介绍如何使用U盘来重装联想昭阳K14笔记本的系统,让您的电脑焕然一新。接下来请看联想昭阳K14电脑U盘重装系统教学。

联想昭阳K14笔记本怎么重装系统
一、制作u盘启动盘
1、进入电脑店的官网,点击【下载中心】-【立即下载】,下载电脑店制作工具,下载前切记关闭防火墙和杀毒软件!
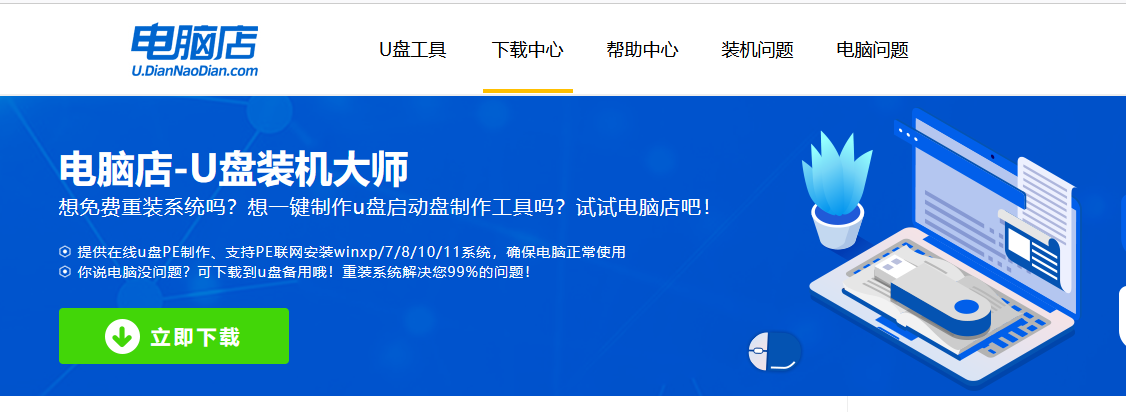
2、下载后进行解压安装,打开电脑店的制作工具。
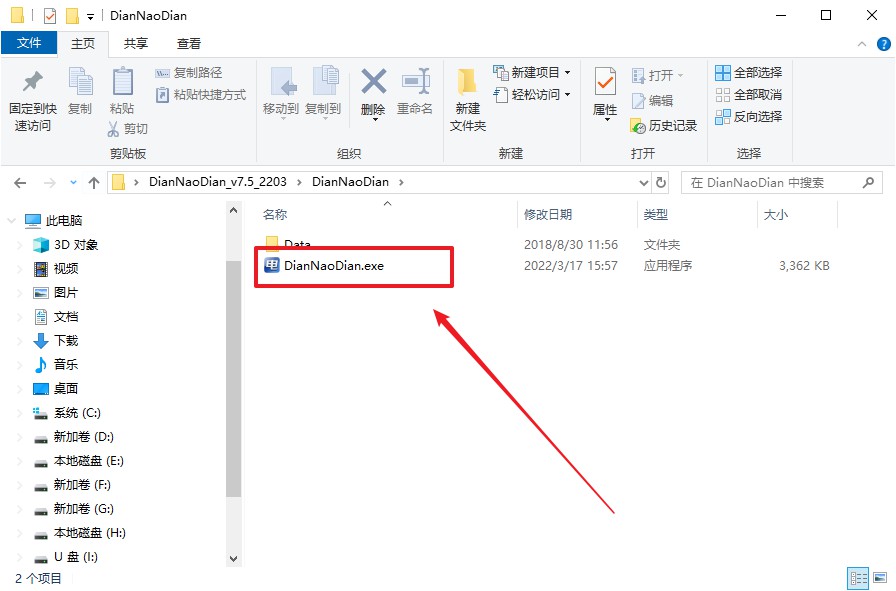
3、将u盘插入电脑当中,软件会自动识别到u盘的信息。默认其他设置,直接点击【全新制作】。
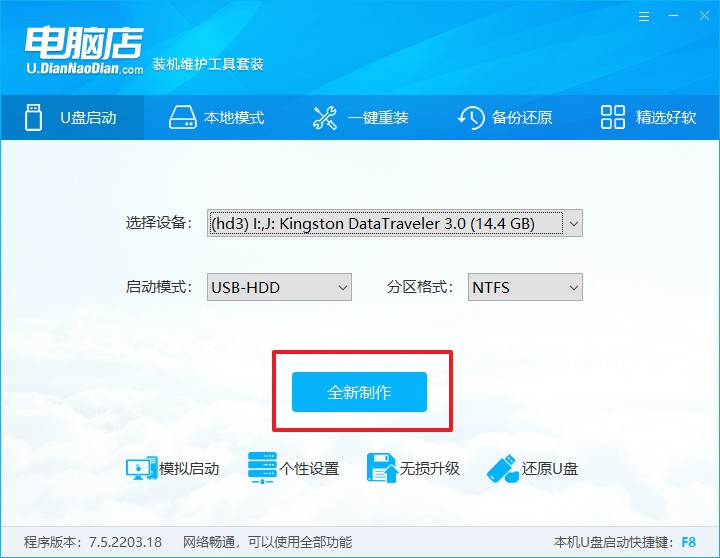
4、等待制作,制作成功后会有弹框提示,你可以根据自己的需要点击查看教程。
二、bios设置u盘启动
1、打开电脑店官网首页选择电脑类型和品牌,查询u盘启动快捷键。
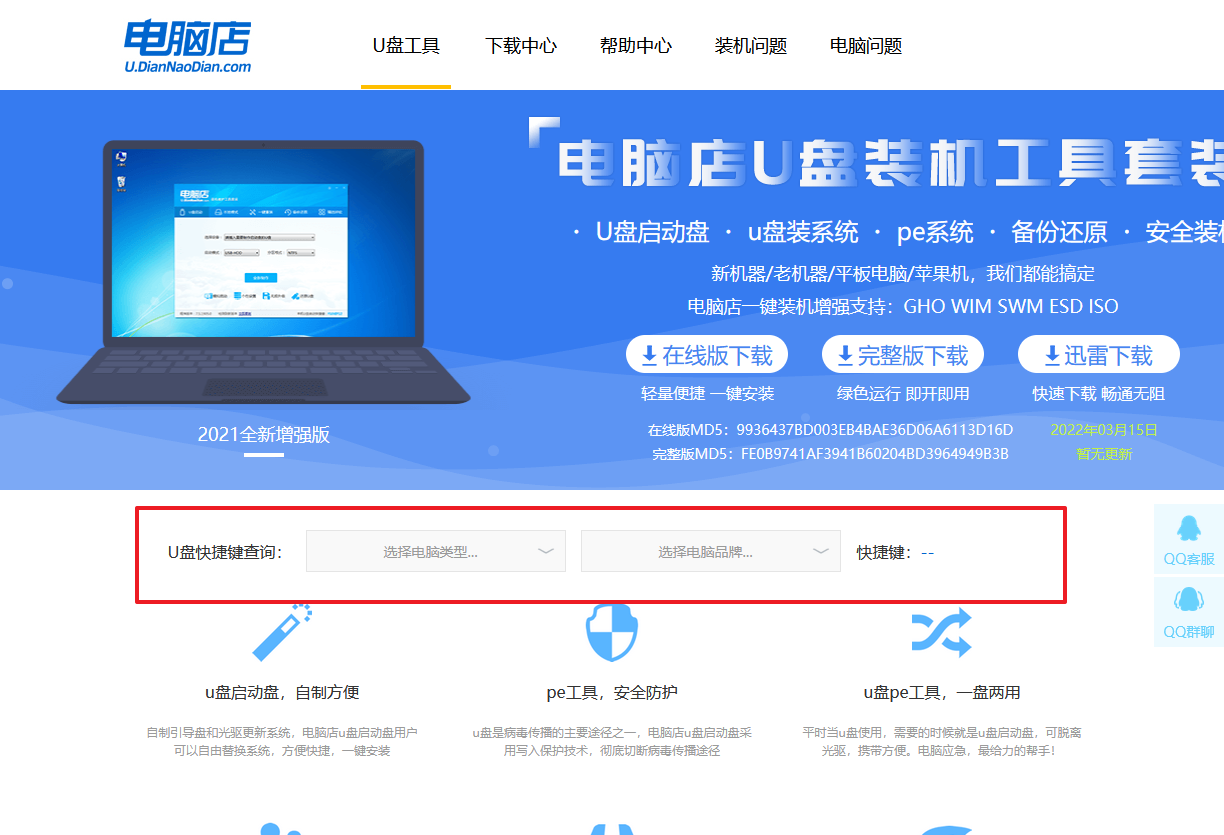
2、接下来将u盘启动盘连接电脑,重启,启动后迅速按下查询到的快捷键。
3、弹出快速启动选项的窗口,我们选择u盘进入即可。
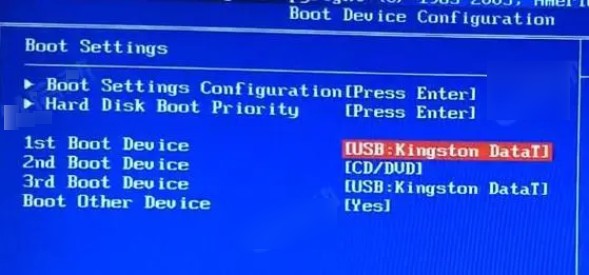
4、接着电脑会自动重启,进入到电脑店winpe主菜单,选择第一个选项回车即可。
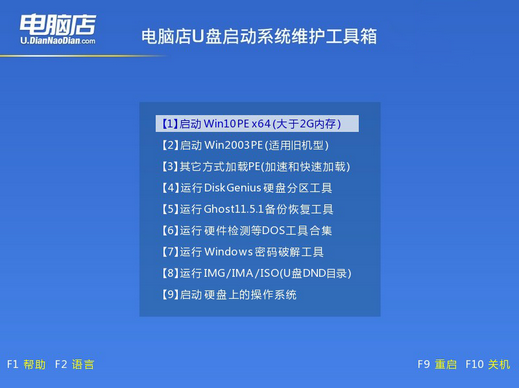
三、u盘装系统
1、进入电脑店winpe,在桌面打开装机软件,如下图所示:
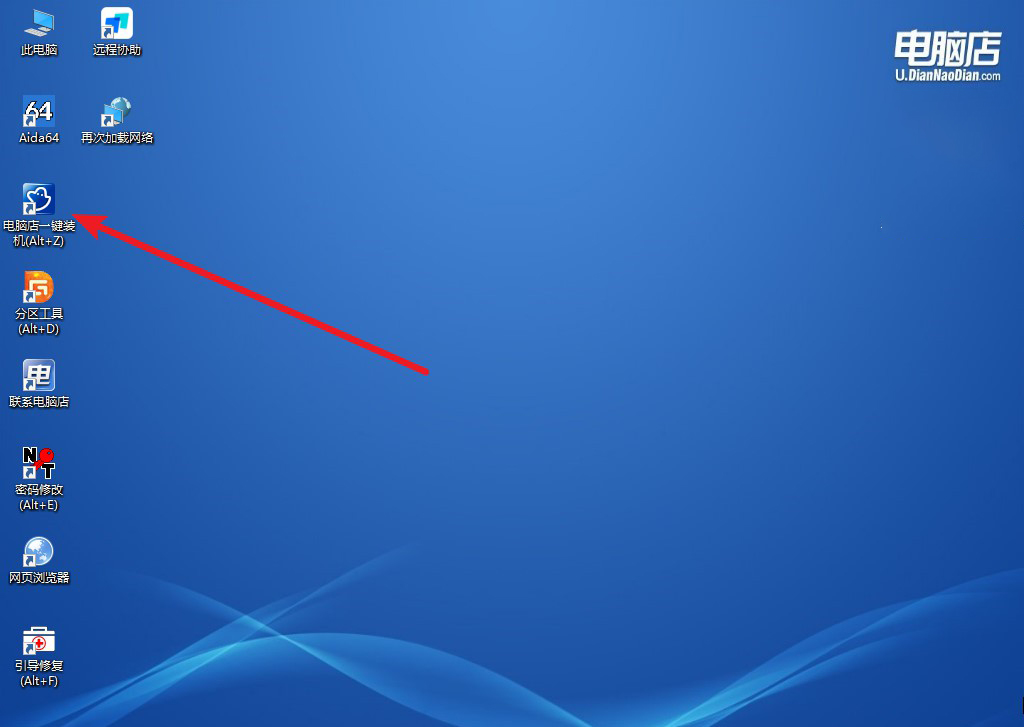
2、如下图所示,按照提示操作,最后点击【执行】。
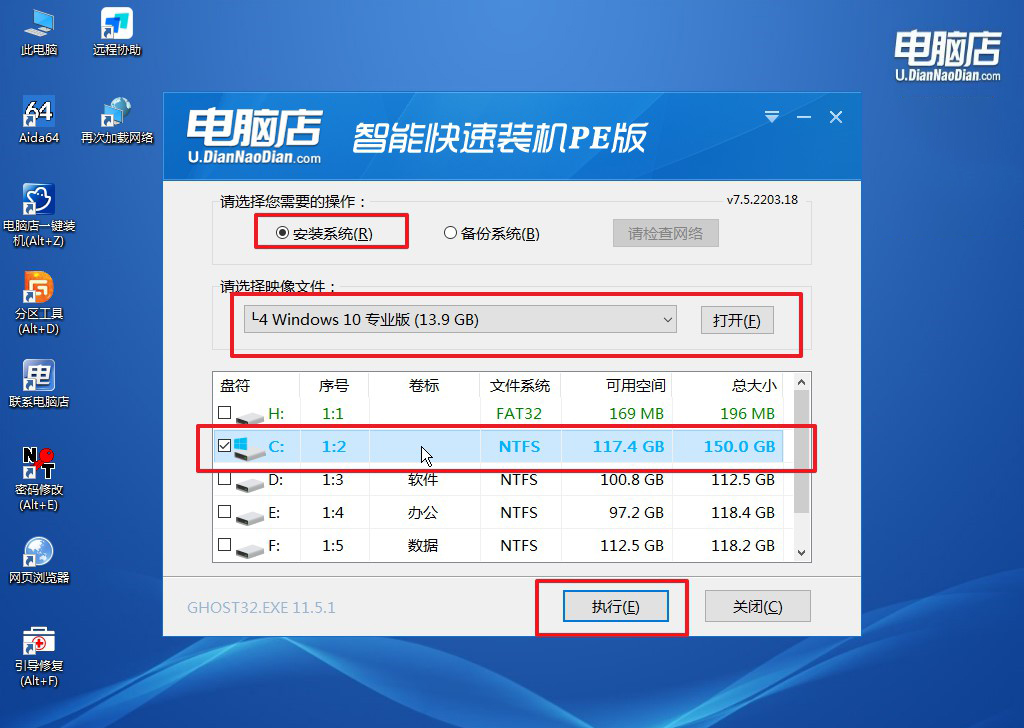
3、之后,在一键还原窗口中默认已勾选的选项,点击【是】,接下来等待系统的安装。
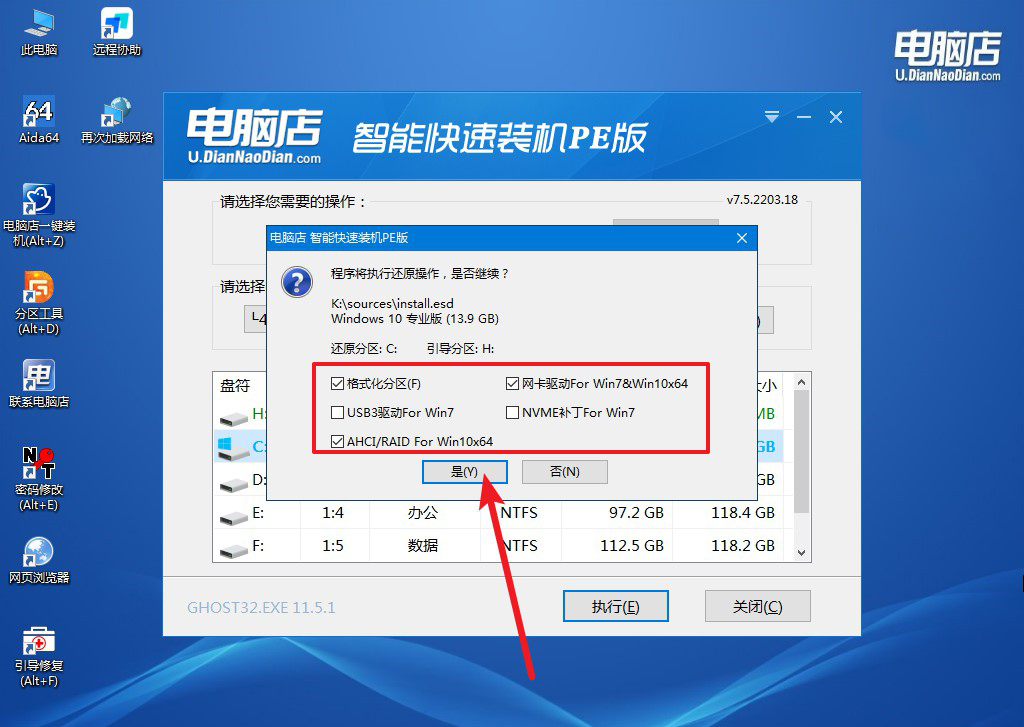
4、等待安装重启即可进入win10系统。
通过本文联想昭阳K14笔记本怎么重装系统教程的步骤,您可以轻松地使用U盘重装联想昭阳K14笔记本的系统。重装系统可以解决电脑出现的各种问题,让您的电脑焕然一新,重新恢复高效运行。希望本文对您有所帮助!
