雷神911Air星战五代笔记本安装win7方法
发布时间:2023-10-26 12:04:36
雷神911Air星战五代笔记本安装win7方法。雷神911Air星战五代笔记本是一款性能强大的游戏笔记本,但是默认搭载的操作系统是win10,对于一些用户来说可能不太适应。本文将介绍如何在雷神911Air星战五代笔记本上安装win7系统,让用户能够更加顺畅地使用自己熟悉的操作系统。

雷神911Air星战五代笔记本安装win7方法
一、制作u盘启动盘
1、在电脑店官网中,切换到下载中心,点击【立即下载】,即可下载电脑店,这一制作启动盘所需的工具。
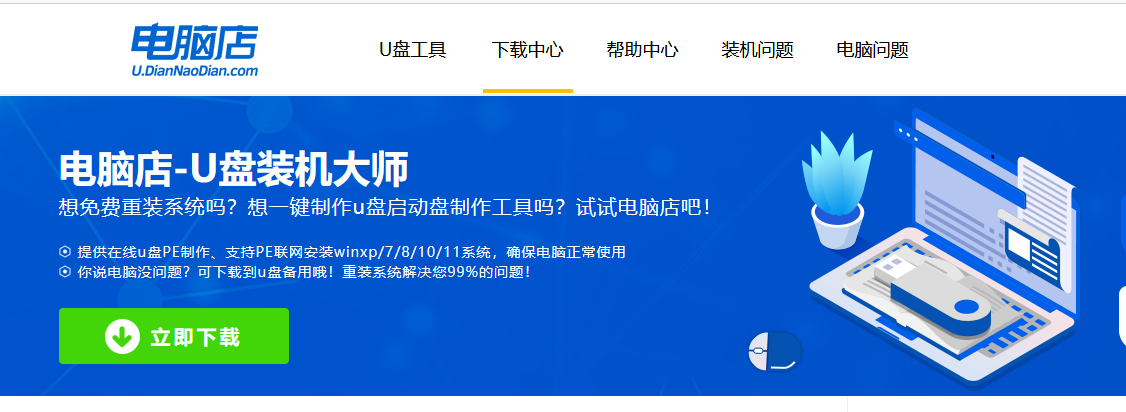
2、下载之后解压,插入一个8G以上的u盘,双击打开电脑店的程序。
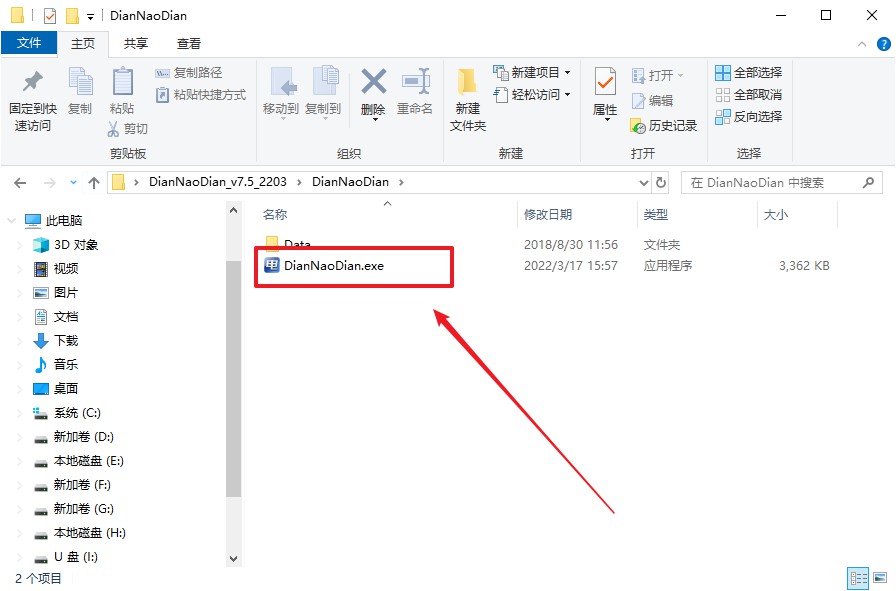
3、插入u盘,打开软件。可默认界面的选项,直接点击【全新制作】。
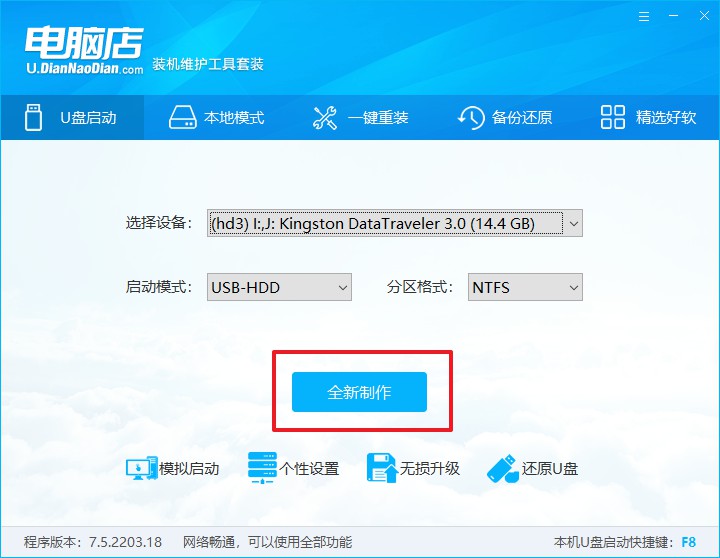
4、制作成功后会有弹窗提示,接下来大家就可以开始使用u盘启动盘了!
二、设置u盘启动
1、在电脑店官网首页查询u盘启动快捷键,如下图所示:
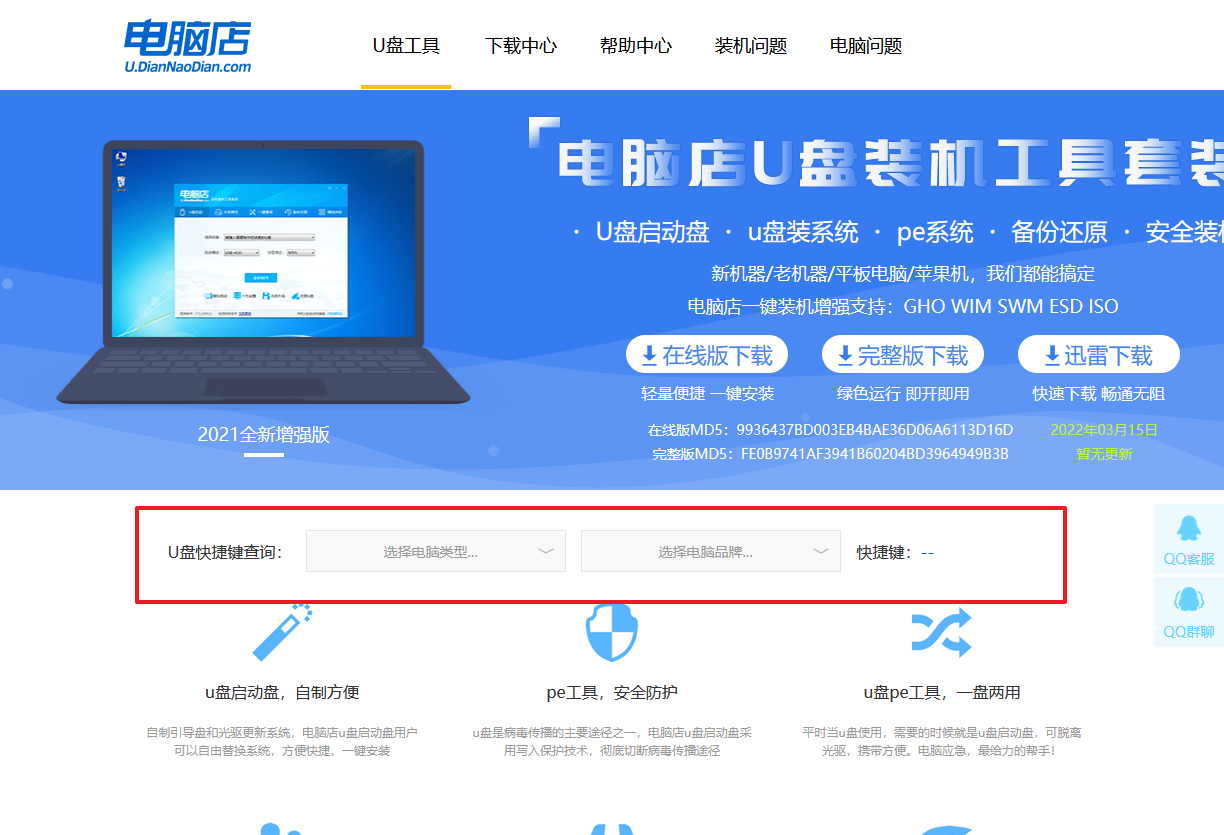
2、接下来将u盘启动盘连接电脑,重启,启动后迅速按下查询到的快捷键。
3、弹出快速启动选项的窗口,我们选择u盘进入即可。
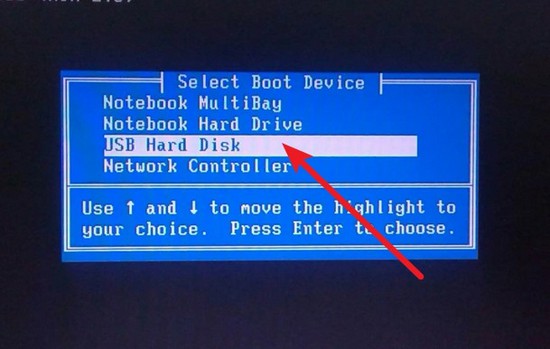
4、进入电脑店winpe界面后,如图所示,选择【1】进入pe系统桌面。
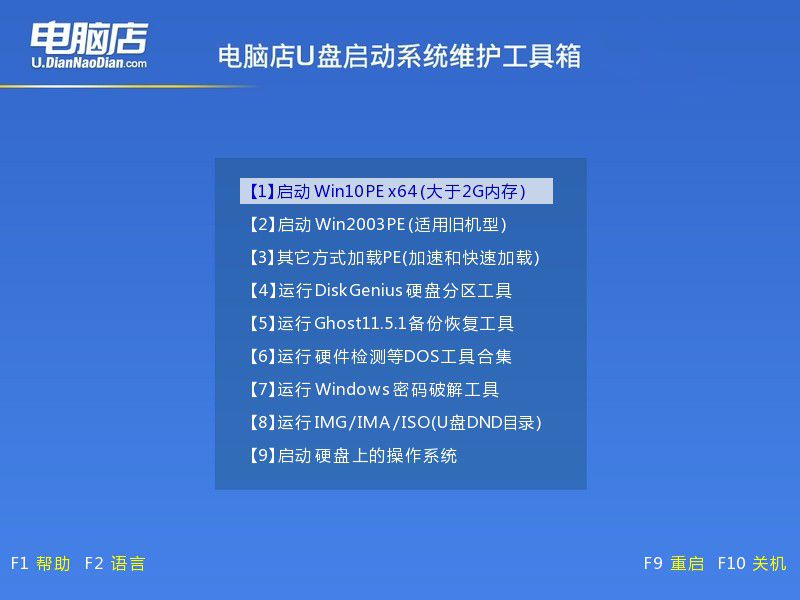
三、u盘装系统
1、设置完电脑店主菜单后进入winpe,找到并打开一键装机的软件。
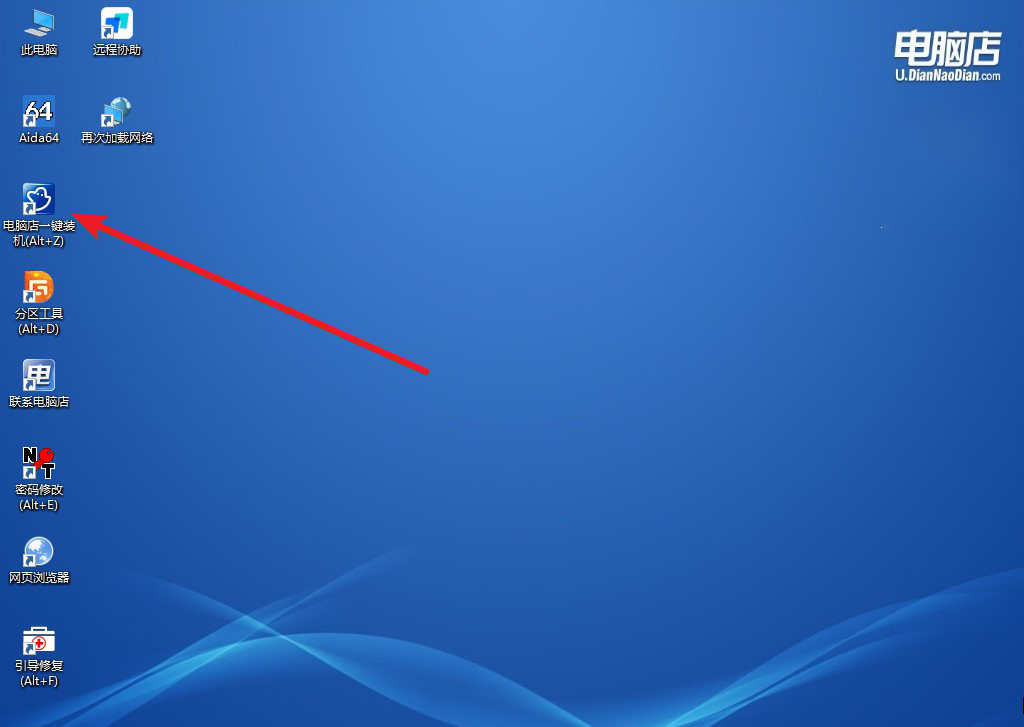
2、在界面中,根据下图所示的提示,选择操作方式、镜像文件以及系统盘符,点击【执行】。
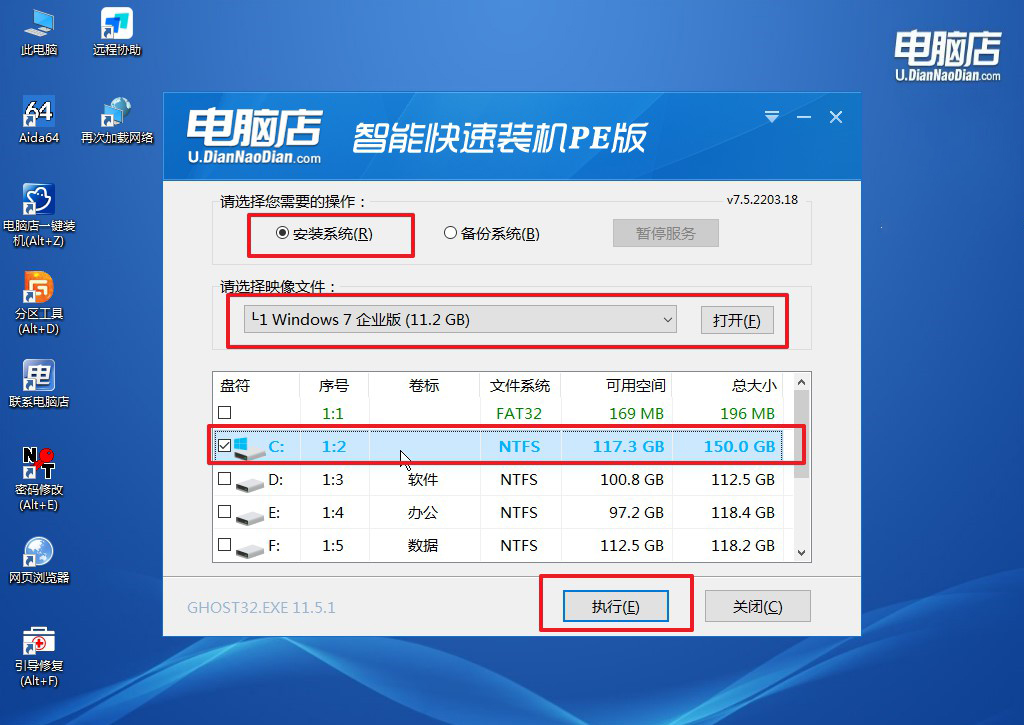
3、跟着提示操作,最后勾选【完成后重启】,等待安装重启。
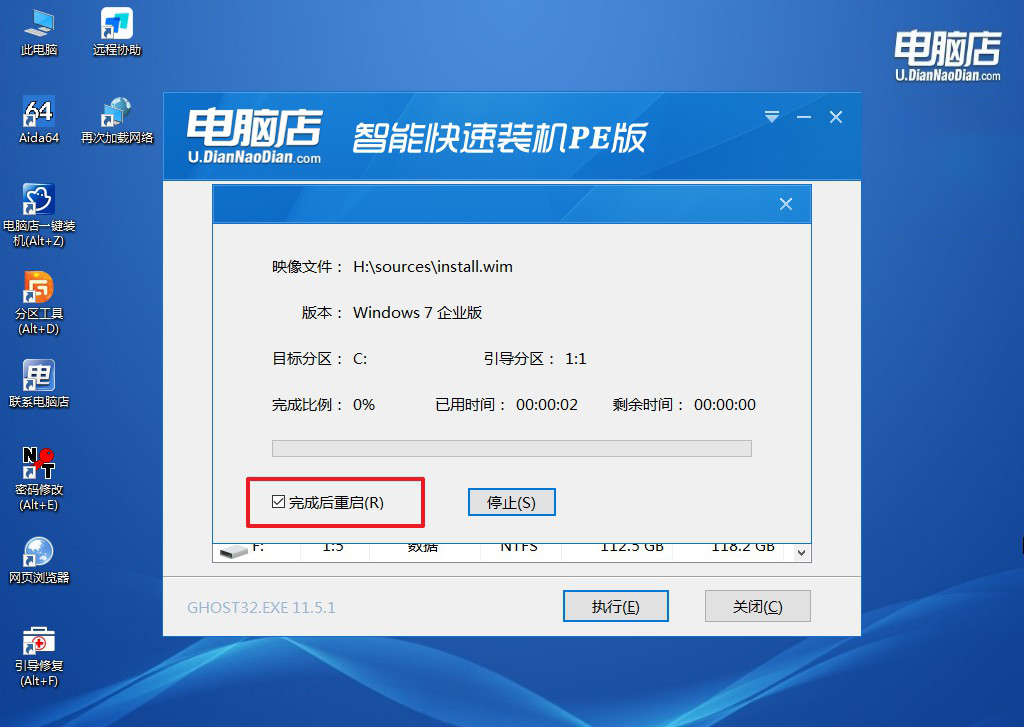
4、重启后电脑会进入系统部署阶段,等待几分钟即可进入系统桌面了!
注意事项:
1. 在安装过程中,可能会出现一些驱动不兼容的情况,建议提前下载好所需的驱动程序,并在安装完成后进行驱动更新。
2. 在安装win7系统之前,建议备份好重要数据,以免数据丢失。
3. 安装win7系统可能会导致部分功能无法正常使用,如指纹识别、触摸板手势等,用户需自行权衡。
通过以上雷神911Air星战五代笔记本安装win7方法的步骤,我们可以在雷神911Air星战五代笔记本上成功安装win7系统。虽然win10是目前主流的操作系统,但对于一些用户来说,win7仍然是他们熟悉和喜爱的系统。希望本文能够帮助到有需要的用户,让他们能够更加顺畅地使用雷神911Air星战五代笔记本。
