神舟战神G8-DA7NP笔记本重装win11教程
发布时间:2023-10-27 12:05:20
神舟战神G8-DA7NP笔记本重装win11教程。作为一款备受瞩目的高性能笔记本电脑,神舟战神G8-DA7NP在市场上备受好评。然而,随着Windows 11的发布,许多用户迫切想要将其系统升级为最新版本。本文将为大家提供一份详细的教程,教你如何在神舟战神G8-DA7NP笔记本上重装Windows 11。如果你还不知道怎么操作,请跟着以下的神舟战神G8-DA7NP笔记本重装win11教程来一步步完成。
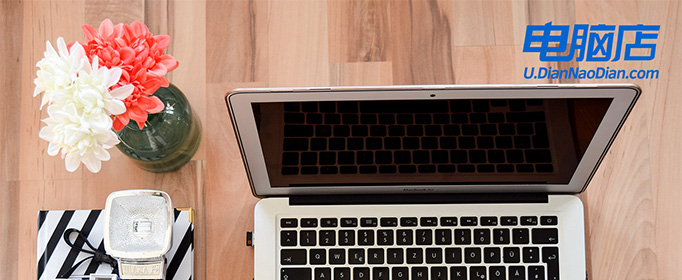
神舟战神G8-DA7NP笔记本重装win11教程
1、在电脑店官网里,下载u盘启动盘制作工具,通过它来将u盘制作成pe启动盘。
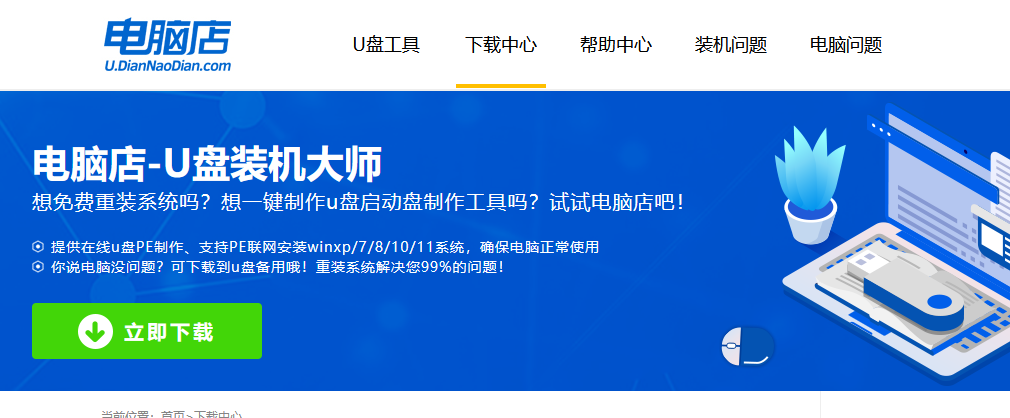
2、解压后打开该工具,插入u盘,点击【全新制作】即可。
注意事项:a.下载制作工具前将电脑上所有杀软关闭,避免误杀组件。b.u盘空间8GB以上为佳,且里面没有重要数据。
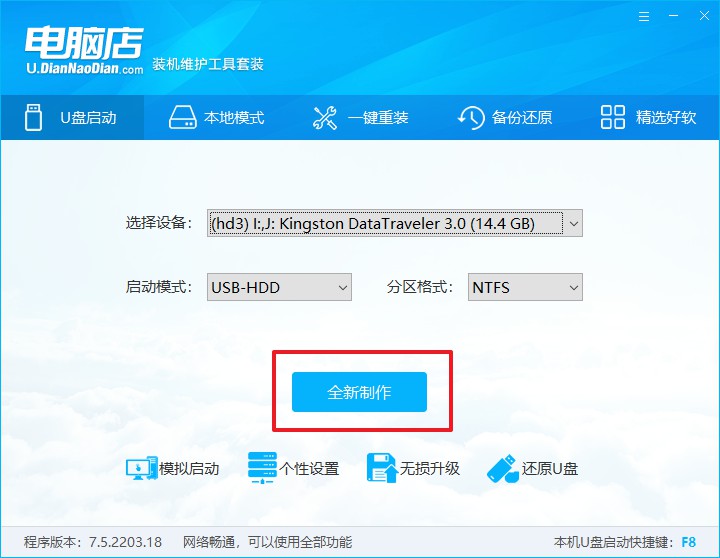
二、pe启动盘装系统
制作PE启动盘,我们经常会用来重装系统,但仍有不少朋友不知道怎么操作,接下来分享下简单的教程:
1、查询电脑的u盘启动快捷键,输入类型和品牌即可查询到。
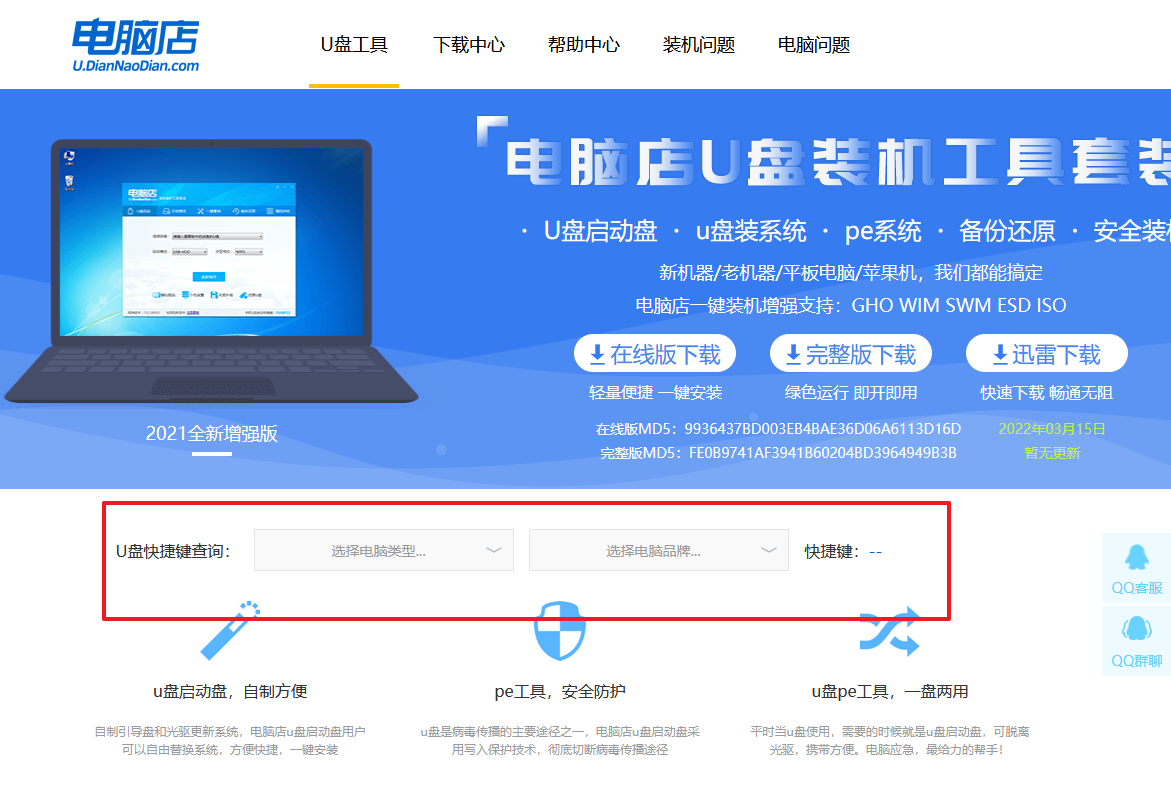
2、重启后按下快捷键,进入优先启动项设置界面后,选择u盘回车。
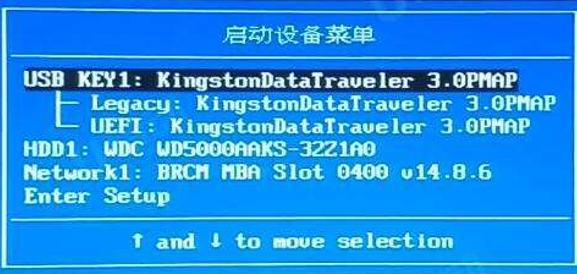
3、进入到电脑店winpe主菜单,选择【1】启动win10PEx64(大于2G内存)后回车。
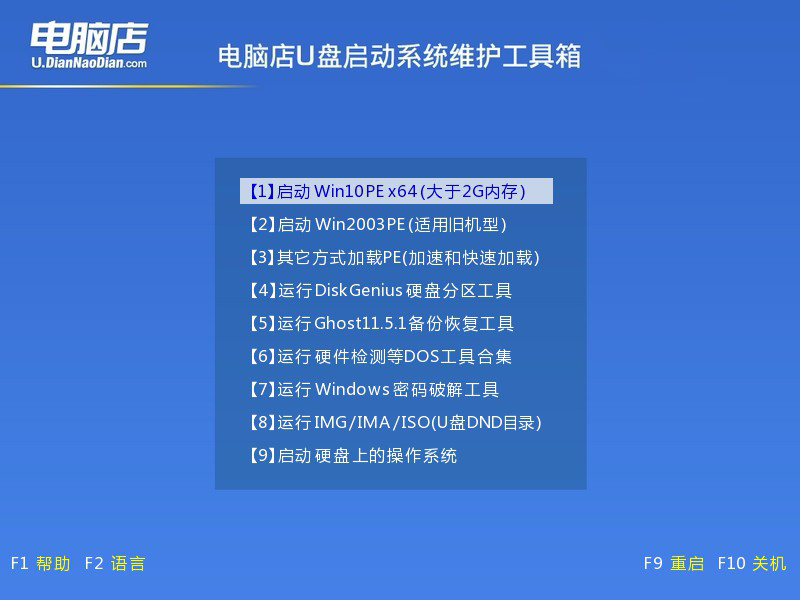
4、双击打开【电脑店一键装机】。
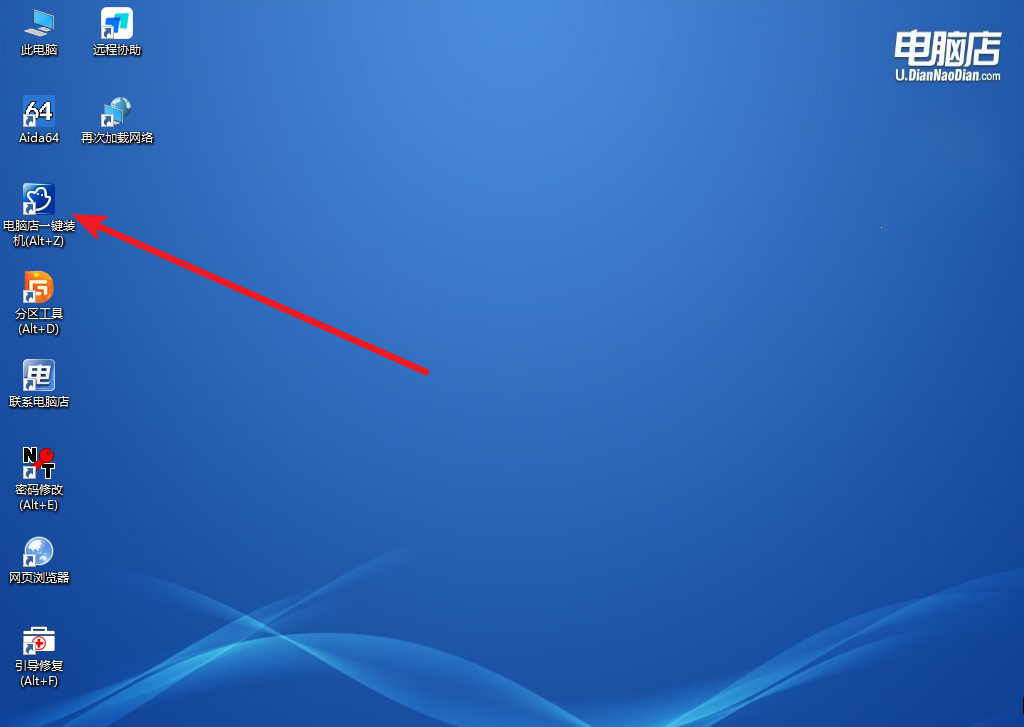
5、选择镜像和系统分区,点击【执行】即可开始安装。具体教程请看:电脑店u盘装系统教程。
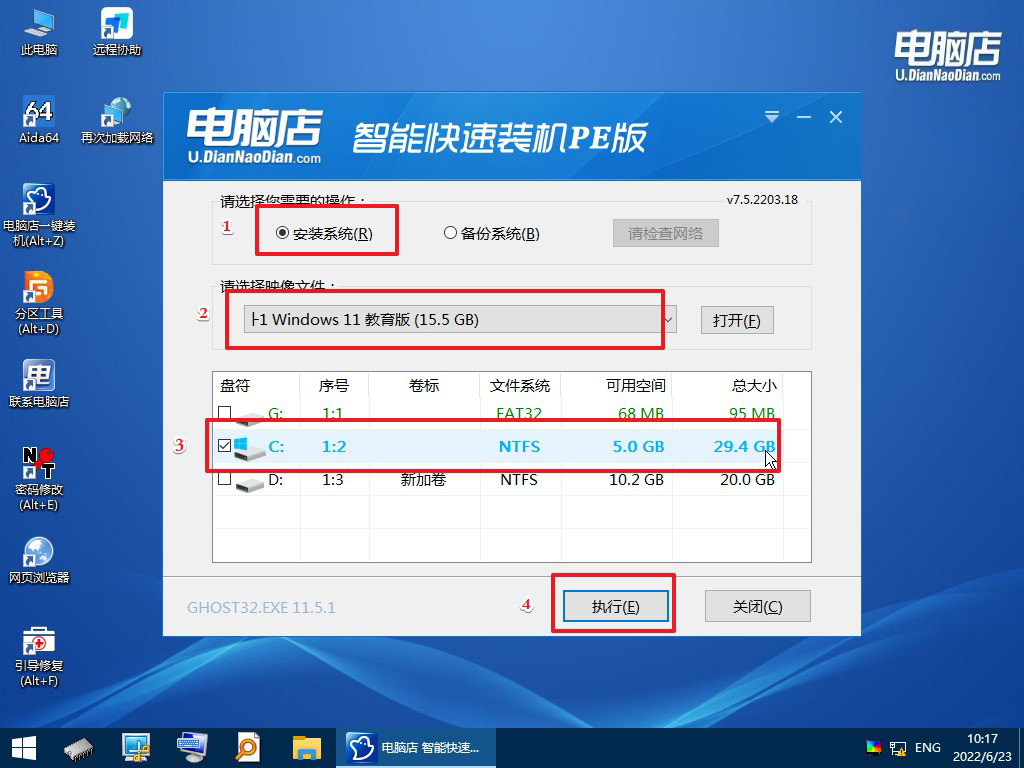
以上内容就是神舟战神G8-DA7NP笔记本重装win11教程了。通过本文的教程,相信大家已经掌握了在神舟战神G8-DA7NP笔记本上重装Windows 11的方法。在进行系统重装之前,务必备份重要的个人数据,并且在安装过程中注意一些细节,如设置BIOS、更新驱动程序等。希望大家能够顺利完成系统重装,并享受到Windows 11带来的全新体验。
