神舟战神G9笔记本安装win11教程
发布时间:2023-10-30 12:19:41
神舟战神G9笔记本安装win11教程。神舟战神G9笔记本作为一款高性能游戏本,备受玩家们的喜爱。然而,随着微软发布了全新的操作系统win11,许多用户都迫切想要将其安装在自己的笔记本上,以享受更好的操作体验。本文将为大家提供一份详细的神舟战神G9笔记本安装win11教程,帮助神舟战神G9笔记本用户顺利安装win11。
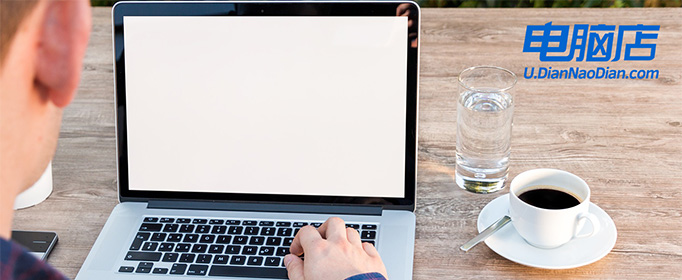
神舟战神G9笔记本安装win11教程
一、制作u盘启动盘
1、下载最新版的电脑店u盘启动盘制作工具,注意需要关掉防火墙及其他杀毒软件!
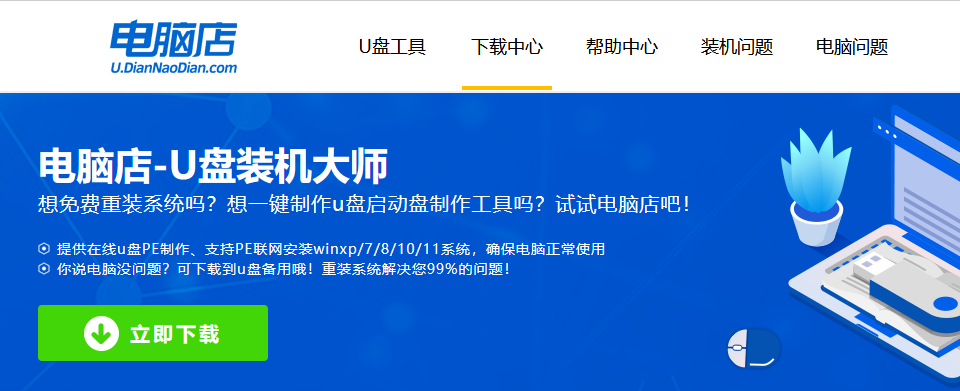
2、解压后可直接打开制作工具的程序,u盘接入电脑,默认设置直接点击【全新制作】。
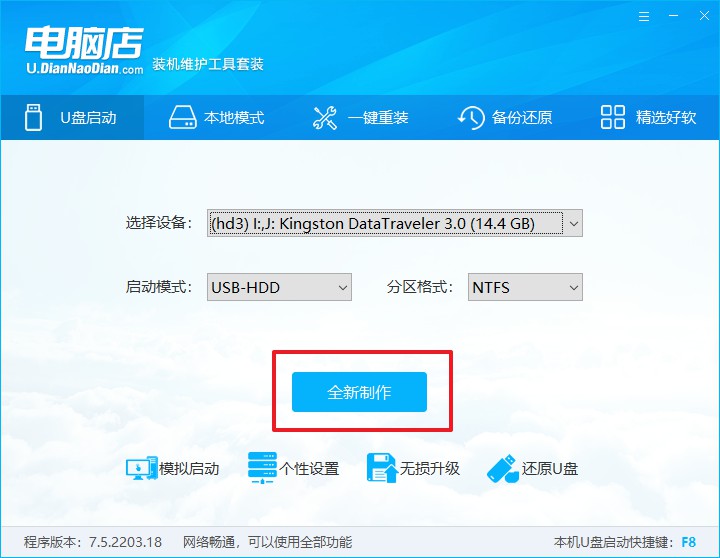
3、制作完成后,接下来需要下载系统镜像,一般推荐在msdn网站上下载,下载后将镜像保存在u盘启动盘或除系统盘以外的其他分区中。
二、设置进入u盘
1、查询u盘启动快捷键,也可参考如下的图片:
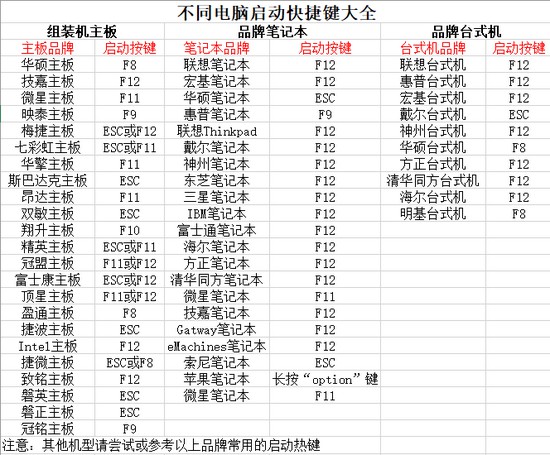
2、重启或开机,当出现画面时迅速按下快捷键,即可进入启动项设置界面,选择u盘回车。
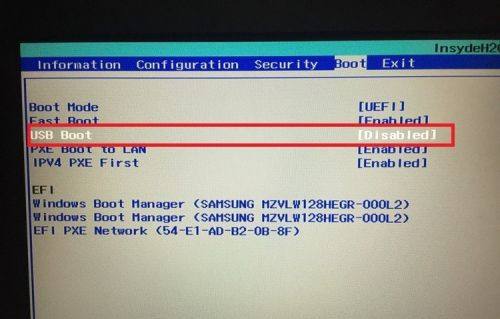
3、之后就会进入电脑店winpe主菜单,选择【1】Win10X64PE(2G以上内存),回车进入电脑店PE桌面。
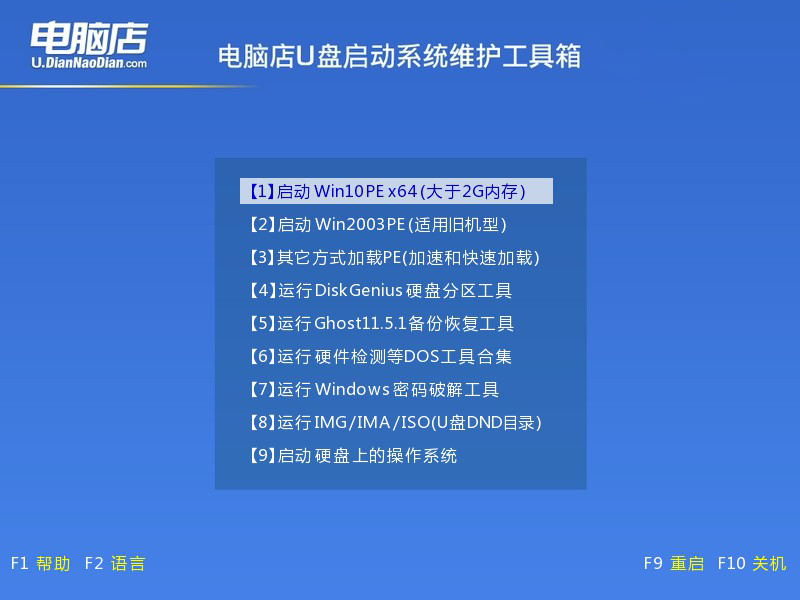
三、u盘装系统
1、在桌面打开电脑店一键装机软件,如图所示,选择安装系统后打开镜像、选择盘符,点击【执行】。
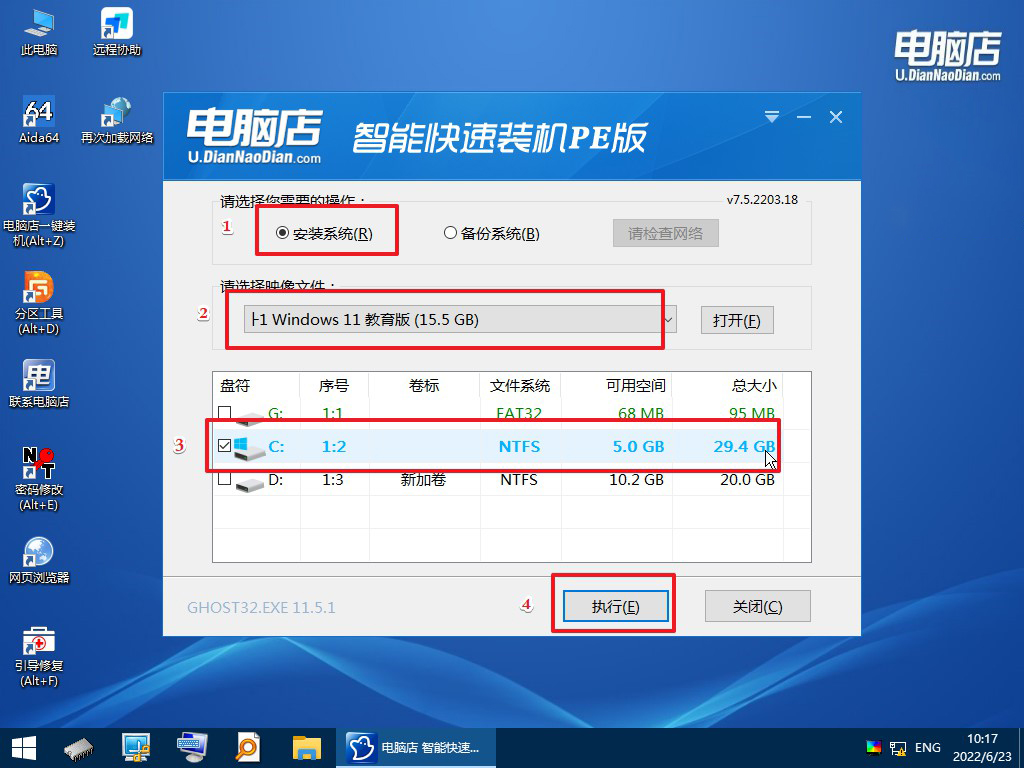
2、在一键还原窗口中,默认设置点击【是】即可。
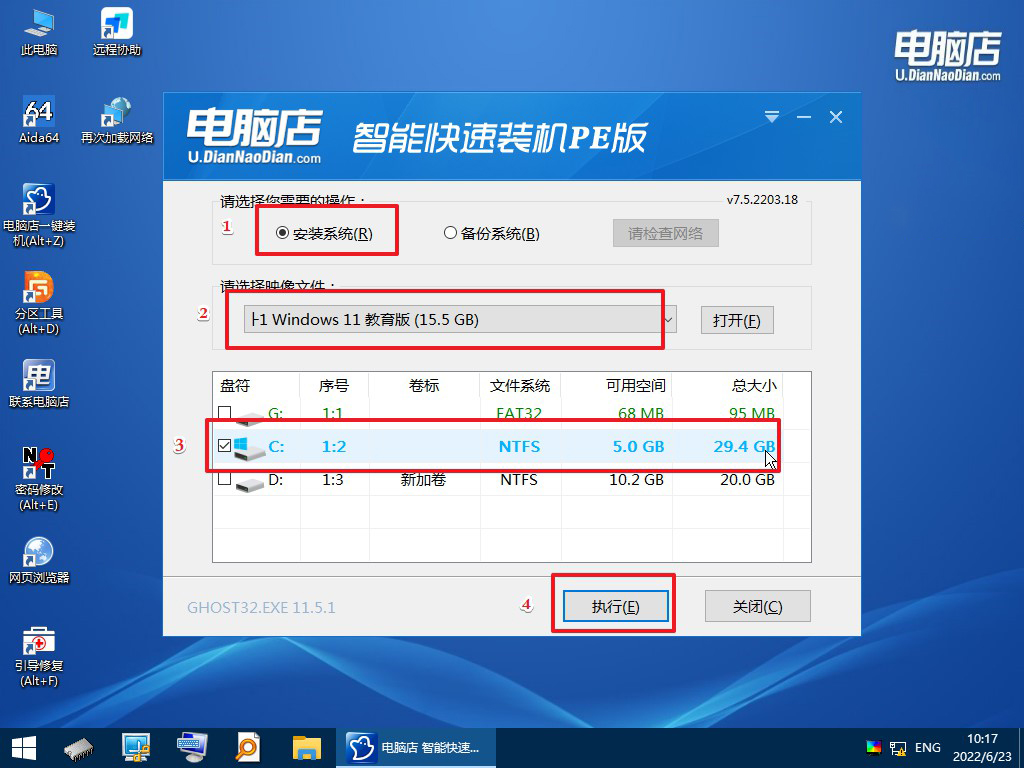
3、接下来等待安装,完成后重启就可以进入系统了!具体的重装教程可参考:电脑店u盘装系统教程。
注意事项:
1. 在安装过程中,请确保笔记本电源充足,并保持稳定的网络连接。
2. 在BIOS设置界面中,务必小心操作,避免对其他设置进行误操作。
3. 在安装过程中,可能会出现一些错误提示或者问题,建议查阅相关的故障排除指南或者寻求专业人士的帮助。
通过本文的神舟战神G9笔记本安装win11教程,相信大家已经掌握了在神舟战神G9笔记本上安装Windows 11的方法。安装Windows 11将为用户带来更好的操作体验和更多的功能特性。希望大家能够顺利完成安装,并享受到全新的操作系统带来的便利和乐趣。如果在安装过程中遇到任何问题,欢迎随时咨询和寻求帮助。祝大家使用愉快!
