联想Y400笔记本u盘重装win10方法
发布时间:2023-10-30 12:19:41
联想Y400笔记本u盘重装win10方法。在日常使用电脑的过程中,我们难免会遇到各种问题,有时候系统出现故障或者运行缓慢,这时候重装系统就成为了解决问题的一种有效方法。而对于联想Y400笔记本用户来说,使用U盘重装win10系统是一种常见的操作。下面,我们将详细介绍联想Y400笔记本U盘重装win10的方法。

联想Y400笔记本u盘重装win10方法
一、制作u盘启动盘
1、搜索进入电脑店的官网,点击【下载中心】,点击下载 u盘启动盘制作工具。
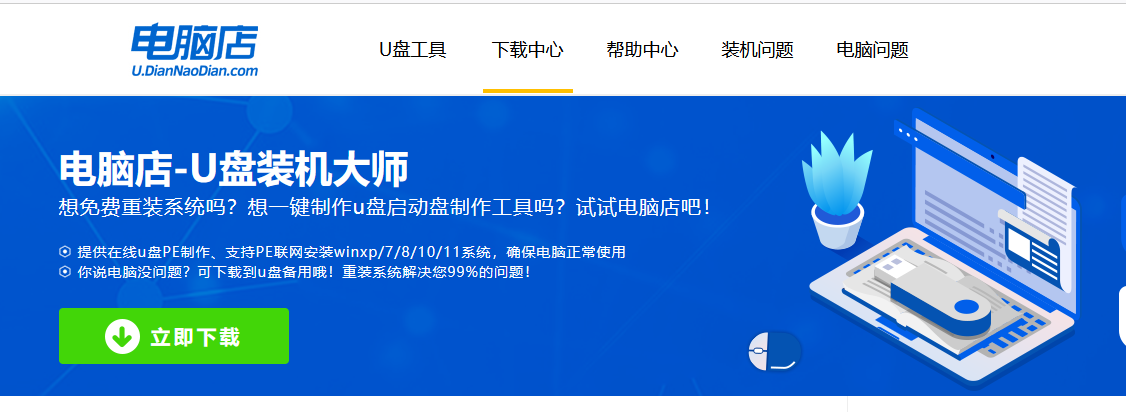
2、下载好电脑店u盘启动盘制作工具后,解压并打开。
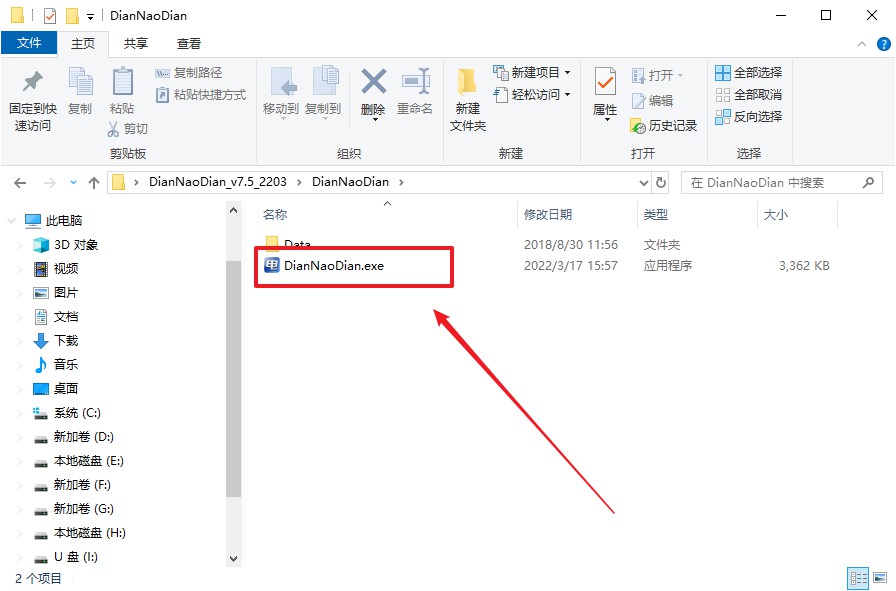
3、默认设置,点击【全新制作】。
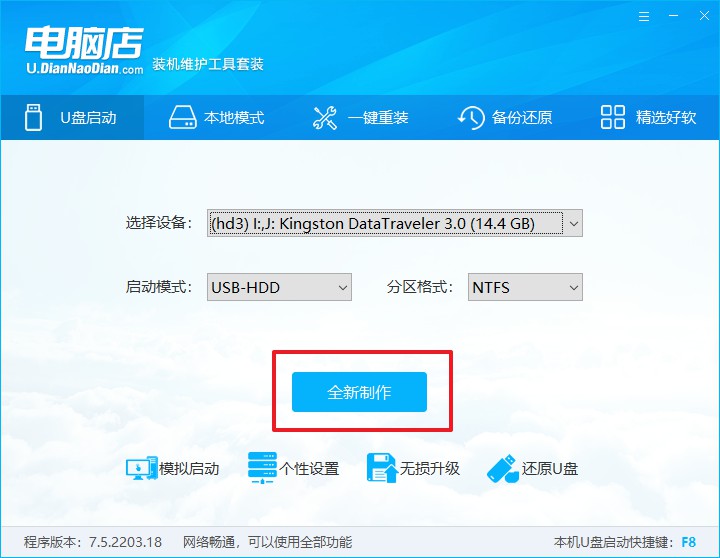
4、u盘启动盘制作完毕后,电脑会弹出提示框弹出,你可以点击【是】查看教程,也可以点击【否】关闭页面。
二、设置u盘启动
1、进入电脑店官网,首先查询好u盘启动快捷键,输入电脑类型和品牌即可查询。
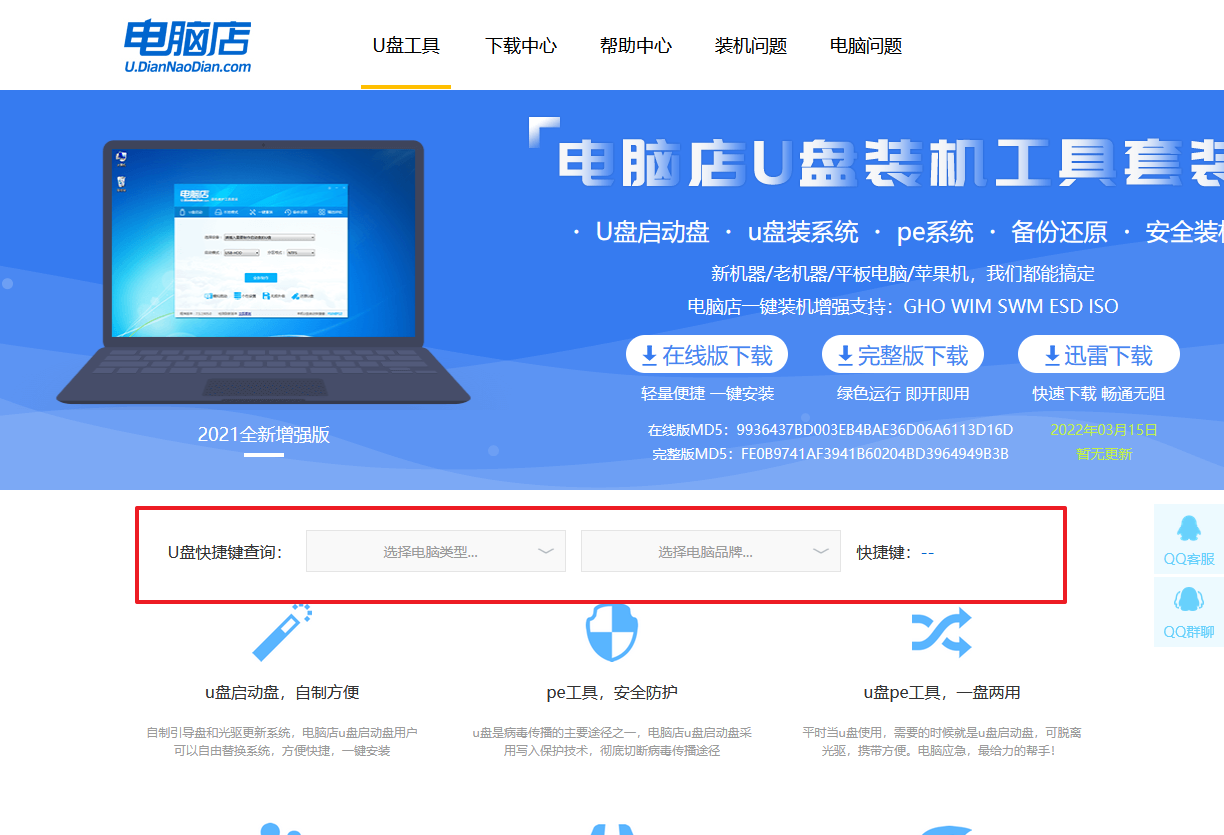
2、u盘启动可直接使用启动快捷键,插入u盘启动盘后开机,不停按下快捷键,即可进入选择界面。
3、在窗口中,移动光标选择u盘启动为第一启动项,之后按F10键保存并且重启电脑即可。
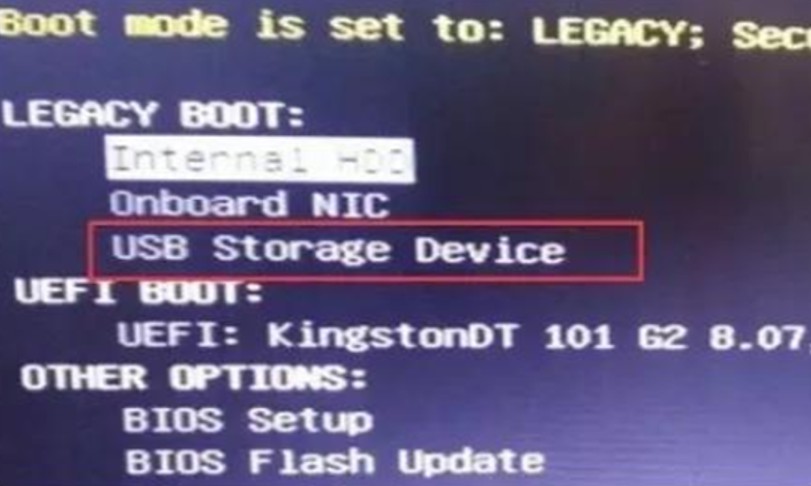
4、此时就会进入电脑店主菜单,选择【1】这一选项后回车。
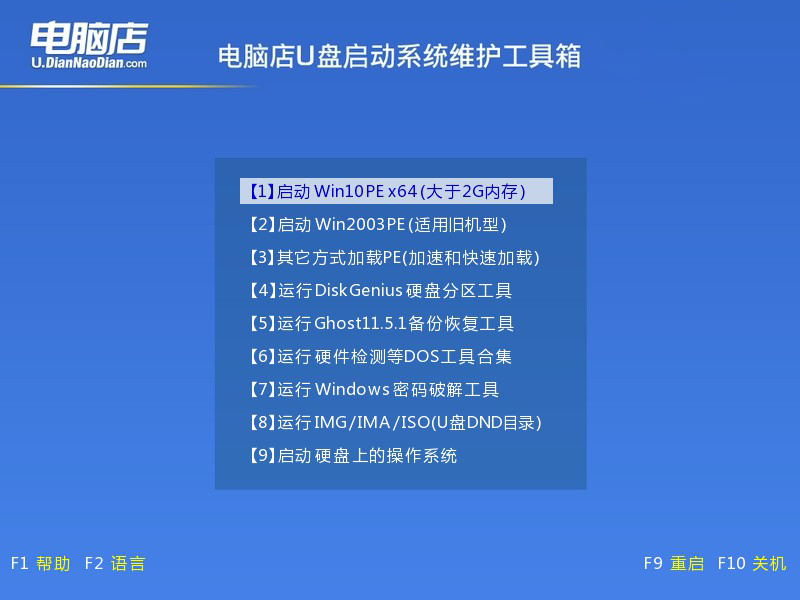
三、u盘装系统
1、设置完电脑店主菜单后进入winpe,找到并打开一键装机的软件。
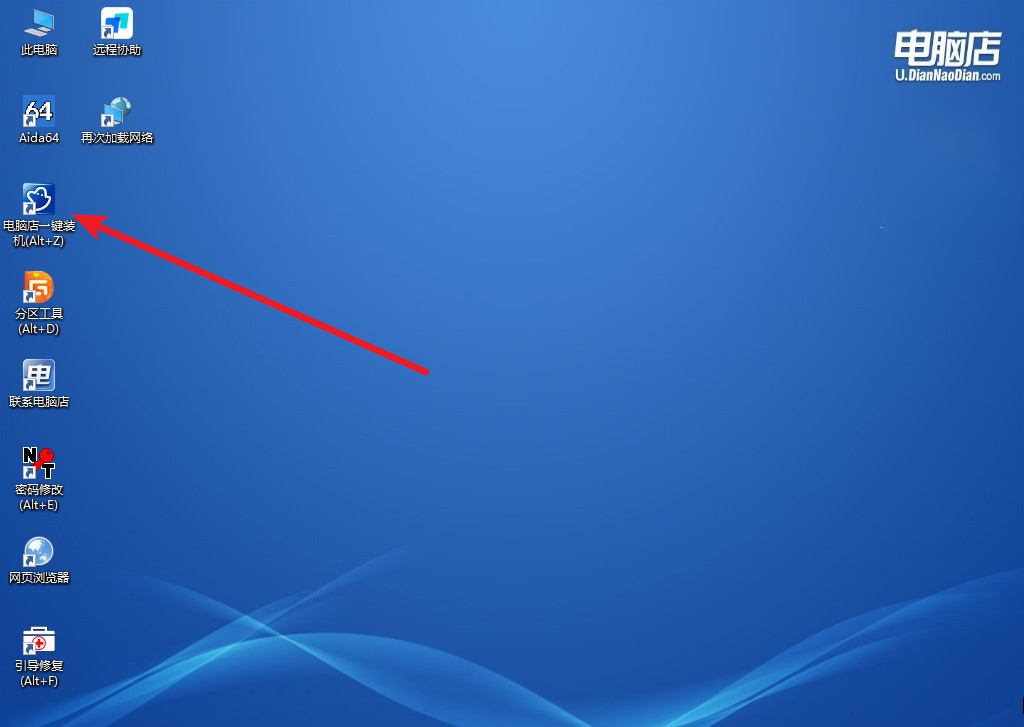
2、在窗口中选择操作方式,打开win10的镜像,以及勾选系统盘,点击【执行】。
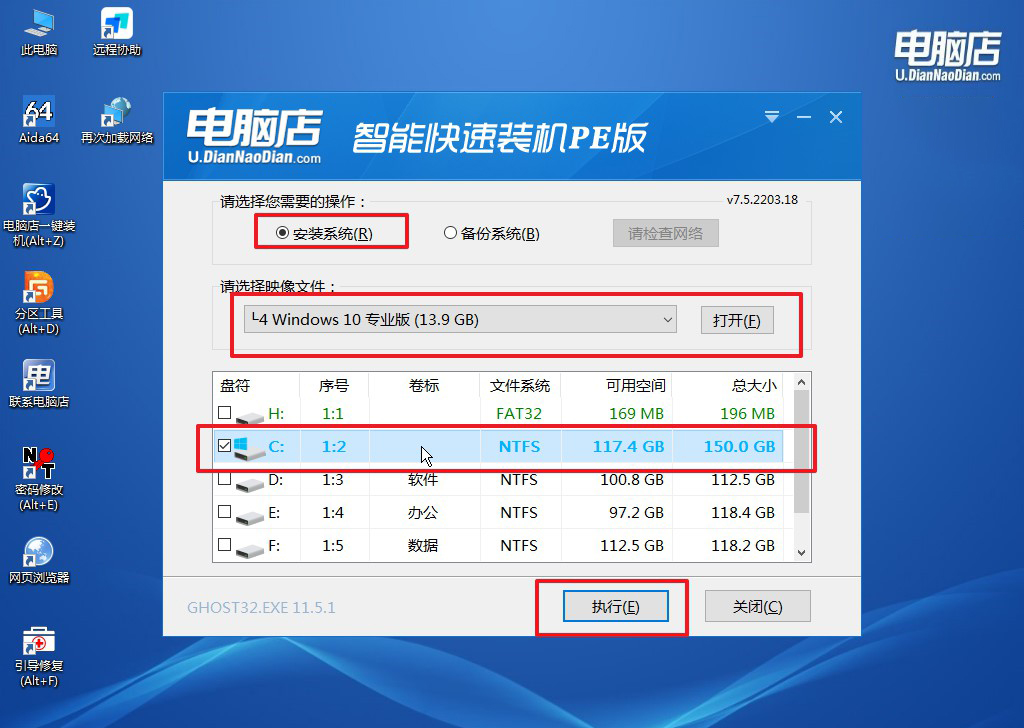
3、在还原操作中,可默认选项,点击【是】,接下来会自动安装系统。
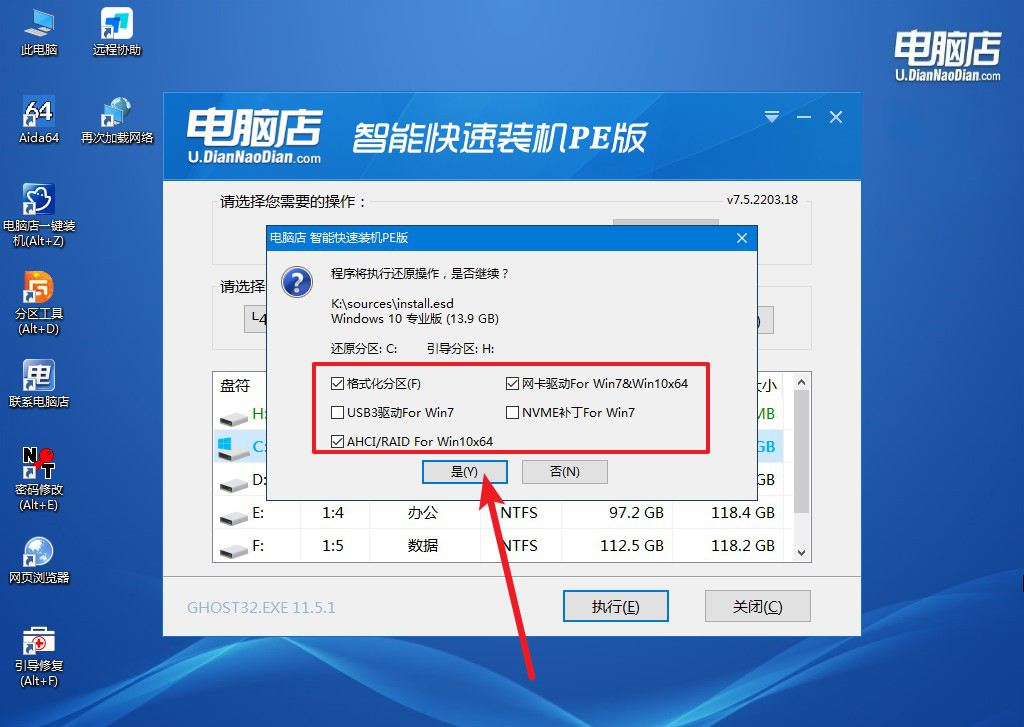
4、等待安装完成,重启后即可进入win10系统。
通过以上联想Y400笔记本u盘重装win10方法的步骤,我们可以轻松地在联想Y400笔记本上使用U盘重装win10系统。重装系统可以解决电脑运行缓慢、系统故障等问题,让我们的电脑重新焕发活力。在操作过程中,记得备份重要数据,并按照步骤进行操作,以免出现意外情况。希望本文对联想Y400笔记本用户有所帮助。
