神舟优雅X4-2020S2笔记本安装win10方法
发布时间:2023-10-30 12:19:41
神舟优雅X4-2020S2笔记本安装win10方法。作为一款备受瞩目的高性能笔记本电脑,神舟优雅X4-2020S2在市场上备受好评。然而,对于一些用户来说,安装操作系统可能会成为一项挑战。本文将为大家介绍神舟优雅X4-2020S2笔记本安装win10的详细步骤和注意事项。
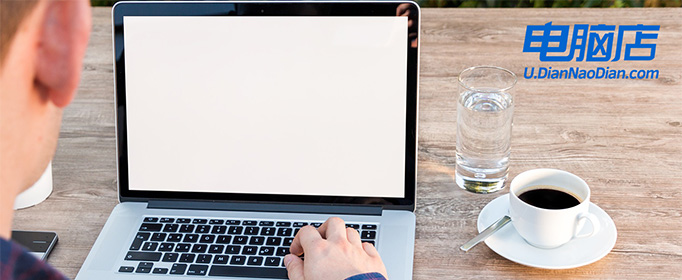
神舟优雅X4-2020S2笔记本安装win10方法
一、制作u盘启动盘
1、打开百度,搜索【电脑店】,认准官网点击进入。切换到【下载中心】,点击【立即下载】,下载电脑店制作工具。
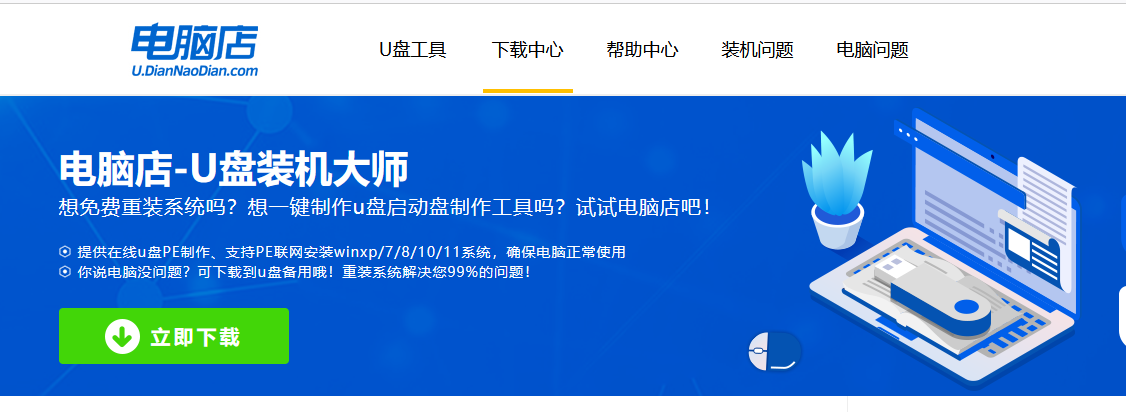
2、制作工具下载完成后,解压并打开电脑店的程序。
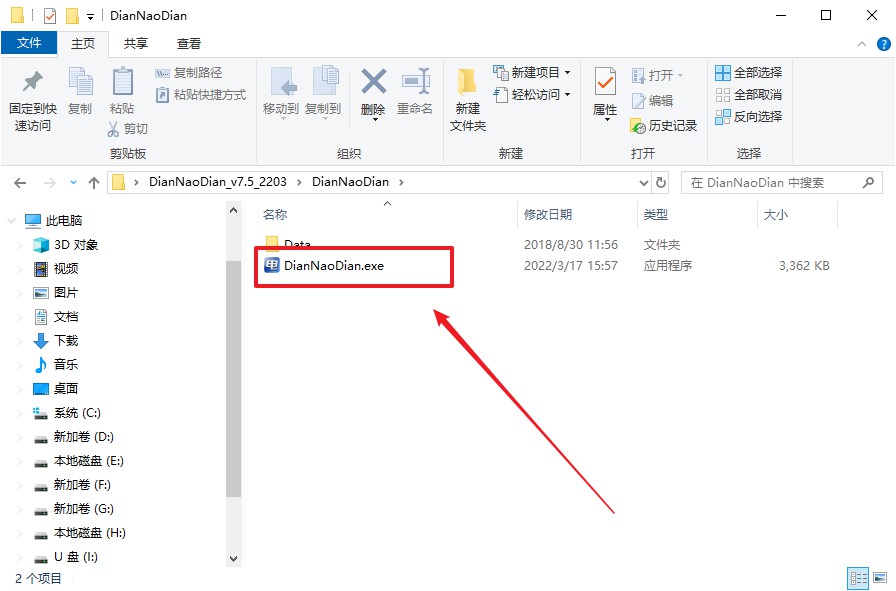
3、插入u盘,建议8G以上,不需要其他设置,默认点击【全新制作】。
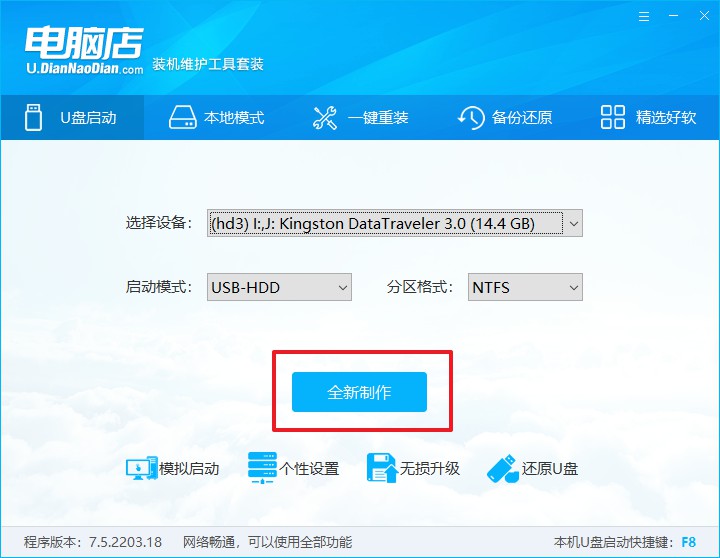
4、制作完成后大家可选择是否查看教程。
二、BIOS设置u盘启动
1、在电脑店首页即可查询u盘启动快捷键,主要用于设置进入BIOS的启动项设置界面。
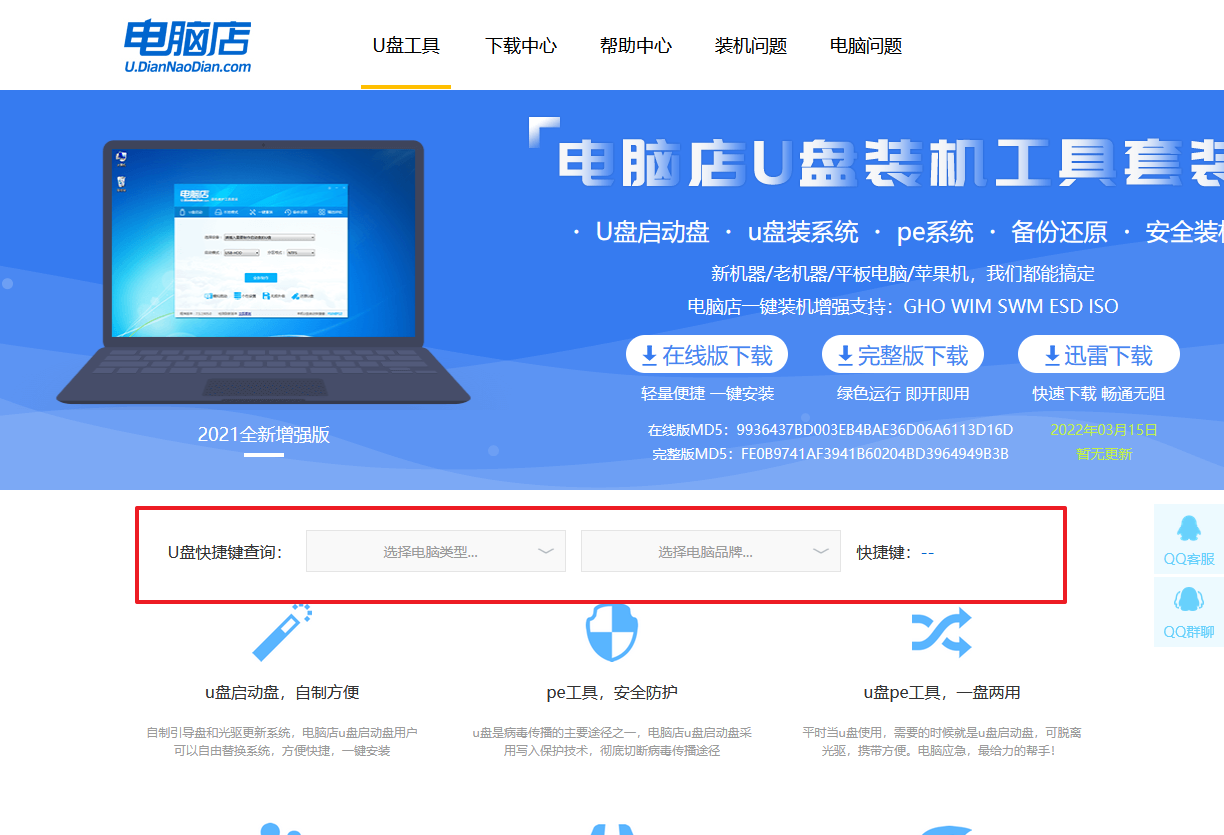
2、插入启动盘,开机或重启后,按u盘启动快捷键进入启动项设置界面,其实这在开机页面也有提示,大家可留意一下。
3、在界面中,移动光标至u盘选项,回车即可。
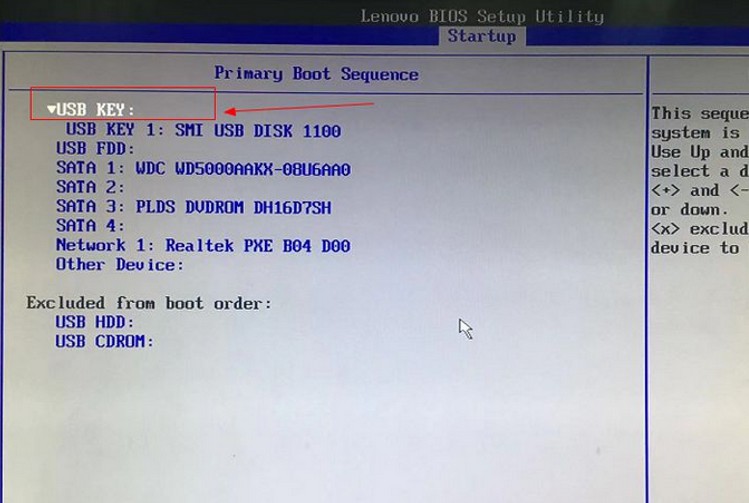
4、接下来就会进入到电脑店winpe界面,选择第一项回车即可进入PE系统。
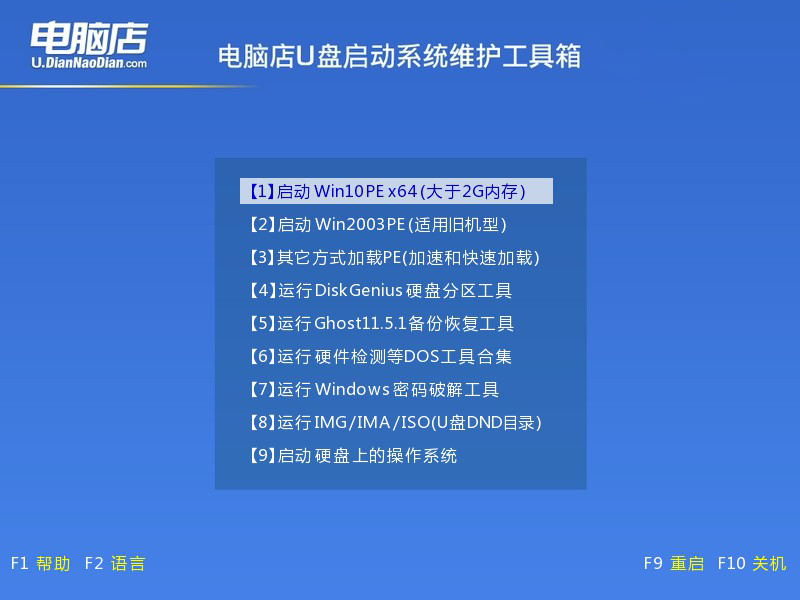
三、u盘装系统
1、进入winpe系统后,打开装机工具。
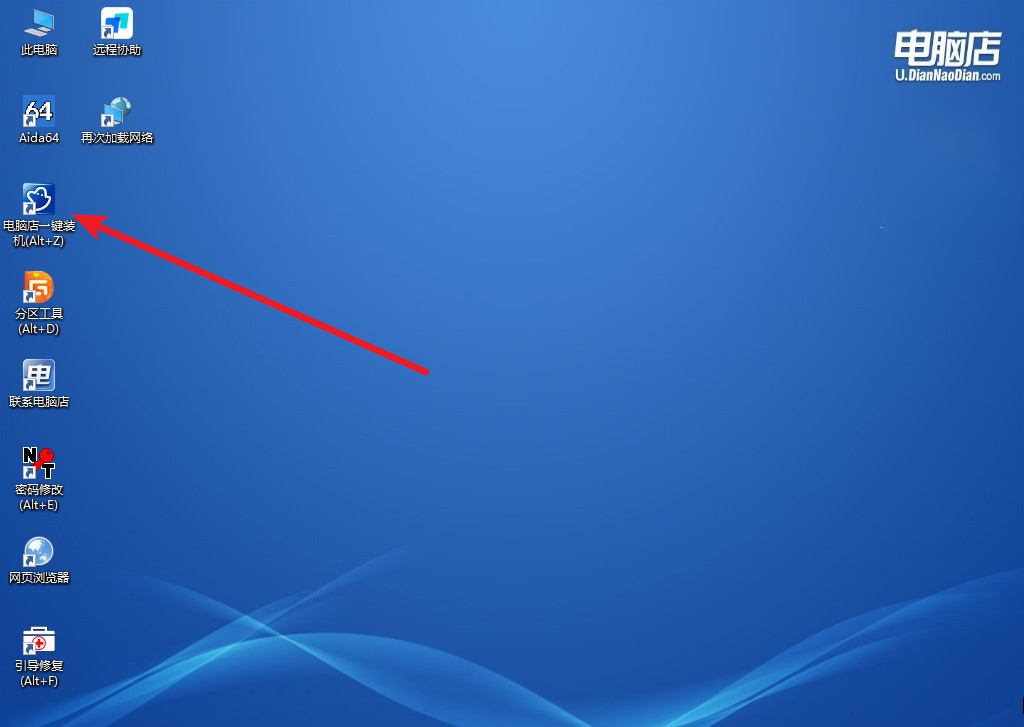
2、根据界面提示设置选项即可,设置之后点击【执行】。
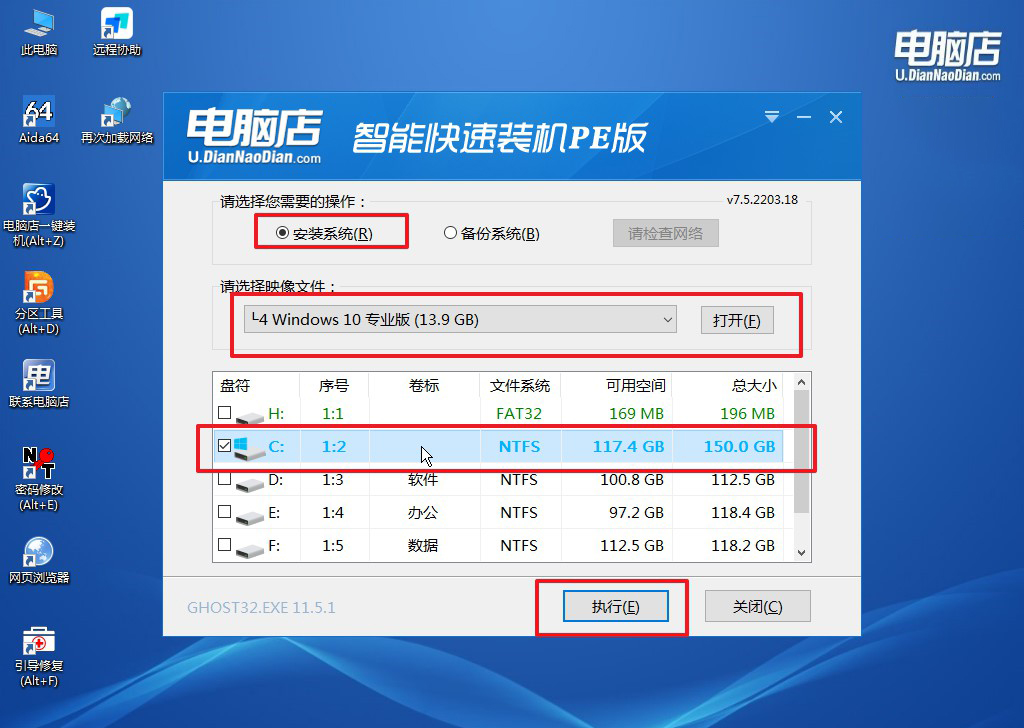
3、默认还原设置,勾选【完成后重启】,接下来就是等待安装完成了。
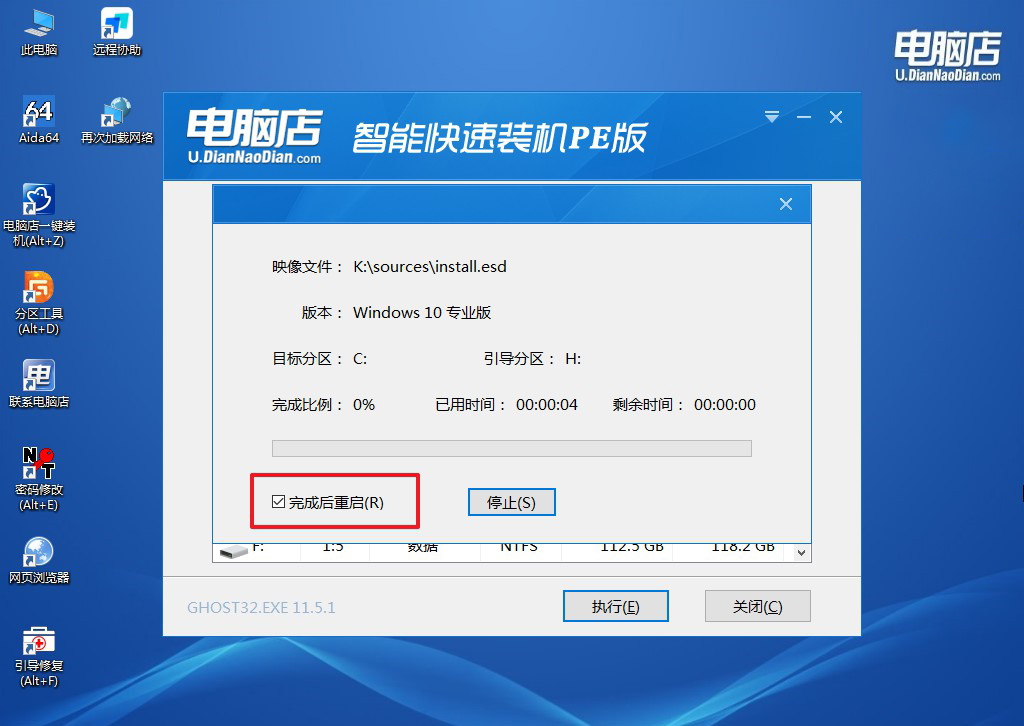
4、等待安装部署完成,进入系统桌面。
通过以上神舟优雅X4-2020S2笔记本安装win10方法的步骤,我们可以顺利地在神舟优雅X4-2020S2笔记本电脑上安装Windows 10操作系统。在整个安装过程中,我们需要注意选择正确的系统和工具,按照步骤进行操作,并注意一些细节和注意事项。希望本文能够帮助到大家,顺利完成安装。
