雷神笔记本怎么装Win7,雷神笔记本安装Win7系统教程
发布时间:2023-10-31 12:13:14
雷神笔记本怎么装Win7?在如今的科技时代,电脑已经成为了我们生活中不可或缺的一部分。而对于一些电脑爱好者来说,他们可能会对自己的电脑进行一些个性化的设置,比如更换操作系统。而Win7系统作为一款经典的操作系统,备受用户喜爱。那么,如何在雷神笔记本上安装Win7系统呢?下面就为大家详细介绍一下雷神笔记本安装Win7系统教程。
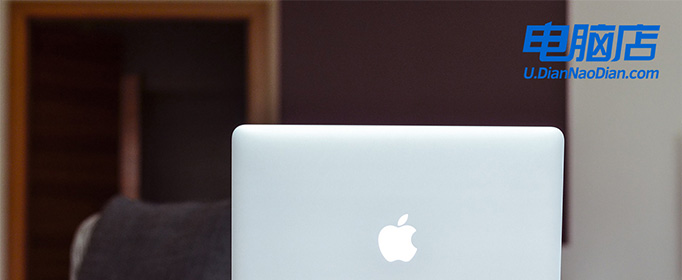
雷神笔记本怎么装Win7
一、制作u盘启动盘
1、在电脑店官网中,切换到下载中心,点击【立即下载】,即可下载电脑店,这一制作启动盘所需的工具。
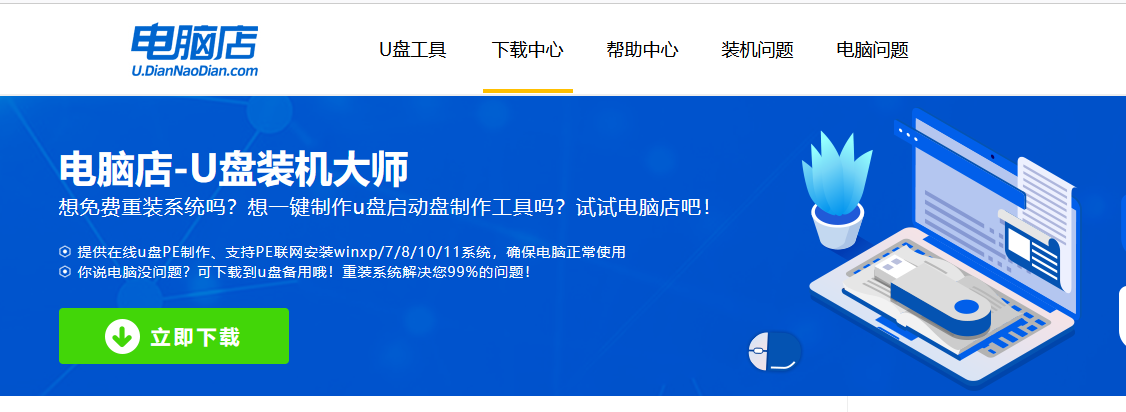
2、插入u盘,打开下载好的制作工具。
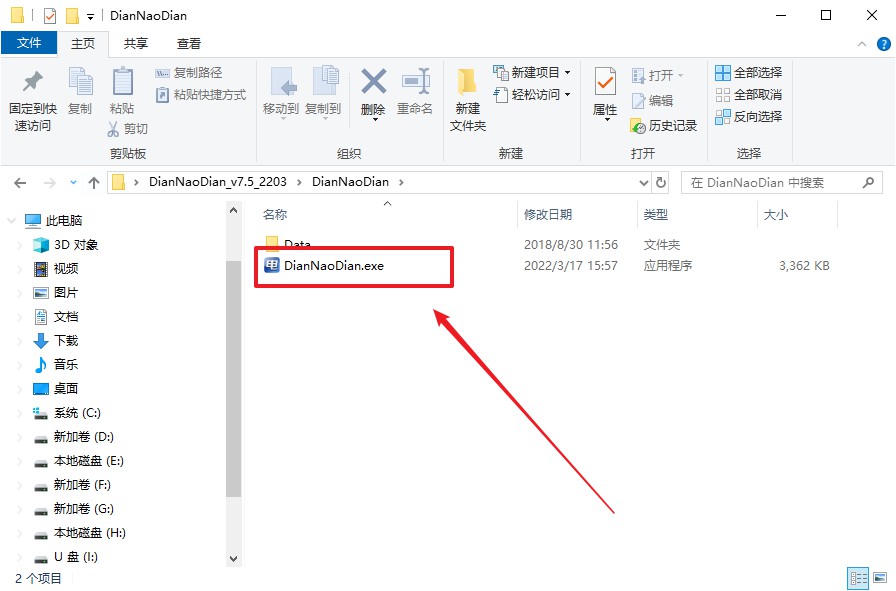
3、在界面中选择u盘,以及【启动模式】和【分区格式】,点击【全新制作】。
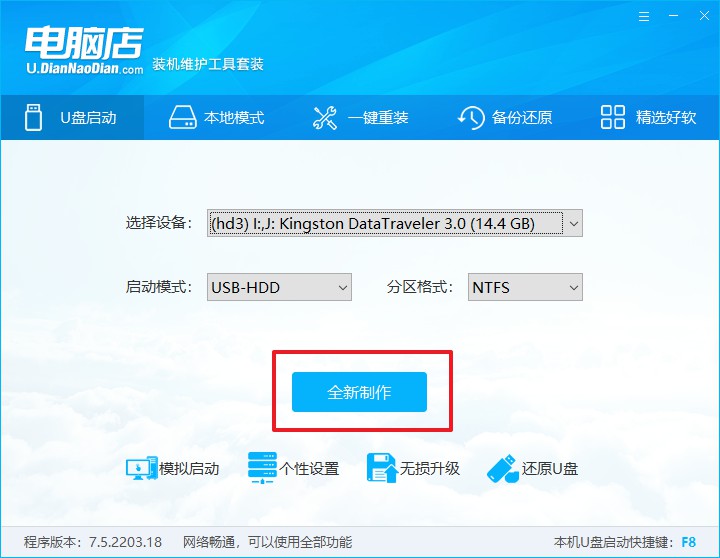
4、在弹窗中点击【确定】,等待制作完成即可。
二、设置u盘启动
1、在电脑店官网首页查询u盘启动快捷键,如下图所示:
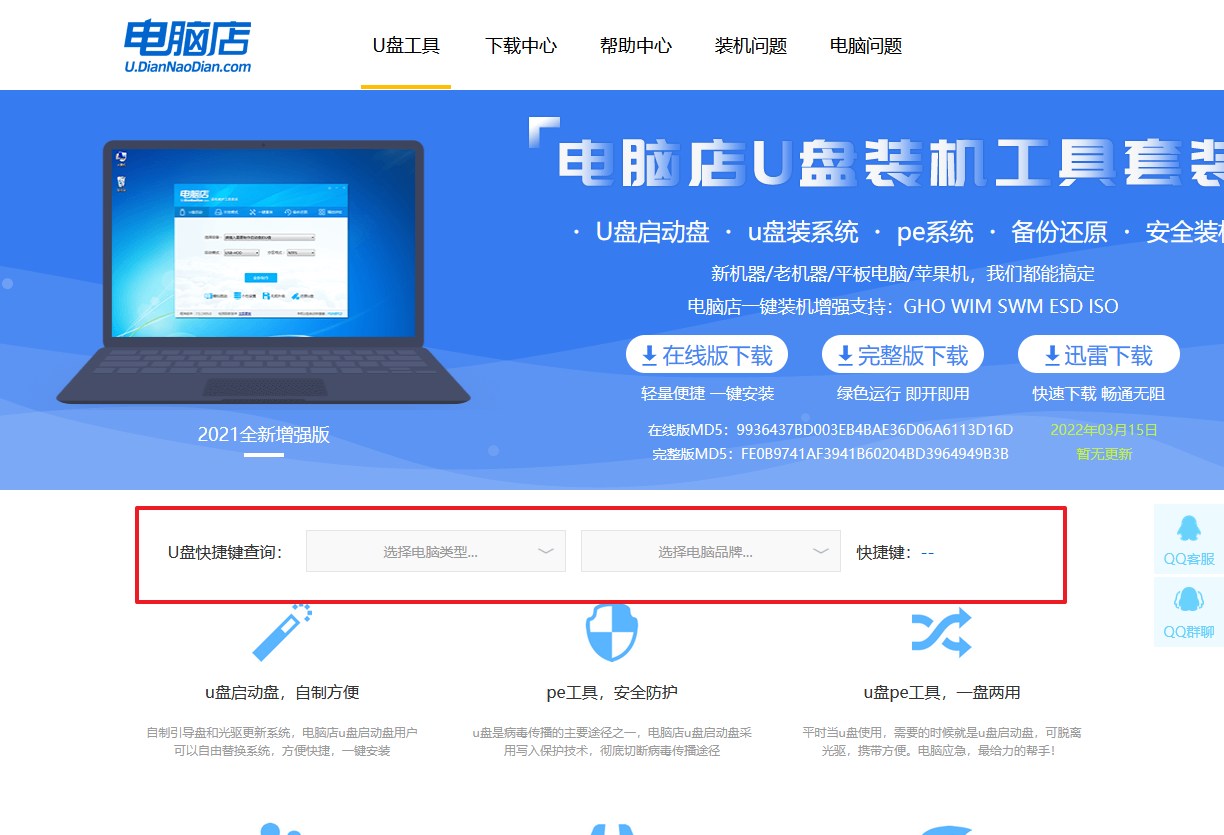
2、插入u盘后重启,等待屏幕出现画面,按下快捷键进入优先启动项设置界面。
3、在启动项设置界面,大家找到u盘启动盘,选中后回车确认就可以了。
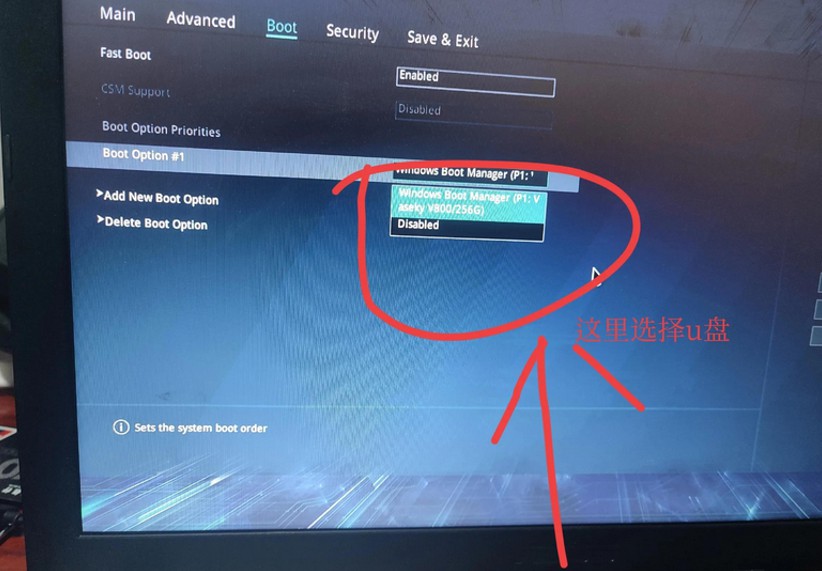
4、进入到主菜单,选择【1】启动win10 pe x64(大于2G内存)这一选项,回车。
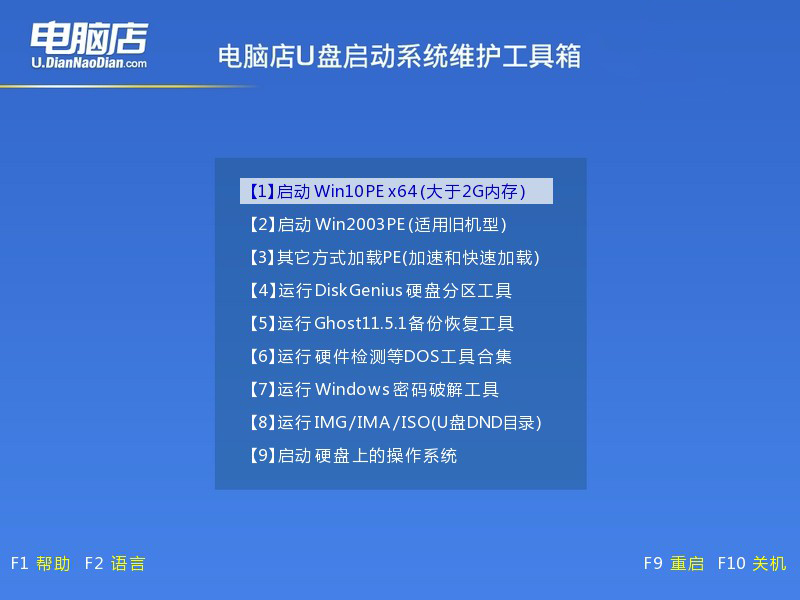
三、u盘装系统
1、设置完电脑店主菜单后进入winpe,找到并打开一键装机的软件。
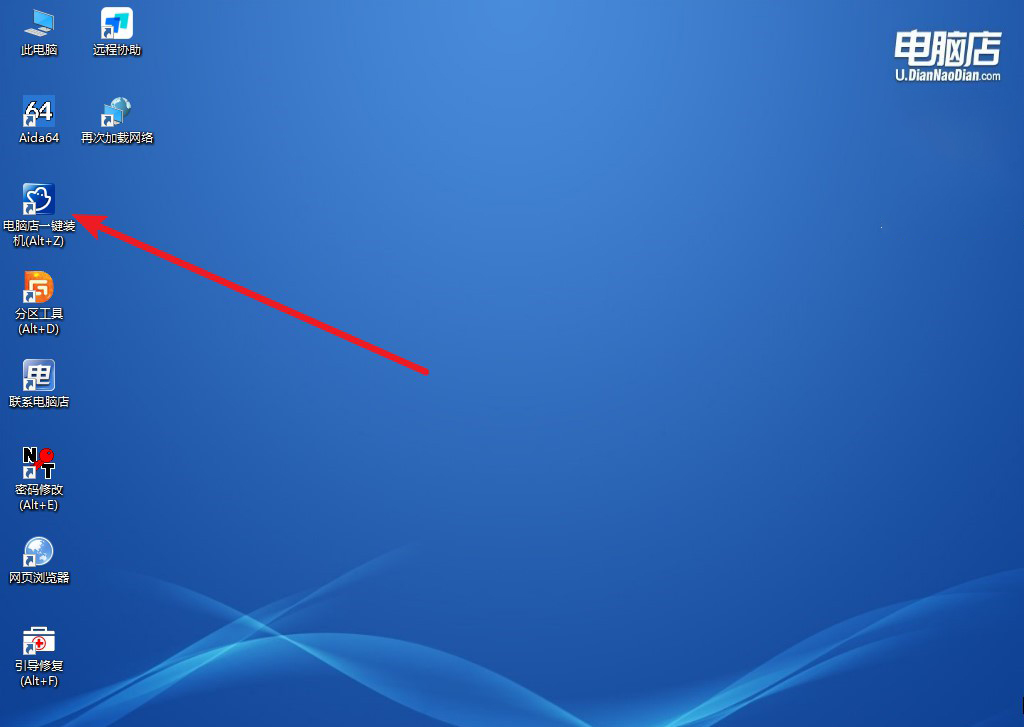
2、在窗口中选择操作方式,打开win10的镜像,以及勾选系统盘,点击【执行】。
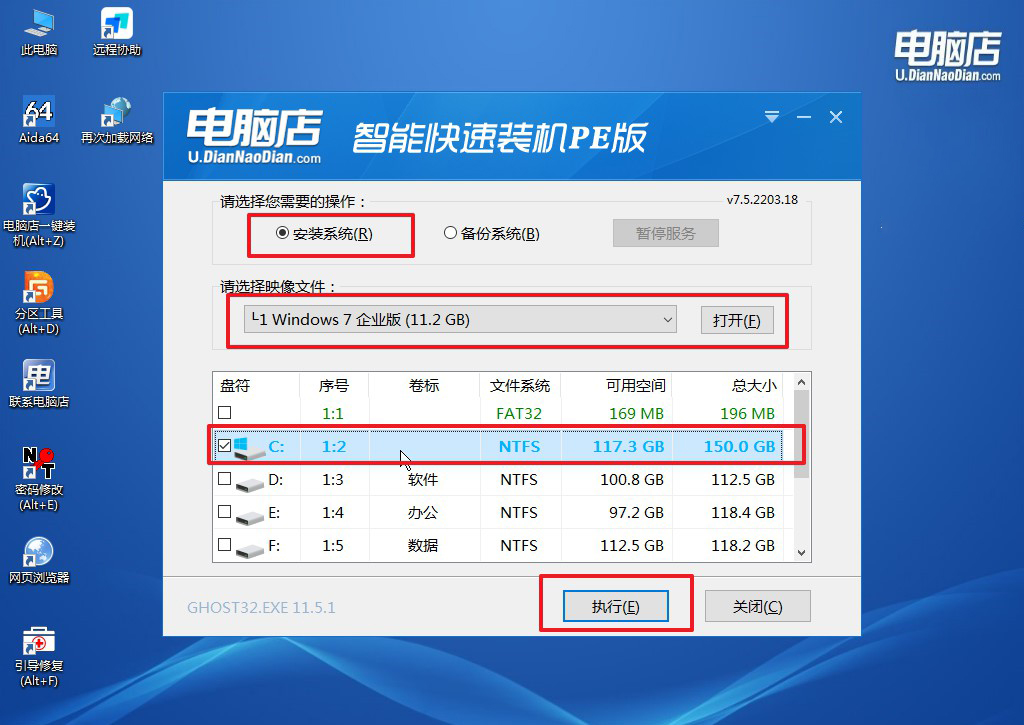
3、在这窗口中,可勾选【完成后重启】,亦可在安装后手动点击重启。
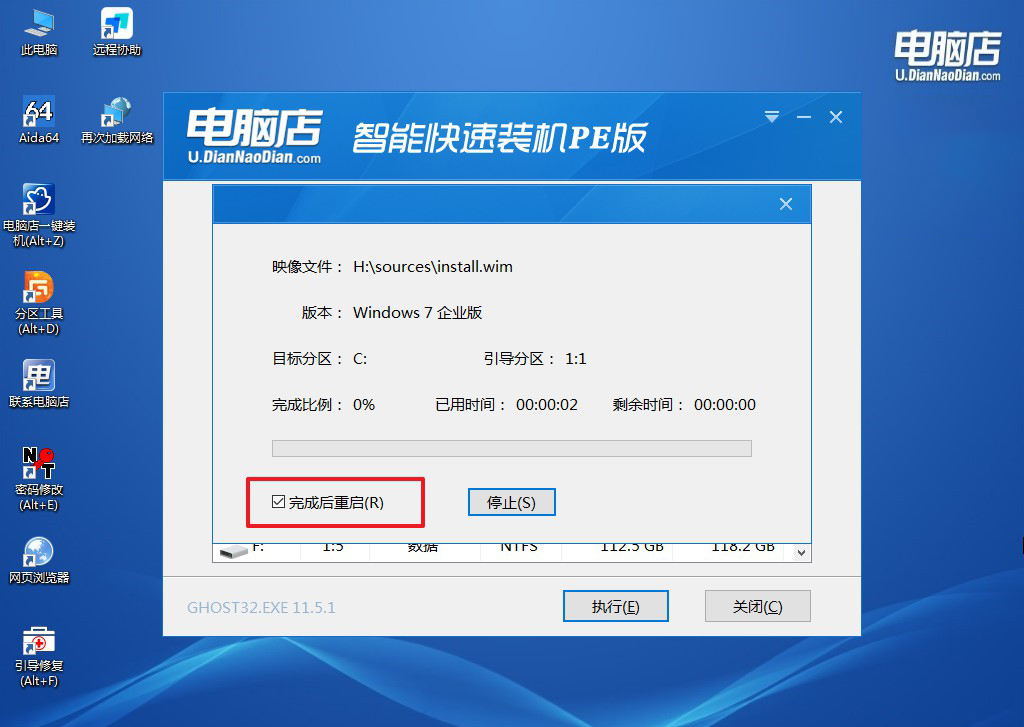
4、等待安装完成,部署好系统后就可以进入系统了。
注意事项:
1. 在安装系统之前,一定要备份好重要的数据,以免数据丢失。
2. 在安装驱动程序之前,最好先将驱动程序光盘或者U盘中的驱动程序进行更新,以保证系统的兼容性和稳定性。
3. 在安装系统和驱动程序的过程中,一定要保持电脑的稳定,避免意外断电或者其他干扰。
通过以上雷神笔记本安装Win7系统教程的步骤,我们可以成功地在雷神笔记本上安装Win7系统。在安装过程中,我们需要准备好所需的系统和工具,并按照步骤进行操作。同时,我们还需要注意一些事项,以保证系统的正常运行。希望本文对大家有所帮助,祝愿大家能够顺利地完成Win7系统的安装。
