如何重装win10系统(win10重装系统步骤图解)
发布时间:2023-11-08 14:53:57
电脑经常使用,我们就会明白电脑出问题的概率很大,不是这问题就是那问题,久而久之,也知道了99%电脑问题可以通过系统重装去解决,剩下的1%就是硬件问题了。重装系统可以解决计算机性能下降、系统错误和安全性问题,学会自己动手重装,真的是很有必要!但许多朋友对这感到困惑和畏惧,其实这主要是没有找到合适的方法,接下来,我们就以如何重装win10系统为例,跟大家详细说明这个过程的每一步操作。

装机介质:8GB或以上容量的空白u盘
系统版本:win10专业版
制作工具:电脑店u盘启动盘制作工具(点击链接下载)
二、U盘重装系统准备事项
1、U盘的启动模式有2种,分别是USB-HDD和USB-ZIP,因为USB-HDD具有较快的发动速度,所以这种模式是比较受欢迎又常见形式,而USB-ZIP的启动模式则能够兼容04年以前的电脑。大家制作启动盘的时候需要注意了。
2、磁盘分区问题也是不可忽视的重要事项,如果目标磁盘容量达不到装系统所要求达到的标准,那么U盘装系统的工作很可能无法进行下去。
3、下载win10系统镜像:
导航到 Windows 10 下载页面:在微软官方网站上,搜索 "Windows 10" 或浏览到 "Windows" 部分。通常,你可以在网站的首页或产品菜单中找到相关链接。
选择版本和语言:在 Windows 10 下载页面上,你将看到不同版本和语言的选项。选择你需要的 Windows 10 版本(如家庭版、专业版、教育版等)和语言(如英语、中文等)。确保选择的版本与你的许可证密钥兼容。
下载工具:微软通常提供一个名为 "下载工具"(Download Tool Now)的工具,用于下载 Windows 10 镜像文件。点击或选择该工具的链接,以便获取下载工具。
运行下载工具:一旦下载工具完成下载,双击运行它。这个工具将帮助你下载 Windows 10 镜像文件。
接受许可协议:在下载工具运行后,你需要接受微软的使用条款和隐私协议。
选择下载选项:在下载工具中,你将看到两个选项,"创建安装媒体(USB闪存驱动器、DVD或ISO文件)以供另一台电脑使用"和"现在升级此电脑",选择第一个选项,它将允许你下载 Windows 10 镜像文件。
下载 Windows 10 镜像文件:下载工具会提示你选择 Windows 10 版本、语言和位数(32位或64位)。选择合适的选项后,点击 "下一步"。
选择下载方式:下载工具将询问你如何下载 Windows 10 镜像文件。你可以选择将文件下载为 ISO 文件或创建安装媒体(USB驱动器或DVD)。选择你希望的选项,然后点击 "下一步"。
开始下载:下载工具将开始下载 Windows 10 镜像文件。这个过程可能会花费一些时间,具体取决于你的互联网连接速度。
完成下载:一旦下载完成,你将获得 Windows 10 的 ISO 文件,你可以使用它来创建启动USB驱动器或刻录成光盘,然后用于重装操作系统。
三、U盘重装系统详细步骤
1、制作u盘启动盘
a.进入电脑店的官网下载u盘启动盘制作工具,切换到【下载中心】,点击【立即下载】。
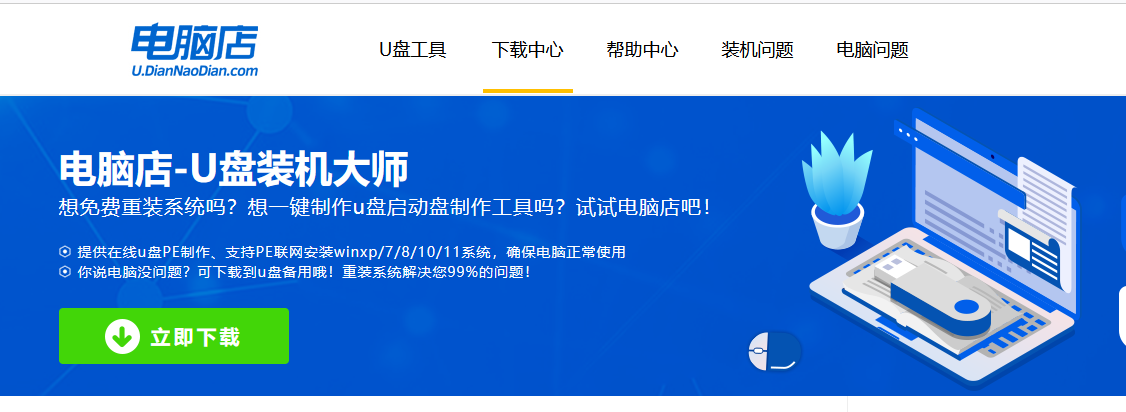
b.插入u盘,打开下载好的制作工具。
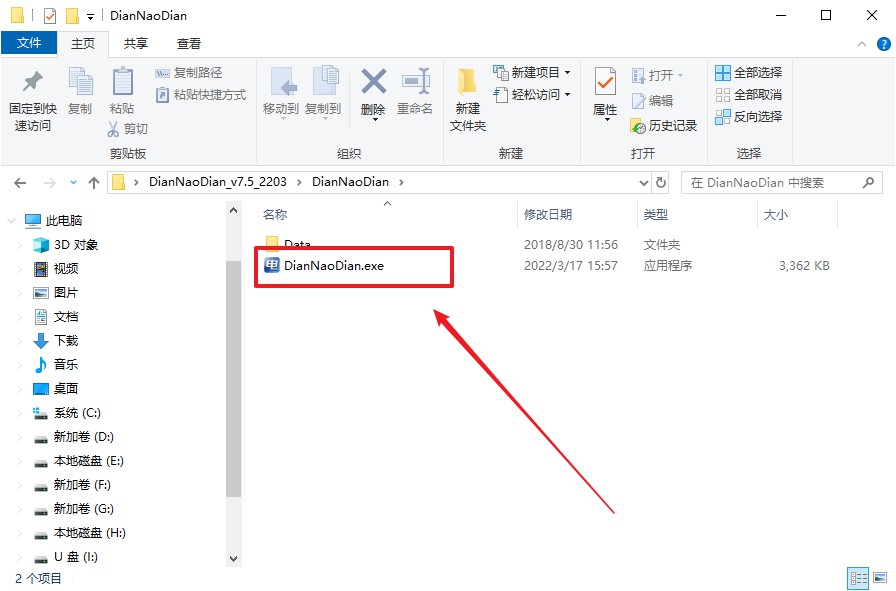
c.插入u盘,建议8G以上,不需要其他设置,默认点击【全新制作】。
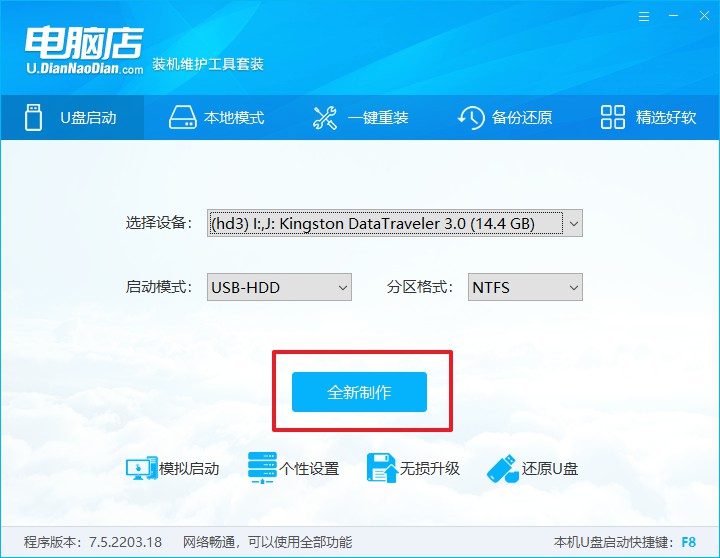
d.弹出格式化提示,点击【确定】开始制作,等待完成即可。
2、设置u盘启动
a.在电脑店官网首页,查询u盘启动快捷键,当然你也可以自行百度查询。
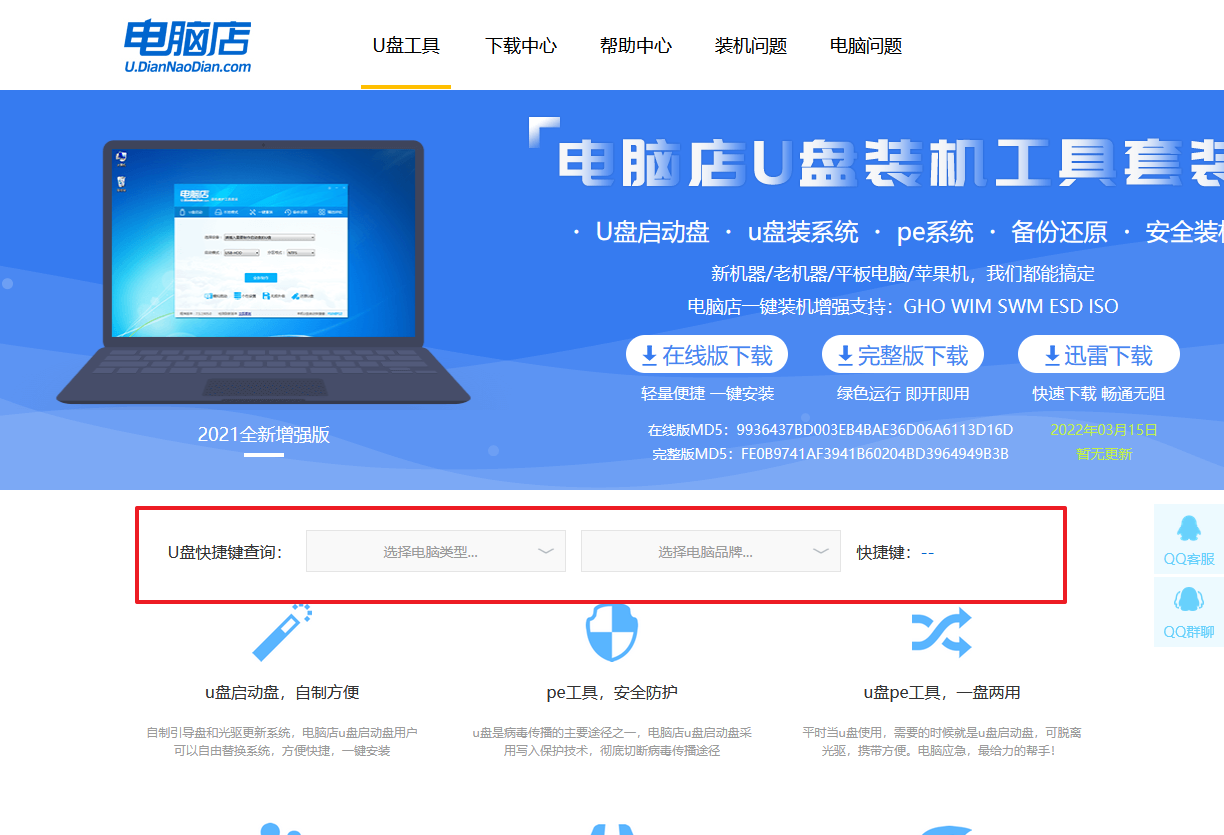
b.接下来将u盘启动盘连接电脑,重启,启动后迅速按下查询到的快捷键。
c.在启动项设置界面,大家找到u盘启动盘,选中后回车确认就可以了。
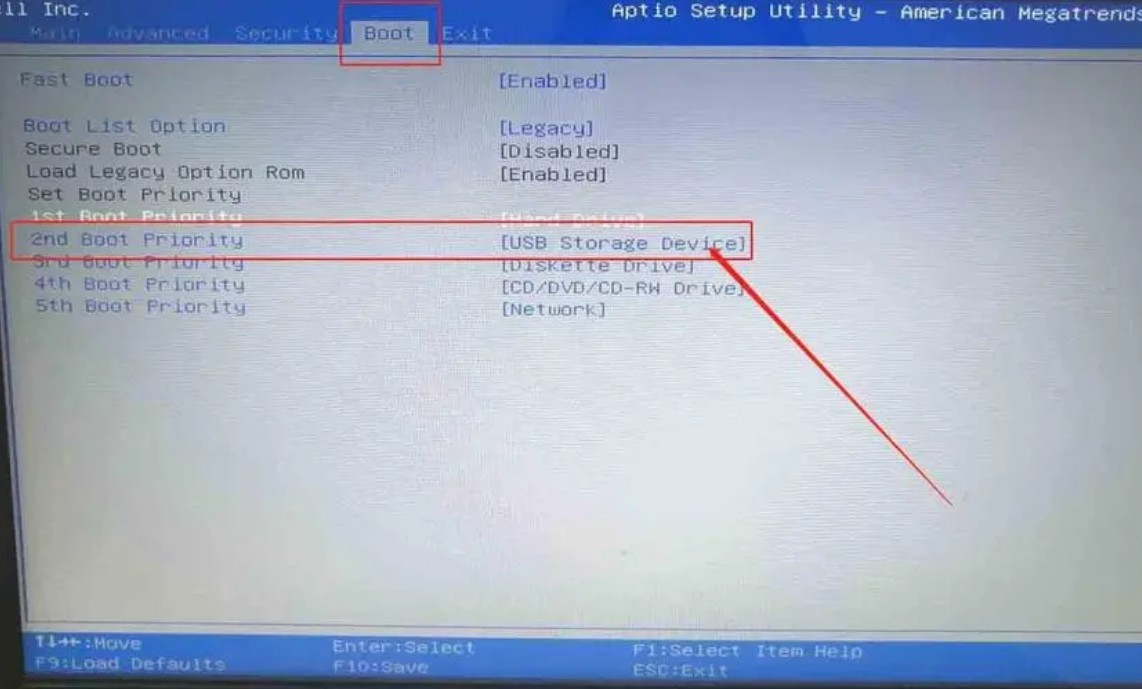
d.接下来就会进入到电脑店winpe界面,选择第一项回车即可进入PE系统。
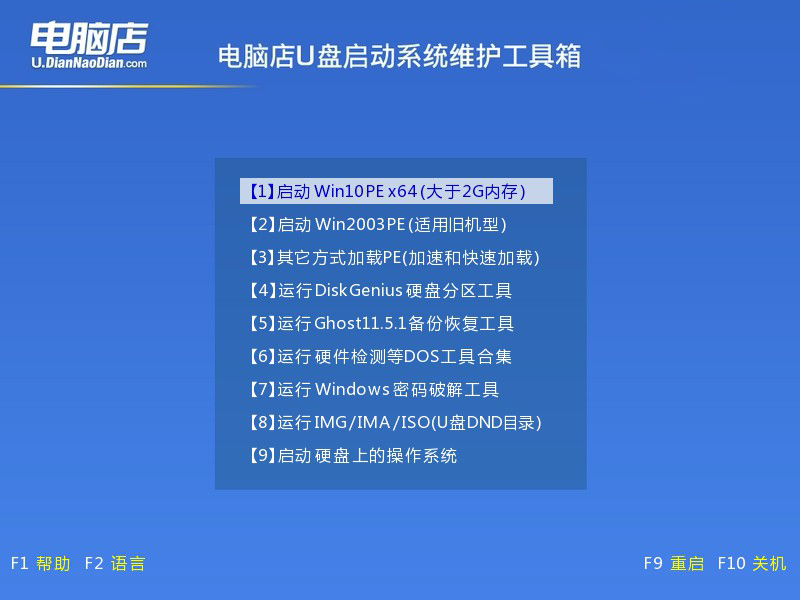
3、u盘装系统
a.设置u盘启动后即可进入电脑店winpe,打开【电脑店一键装机】,如下图所示:
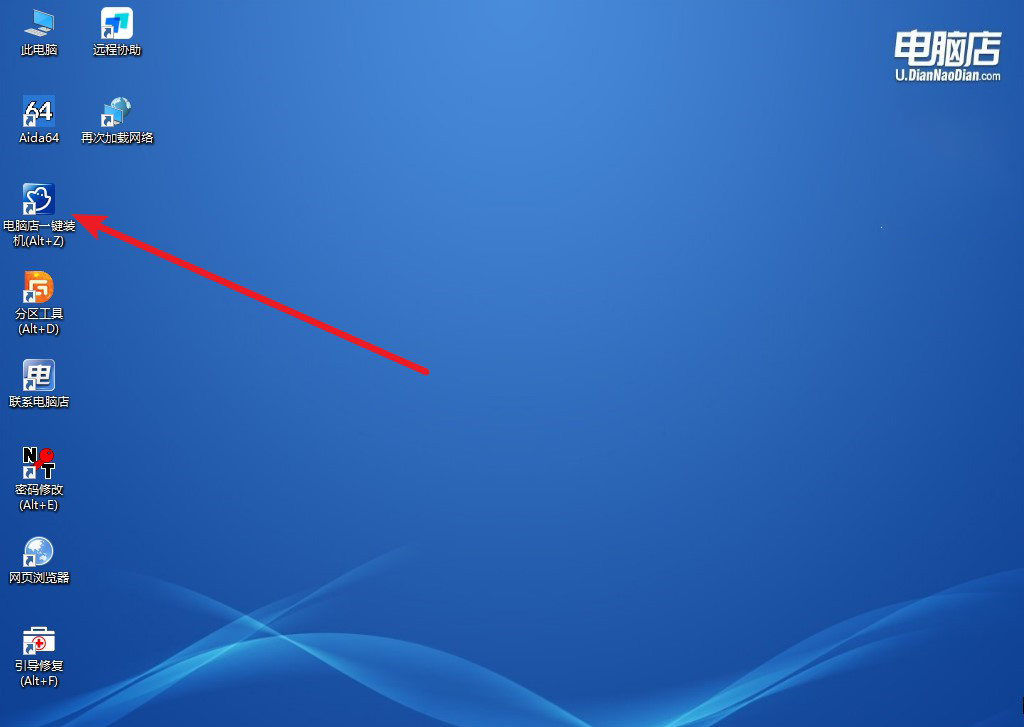
b.根据界面提示设置选项即可,设置之后点击【执行】。
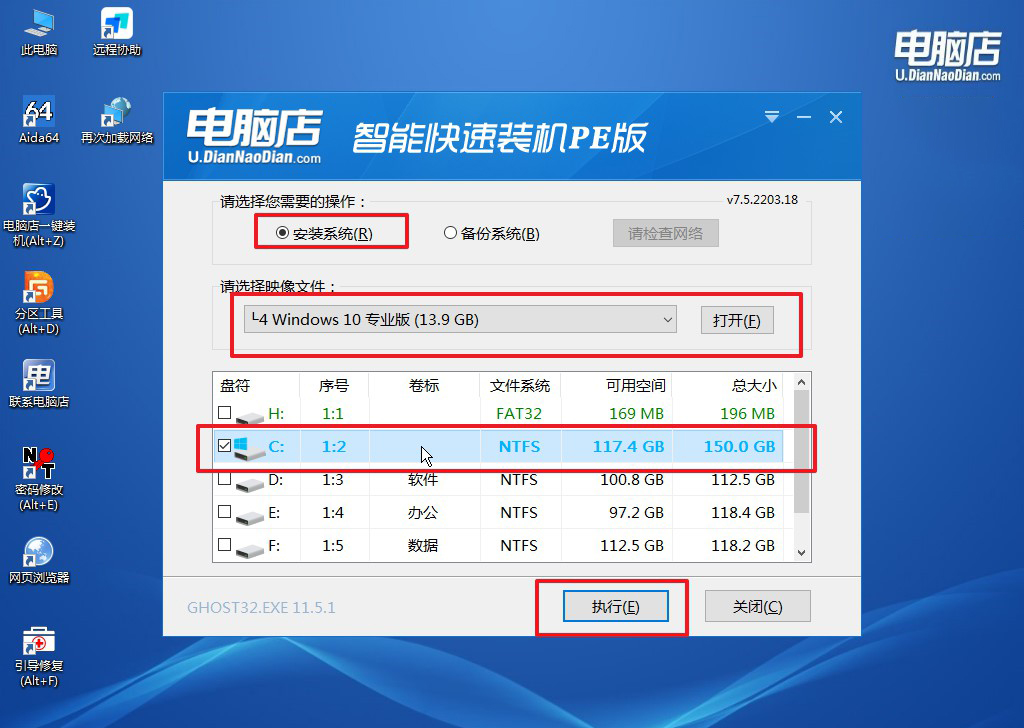
c.这一步大家可以勾选【完成后重启】,待进度条完成后即可自动进入系统部署。
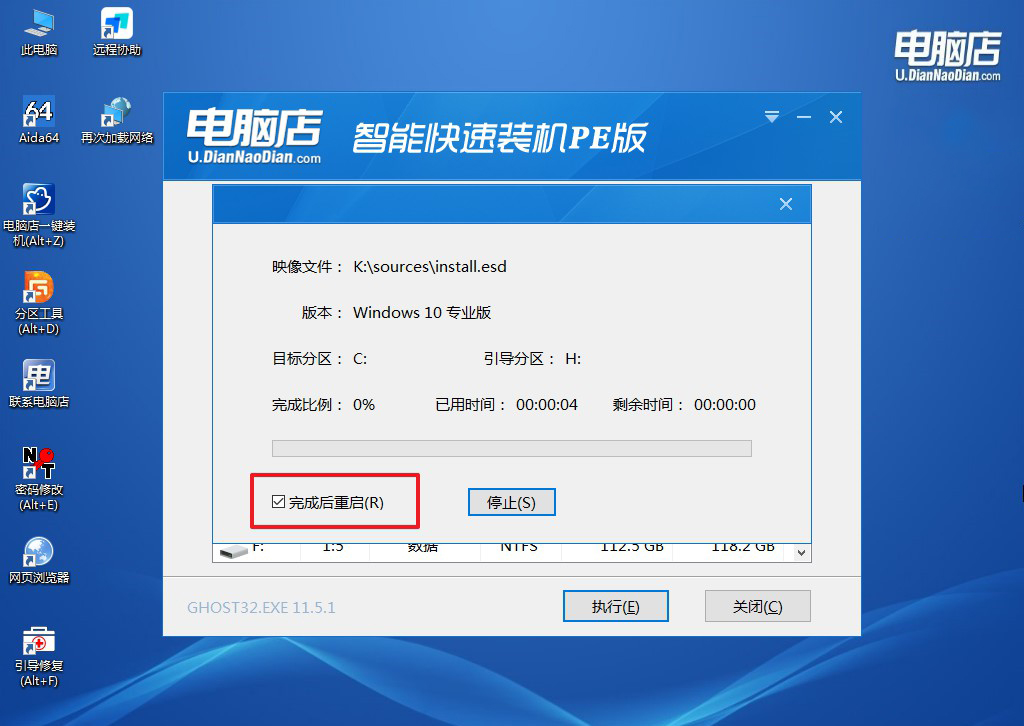
d.重启后电脑会进入系统部署阶段,等待几分钟即可进入系统桌面了!
四、U盘重装系统相关内容
1、重装win10系统后无法连接wifi?
检查WiFi硬件开关:确保你的笔记本电脑或电脑上没有硬件开关来启用或禁用WiFi。有些笔记本电脑在键盘上或侧面有一个WiFi开关,确保它处于开启状态。
重新启动路由器和调制解调器:有时,问题可能是由于路由器或调制解调器的问题导致的。尝试将它们断电,等待几分钟,然后再次启动。确保它们正常工作。
更新WiFi驱动程序:在某些情况下,旧的或不兼容的WiFi驱动程序可能导致连接问题。前往计算机制造商的网站,下载并安装最新的WiFi驱动程序。
禁用并启用WiFi适配器:在Windows中,你可以尝试禁用WiFi适配器,然后再启用它。右键点击任务栏中的WiFi图标,选择"打开网络和Internet设置",然后点击"更改适配器选项"。右键点击WiFi适配器,选择"禁用",然后再次右键点击并选择"启用"。
检查Windows服务:确保与WiFi相关的Windows服务已启用。按Win + R组合键打开运行框,输入"services.msc",然后查找以下服务:WLAN AutoConfig和Network List Service。确保它们的状态设置为"自动"并已启动。
重置网络设置:在Windows 10中,你可以重置网络设置,将网络设置恢复为默认状态。打开"设置",进入"网络和Internet",然后选择"状态"。在"高级网络设置"部分,你可以找到"网络重置"选项。
检查防火墙和安全软件:有时,防火墙或安全软件可能会阻止WiFi连接。确保你的防火墙和安全软件没有设置问题。
2、重装系统后怎么还原旧系统?
使用系统还原点:如果你在安装新系统之前创建了系统还原点,可以尝试还原到之前的系统状态。
使用备份:如果你在安装新系统之前创建了计算机或文件备份,可以使用备份来还原数据和系统。这通常需要使用备份软件,按照相应的还原步骤来执行。
使用恢复介质:如果你有旧系统的安装介质(例如,安装光盘或USB驱动器),你可以使用它们来重新安装旧系统。
以上内容就是win10重装系统步骤图解了,大家在看完后还有什么不懂的地方吗?尽管重装系统可能对电脑小白来说似乎有一定的难度,但实际上,这个过程并不像他们想象的那么复杂。通过详细的指导和一些耐心,几乎任何人都可以完成这项任务。重要的是,不要害怕尝试,因为重装操作系统是解决许多计算机问题的有效方法。它可以让您的计算机焕然一新,提高性能,解决问题,为您提供更好的计算体验。
