win7怎么u盘启动重装系统(win7如何u盘启动重装系统)
发布时间:2023-11-20 14:59:26
win7怎么u盘启动重装系统?
计算机的使用不管是在日常生活还是工作中都很重要,然而,随之而来的是各种应用程序和驱动程序的层出不穷,其中可能存在设计缺陷和错误连连的软件,对系统的安全稳定性构成了潜在威胁。用户常常面临着各种系统错误提示和异常情况,这无疑影响了计算机的正常运行。为了解决这一问题,许多用户选择了一种激进而有效的手段:重装操作系统。那大家知道怎么重装系统吗?接下来小编跟大家分享win7怎么u盘启动重装系统,希望对大家有所帮助。
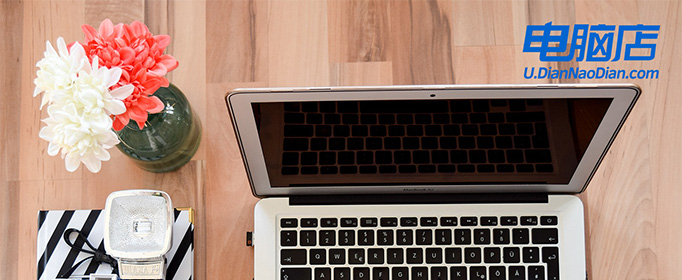
一、u盘装win7所需的工具
1、系统版本:windows 7
2、装机工具:电脑店u盘启动盘制作工具(点击红色字体下载)
二、u盘装win7准备事项
1、注意格式:U 盘的格式应为 FAT32 或 NTFS,确保 Win7 系统能够正确读取。
2、安装程序兼容性:在安装 Win7 系统之前,请确认安装程序的兼容性,确保不会出现问题。
3、下载系统镜像:首先,访问下图所示的域名,选择符合自己需求的操作系统版本(例如家庭版、专业版等)并点击相应的链接,即可下载并解压 ISO 镜像文件。
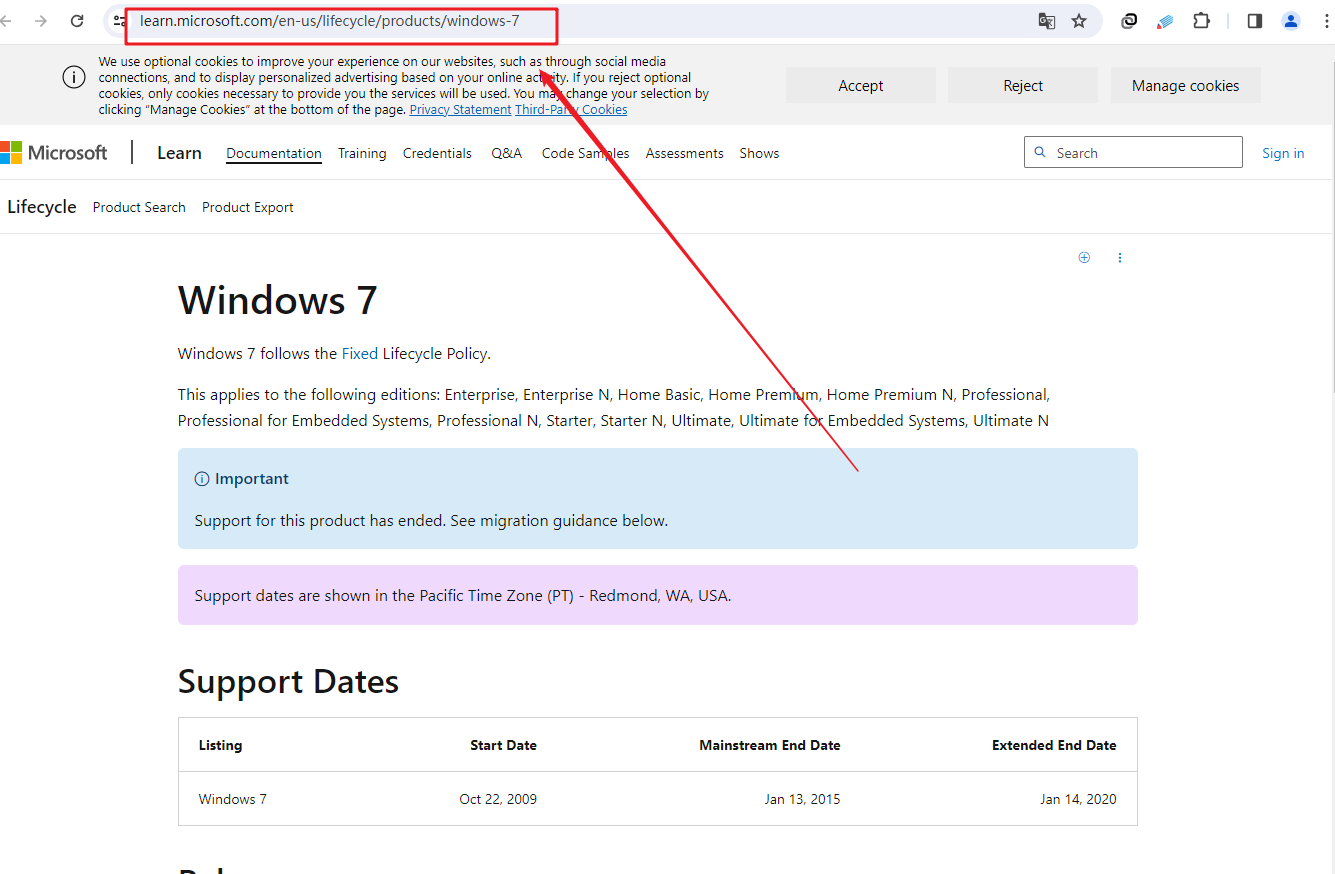
三、u盘装win7操作步骤
1、制作u盘启动盘
a.百度搜索【电脑店】进入官网,将栏目切换到【下载中心】,点击【立即下载】,即可下载u盘启动盘制作工具。
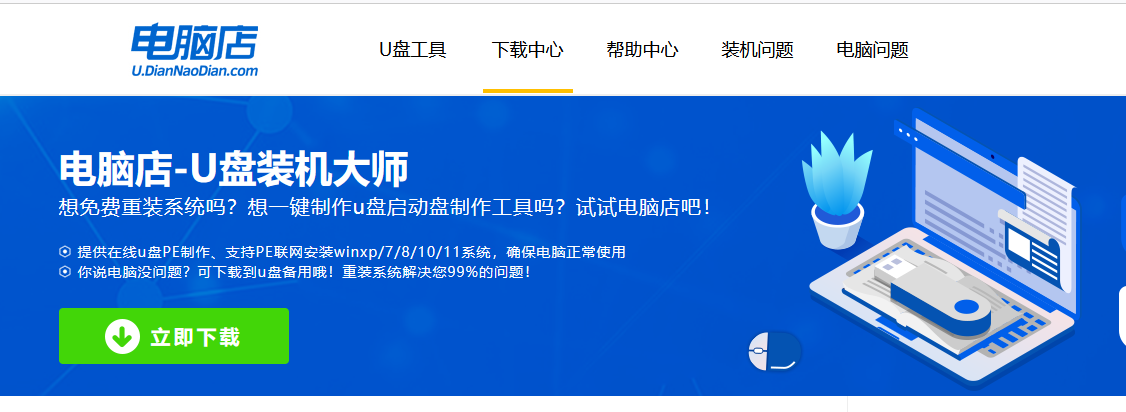
b.下载后安装制作工具,如下图所示,打开以下的程序。
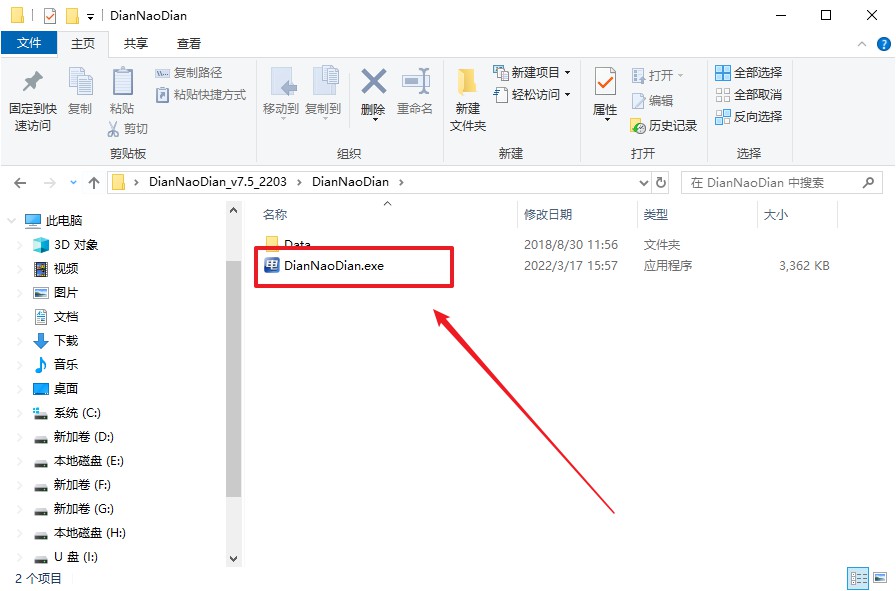
c.工具会自动识别u盘,默认【启动模式】和【分区格式】,点击【全新制作】。
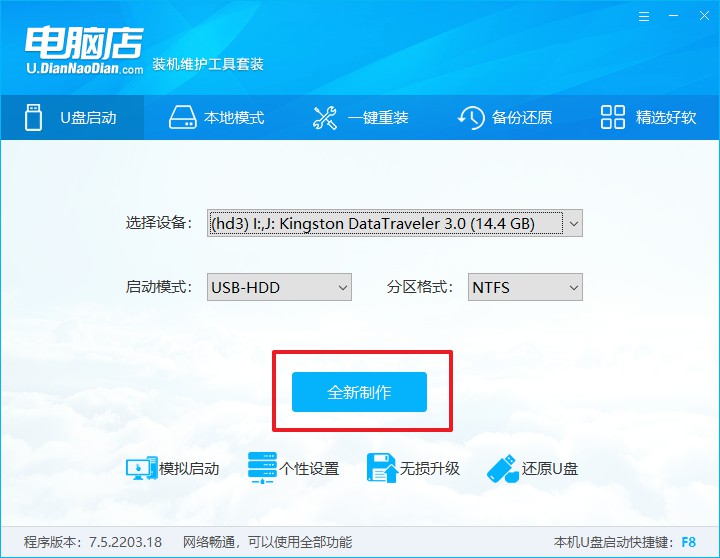
d.等待制作,完成后会有提示框提示。
2、BIOS设置u盘启动
a.在电脑店首页,输入重装电脑的相关信息,查询u盘启动快捷键。
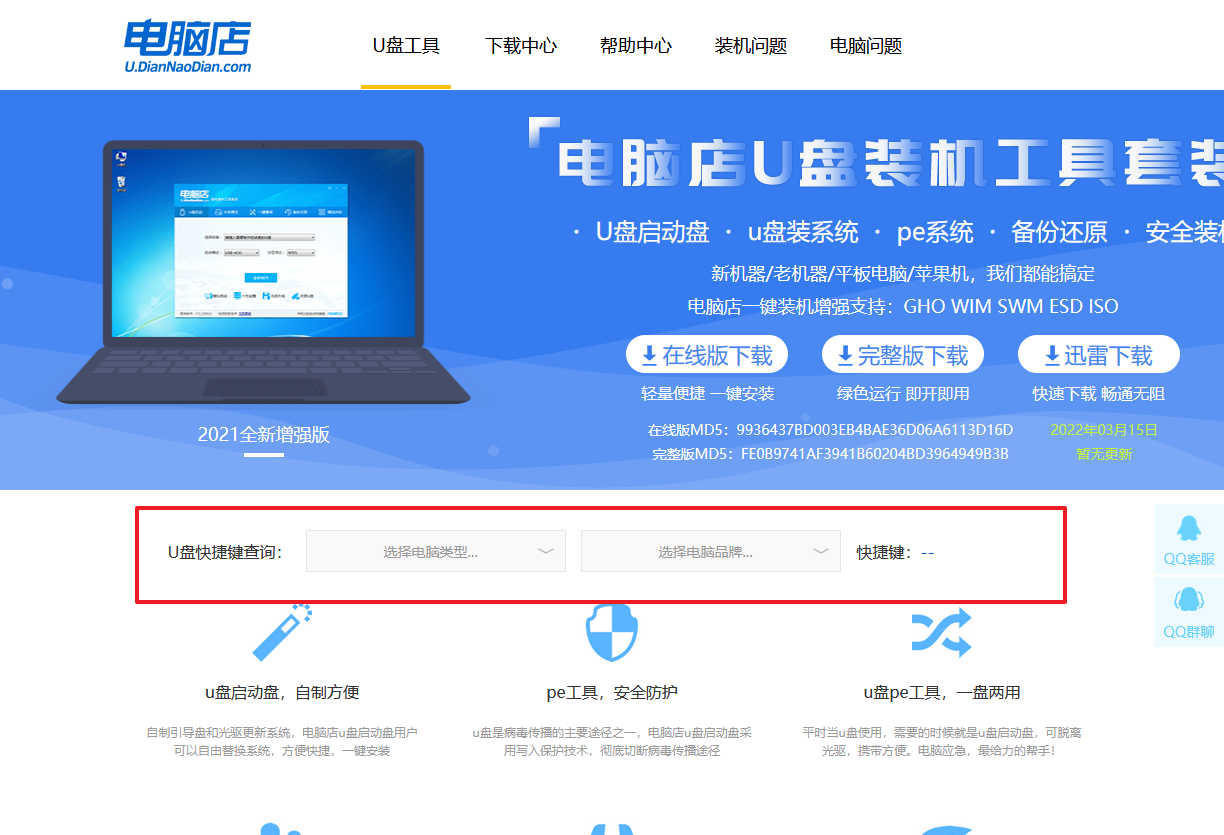
b.重启电脑,不间断按u盘启动快捷键,即可弹出启动设备菜单窗口。
c.进入优先启动项设置界面后,选中u盘启动,最后回车进入下一步。
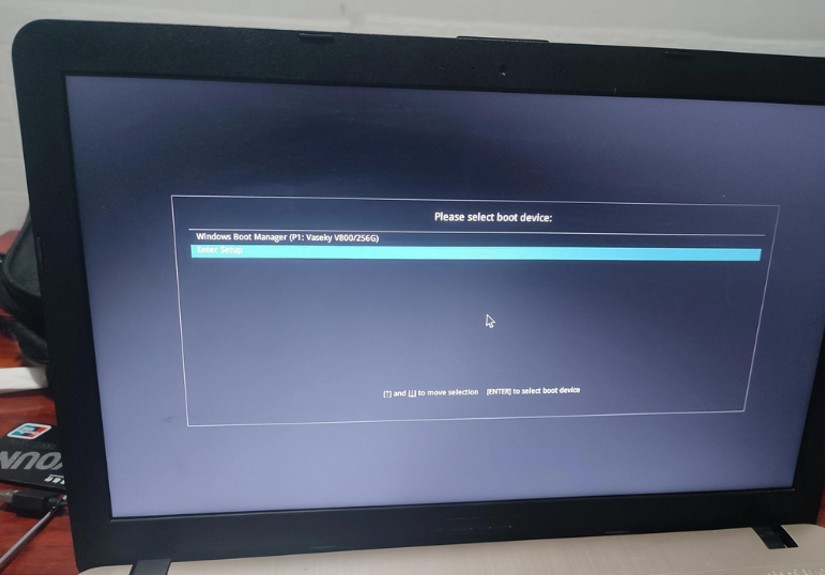
d.接着电脑会自动重启,进入到电脑店winpe主菜单,选择第一个选项回车即可。
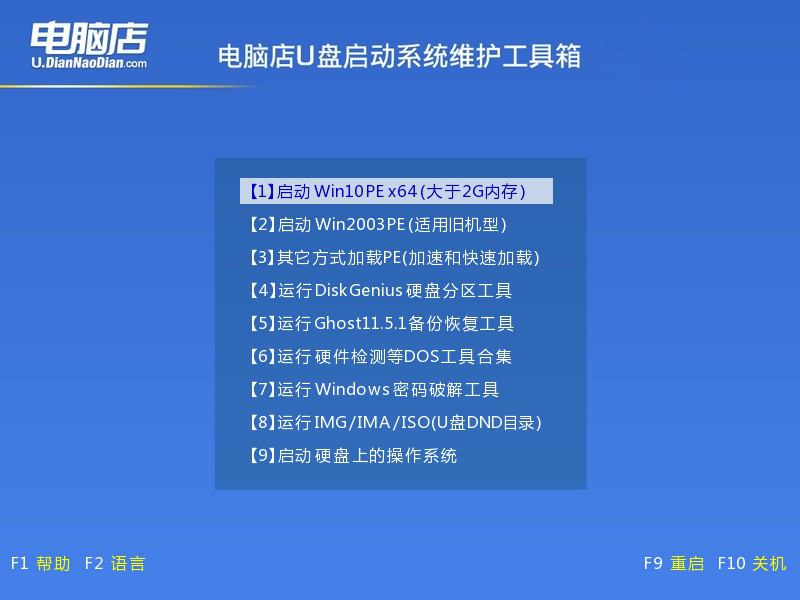
3、u盘装win7
a.u盘启动后即可进入电脑店winpe,双击打开【电脑店一键装机】。
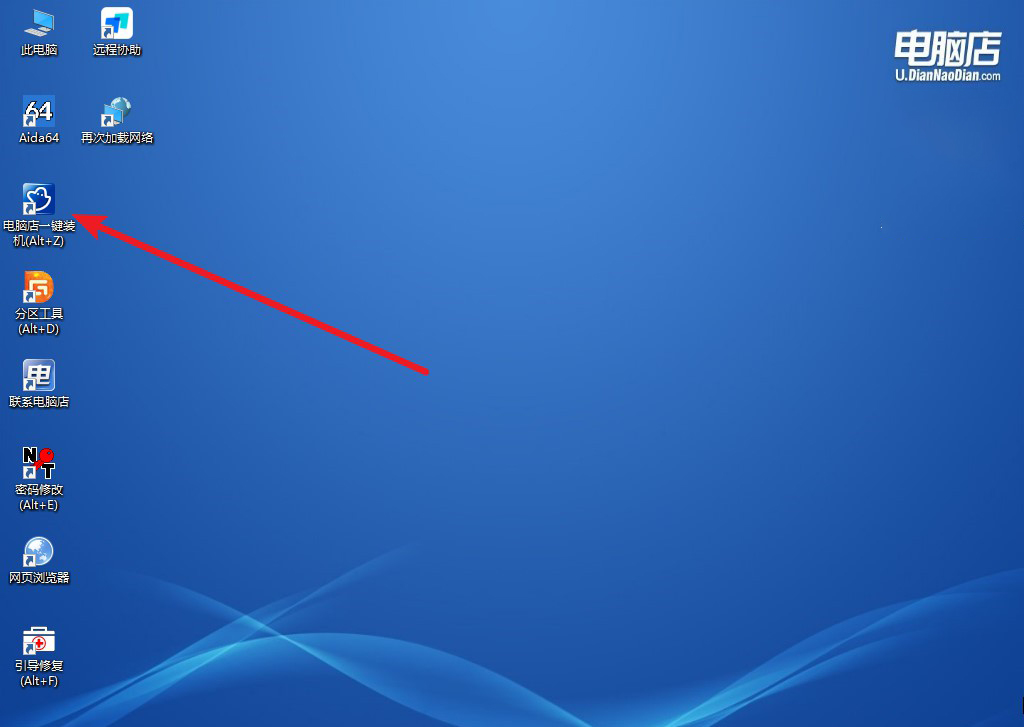
b.打开装机软件后,会识别u盘中的系统镜像文件,一般我们选择C盘(系统盘),选择完成之后点击【执行】。
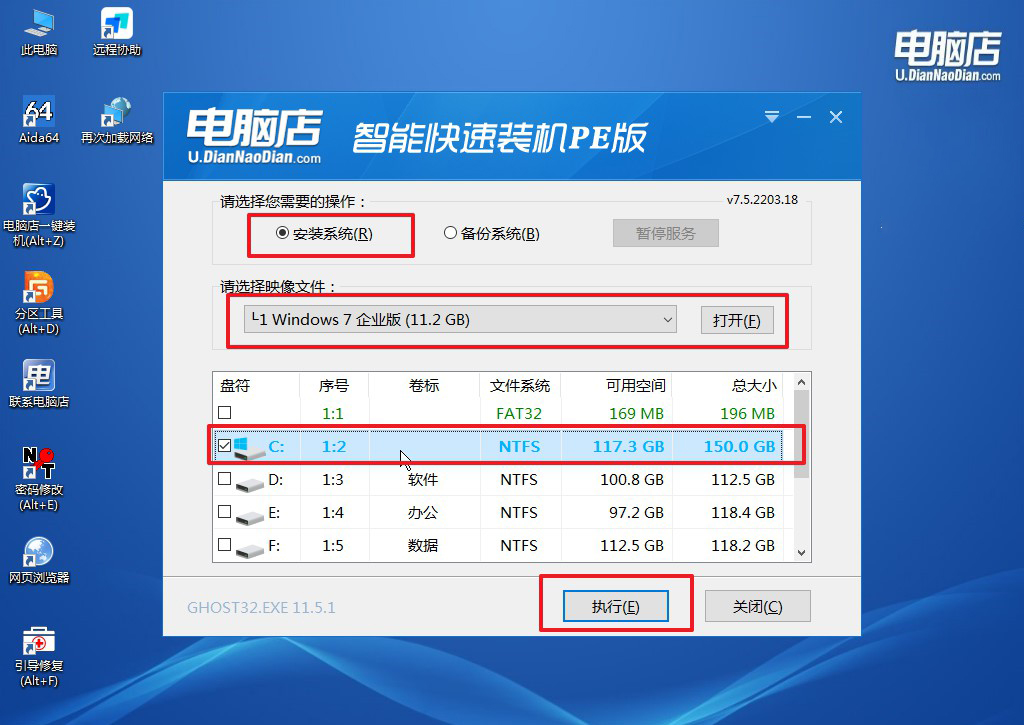
c.在还原操作中,可默认选项,点击【是】,接下来会自动安装系统。
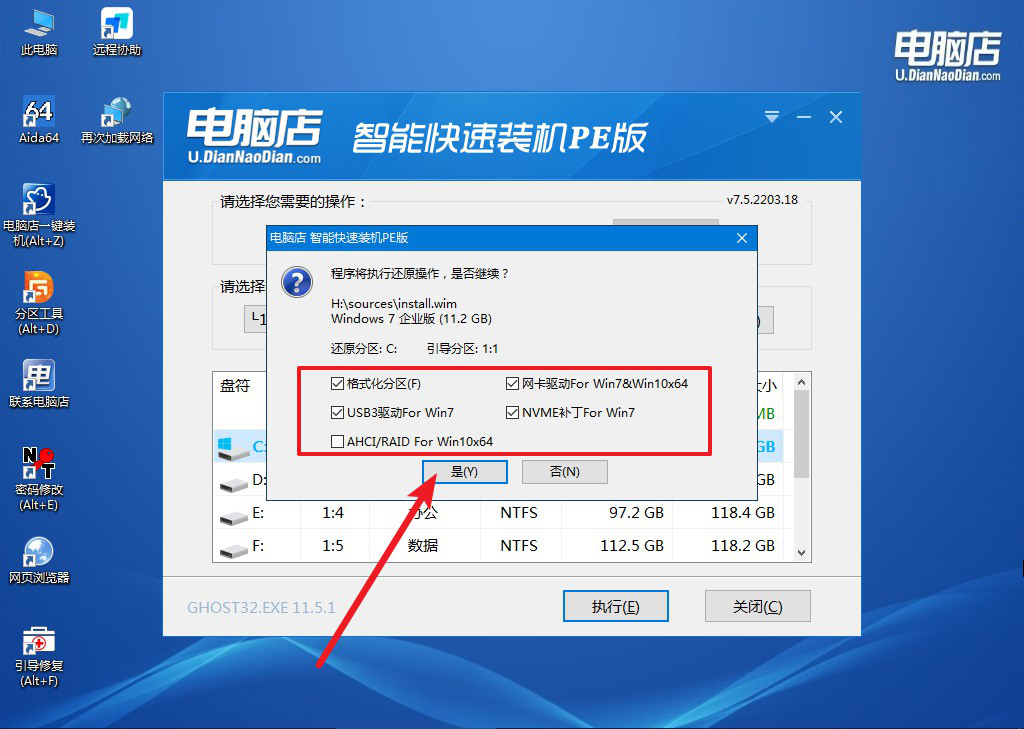
d.等待安装完成,重启后即可进入win7系统。
四、重装系统相关内容
1、重装win7usb鼠标键盘无效
如果在重装Windows 7过程中USB鼠标和键盘无效,首先尝试更换USB接口,使用PS/2接口,或确保键盘和鼠标与Windows 7兼容。
启用USB Legacy Support选项,尝试使用Windows 7安装光盘,更新BIOS,安装主板驱动程序,或手动添加缺失的USB驱动。
如果问题仍未解决,考虑在安装过程中使用PS/2接口设备,然后在系统安装完成后解决USB驱动问题。
2、win7重装系统后c盘满了
若在重装Windows 7后C盘空间变满,可通过执行以下步骤释放磁盘空间:
使用系统自带的磁盘清理工具清理临时文件,清空回收站,卸载不需要的程序,将个人文件移动到其他磁盘,清理系统文件,禁用休眠功能,压缩系统文件,或使用第三方磁盘清理工具如CCleaner。
如问题仍存在,考虑升级硬盘或迁移系统文件至其他磁盘。平时定期清理文件可避免C盘空间再次满。
win7怎么u盘启动重装系统,你学会了吗?在计算机科技不断演进的今天,系统稳定性显得尤为关键。通过本文提供的重装系统教程,我们不仅仅是为了解决系统稳定性问题,更是为了确保计算机在高效运行的同时,能够充分发挥其潜力。在重装操作系统的过程中,用户除了提高系统的安全性和稳定性外,还能够摆脱不必要的软件垃圾,让系统焕然一新。因此,当你的计算机陷入疑难杂症时,不妨考虑通过本文所述方法进行系统重装。
