台式机快速重装win10系统教程(台式电脑系统重装win10方法)
发布时间:2023-12-01 11:34:01
台式机快速重装win10系统教程
电脑用着用着,就可能会不可避免地变得缓慢而笨拙,无论我们尝试进行多少次优化。这种现象往往源于系统的长时间使用,积累了大量的临时文件、无用程序和系统配置的碎片化。尽管我们不断寻求各种手段进行优化,但有时这并不能完全解决问题。在这种情况下,建议大家试试重装系统。在接下来的文章里,小编就教大家台式机快速重装win10系统教程,帮助大家自己动手重装后系统。

一、重装系统所需工具
系统版本:win10专业版
装机工具:电脑店u盘启动盘制作工具(点击链接下载即可)
二、重装系统准备工作
1、确保电脑的电源稳定,不要在安装过程中断电。此外,还需要了解如何在开机时进入主板的启动项列表,如何找到要启动的u盘,并辨别UEFI和Legeacy方式等知识。
2、在开始安装之前,请备份重要数据,并按照教程中的步骤进行操作,以确保安装过程的顺利进行。
3、下载win10系统镜像,建议大家在msdn网站下载,操作简单易学,更适合电脑小白初次下载。进入网站后,按照下图所示的步骤即可下载:
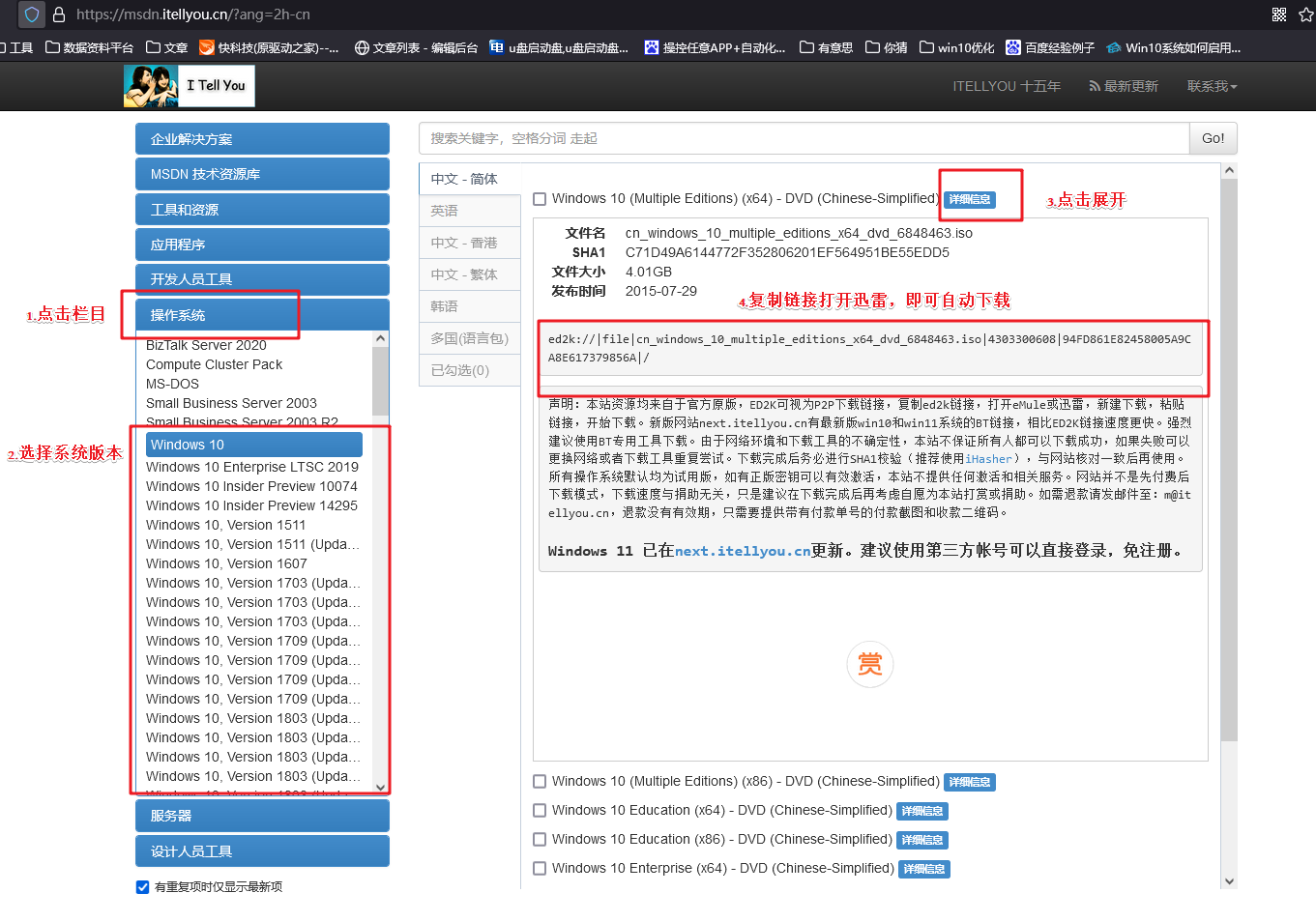
三、重装系统教程
1、制作u盘启动盘
a.下载最新版的电脑店u盘启动盘制作工具,注意需要关掉防火墙及其他杀毒软件!
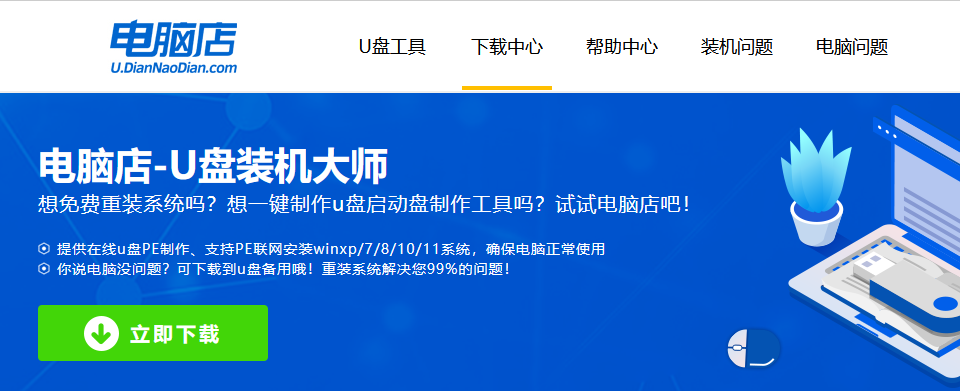
b.解压后可直接打开制作工具的程序,u盘接入电脑,默认设置直接点击【全新制作】。
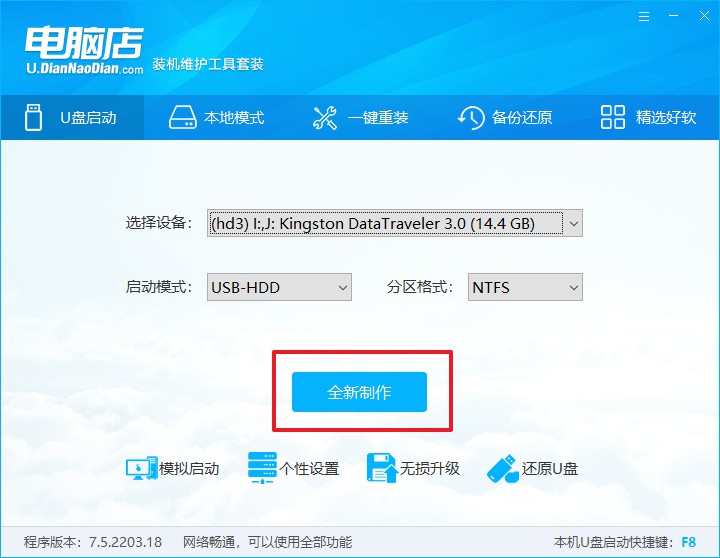
c.制作完成后,接下来需要下载系统镜像,一般推荐在msdn网站上下载,下载后将镜像保存在u盘启动盘或除系统盘以外的其他分区中。
2、设置进入u盘
a.查询u盘启动快捷键,也可参考如下的图片:
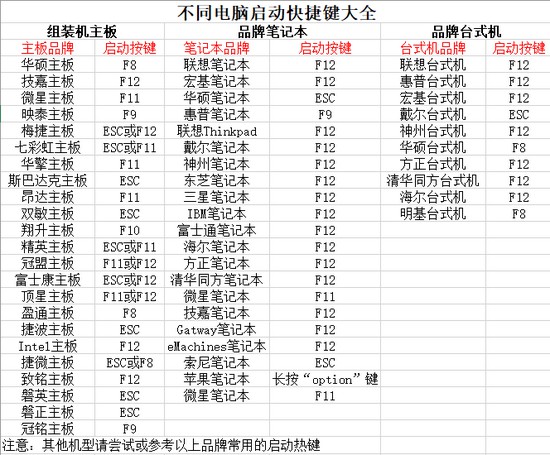
b.重启或开机,当出现画面时迅速按下快捷键,即可进入启动项设置界面,选择u盘回车。
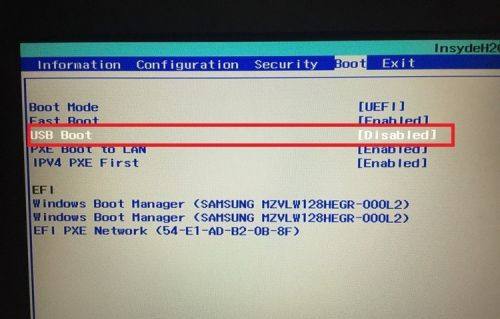
c.之后就会进入电脑店winpe主菜单,选择【1】Win10X64PE(2G以上内存),回车进入电脑店PE桌面。
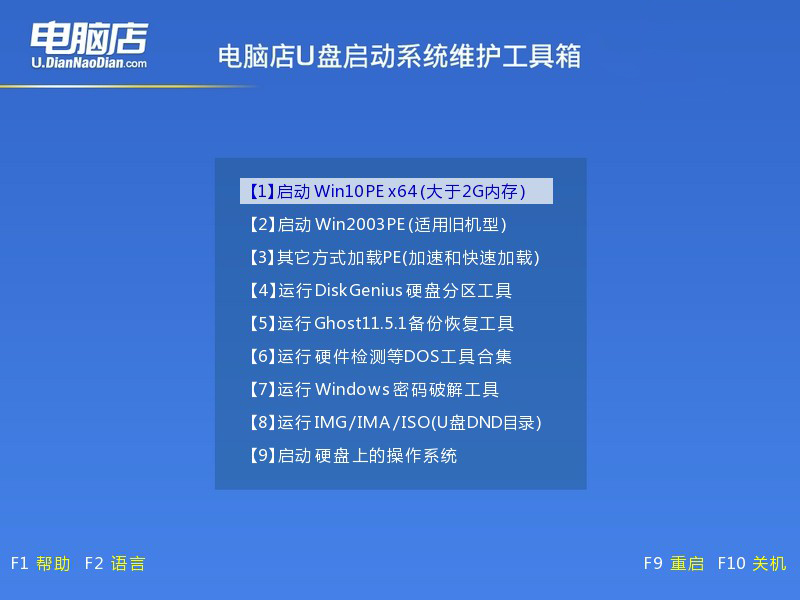
3、u盘装系统
a.在桌面打开电脑店一键装机软件,如图所示,选择安装系统后打开镜像、选择盘符,点击【执行】。
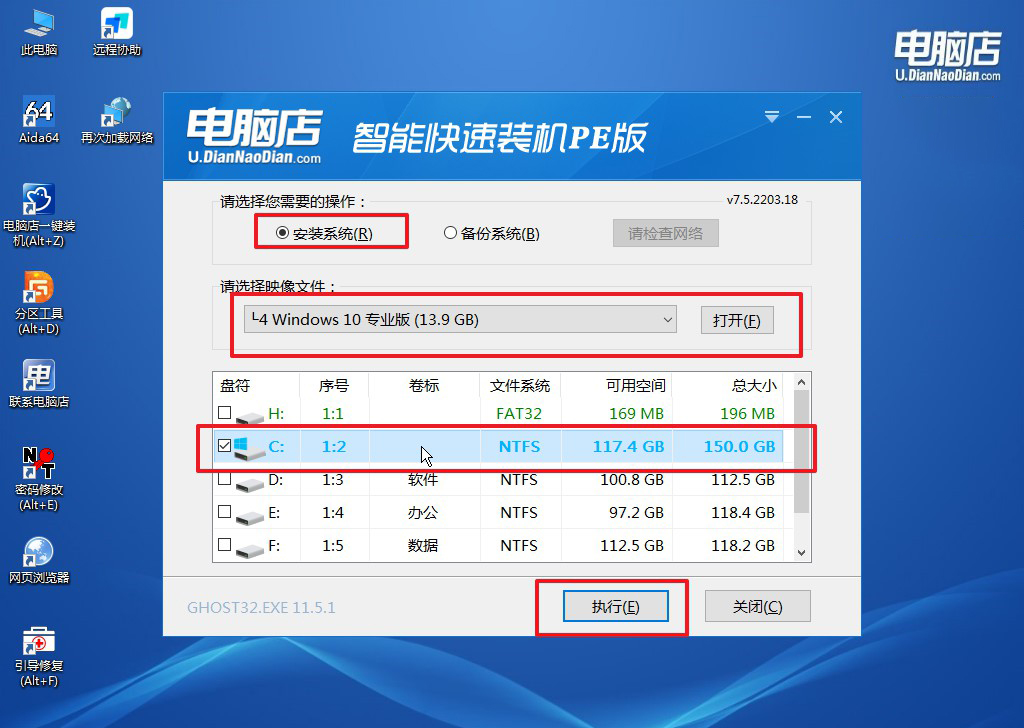
b.在一键还原窗口中,默认设置点击【是】即可。
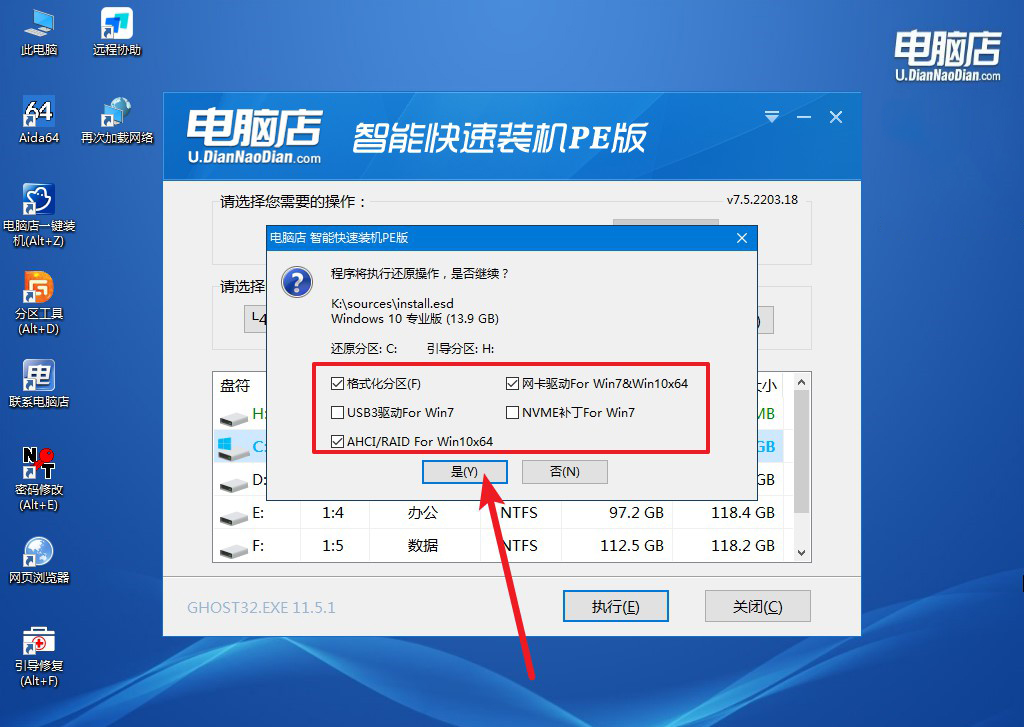
c.接下来等待安装,完成后重启就可以进入系统了!
四、重装系统相关内容
1、装系统会蓝屏怎么回事?
系统蓝屏通常是由于系统遇到无法处理的严重错误而导致的。蓝屏错误信息中通常包含错误代码和错误描述,这些信息对于确定问题的根本原因非常重要。以下是可能导致系统蓝屏的一些常见原因和解决方法:
硬件故障:有可能是硬盘、内存、CPU等硬件组件出现问题。检查硬件的健康状况,可以通过运行内存诊断工具、硬盘检测工具等来进行检测。
驱动程序问题:不兼容、过时或损坏的设备驱动程序可能导致系统蓝屏。更新或重新安装相关驱动可能有助于解决问题。
操作系统文件损坏:操作系统文件损坏可能导致蓝屏错误。在这种情况下,你可能需要进行系统文件检查(SFC)或者重装操作系统。
病毒或恶意软件:恶意软件感染可能导致系统不稳定,进而引发蓝屏。运行杀毒软件和恶意软件扫描以清除潜在的威胁。
硬件驱动冲突:多个硬件设备使用相同的资源可能导致冲突,引发蓝屏。检查设备管理器以查看是否有任何硬件冲突。
过热:过热可能导致硬件故障,尤其是在 CPU 或 GPU 运行时。确保计算机的散热系统正常运作,清理风扇和散热器。
更新系统:确保操作系统和所有驱动程序都是最新版本,以获取修复了安全漏洞和稳定性问题的更新。
2、新硬盘如何在PE下分区
在PE(Pre-installation Environment)下,你可以使用一些工具来分区新硬盘。以下是使用 Windows PE 环境下的 Diskpart 工具的基本步骤:
启动到PE环境:你可以使用 Windows 安装光盘、USB 启动盘或其他 PE 工具启动到 PE 环境。确保你能够进入 PE 桌面。
打开命令提示符:在 PE 桌面,按下 Shift + F10 组合键,将打开命令提示符窗口。
运行 Diskpart:在命令提示符窗口中,输入 diskpart 并按 Enter 键。
列出可用的磁盘:在 Diskpart 命令提示符下,输入 list disk 并按 Enter 键,以显示计算机上的所有磁盘。
选择目标硬盘:输入 select disk X(X 是目标硬盘的编号)并按 Enter 键。确保你选择了正确的目标硬盘。
创建分区:输入 create partition primary 并按 Enter 键,以创建一个主分区。你也可以使用 create partition extended 创建扩展分区。
格式化分区:输入 format fs=ntfs quick 并按 Enter 键,以使用快速格式化方式格式化分区。如果你想使用 FAT32 文件系统,将 ntfs 替换为 fat32。
分配盘符(可选):输入 assign letter=X(X 是你想要分配的盘符,例如 D、E)并按 Enter 键。
退出 Diskpart:输入 exit 并按 Enter 键退出 Diskpart。
关闭命令提示符:输入 exit 并按 Enter 键关闭命令提示符。
台式机快速重装win10系统教程就跟大家分享到这里了。当电脑因长时间使用而变得缓慢无比,重新安装系统成为重新定义系统状态的强大工具。通过清理过时的文件、重建系统配置,我们为计算机创造了一个崭新的起点。这不仅仅是为了解决当前的性能问题,更是为了确保系统在未来能够以更高效、稳定的方式运行。你认为呢?
