怎么重装原版Win10系统教程(如何重装原版win10系统)
发布时间:2023-12-01 11:37:04
怎么重装原版Win10系统教程
硬盘,作为计算机存储的核心,承载着无数个文件、应用和操作系统的重要任务。然而,随着时间的推移和技术的发展,硬盘的更替变得愈发普遍。当我们决定升级硬盘或更换损坏的存储设备时,重新安装操作系统成为一个不可避免的步骤。这一过程不仅确保了新硬盘的顺利运行,还为系统提供了一个全新的起点,使其能够以更高效、稳定的方式运行。那么在接下来的内容里,小编会跟大家详细分享下如何重装原版win10系统,在装好硬盘后大家可以跟着步骤操作哦!

一、u盘装系统所需工具
1、u盘介质: 8GB或以上容量的空白u盘
2、系统版本:win10专业版
3、装机工具:电脑店u盘启动盘制作工具(点击链接下载)
二、u盘装系统准备工作
1、准备一个容量不小于8GB的u盘,因为u盘启动盘制作过程会占用一部分空间。
2、在u盘中放一个Letter Assigner,这是用于处理部分兼容性问题的工具。
3、下载免费版的正版系统镜像,建议大家在msdn网站下载更简单些,操作如图所示:
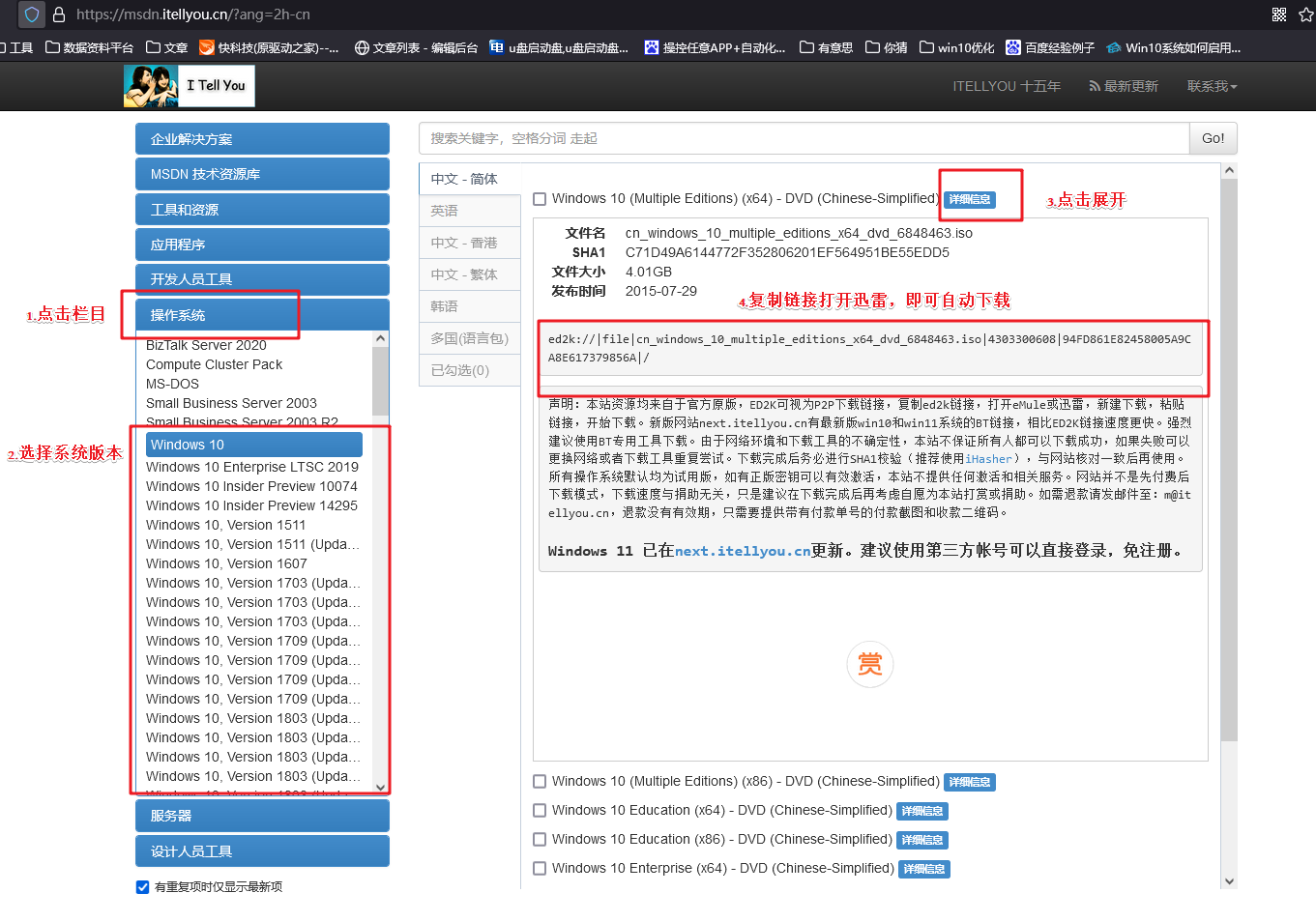
三、u盘装系统教程
1、如何制作电脑店u盘启动盘
a.下载电脑店u盘启动盘制作工具,在下载中心点击【立即下载】。
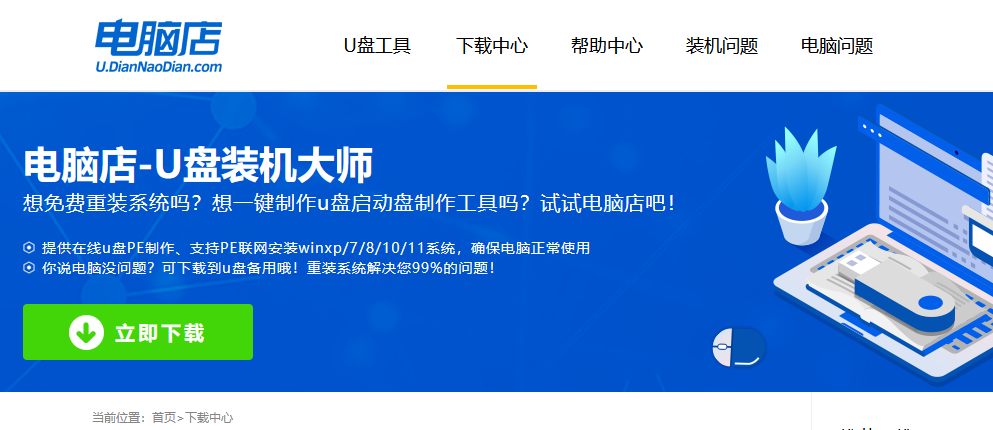
b.如图所示,打开电脑店u盘启动盘制作工具,点击【全新制作】即可。
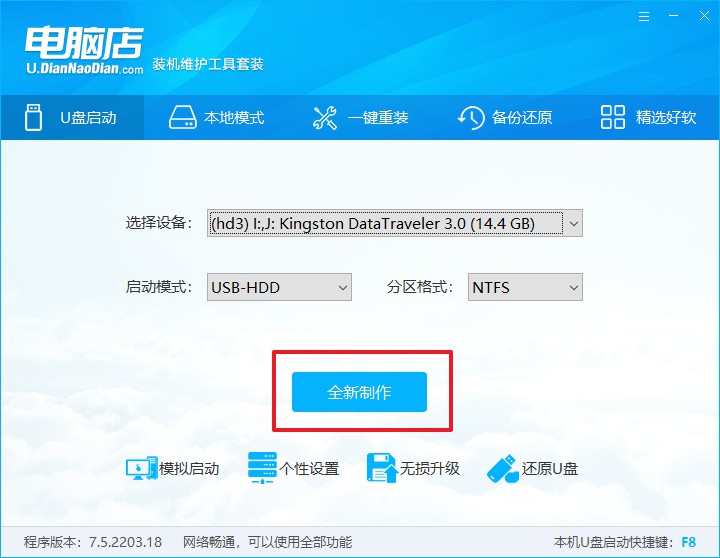
c.另外,如果你是想重装系统,那么需要自行下载好Windows镜像,保存在u盘启动盘根目录下。
2、设置u盘为开机首选
a.查询u盘启动盘快捷键,重启电脑后按下该键,进入启动设置界面。
b.选中u盘选项,回车。
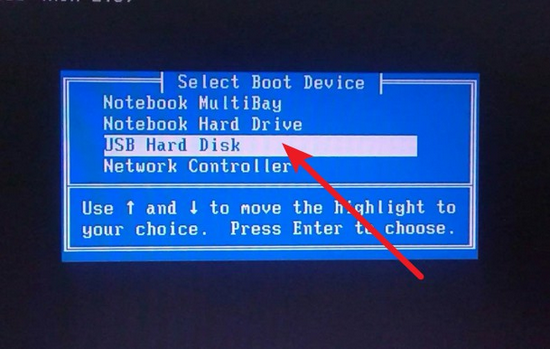
c.这时候就会进入到电脑店winpe主菜单,一般选择第一项后回车即可。
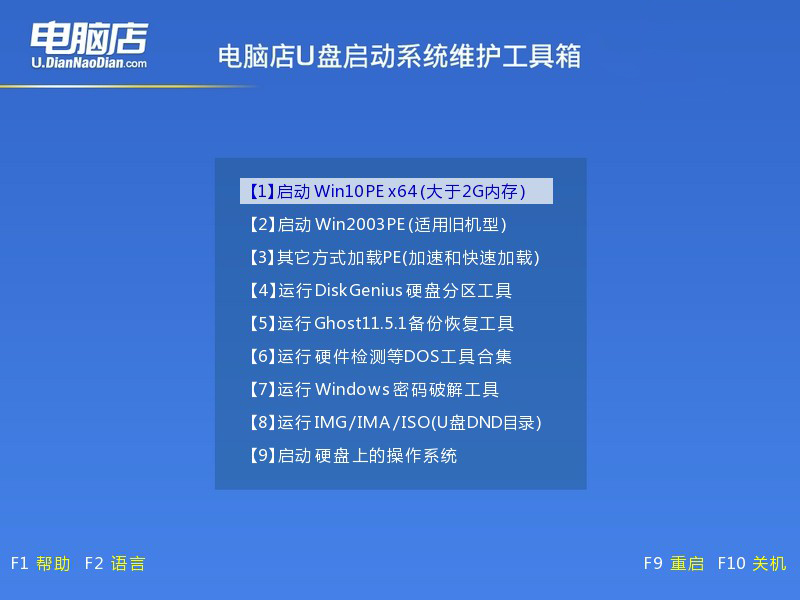
3、使用u盘装系统
a.进入电脑店winpe后,我们可以打开电脑店一键装机的软件。
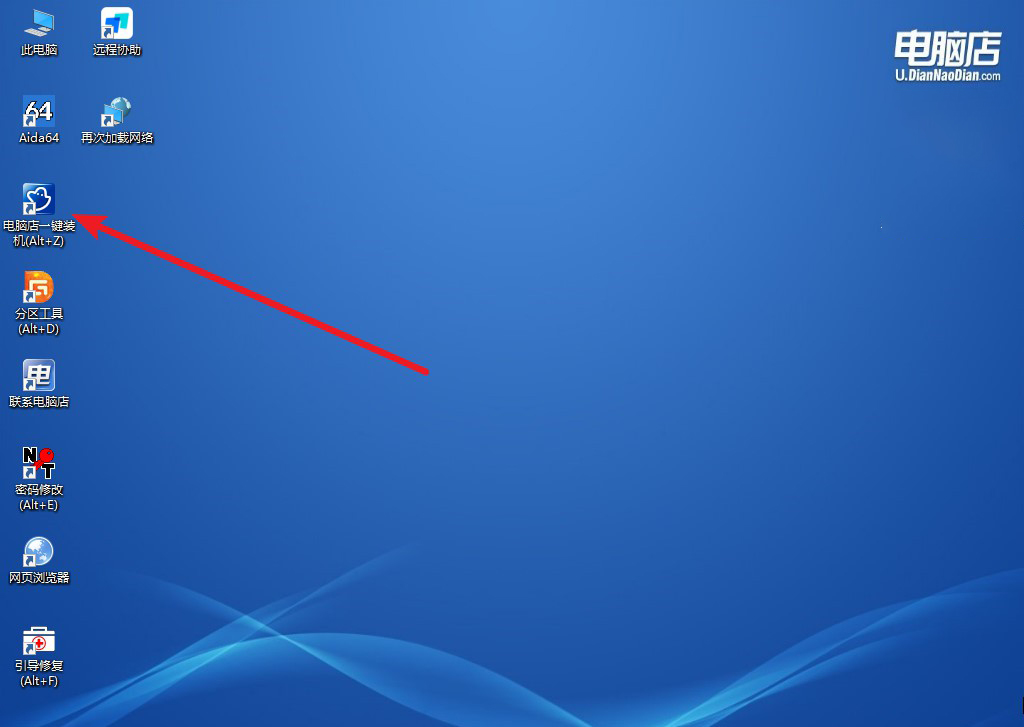
b.选择安装系统,找到之前下载好的系统镜像,安装在C盘,点击【执行】。
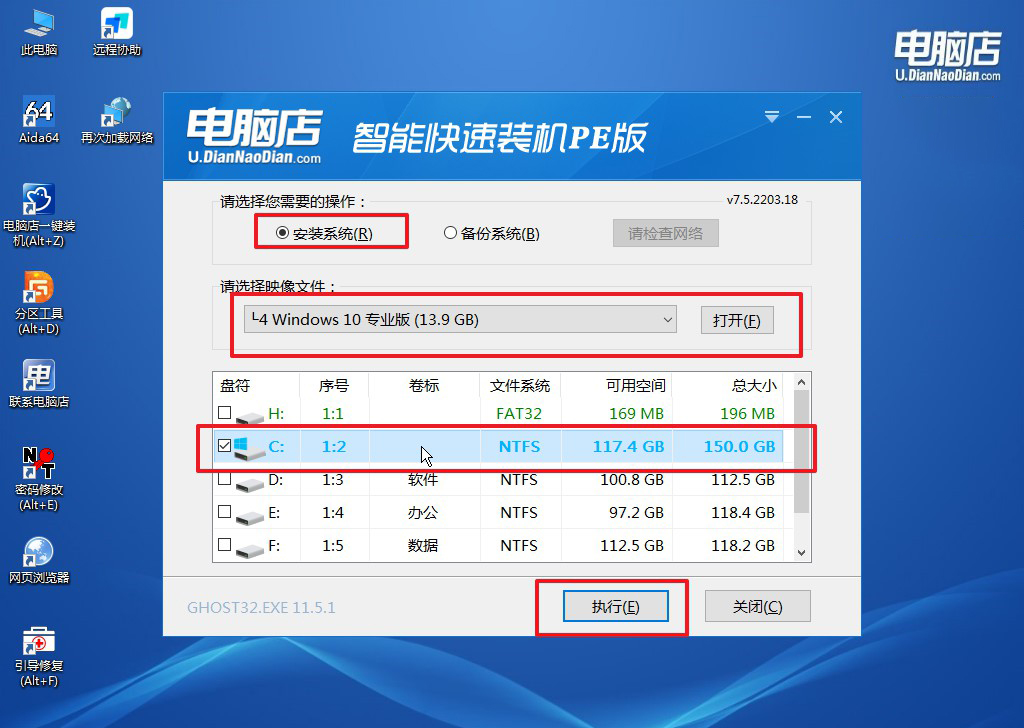
c.稍后按照提示操作,等待安装后重启即可进入新系统了。
四、u盘装系统相关内容
1、重装系统后桌面上的文件如何找回?
在重装操作系统后,桌面上的文件通常会被清空,因为重装系统通常伴随着格式化或清理硬盘的过程。然而,有一些方法可以尝试找回桌面上的文件:
备份:如果你在重装系统之前有备份文件,可以通过还原备份来获取桌面上的文件。
Windows.old 文件夹:如果你在升级到新版本的Windows时进行了安装,系统会创建一个名为"Windows.old"的文件夹,其中包含了旧系统的文件。你可以尝试在这个文件夹中找回一些桌面上的文件。路径一般是C:\Windows.old\Users\[你的用户名]\Desktop。
文件恢复工具:有一些专业的文件恢复工具可以扫描硬盘并尝试还原被删除或格式化的文件。Recuva、EaseUS Data Recovery Wizard等是一些常见的文件恢复工具。请注意,恢复成功的可能性取决于系统重新写入硬盘的程度。
云存储:如果你使用了云存储服务(如Google Drive、OneDrive、Dropbox等),桌面上的文件可能已经被同步到云端。登录到相应的云存储服务,查看是否可以找回文件。
检查其他分区:如果你的计算机有多个分区,可能桌面上的文件被移到了其他分区。检查其他分区的桌面文件夹是否包含你需要的文件。
2、C盘莫名其妙满了该如何处理?
如果你的C盘空间莫名其妙满了,可以采取一系列措施来释放磁盘空间。首先,利用系统自带的磁盘清理工具清理临时文件和回收站。
其次,卸载不再需要的程序,移动个人文件如文档、图片等到其他磁盘或外部存储设备。调整系统还原点和临时文件存储,压缩不常用的文件,转移系统文件夹位置至其他磁盘。定期清理浏览器缓存,检查并清理不必要的日志文件。
使用专业的磁盘空间分析工具可以更清晰地了解哪些文件夹占用了大量空间,最后考虑扩展C盘分区大小,但在执行任何操作前务必备份重要数据以防不测。如有疑虑,建议寻求专业帮助。
如何重装原版win10系统的详细教程就跟大家分享到这里了。在硬盘更换的过程中,重新安装操作系统可能是一项看似繁琐但至关重要的任务。这不仅仅是为了应对硬件变动所带来的挑战,更是为了确保我们的计算机系统在新硬盘上能够焕发新生。大家若更换了新硬盘,可跟着上述步骤进行系统重装吧!
