麦本本黑麦P如何重装win10系统(麦本本黑麦P重装win10教程)
发布时间:2023-12-05 14:18:43
麦本本黑麦P如何重装win10系统?
很多朋友会追求操作系统的个性化定制,这能够为他们提供丰富的体验,但是,有时用户可能因为过度的系统定制、主题的更改或安装了一些可能破坏系统的第三方工具而导致系统的不稳定。这种情况下,用户可能会面临奇怪的错误、应用程序的崩溃,以及整体系统性能下降的问题。这时候,若是无法解决问题的话,唯有重装系统了!那么接下来的文章内容,就是以麦本本黑麦P如何重装win10系统为例,跟大家分享下这个解决过程。

1、主板品牌:麦本本黑麦P
2、系统版本:win10专业版
3、装机工具:电脑店u盘启动盘制作工具(点击即可下载)
二、u盘装系统准备工作
1、制作一个电脑店u盘启动盘,需要注意在使用工具之前,通常需要将U盘格式化为适当的文件系统(通常是FAT32或NTFS),这取决于您的操作系统和工具的要求。
2、备份重要数据:在格式化U盘之前,确保备份U盘上的所有重要数据,因为格式化将擦除U盘上的所有内容。
3、下载操作系统镜像:从官方网站或可信任的来源下载操作系统的镜像文件。确保文件是完整的,未被篡改。
这里推荐在MSDN网站下载:点击【操作系统】-选择系统版本-点击【详细信息】-复制链接打开迅雷下载。
三、u盘装系统详细步骤
1、制作u盘启动盘
a.进入首页,切换到【下载中心】,点击【立即下载】,下载电脑店的制作工具。注意事项:下载前关闭电脑的防火墙及第三方杀毒软件,避免误删工具的组件!
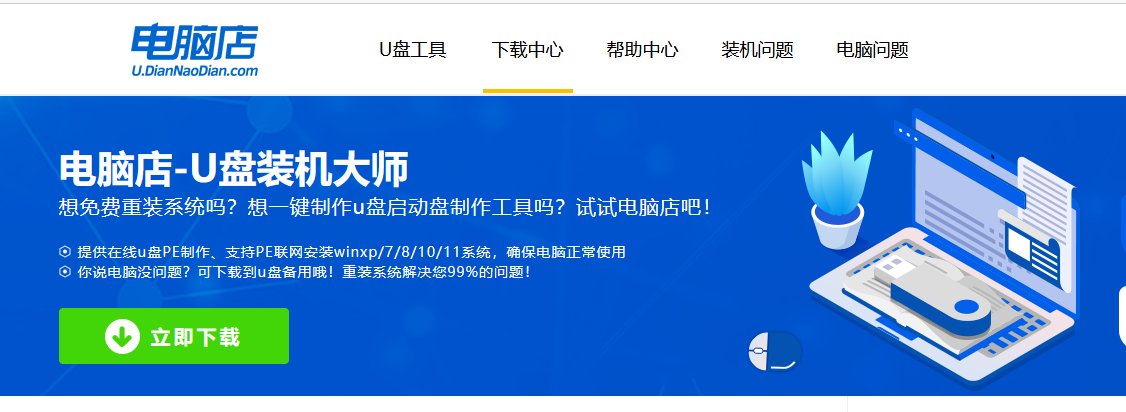
b.下载之后解压,插入一个8G以上的u盘,双击打开电脑店的程序。
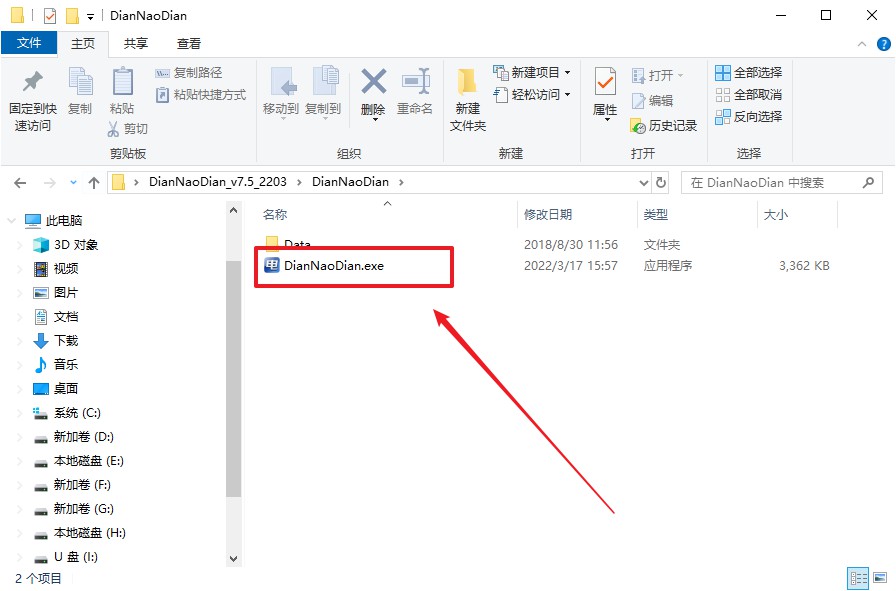
c.默认设置,点击【全新制作】。
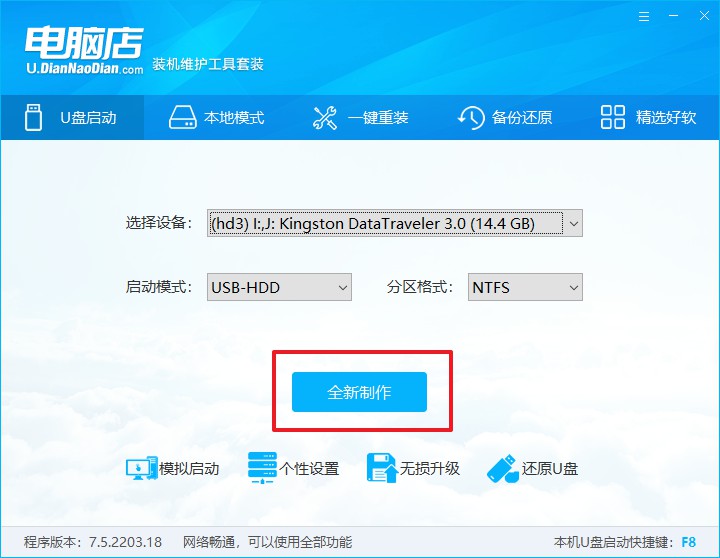
d.在弹窗中点击【确定】,等待制作完成即可。
2、设置u盘启动
a.打开电脑店官网首页选择电脑类型和品牌,查询u盘启动快捷键。
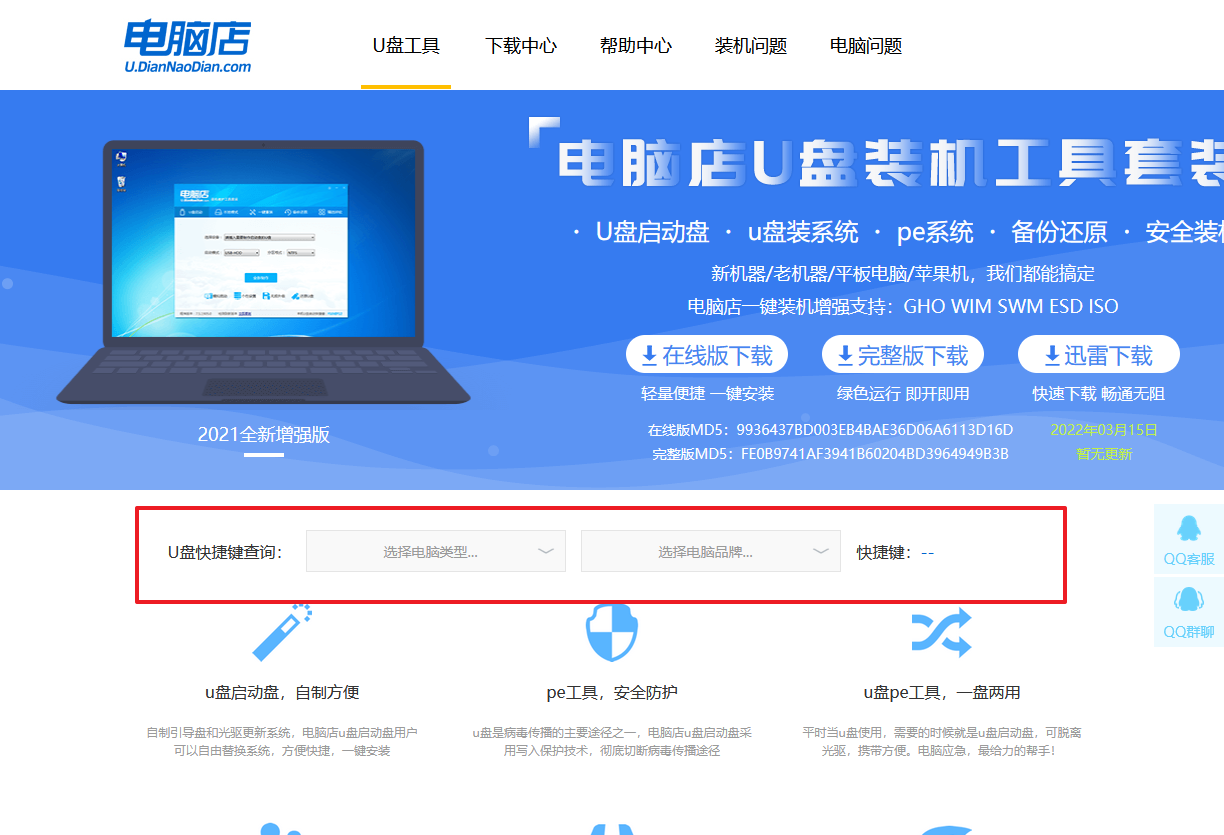
b.接下来将u盘启动盘连接电脑,重启,启动后迅速按下查询到的快捷键。
c.在界面中,移动光标至u盘选项,回车即可。
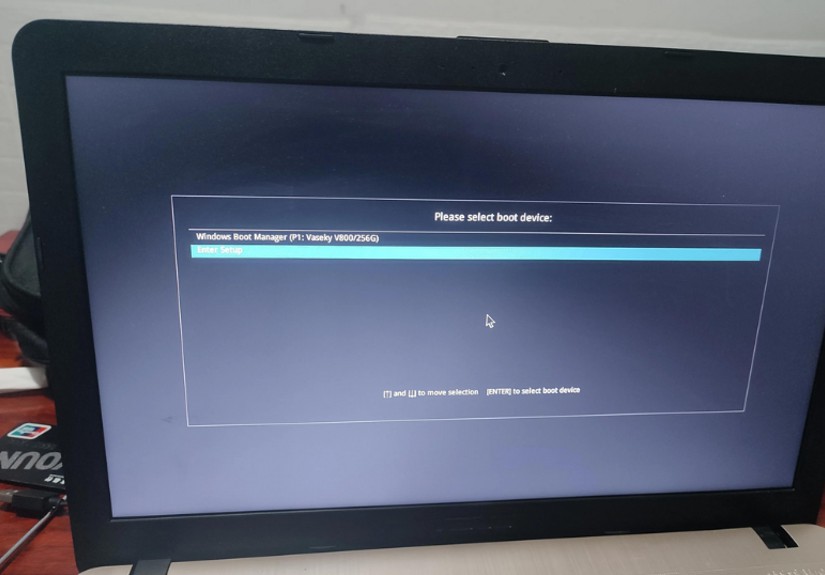
d.进入到主菜单,选择【1】启动win10 pe x64(大于2G内存)这一选项,回车。
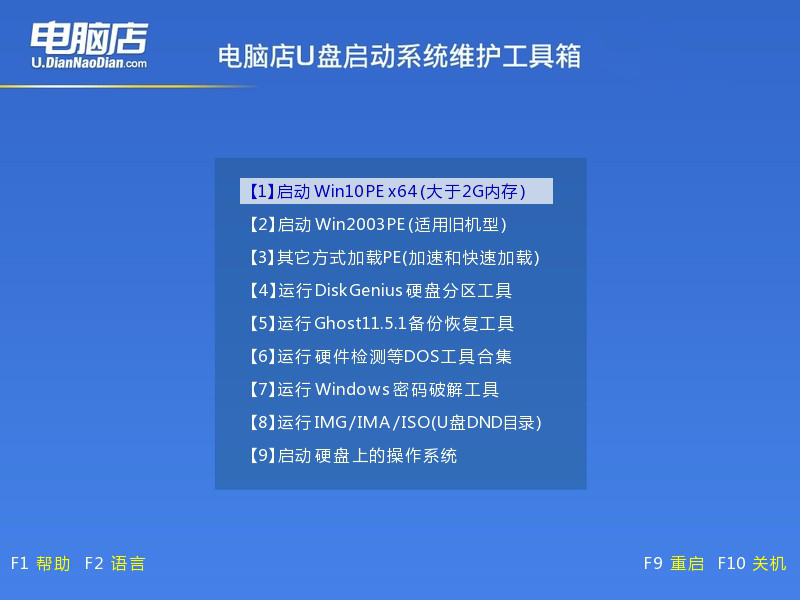
3、u盘装系统
a.如安装win10系统,进入winpe桌面后,打开【电脑店一键装机】。
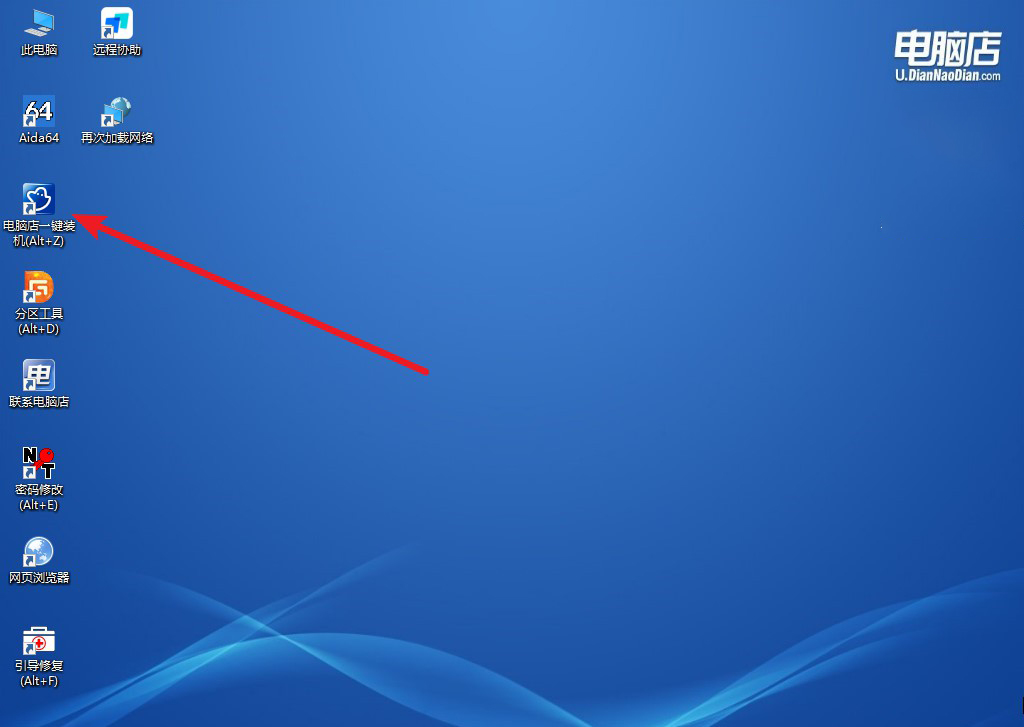
b.点击【打开】选择已下载的镜像系统,注意勾选安装盘符,最后点击【执行】即可开始下一步。
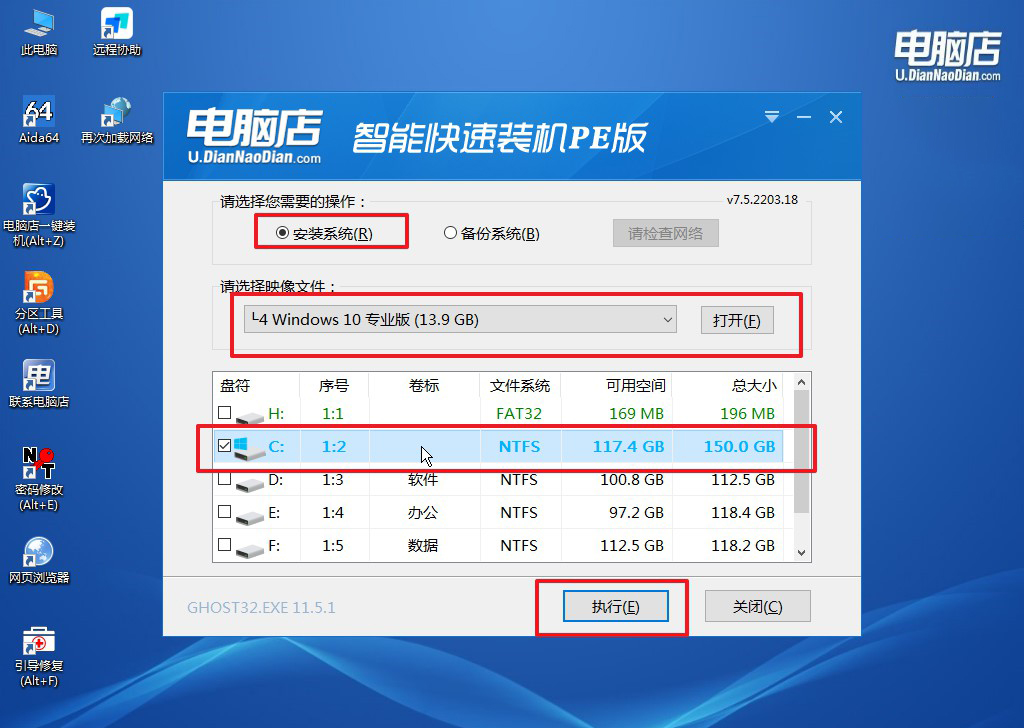
c.在还原窗口中,默认设置点击【是】。接着勾选【完成后重启】,等待安装即可。
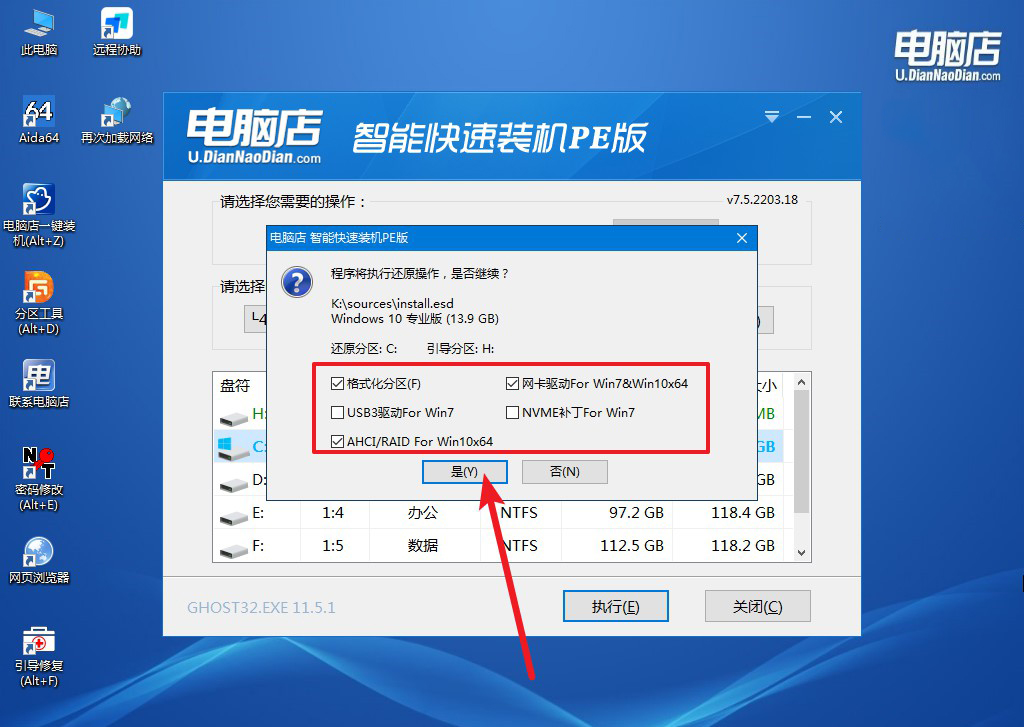
d.等待安装部署完成,进入系统桌面。
四、u盘装系统可能遇到的问题
1、电脑重装系统后黑屏怎么回事?
电脑在重装系统后出现黑屏问题可能涉及多种原因,以下是可能的情况和相应的解决方法:
首先,黑屏可能是由于显卡驱动问题引起的。在系统重装后,旧的显卡驱动可能与新系统不兼容,导致黑屏。解决方法包括进入安全模式,卸载旧的显卡驱动,然后重新安装最新版本的显卡驱动。
其次,可能是由于分辨率设置问题引起的。尝试进入安全模式,调整显示设置,选择合适的屏幕分辨率和刷新率。过高或过低的分辨率可能导致黑屏。
另一个可能的原因是操作系统安装过程中的错误或文件损坏。重新安装操作系统时,确保使用的安装介质是完好无损的,重新进行系统安装可能有助于解决问题。
如果电脑在重装系统后进入桌面前就出现黑屏,可能是由于启动项或服务的问题。尝试在安全模式下启动系统,以排除启动时加载的问题,然后逐步启用启动项和服务,找到导致黑屏的问题并解决它。
在处理黑屏问题时,还需要考虑硬件问题,如显卡故障或连接问题。检查显卡是否正确插入,并尝试连接到其他显示设备,以排除硬件问题。
最后,黑屏问题可能是由于恶意软件感染或病毒引起的。在安全模式下运行杀毒软件进行全面扫描,清理系统。
总体而言,解决电脑重装系统后黑屏问题需要综合考虑多个可能的原因,并采取相应的措施进行排查和修复。如果无法解决问题,可能需要寻求专业技术支持。在采取任何措施之前,请确保备份重要数据。
2、电脑重装系统时怎么分区?
首先,在进行系统重装之前,确保已备份重要的数据。分区会涉及到磁盘的重新划分,可能导致数据丢失。
其次,在系统安装过程中,当你到达分区步骤时,通常会看到一个列表显示了计算机上的硬盘和分区。在这个阶段,你可以选择进行新的分区设置。
一般来说,至少有两个主要分区是比较常见的。第一个是用于安装操作系统的系统分区(通常为C盘),第二个是用于存储用户数据和其他文件的数据分区(通常为D盘)。分开系统和数据可以使系统备份和还原更加方便,并且在未来重新安装系统时可以保留用户数据。
如果你有足够大的硬盘,你还可以考虑创建更多的分区,例如用于安装应用程序的分区(E盘)。这样可以帮助将系统、应用程序和用户数据更好地隔离,提高整体系统的管理效率。
在分区时,要注意选择合适的文件系统类型,例如NTFS。NTFS支持更大的文件大小和更好的安全性,是Windows系统的首选文件系统。
最后,当你完成分区设置后,系统安装程序会提示你确认是否继续。确保在继续之前仔细检查分区设置,以免误操作导致数据丢失。
总体来说,分区时需要根据个人需求和硬盘容量来选择合适的设置。谨慎选择分区方式和大小,以满足你的使用需求,并确保在操作前备份重要数据。
麦本本黑麦P如何重装win10系统的详细教程就跟大家分享到这里了。这里小编提醒各位,在追求个性化体验的同时,系统过度定制或损坏可能给用户带来不小的麻烦。通过过多的定制、主题更改或安装不稳定的第三方工具,用户可能引发一系列问题,从而影响到整个计算机系统的稳定性,需要谨慎哦!
