电脑如何重装win10系统(电脑重装系统步骤win10重装教程)
发布时间:2023-12-14 14:36:40
电脑如何重装win10系统?
相信大家多少有些了解,比如在长期运行中可能受到多种不可控因素的影响,如持续的断电、硬件问题等。这些因素可能导致文件系统损坏,进而影响用户对文件的正常访问和使用。这时候,系统假若被损坏,我们是无法进去系统的,而且也很很难通过进入安全模式解决问题,此时最好的办法就是用u盘启动盘进入winpe,给电脑重新安装一个新系统便好。下面,小编就跟大家分享下电脑重装系统步骤win10重装教程吧!
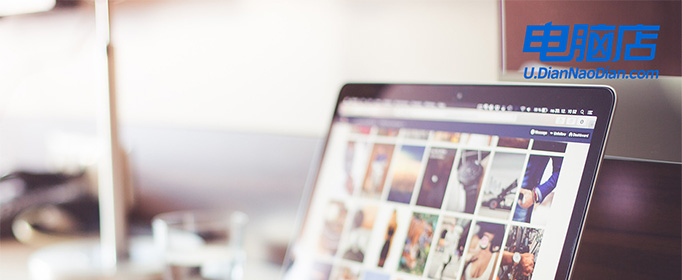
一、u盘装系统所需工具
1、系统版本:win10专业版
2、装机工具:电脑店u盘启动盘制作工具(点击即可下载)
二、u盘装系统准备工作
1、准备一个容量大于4GB的u盘,因为Windows 10的系统ISO文件是有4G多,所以u盘容量必须要保证能装下整个ISO文件。如果u盘里有重要文件,记得先转移备份,因为在制作u盘启动过程中会格式化(删除数据)你的u盘。同时,也需要确保u盘没有故障,以免在安装过程中出现数据丢失等问题。
2、下载电脑店u盘启动盘制作工具,该工具可以帮助你在u盘中创建启动盘,并通过该启动盘来安装系统。
3、下载系统ISO文件。既然是重装系统,那么系统下载这个步骤肯定少不了。你可以从MSDN网站下载最新、最可靠的Windows 10版本。具体操作如下:
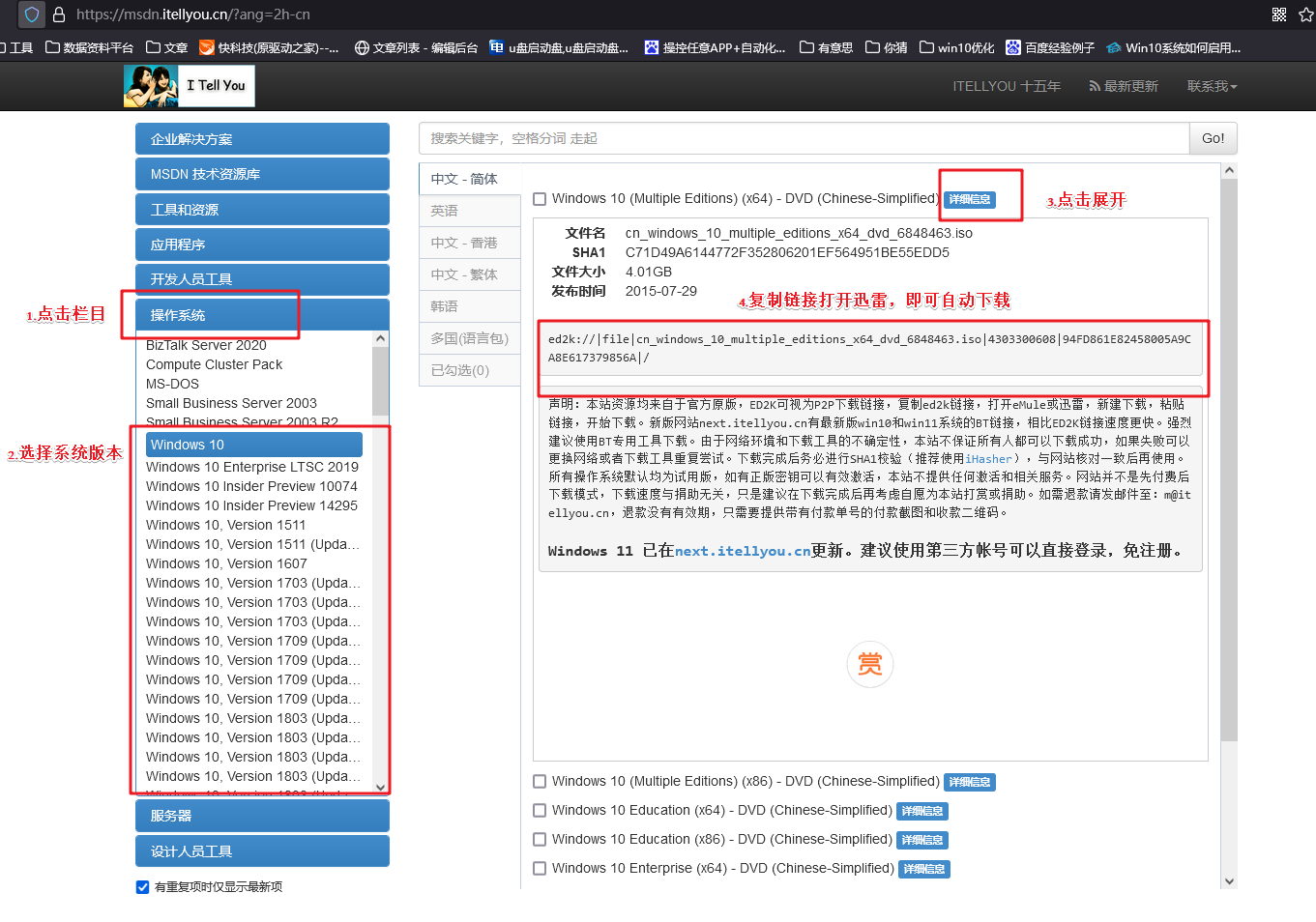
三、u盘装系统教程
1、制作u盘启动盘
a.下载电脑店u盘启动盘制作工具,切换到【下载中心】,点击【立即下载】即可。
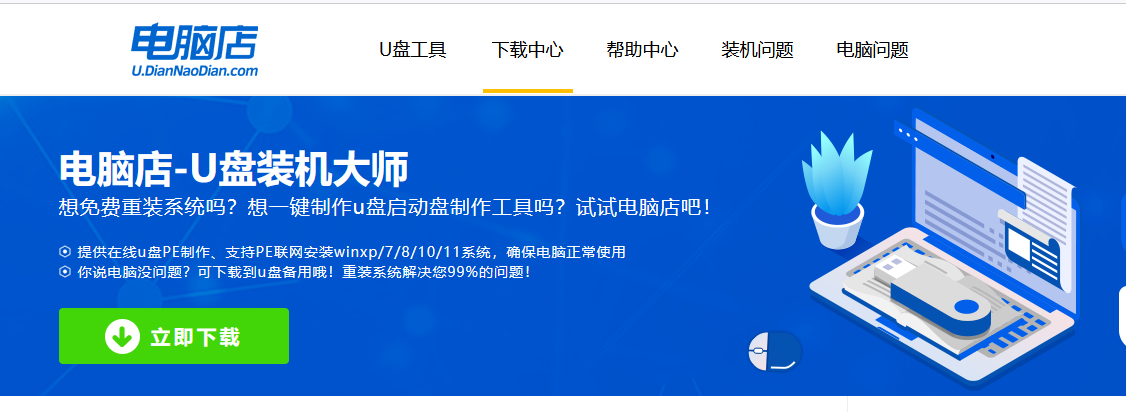
b.下载之后解压,插入一个8G以上的u盘,双击打开电脑店的程序。
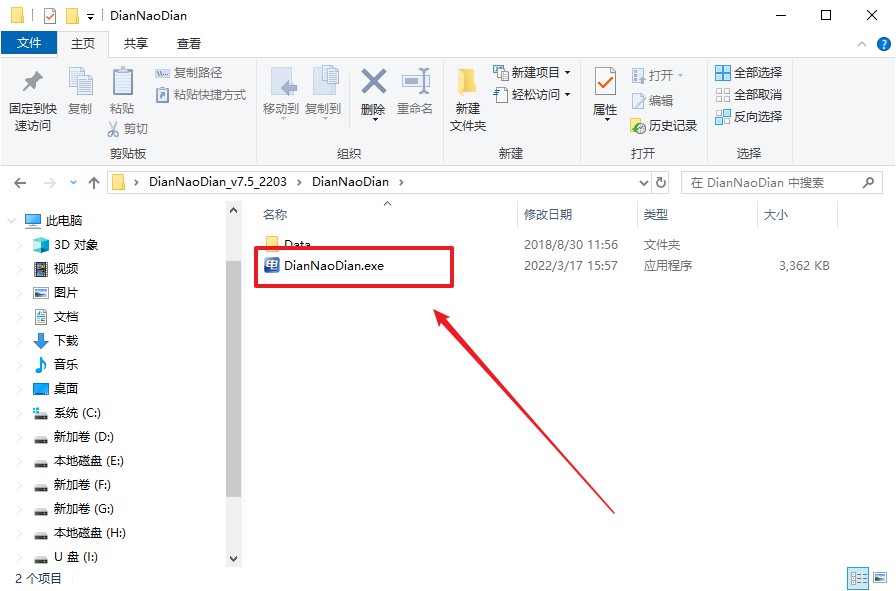
c.插入一个8G以上的U盘,如没有特殊的要求,则默认模式与格式,点击【全新制作】。
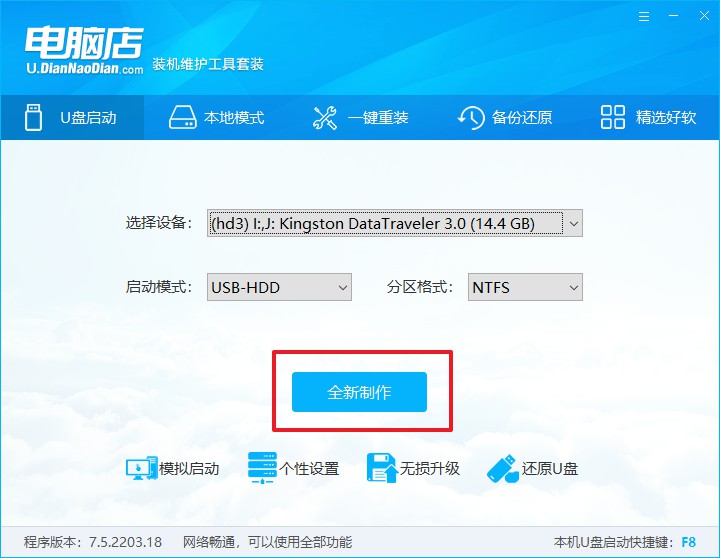
d.等待制作,制作成功后会有弹框提示,你可以根据自己的需要点击查看教程。
2、设置u盘启动
a.百度搜索【电脑店】,进入官网首页后可输入电脑类型和品牌,查询u盘启动快捷键。
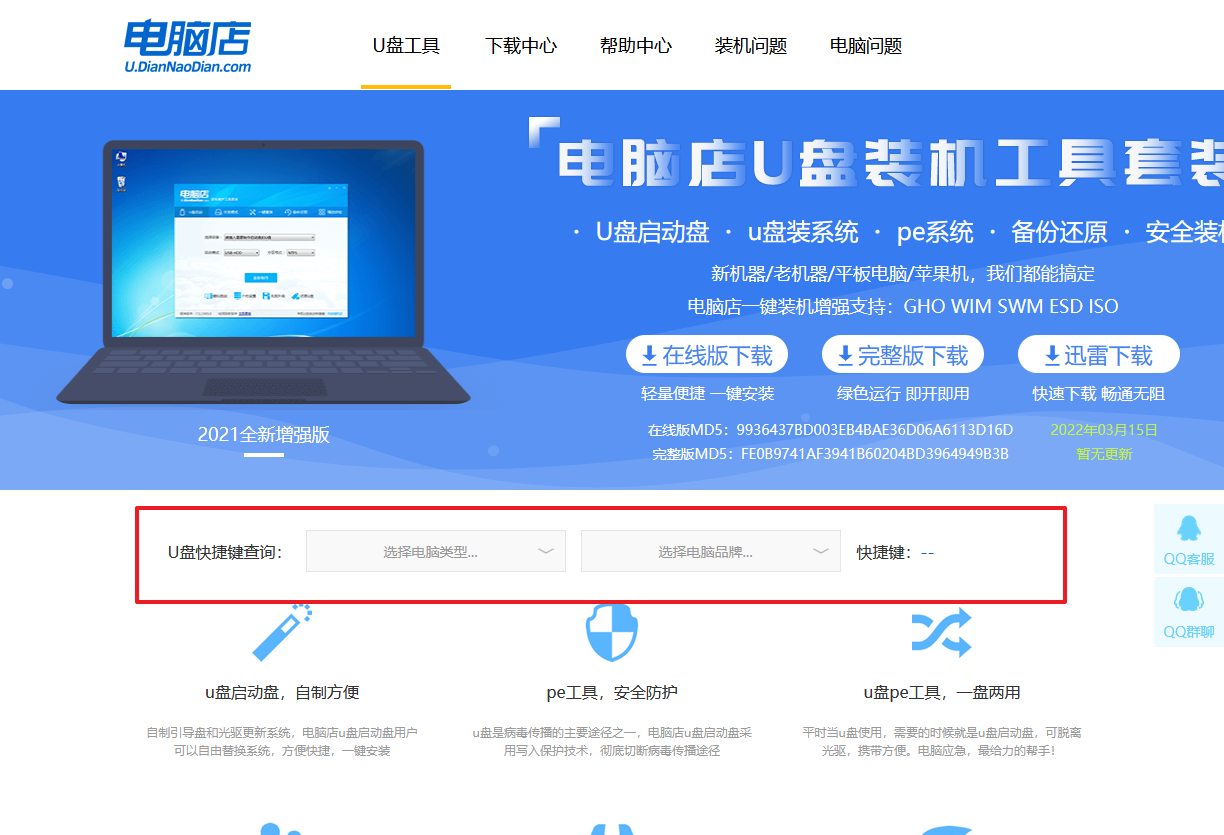
b.插入u盘后重启,等待屏幕出现画面,按下快捷键进入优先启动项设置界面。
c.在弹出的窗口中选择u盘选项,回车即可。
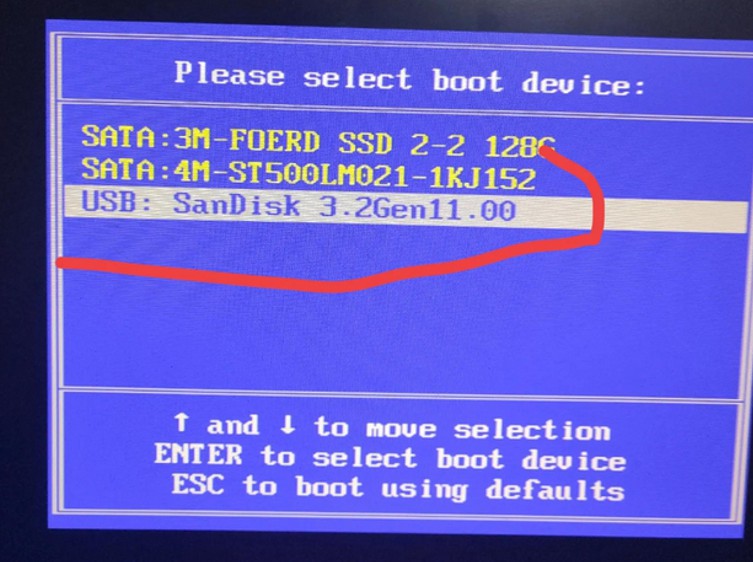
d.再次重启后,电脑会进入电脑店winpe主菜单,新机型电脑选择【1】,旧机型选择【2】,回车。
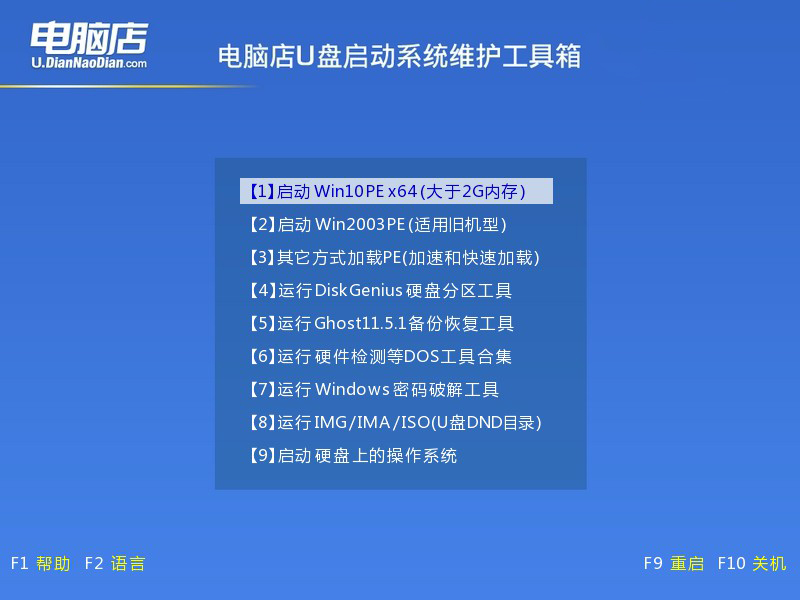
3、u盘装系统
a.通过以上的设置后,我们就能够进入电脑店winpe后,打开【电脑店一键装机】。
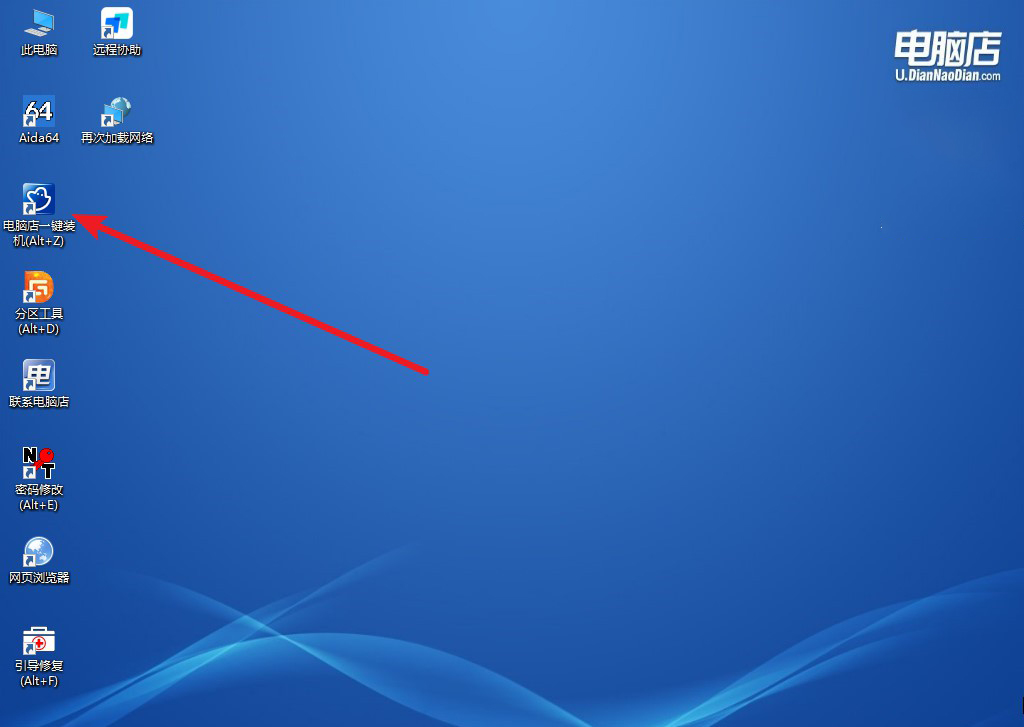
b.在窗口中选择操作方式,打开win10的镜像,以及勾选系统盘,点击【执行】。
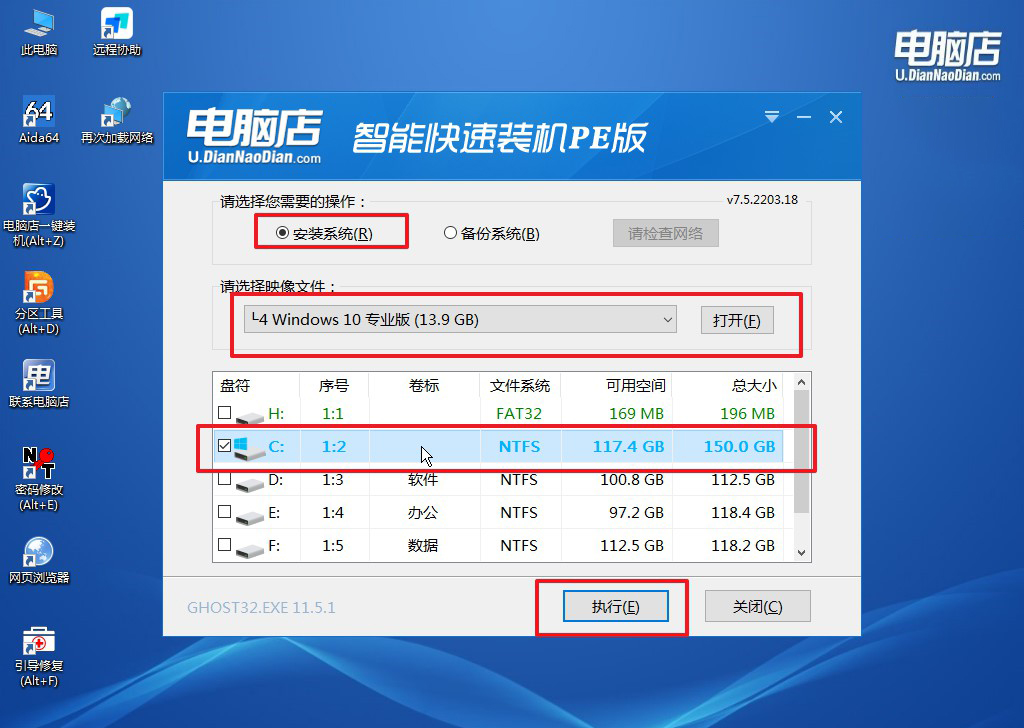
c.这一步大家可以勾选【完成后重启】,待进度条完成后即可自动进入系统部署。
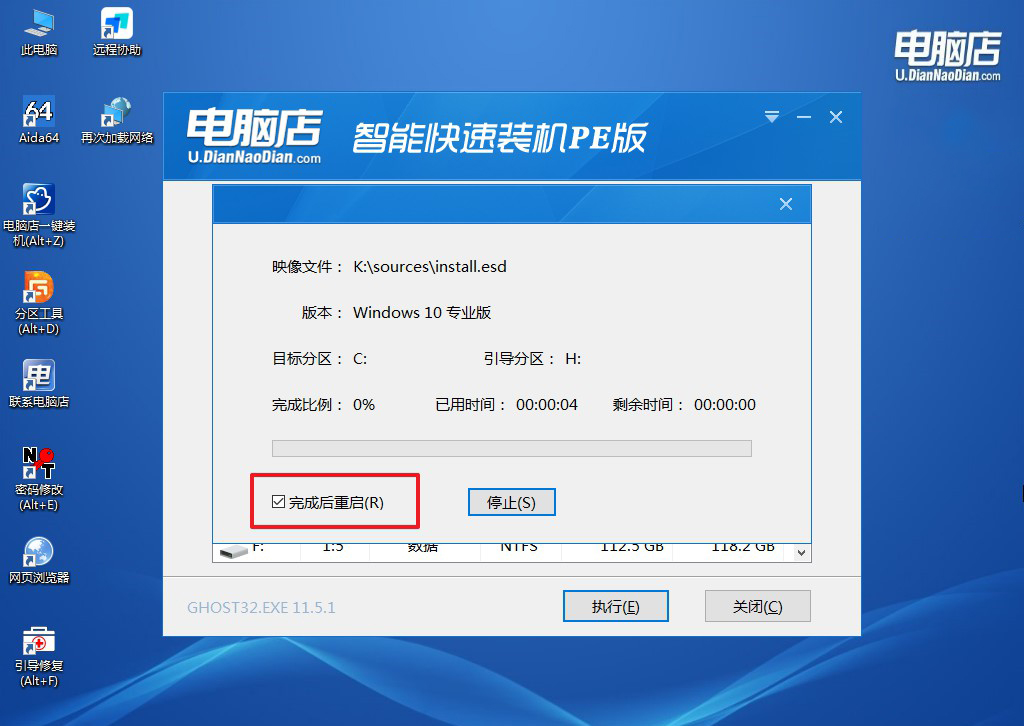
d.等待安装重启即可进入win10系统。
四、u盘装系统相关内容
1、硬盘分区没了怎么恢复?
硬盘分区丢失可能是由多种原因引起的,包括误操作、病毒感染、文件系统损坏等。如果你发现硬盘上的分区不见了,以下是一些可能的解决方法:
首先,你可以尝试使用数据恢复工具。有一些专业的数据恢复软件可以扫描硬盘,找回被删除或丢失的分区。软件如EaseUS Data Recovery Wizard、TestDisk等都是一些常用的选择。这些工具通常能够检测到潜在的分区并帮助你进行恢复。
其次,你可以使用操作系统自带的工具来检查和修复分区。在Windows系统中,你可以使用磁盘管理工具,它允许你查看硬盘的分区情况,并有时可以修复一些常见的问题。在Linux系统中,可以使用类似GParted的工具。
如果以上方法都无法解决问题,有时候可能需要考虑专业的数据恢复服务。专业的数据恢复公司通常拥有更高级的设备和技术,可以处理更复杂的数据丢失情况。然而,这种服务通常相对昂贵,所以在尝试其他方法之前,最好先评估一下数据的重要性和价值。
在进行任何尝试恢复分区之前,请务必备份重要数据,以防止进一步的损失。数据恢复的成功与否取决于数据丢失的具体原因以及你采取的恢复方法。
2、重装系统鼠标键盘不能用怎么办?
在重新安装操作系统后,如果发现鼠标和键盘无法正常使用,首先可以考虑使用PS/2接口的鼠标和键盘,以确保系统在安装过程中更容易检测到这些设备。此外,进入计算机的BIOS/UEFI界面,检查相关的USB设置选项,确保USB Legacy Support和USB Keyboard/Mouse Support等选项已启用,这有助于确保系统正确识别USB接口设备。
尝试进入安全模式或使用系统恢复选项也是一种方法,以查看是否能在这些模式下正常使用鼠标和键盘。有时,系统还原到之前的恢复点可能会解决问题。同时,考虑更换USB接口、鼠标和键盘设备,或者尝试在其他计算机上测试这些设备,以排除硬件问题。
如果问题仍然存在,可能需要重新安装或更新系统所需的驱动程序。下载最新的驱动程序并通过移动存储设备或光盘进行安装是一种常见的解决方法。此外,使用系统修复工具如SFC和DISM来修复可能损坏的系统文件也是一种可行的尝试。
如果以上方法都未能解决问题,建议联系计算机制造商的技术支持或寻求专业帮助。在进行任何操作之前,请务必备份重要数据,以免因为操作导致数据丢失。
以上就是电脑重装系统步骤win10重装教程了。要知道,在面对持续的断电、硬件问题等可能导致文件系统损坏的情况时,重新安装系统是一种确保数据完整性和可用性的重要手段。通过这一操作,用户可以摆脱受损的文件系统,为计算机创建一个新的、健康的文件系统。
