初次组装电脑怎么装系统?组装电脑装系统方法【图示】
发布时间:2023-12-19 12:20:36
初次组装电脑怎么装系统?
在数码时代,组装自己的电脑既是一项技术挑战,也是一种个性化的体验。随着硬件技术的不断进步,越来越多的人选择自行组装电脑,以满足个性化的需求和追求更高性能的目标。然而,初次组装一台电脑可能对新手而言充满了未知和挑战,尤其对于电脑小白来说确实是有些许难度。但为了能够帮助到大家,今天小编就跟大家分享一篇详细的操作教程,下面请看组装电脑装系统方法。

一、u盘重装所需工具
系统版本:win10专业版
装机工具:电脑店u盘启动盘制作工具(点击即可下载)
二、u盘重装前期准备
1、备份重要数据:在重新安装操作系统之前,务必备份你的重要文件和数据。这可以包括文档、照片、音乐、视频等。你可以将它们复制到外部硬盘、云存储或另一个计算机上。
2、关闭安全软件:在进行系统重装时,有时安全软件(如防病毒程序)可能会干扰安装过程。你可以考虑在安装过程中将其禁用。
3、下载操作系统镜像:如果你还没有操作系统的安装文件,需要从MSDN网站下载操作系统的安装镜像文件。如何下载呢?
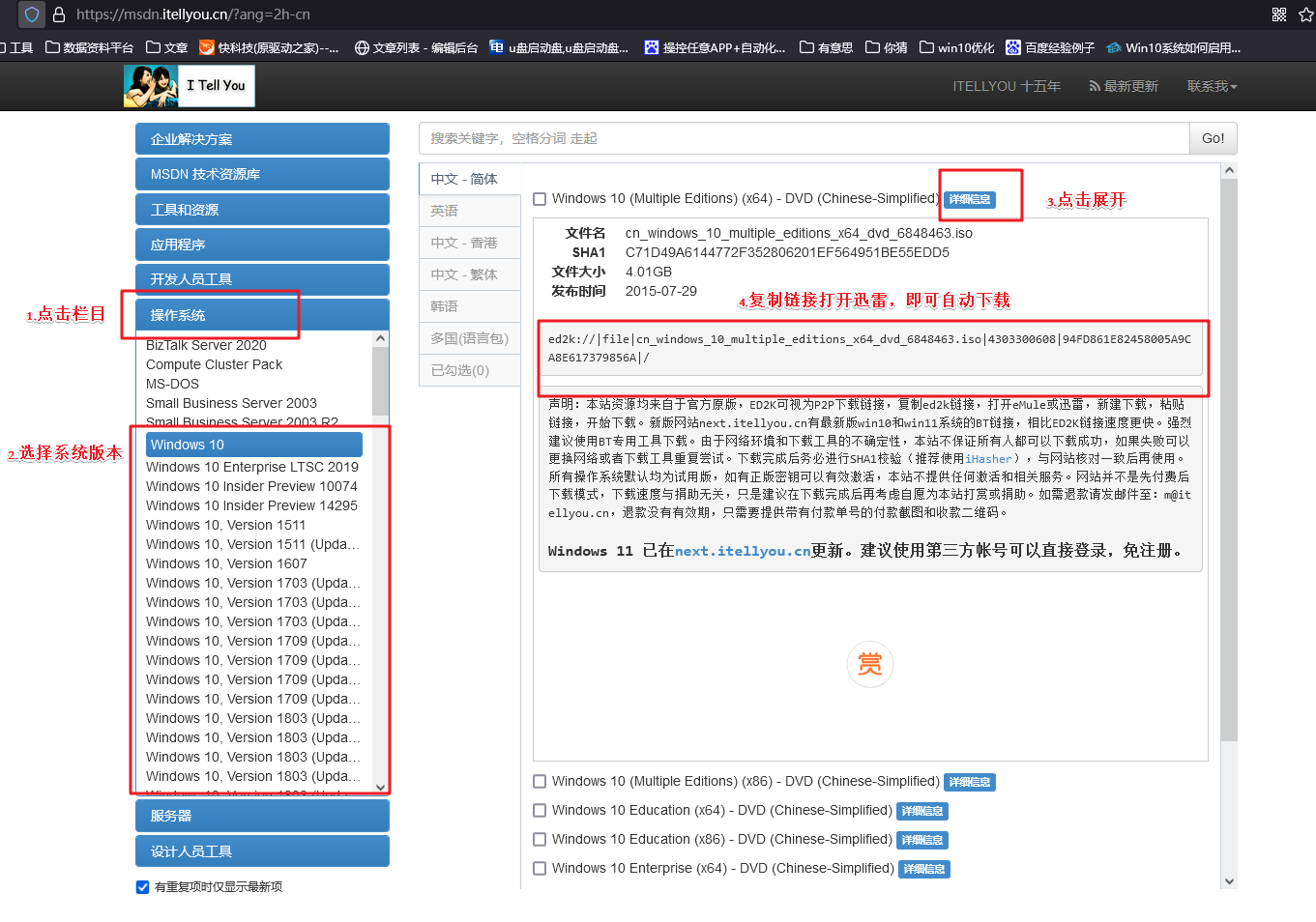
打开浏览器搜索【MSDN】,点击进入网站,依次点击【操作系统】-【windows 10任一版本】-【详细信息】,复制下载链接,打开迅雷即可自动下载。
三、u盘重装详细步骤
1、制作u盘启动盘
a.进入首页,切换到【下载中心】,点击【立即下载】,下载电脑店的制作工具。注意事项:下载前关闭电脑的防火墙及第三方杀毒软件,避免误删工具的组件!
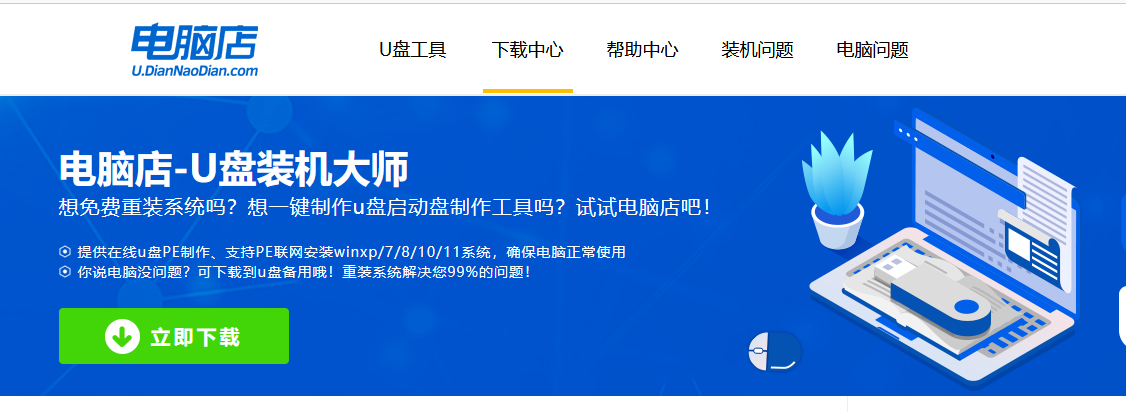
b.下载完成,解压并打开即可开始制作。
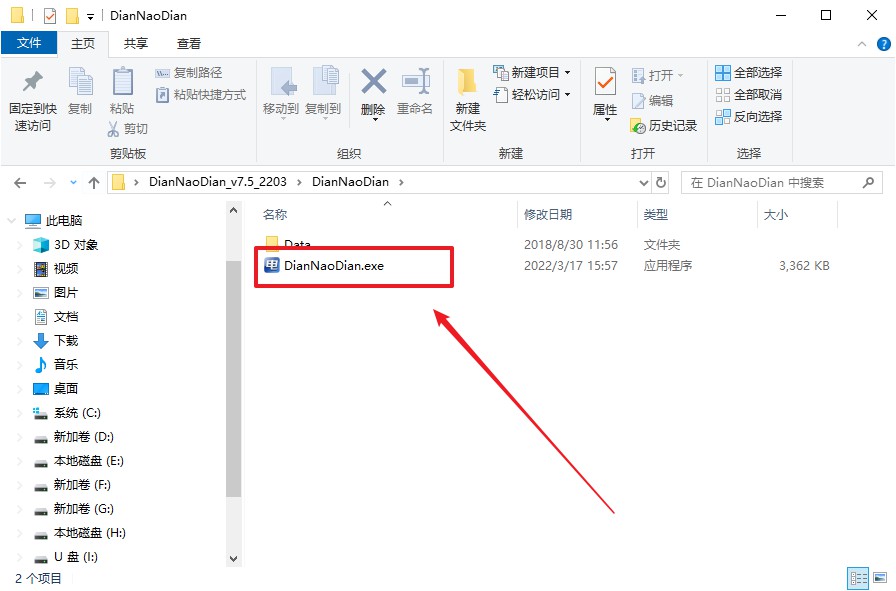
c.插入u盘,打开软件。可默认界面的选项,直接点击【全新制作】。
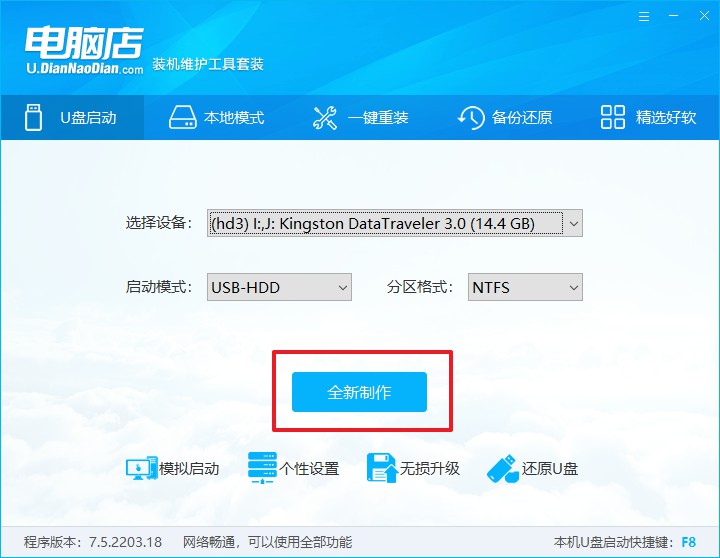
d.弹出格式化提示,点击【确定】开始制作,等待完成即可。
2、设置u盘启动
a.打开电脑店官网首页选择电脑类型和品牌,查询u盘启动快捷键。
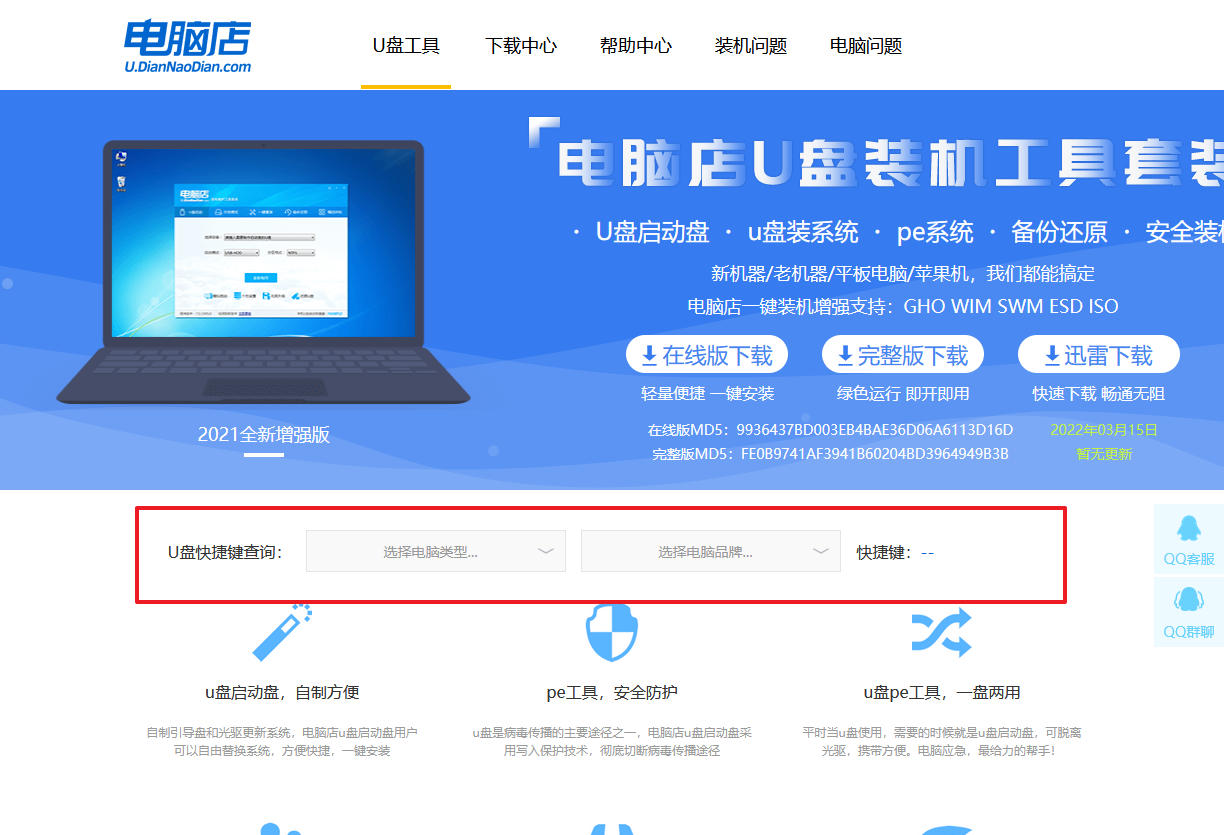
b.将制作好的u盘启动盘插入电脑USB接口,开机或重启,出现画面后按下u盘启动快捷键。
c.弹出快速启动选项的窗口,我们选择u盘进入即可。
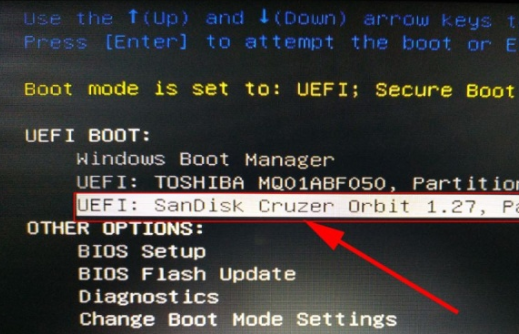
d.回车后就可以进入电脑店winpe主菜单了。
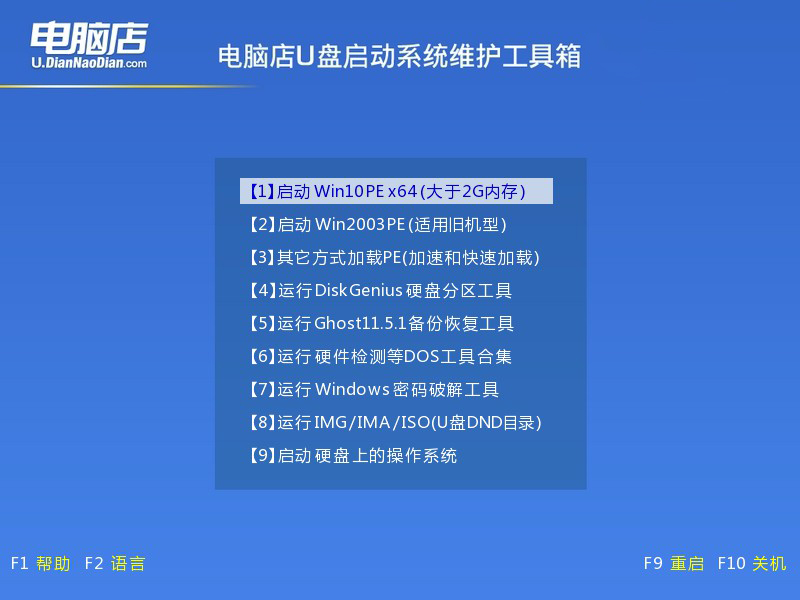
3、u盘装系统
a.如安装win10系统,进入winpe桌面后,打开【电脑店一键装机】。
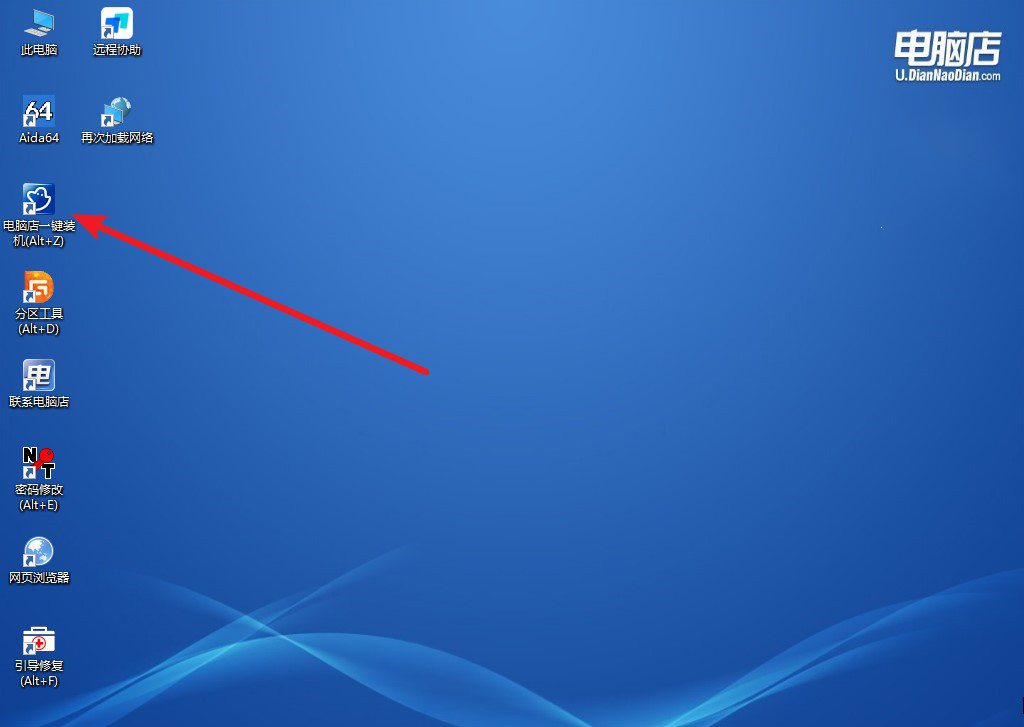
b.如下图所示,选择镜像和系统分区,点击【执行】即可开始安装。
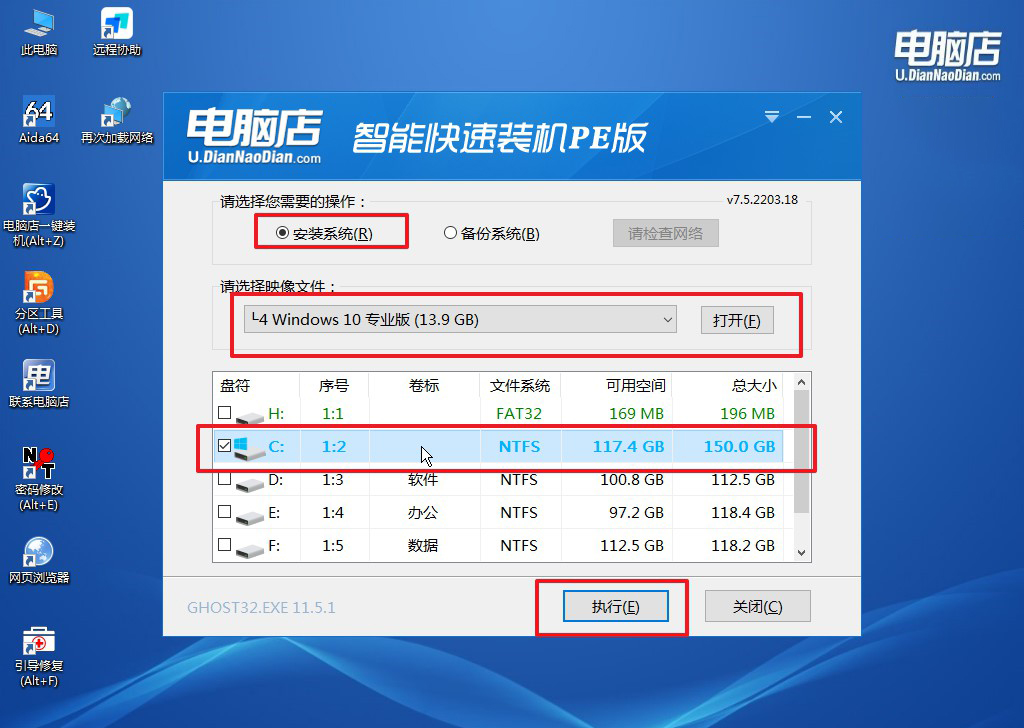
c.跟着提示操作,最后勾选【完成后重启】,等待安装重启。
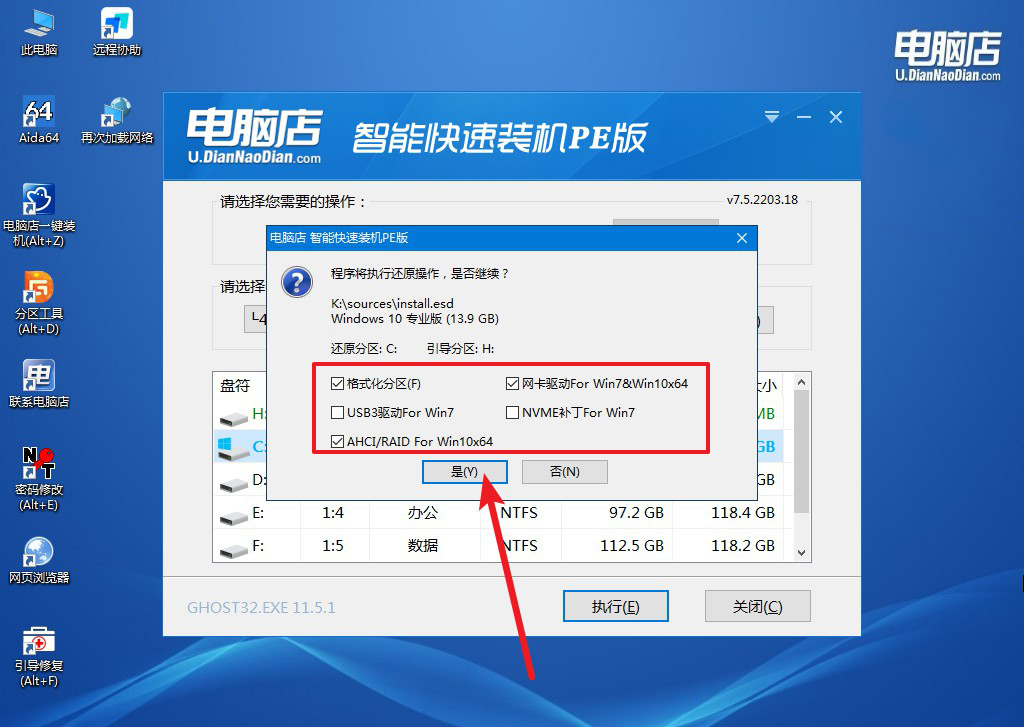
4、安装完成后即可进入win10系统!
四、重装常遇到的问题
1、u盘启动计算机的几种方式?
BIOS/UEFI设置更改:在大多数计算机中,可以通过进入BIOS或UEFI设置来更改启动顺序,使计算机首先从U盘启动。通常,在计算机启动时按下特定的键(如DEL键、F2键、F10键等),就能够进入BIOS或UEFI设置界面。在设置中,找到启动顺序或Boot Order选项,将U盘置于第一位,然后保存设置并退出。重启计算机时,它应该会从U盘启动。
启动菜单选择:许多计算机在启动时会显示一个启动菜单,通过按下预定义的键(通常是F12、Esc等),可以选择从哪个设备启动。在这个启动菜单中,选择U盘并按下确认键,计算机将从U盘启动。
使用快捷键:有些计算机可能允许在启动时通过按下快捷键直接选择启动设备,而无需进入BIOS或启动菜单。这通常是通过按下F-key或其他指定的键来实现的。在计算机启动时,屏幕上通常会显示相应的提示信息。按下相应的键,然后选择U盘作为启动设备。
通过操作系统的高级启动选项:如果已经安装了操作系统,可以通过操作系统的高级启动选项来选择从U盘启动。在Windows中,可以通过按住Shift键同时点击“重新启动”来进入高级启动选项。在这里,选择“使用设备”或“更改启动设备”选项,然后选择U盘。
注意,具体的操作方式可能因计算机品牌和型号而异。建议查阅计算机的用户手册或在线文档,以了解正确的启动方式。
2、电脑重装系统失败无法开机怎么办?
电脑在重装系统后无法开机可能出现在多个环节,以下是一些建议来解决这个问题:
首先,检查硬件连接和状态。确保所有硬件设备都正确连接,包括内存条、硬盘、显卡等。如果有可能,可以尝试重新插拔硬件设备或更换不同的插槽,确保它们都正常工作。
其次,检查启动顺序和BIOS/UEFI设置。在重装系统后,可能需要重新设置计算机的启动顺序,确保系统从正确的设备启动。进入BIOS或UEFI设置,检查启动选项,将硬盘或SSD设置为首选启动设备。
尝试使用安全模式启动。在电脑启动时按下F8或Shift键,尝试进入安全模式。如果能够成功进入安全模式,说明问题可能与某些驱动程序或系统设置有关。在安全模式下,可以尝试还原系统、卸载问题驱动或进行其他修复操作。
使用Windows安装媒体进行修复。如果有Windows安装光盘或制作的启动U盘,可以尝试使用它们进行系统修复。选择修复选项,如修复启动、还原系统或重建引导记录等。
考虑重新安装系统。如果以上方法都无法解决问题,可能需要考虑重新安装操作系统。在此之前,请确保重要数据已备份,以免在重新安装过程中丢失。使用Windows安装媒体进行全新安装,并选择清除所有数据的选项。
组装电脑装系统方法就跟大家分享到这里了。通过本教程,相信您已经成功完成了电脑的组装和系统的一键安装。从选择硬件到安装系统,这一过程不仅让大家更深入地了解了计算机的内部结构,也为今后在电脑使用和维护方面提供了更多的自信。另外,对于以上教程有疑惑的朋友们,可直接联系电脑店技术客服哦!
