最新联想笔记本怎么重装系统(新笔记本装系统步骤)
发布时间:2023-12-20 12:10:04
最新联想笔记本怎么重装系统
大家多多少少都了解些吧?通过重新安装系统,可以进行全新的系统设置和优化,以充分利用新硬盘的性能。用户可以选择采用更先进的文件系统、更合适的分区方式等,以提高整体系统性能和硬盘利用率。那么新笔记本需要重装系统,有一点也正是因为这。但对于小白来说,这无疑是高难度的操作。对此,今天小编就给大家带来新笔记本装系统步骤,希望对有需要的朋友有所帮助!

一、U盘重装系统所需工具
电脑型号:联想
系统版本:win10专业版
制作工具:电脑店u盘启动盘制作工具(点击红字下载)
二、U盘重装系统准备事项
1、操作系统许可证密钥:如果你的操作系统需要许可证密钥,请确保你有正确的许可证密钥。在一些情况下,你可能需要在安装过程中输入该密钥。
2、计算机备份:在重装操作系统之前,务必备份计算机上的所有重要数据,包括文档、照片、视频等。这是为了防止数据丢失,因为重装操作系统通常会格式化系统驱动器。
3、下载操作系统的镜像文件。这通常是一个.iso文件。确保从官方来源下载,以确保安全性和合法性。操作如下:
a.访问微软官方网站:首先,打开你的Web浏览器,然后前往微软官方网站。
b.选择操作系统版本:一旦进入微软官网,浏览网站以找到操作系统镜像下载选项。通常,你可以在“Windows”或“操作系统”部分找到相关选项。
c.选择操作系统版本和语言:在网站上,你将看到可以选择的不同Windows版本(例如Windows 10、Windows 11等)和语言选项。选择你需要的操作系统版本和语言。
d.下载操作系统镜像:一旦选择了操作系统版本和语言,网站通常会提供下载链接。点击下载链接以开始下载操作系统镜像文件。通常,这将是一个大的ISO文件。
e.验证产品密钥:在某些情况下,微软可能会要求你输入或验证产品密钥,以确定你是否有资格下载操作系统。请根据网站的提示进行操作。
f.下载和保存:一旦开始下载,等待下载完成。下载时间取决于你的互联网连接速度和文件大小。一旦下载完成,将操作系统镜像保存在你的计算机或可移动存储设备上。
三、U盘重装系统操作步骤
1、制作u盘启动盘
a.进入电脑店的官网,点击【下载中心】-【立即下载】,下载电脑店u盘启动盘制作工具,下载前切记关闭防火墙和杀毒软件!
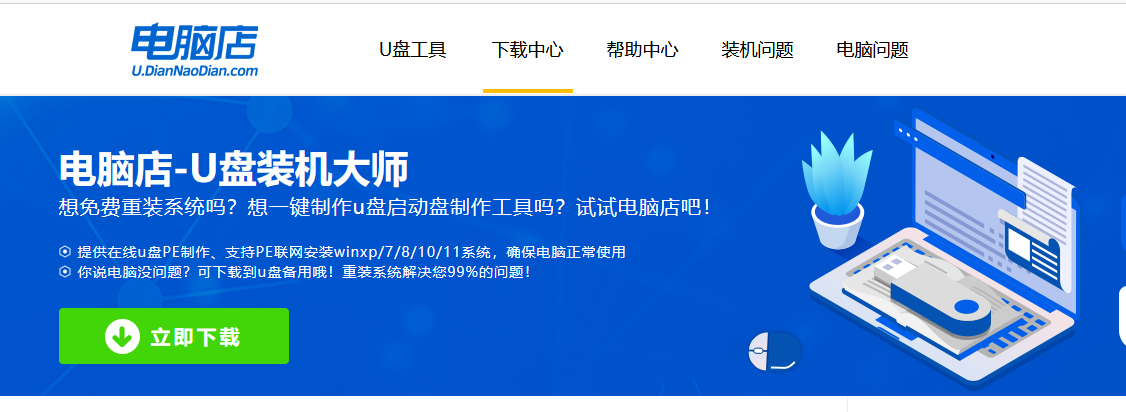
b.下载好电脑店u盘启动盘制作工具后,解压并打开。
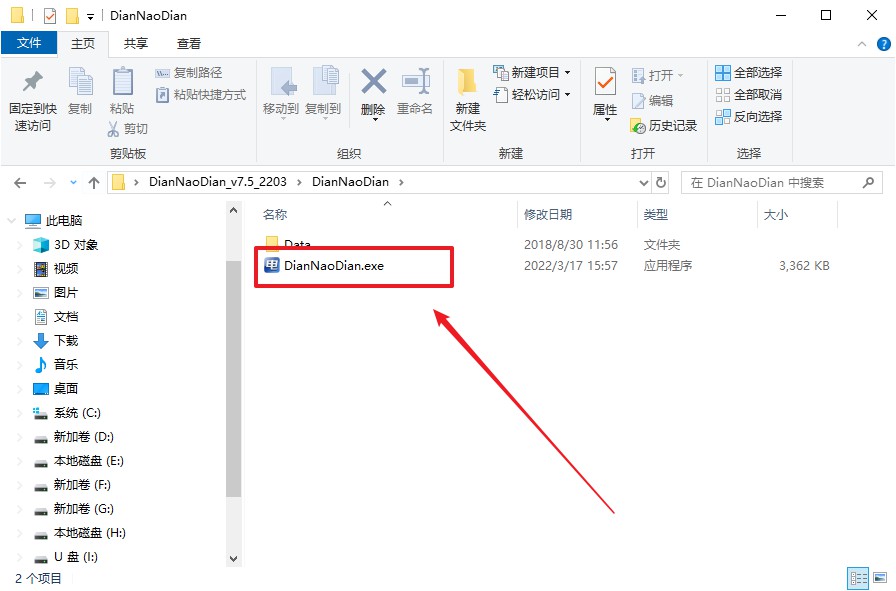
c.将u盘插入电脑当中,软件会自动识别到u盘的信息。默认其他设置,直接点击【全新制作】。
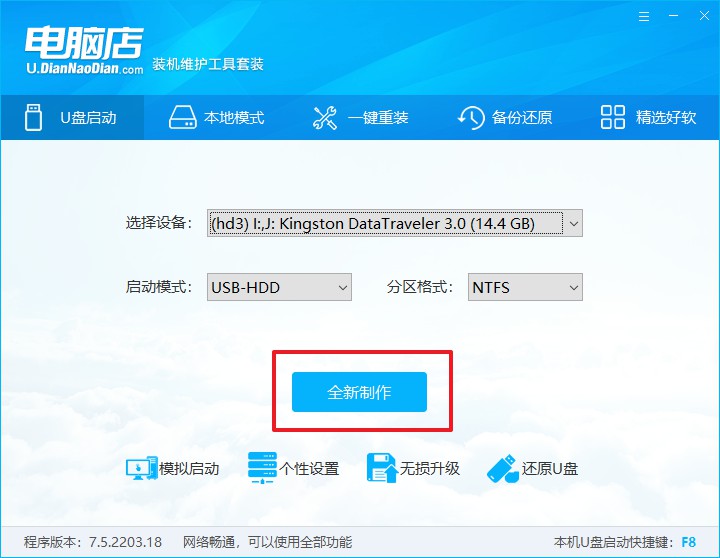
d.等待制作,完成后会有提示框提示。
2、BIOS设置u盘启动
a.在电脑店官网首页可查询u盘启动快捷键,接下来的操作中会用到。
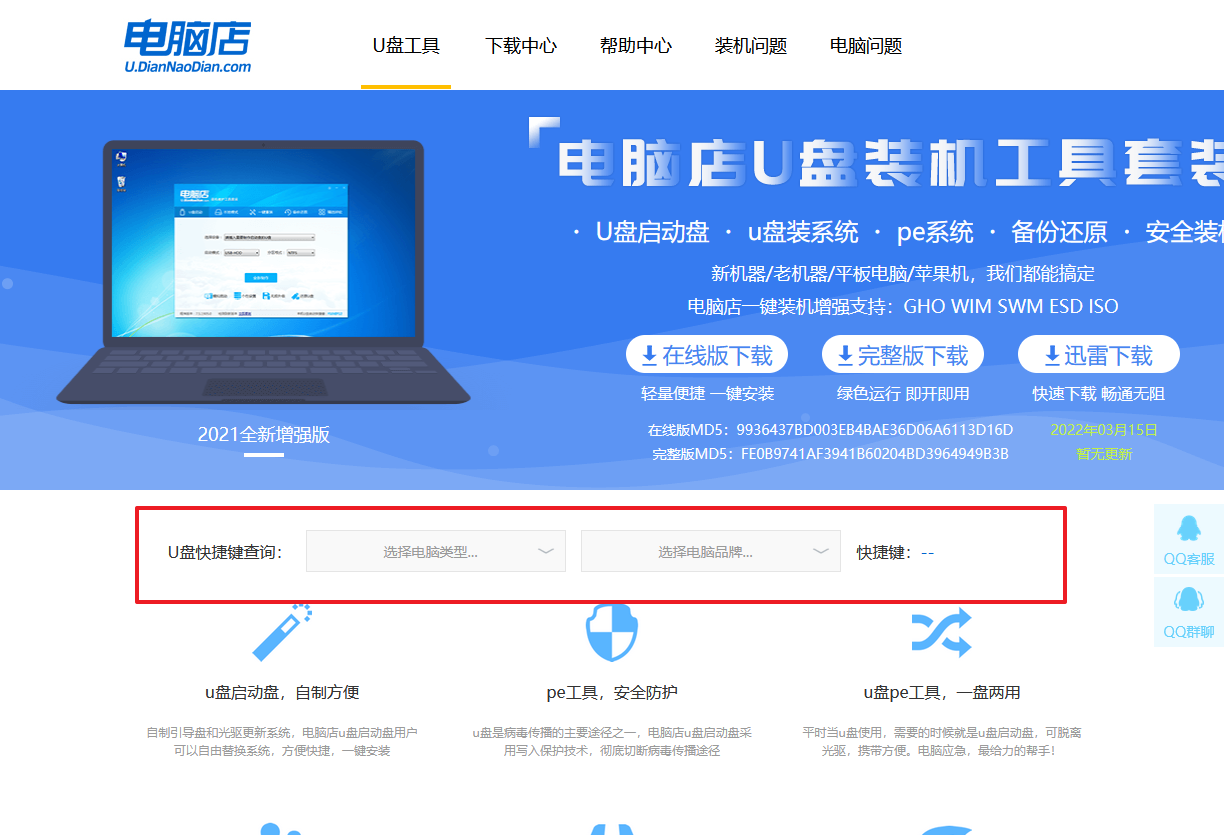
b.插入启动盘,开机或重启后,按u盘启动快捷键进入启动项设置界面,其实这在开机页面也有提示,大家可留意一下。
c.进入优先启动项设置界面后,选择u盘选项,一般是带有USB字样的选项。
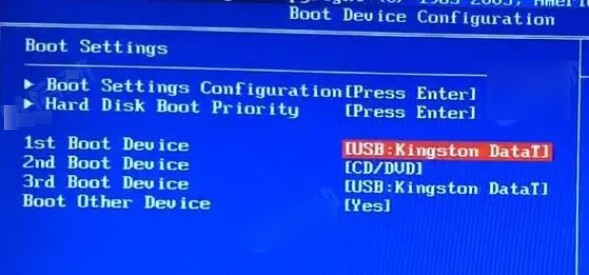
d.再次重启后,电脑会进入电脑店winpe主菜单,新机型电脑选择【1】,旧机型选择【2】,回车。
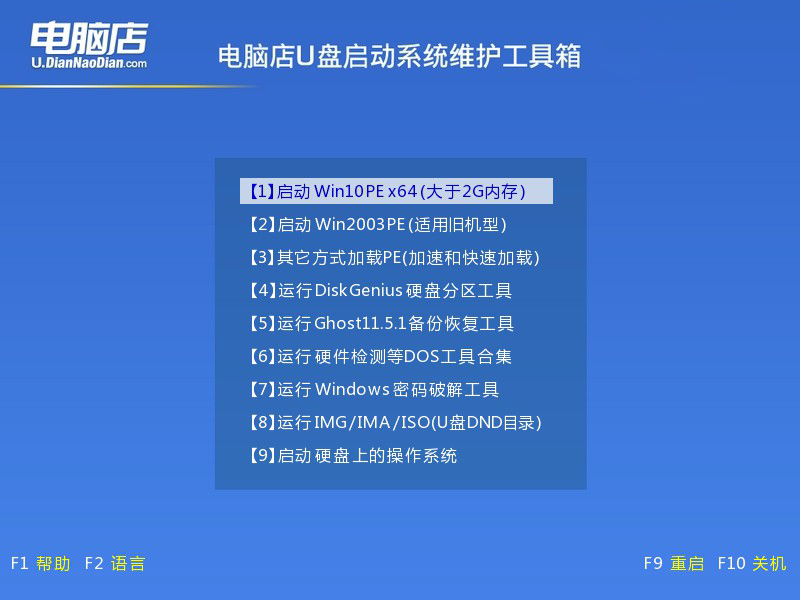
3、u盘装系统
a.进入电脑店winpe,在桌面打开装机软件,如下图所示:
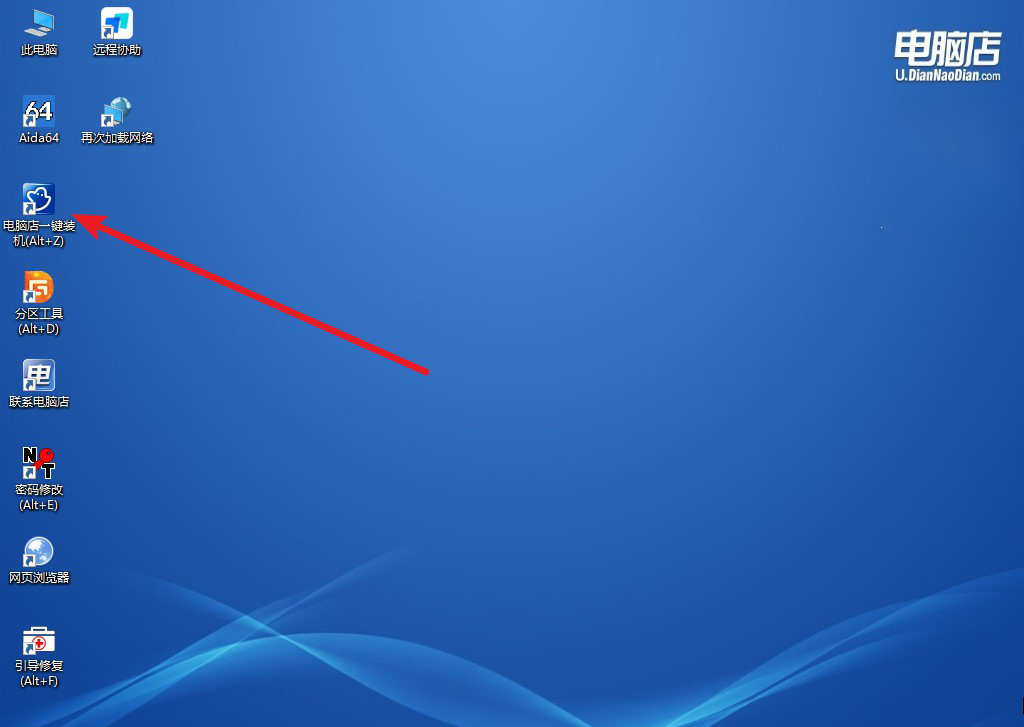
b.根据界面提示设置选项即可,设置之后点击【执行】。
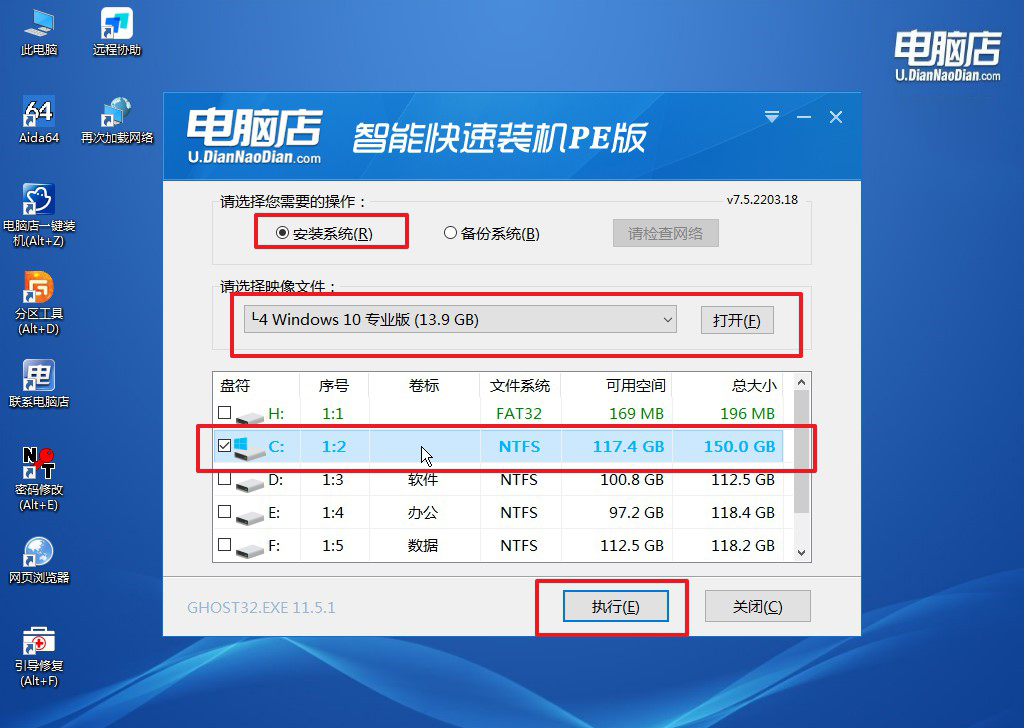
c.在还原窗口中,默认设置点击【是】。接着勾选【完成后重启】,等待安装即可。
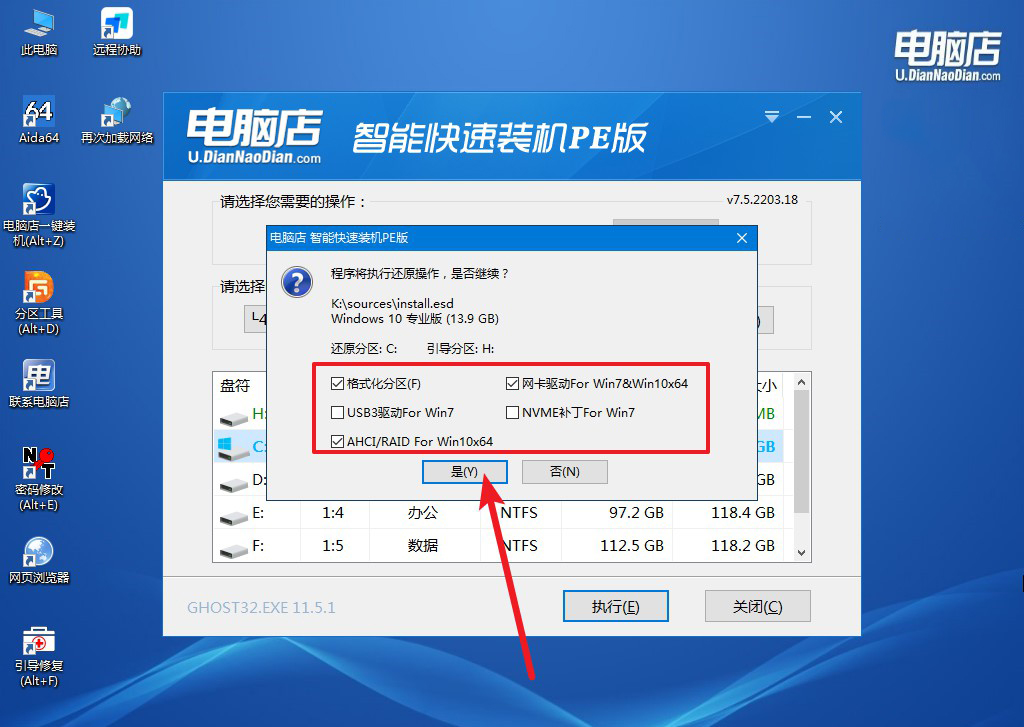
d.等待安装完成,重启后即可进入win10系统。
四、U盘重装系统相关内容
1、键盘usb接口无法识别设备怎么解决?
当键盘的USB接口无法识别设备时,可以采取以下几个步骤来尝试解决问题:
首先,检查物理连接。确保USB键盘的连接是牢固的,尝试更换USB端口,以确保问题不是由于损坏的端口造成的。有时候,简单地重新插拔USB连接可能有助于重新识别设备。
其次,尝试使用其他USB设备。连接其他已知正常工作的USB设备,如鼠标或U盘,来验证USB端口是否正常工作。如果其他设备能够被正常识别,问题可能出在键盘本身或键盘的USB线上。
如果其他USB设备也无法正常工作,有可能是USB驱动问题。在设备管理器中检查USB控制器,查看是否有任何带有感叹号或问号的设备。如果有,可能需要更新或重新安装USB驱动程序。可以尝试右键点击相关设备,选择“更新驱动程序”并按照提示进行操作。
另外,尝试在其他计算机上测试键盘。将USB键盘连接到另一台计算机上,查看是否能够被正常识别。如果在其他计算机上也无法工作,有可能是键盘本身的问题。这时可能需要更换键盘或联系制造商进行维修。
最后,考虑操作系统问题。在一些情况下,操作系统可能存在问题导致USB设备无法被正确识别。尝试在设备管理器中卸载USB控制器,然后重新启动计算机,系统会尝试重新安装USB驱动程序。
如果上述方法都无法解决问题,可能需要考虑联系设备制造商或计算机制造商的技术支持,以获取更详细的帮助或考虑更换键盘。
2、电脑重装系统硬盘分区合并
在电脑重装系统时,如果想要合并硬盘分区,需要进行以下步骤:
首先,备份重要数据。在进行硬盘分区合并之前,务必备份硬盘上的重要数据。合并分区的操作可能会导致数据丢失,因此确保你的数据得到妥善的备份是至关重要的。
其次,使用磁盘管理工具。在Windows系统中,可以使用内置的磁盘管理工具进行硬盘分区的合并。打开磁盘管理,找到要合并的相邻分区。右键点击其中一个分区,选择“删除卷”,这会将该分区删除并释放空间。
然后,扩展另一分区。在删除卷后,右键点击另一相邻的分区,选择“扩展卷”。按照提示将之前删除的分区的空间分配给这个分区。这样,两个相邻的分区就会合并成一个较大的分区。
需要注意的是,确保分区是相邻的。磁盘管理工具只能合并相邻的分区,如果要合并非相邻的分区,可能需要使用第三方的磁盘管理工具,但这样的操作可能会更加复杂,需要慎重操作。
最后,重新格式化并安装系统。由于进行了分区合并,之前的文件系统和数据都被删除,需要重新格式化这个新的合并分区。在系统安装时,可以选择这个合并后的分区进行新系统的安装。
总的来说,在进行电脑系统重装的同时合并硬盘分区,关键是备份重要数据,使用磁盘管理工具进行合并,并在安装系统时重新格式化新的分区。这确保了系统的正常运行,并最大程度地减少了数据丢失的风险。
新笔记本装系统步骤就到这讲解完了。学会自己重装系统,当日后使用电脑的过程中遇到什么故障,比如原有系统可能存在一些问题或损坏,例如文件系统错误、系统崩溃等。那么重新安装系统可以帮助修复这些问题,使系统在新硬盘上重新建立起健康的工作状态,自己动手还省了不少维修费哦,赶快学习吧!
