新组装电脑不设置BIOS能装系统吗?组装电脑装系统步骤【图文教程】
发布时间:2023-12-26 12:26:17
新组装电脑不设置BIOS能装系统吗?
要知道,新组装的电脑在启动时,会尝试从连接的存储设备(通常是硬盘或固态硬盘)读取引导信息。在没有进行BIOS设置的情况下,计算机通常会尝试默认的引导方式,从而启动操作系统安装程序。大多数主板都会预设一些默认的BIOS设置,以便系统能够正常启动和运行。这包括默认的引导设备和其他基本设置。在这些默认设置下,用户可以安装操作系统。那如果你不知道组装电脑怎么装系统,接下来就一起看看详细的步骤吧!

一、重装系统所需工具
1、磁盘分区工具:如果需要对硬盘重新分区,傲梅分区助手是很好的选择。另外,DM软件也可以用于快速分区格式化。
2、系统版本:win10专业版
3、装机工具:电脑店u盘启动盘制作工具(点击链接下载)
二、重装系统前期工作
1、格式化磁盘:在安装系统之前,要对系统磁盘进行格式化。重装系统一般只会影响到系统盘C盘,非系统盘不会受到影响。因此,我们在重装系统前,就需要在C盘做准备。
2、激活问题:如果您的电脑已经预装了正版Windows系统并且已经完成了激活,那么在重新安装系统后,您可能需要使用相同的激活密钥重新激活系统。否则,您可能需要购买新的激活密钥。
3、下载系统镜像:可以在MSDN网站上找到Windows官方原版系统的下载链接,然后根据需要选择下载。具体操作如下图所示:
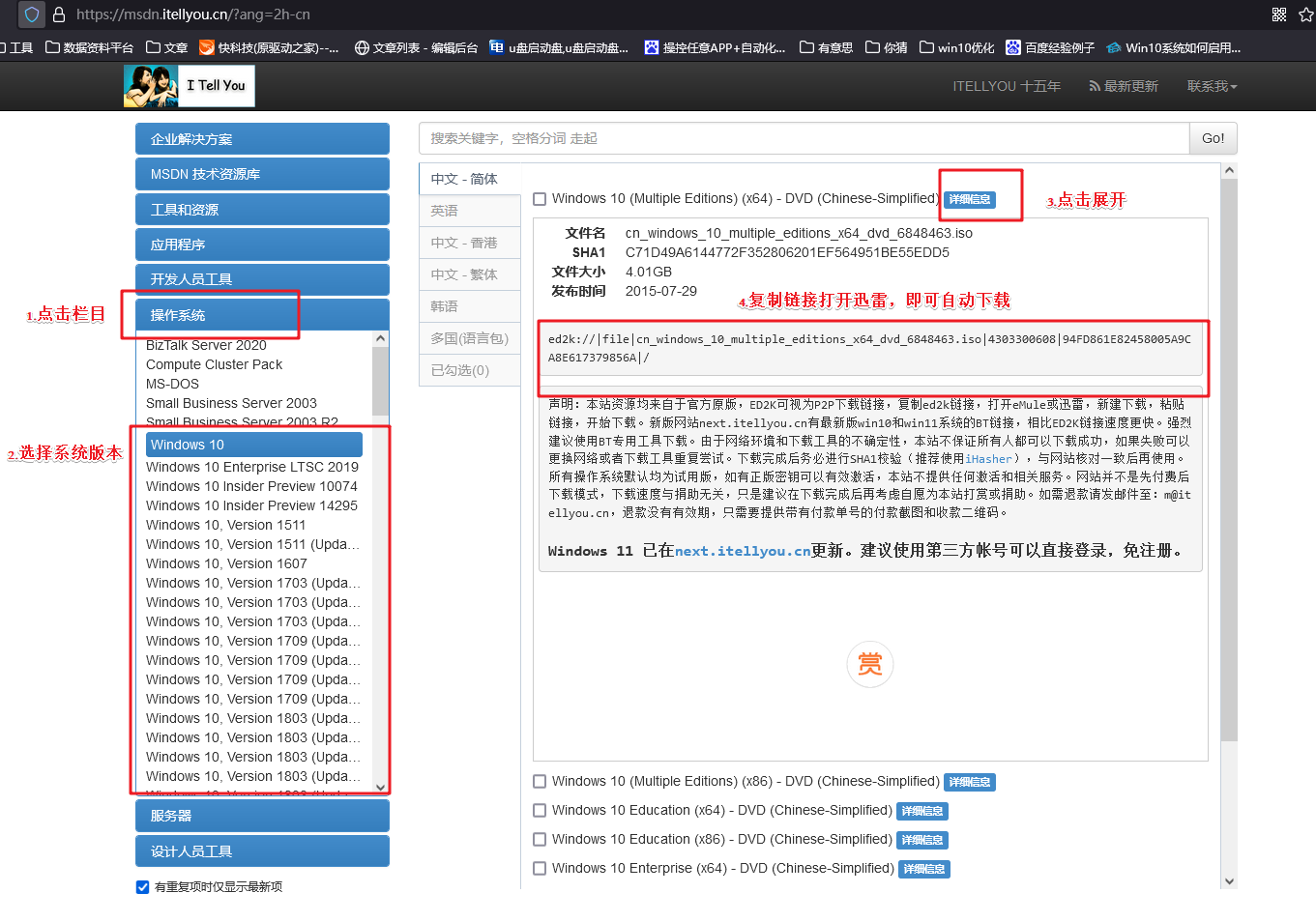
三、重装系统操作步骤
1、制作u盘启动盘
a.打开百度,搜索【电脑店】,认准官网点击进入。切换到【下载中心】,点击【立即下载】,下载电脑店制作工具。
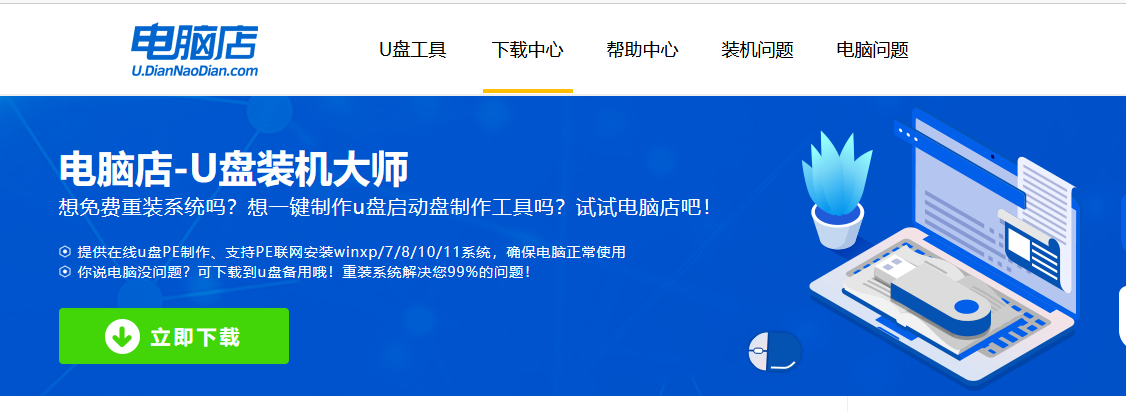
b.下载完成,解压并打开即可开始制作。
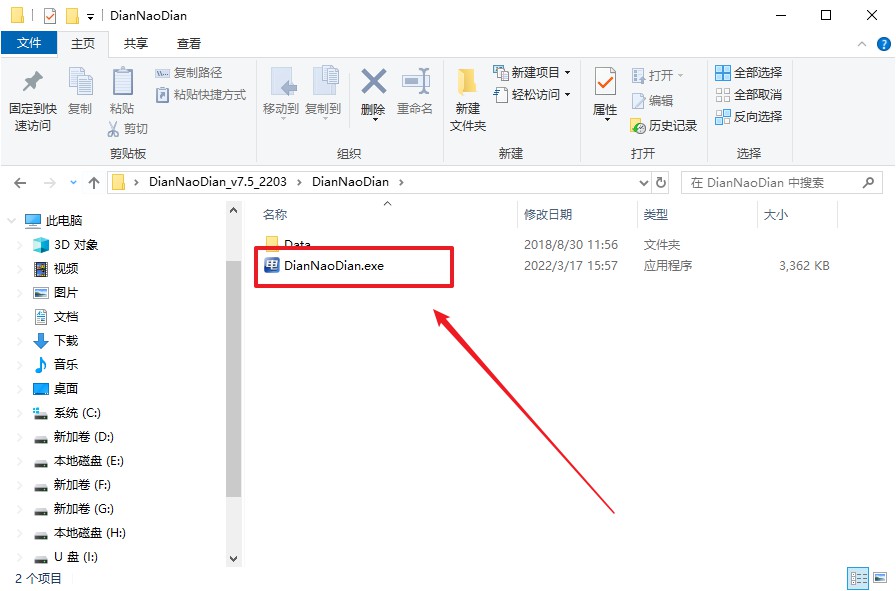
c.在界面中选择u盘,以及【启动模式】和【分区格式】,点击【全新制作】。
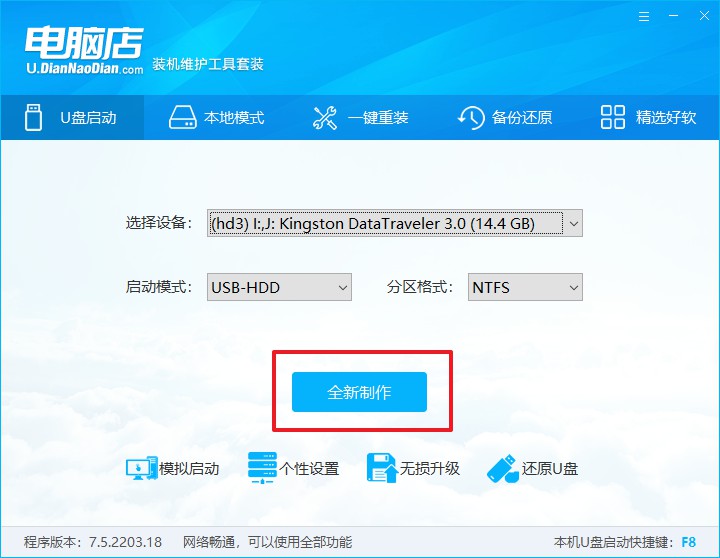
d.在弹窗中点击【确定】,等待制作完成即可。
2、bios设置u盘启动
a.在电脑店首页即可查询u盘启动快捷键,主要用于设置进入BIOS的启动项设置界面。
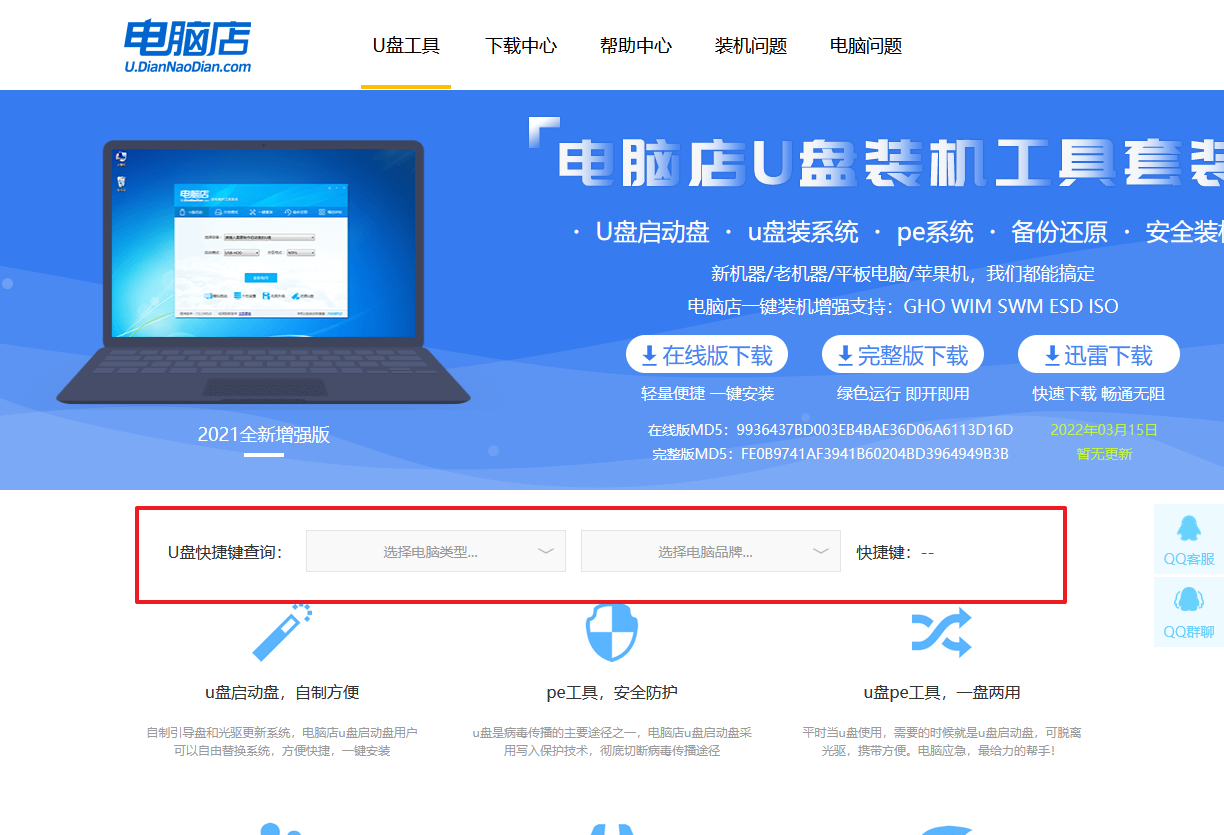
b.将制作好的u盘启动盘插入电脑USB接口,开机或重启,出现画面后按下u盘启动快捷键。
c.在启动项设置界面,大家找到u盘启动盘,选中后回车确认就可以了。
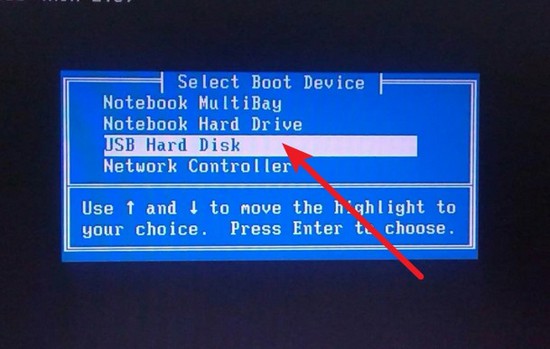
d.进入到主菜单,选择【1】启动win10 pe x64(大于2G内存)这一选项,回车。
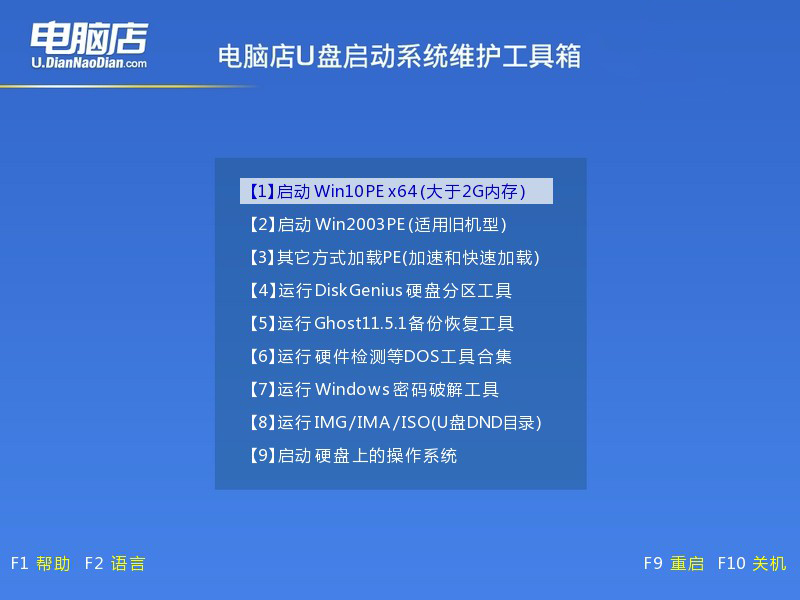
3、u盘装系统
a.进入winpe系统后,打开装机工具。
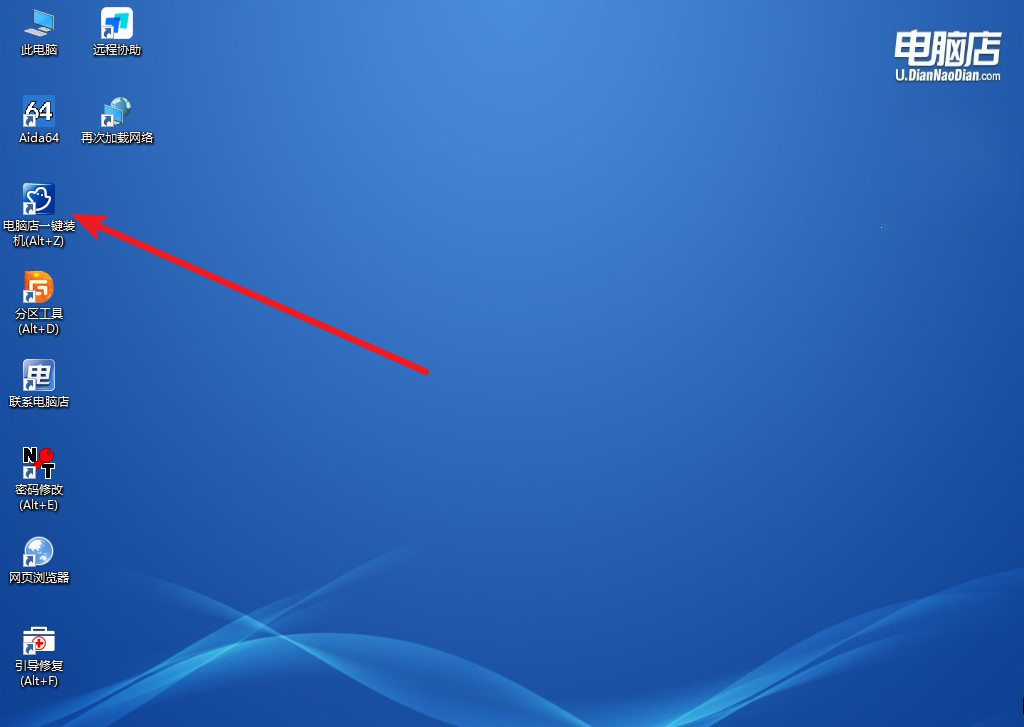
b.如下图所示,选择镜像和系统分区,点击【执行】即可开始安装。
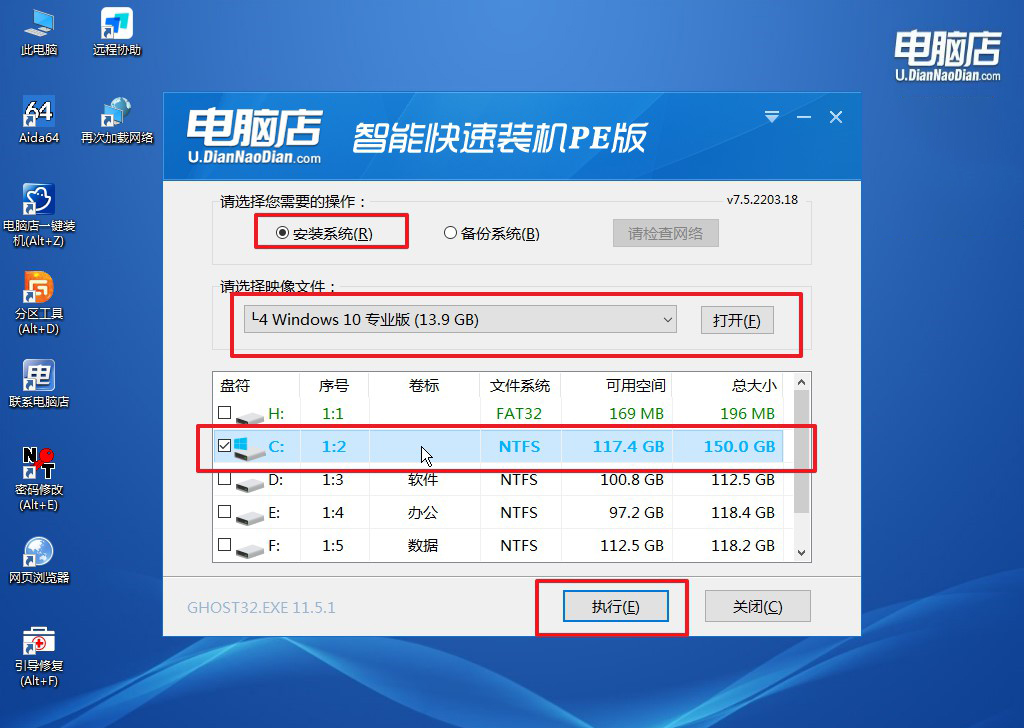
c.在这窗口中,可勾选【完成后重启】,亦可在安装后手动点击重启。
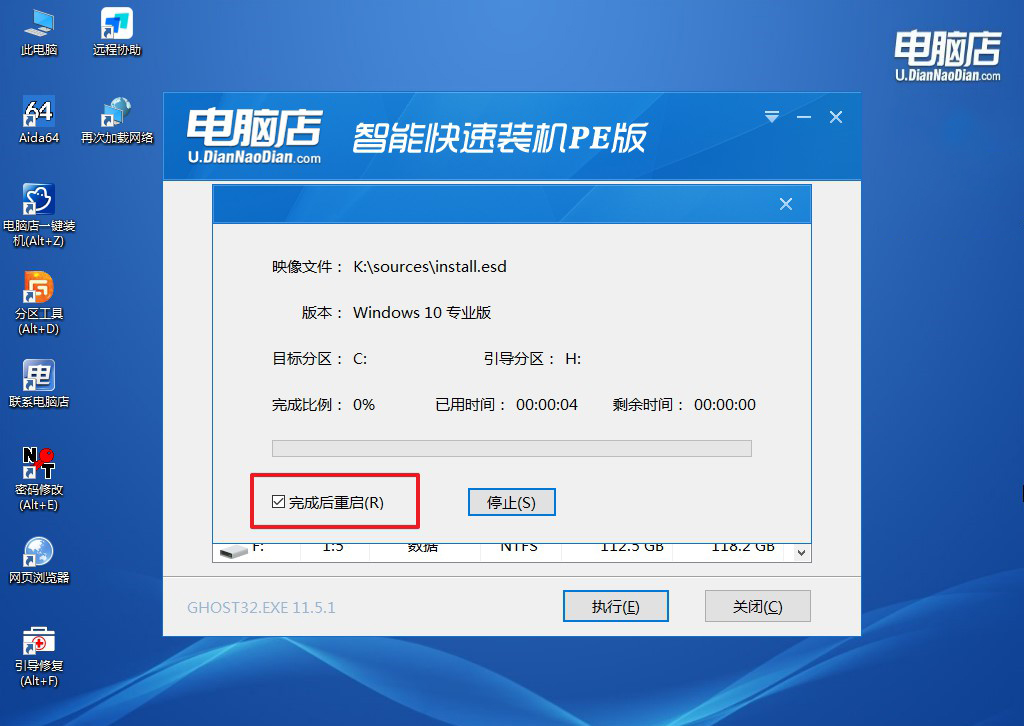
4、等待安装完成,部署好系统后就可以进入系统了。
四、重装系统可能遇到问题
1、pe系统不能上网怎么办
如果PE系统无法上网,可能由于缺少网络驱动程序或网络设置不正确导致。以下是解决这一问题的可能步骤:
首先,检查网络驱动程序是否已加载。PE系统需要正确的网络驱动程序来支持网络连接。在PE系统中,可以通过设备管理器或PE系统提供的网络设置工具来检查是否存在适当的网络适配器驱动程序。如果缺少驱动程序,尝试手动加载或安装相应的网络驱动程序。
其次,确保网络连接的硬件正常工作。检查网线或Wi-Fi连接是否插好,确保网络设备(如路由器或交换机)正常工作。在PE系统中,你可以使用命令行工具(如ipconfig)来检查网络配置和连接状态。
第三,检查网络设置是否正确。在PE系统中,确保IP地址、子网掩码、网关和DNS等网络设置正确。你可以通过控制面板或网络设置工具进行检查和调整。通常,如果使用DHCP(动态主机配置协议),系统会自动获取这些设置。如果是静态IP地址,确保设置与网络环境兼容。
如果上述步骤都没有解决问题,考虑以下额外的措施:
驱动程序问题: 确保你使用的PE系统版本包含适用于你的硬件的网络驱动程序。有时,使用不同版本的PE系统或手动添加网络驱动程序可能会解决问题。
防火墙设置: 检查PE系统中的防火墙设置,确保它们不会阻止网络连接。你可以尝试禁用防火墙并检查是否能够建立连接。
网络故障排除工具: PE系统通常提供了一些网络故障排除工具,如ping和tracert。使用这些工具可以帮助识别网络连接中的问题,例如无法访问特定的IP地址或域名。
综上所述,通过检查网络驱动程序、硬件连接、网络设置以及进行一些基本的故障排除步骤,你可能能够解决PE系统无法上网的问题。
2、电脑重装系统后打印机无法使用怎么弄
当电脑重装系统后,打印机无法使用可能是由于缺少打印机驱动程序或配置不正确引起的。以下是一些建议的步骤来解决这个问题:
首先,确保你安装了正确的打印机驱动程序。在大多数情况下,重装系统后,系统可能会失去之前安装的打印机驱动程序。你需要访问打印机制造商的官方网站或使用提供的驱动光盘,下载并安装适用于你的打印机型号和操作系统版本的最新驱动程序。
其次,检查打印机的连接。确保打印机正确连接到计算机,可以通过USB、无线或其他连接方式。如果是无线连接,确保网络设置正确,并重新连接打印机到网络。
第三,检查打印机是否被设置为默认打印机。在控制面板或系统设置中,找到“设备和打印机”选项,确认你想要使用的打印机被正确设置为默认打印机。
如果上述步骤未解决问题,可以考虑以下额外的措施:
Windows更新: 确保你的操作系统已经完成所有必要的更新。有时,系统更新可能包括对设备驱动程序的更新,这有助于解决兼容性问题。
重新安装打印机: 尝试从系统中移除打印机,然后重新安装。在“设备和打印机”中右键点击打印机,选择删除设备,然后重新安装打印机驱动程序。
查看设备管理器: 打开设备管理器,检查是否有关于打印机的任何错误或问题。如果有感叹号或错误标志,可能需要更新或重新安装相应的驱动程序。
打印机故障排除工具: 操作系统通常提供打印机故障排除工具,可以通过控制面板或系统设置找到。运行这些工具可能有助于识别并解决打印机连接问题。
最后,如果所有这些步骤都没有解决问题,考虑联系打印机制造商的技术支持,他们可能能够提供更专业的帮助和指导。
组装电脑装系统步骤的相关内容就跟大家分享到这里了。尽管可以在默认设置下进行系统安装,但BIOS设置对于系统的性能和功能调整非常重要。在安装完操作系统后,用户通常应该进入BIOS设置,根据硬件和个人偏好进行调整,以确保系统的最佳性能和稳定性。使用u盘启动盘安装系统的,大家按照上述教程操作即可。
