如何做一个万能启动u盘?u盘启动盘制作步骤【图示】
发布时间:2024-01-16 14:35:11
如何做一个万能启动u盘?
所谓的万能启动u盘,其实就是一个多功能的工具,大家可以用它来系统维护、故障排除和其他操作。详细点说,它可以用于在系统无法正常启动时进行病毒扫描和清理,了诊断和解决硬件问题,万能启动u盘可能还包括了一些硬件检测工具,用于检查计算机硬件的健康状况。那你知道这样的好工具是怎么制作出来的吗?接下来的内容小编就详细跟大家分享下u盘启动盘制作步骤吧!

一、u盘装系统所需工具
1、系统版本:win10专业版
2、装机工具:电脑店u盘启动盘制作工具(点击即可下载)
二、u盘装系统准备工作
1、准备一个容量大于4GB的u盘,因为Windows 10的系统ISO文件是有4G多,所以u盘容量必须要保证能装下整个ISO文件。如果u盘里有重要文件,记得先转移备份,因为在制作u盘启动过程中会格式化(删除数据)你的u盘。同时,也需要确保u盘没有故障,以免在安装过程中出现数据丢失等问题。
2、下载电脑店u盘启动盘制作工具,该工具可以帮助你在u盘中创建启动盘,并通过该启动盘来安装系统。
3、下载系统ISO文件。既然是重装系统,那么系统下载这个步骤肯定少不了。你可以从MSDN网站下载最新、最可靠的Windows 10版本。具体操作如下:
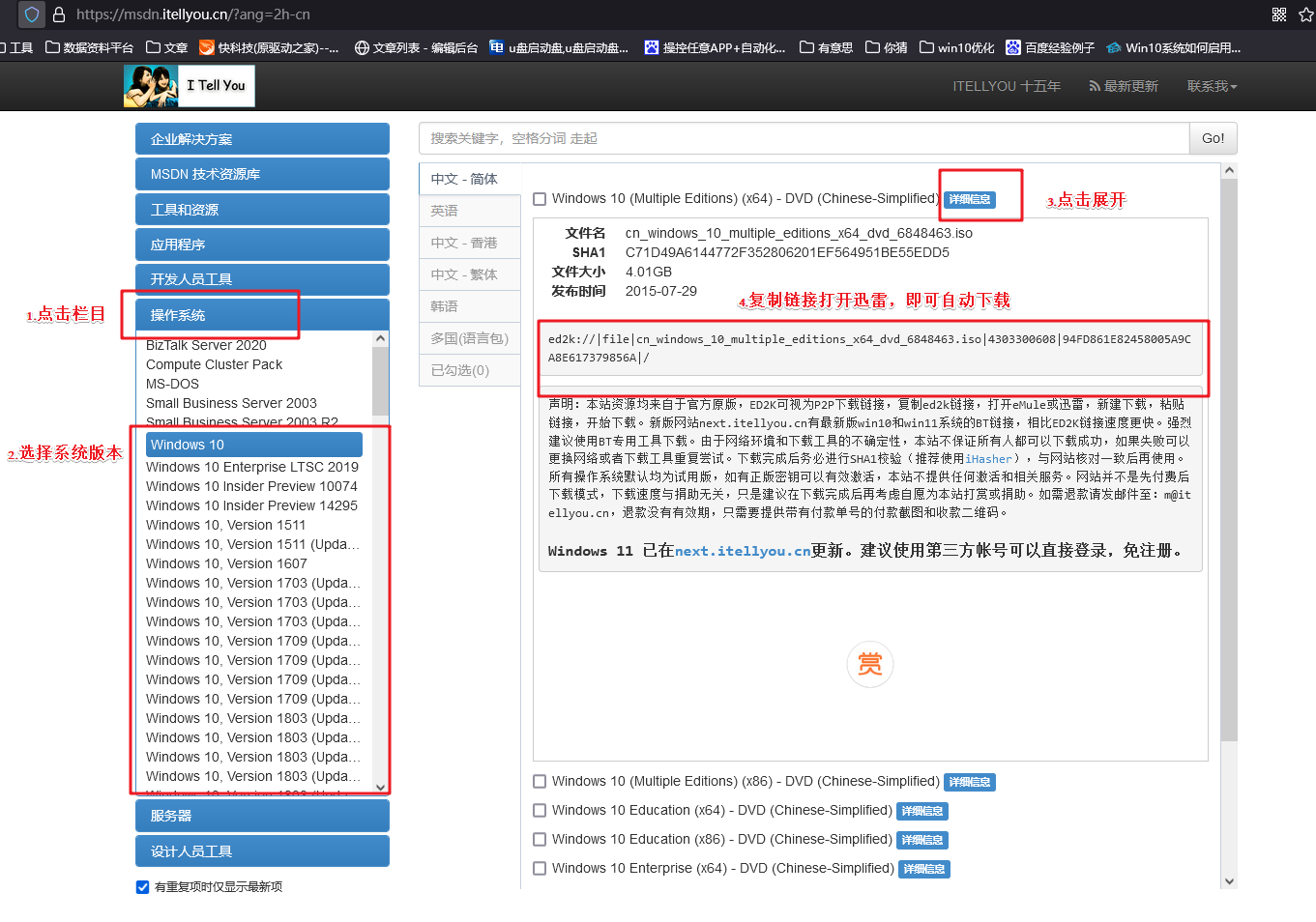
三、u盘装系统教程
1、制作u盘启动盘
a.下载电脑店u盘启动盘制作工具,切换到【下载中心】,点击【立即下载】即可。
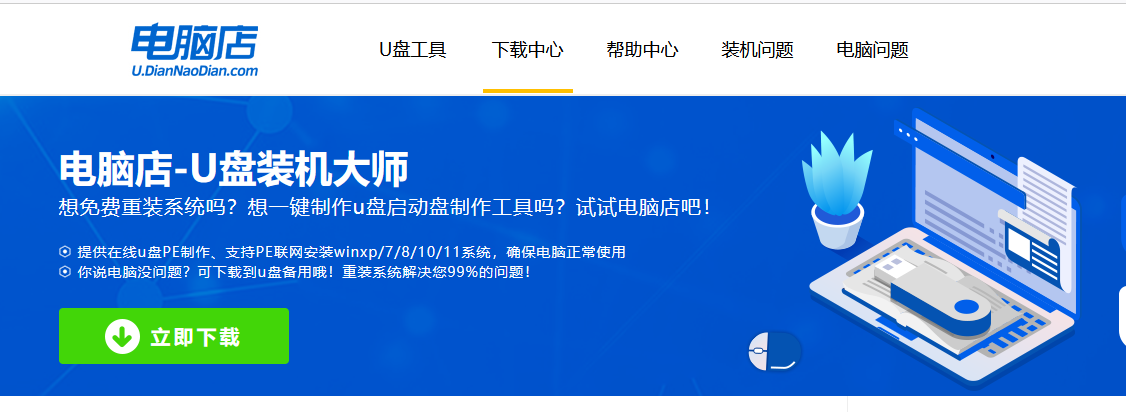
b.下载之后解压,插入一个8G以上的u盘,双击打开电脑店的程序。
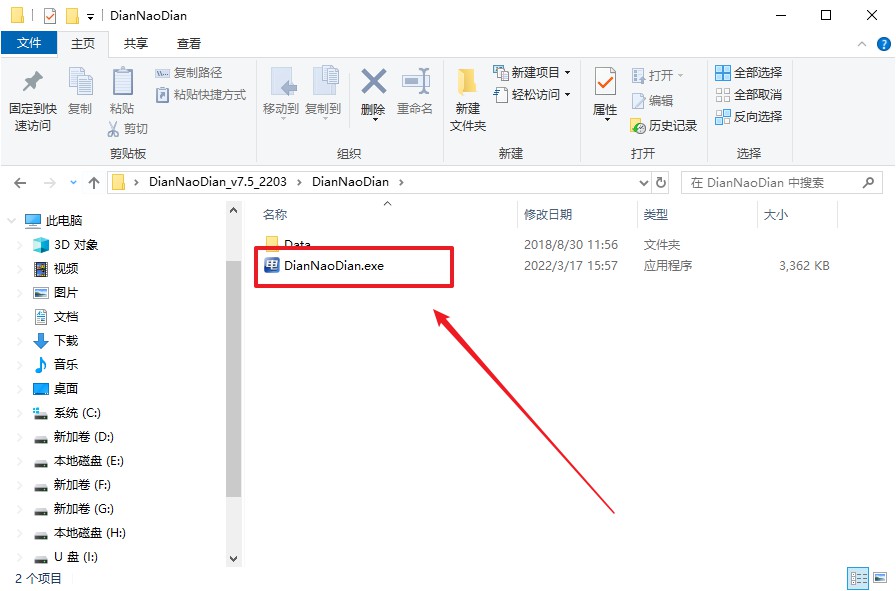
c.插入一个8G以上的U盘,如没有特殊的要求,则默认模式与格式,点击【全新制作】。
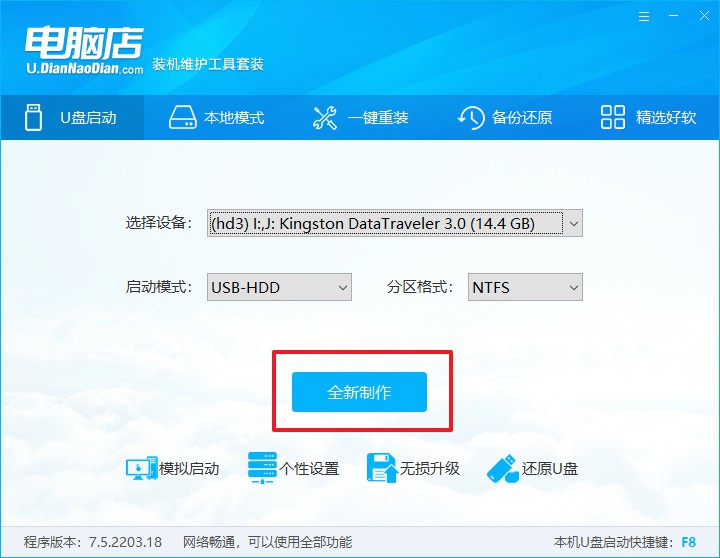
d.等待制作,制作成功后会有弹框提示,你可以根据自己的需要点击查看教程。
2、设置u盘启动
a.百度搜索【电脑店】,进入官网首页后可输入电脑类型和品牌,查询u盘启动快捷键。
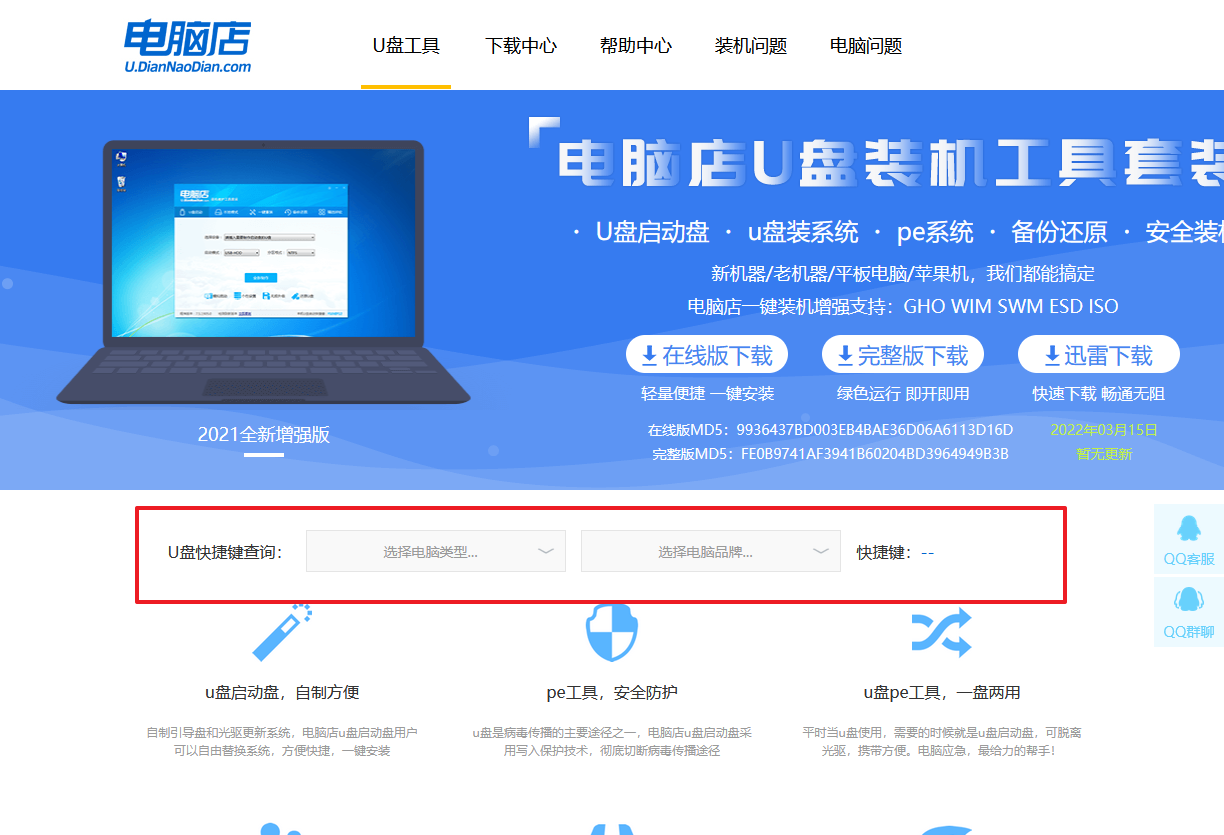
b.插入u盘后重启,等待屏幕出现画面,按下快捷键进入优先启动项设置界面。
c.在弹出的窗口中选择u盘选项,回车即可。
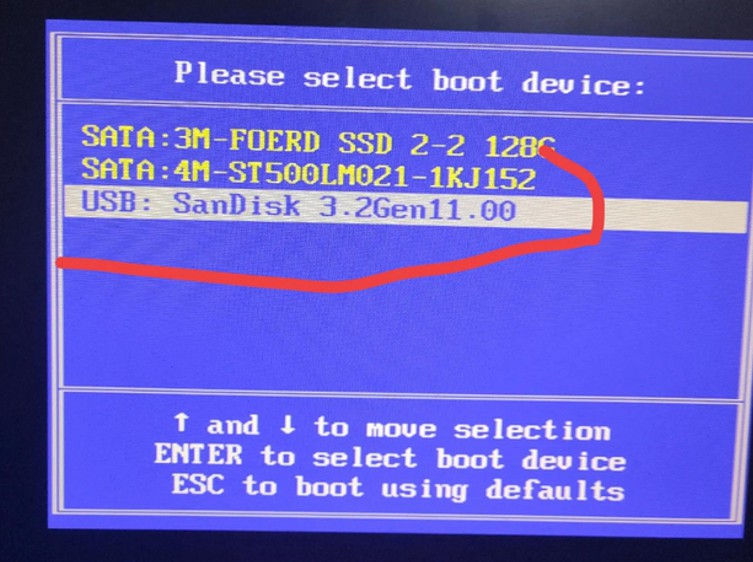
d.再次重启后,电脑会进入电脑店winpe主菜单,新机型电脑选择【1】,旧机型选择【2】,回车。
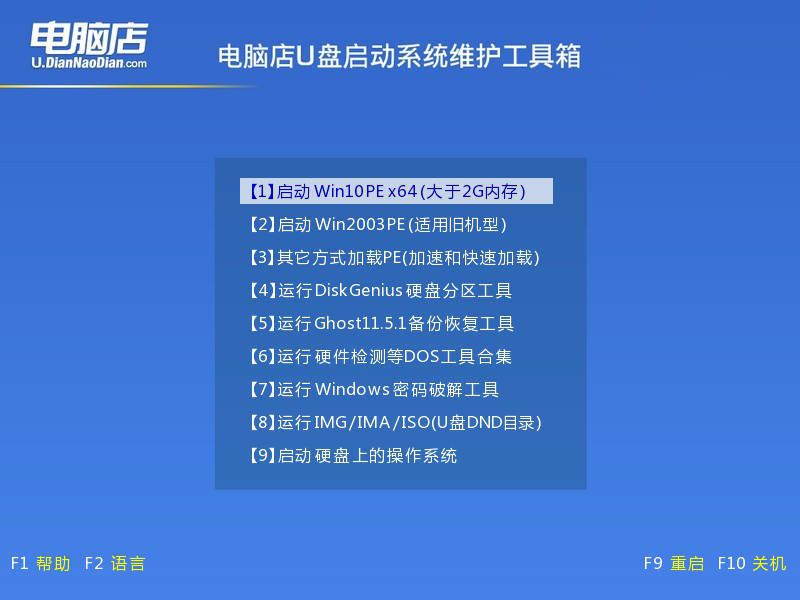
3、u盘装系统
a.通过以上的设置后,我们就能够进入电脑店winpe后,打开【电脑店一键装机】。
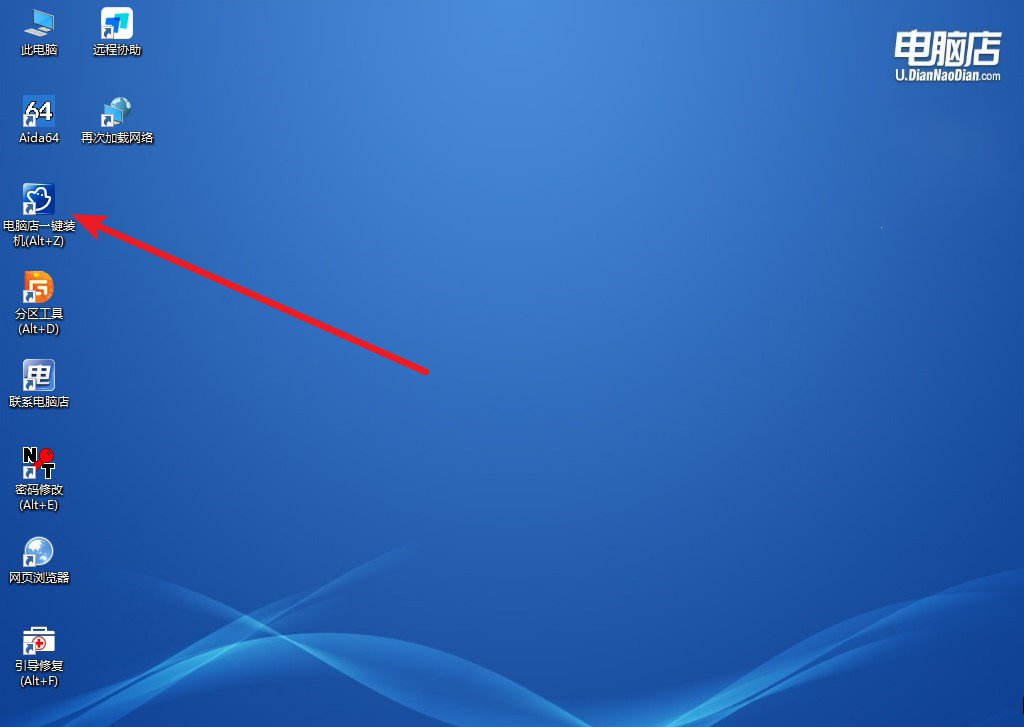
b.在窗口中选择操作方式,打开win10的镜像,以及勾选系统盘,点击【执行】。
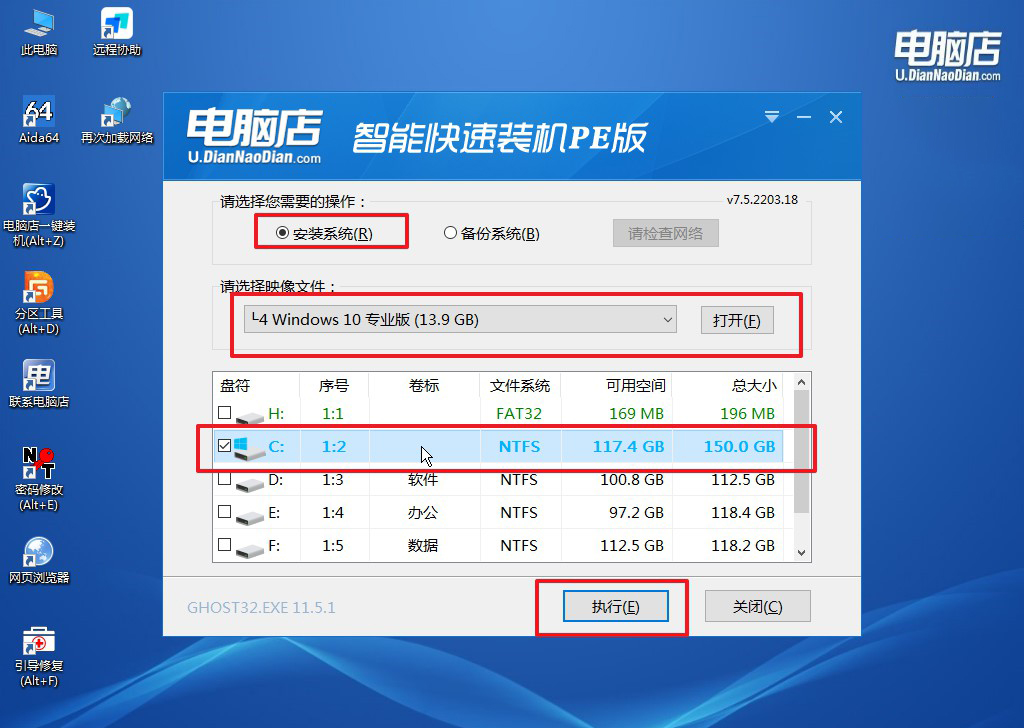
c.这一步大家可以勾选【完成后重启】,待进度条完成后即可自动进入系统部署。
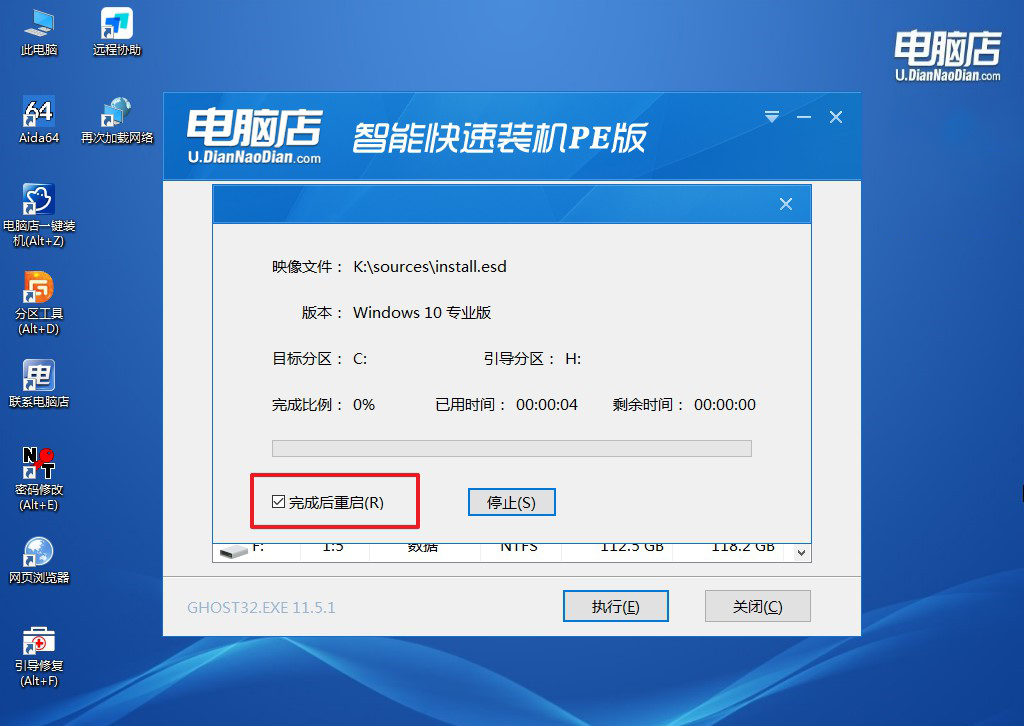
d.等待安装重启即可进入win10系统。
四、u盘装系统相关内容
重装系统启动总是蓝屏怎么办?
首先,确保你使用的是合法、稳定的操作系统安装文件,并且制作的启动盘没有损坏。重新下载操作系统的安装文件,使用可靠的工具制作启动盘,确保安装文件的完整性。
其次,检查硬件兼容性。蓝屏错误有可能是由于硬件与系统不兼容引起的。确保你的计算机硬件符合操作系统的最低系统要求。另外,检查硬件是否正常工作,包括内存、硬盘、显卡等。
尝试安全模式启动。进入安全模式可以避免一些驱动或软件的加载,有时候可以成功启动系统。如果可以进入安全模式,那么可能是某个驱动或应用程序引起了问题。可以尝试更新或卸载相应的驱动程序或软件。
检查蓝屏错误信息。当蓝屏发生时,系统通常会显示错误信息,例如STOP代码。通过查看这些信息,可以更准确地确定问题的根本原因。根据错误代码在网络上搜索相应的解决方案,可能会找到解决问题的线索。
如果以上方法都无法解决问题,考虑进行系统还原。使用系统还原将系统还原到之前的某个时间点,以排除最近的软件安装或系统更新导致的问题。
最后,如果问题仍然存在,可能需要考虑重新安装系统时选择不同的版本,或者联系计算机制造商或操作系统支持团队,获取专业的技术支持和建议。
u盘启动盘制作步骤的具体教程就跟大家分享到这里就结束了!总的来说,使用万能启动U盘,用户可以避免携带多个不同用途的U盘,而是在一个U盘中集成了多种功能,使其成为一种方便而实用的维护工具。这种U盘通常由技术人员、系统管理员或计算机维修人员使用,以便在不同的情境下更轻松地进行操作系统维护和故障修复。
