开启PE一键装机如何安装系统啊?pe启动盘制作教程【图解】
发布时间:2024-01-23 14:34:03
开启PE一键装机如何安装系统啊?
这一键装机似乎听起来让人不可置信的样子,但事实上,我们还真能够通过这方法做到快速安装系统。简单来了解一下,PE一键装机通常提供了图形化界面,让大家无需深入了解安装过程的技术细节,只需按照提示进行操作即可完成系统安装。就是这样一个简便的方法,对电脑小白来说是极为友好的,接下来若是你想学习这方法,小编就跟大家仔细分享下这pe启动盘制作教程及它的使用方法吧!

装机介质:8GB或以上容量的空白u盘
系统版本:win10专业版
制作工具:电脑店u盘启动盘制作工具(点击链接下载)
二、U盘重装系统准备事项
1、U盘的启动模式有2种,分别是USB-HDD和USB-ZIP,因为USB-HDD具有较快的发动速度,所以这种模式是比较受欢迎又常见形式,而USB-ZIP的启动模式则能够兼容04年以前的电脑。大家制作启动盘的时候需要注意了。
2、磁盘分区问题也是不可忽视的重要事项,如果目标磁盘容量达不到装系统所要求达到的标准,那么U盘装系统的工作很可能无法进行下去。
3、下载win10系统镜像:
导航到 Windows 10 下载页面:在微软官方网站上,搜索 "Windows 10" 或浏览到 "Windows" 部分。通常,你可以在网站的首页或产品菜单中找到相关链接。
选择版本和语言:在 Windows 10 下载页面上,你将看到不同版本和语言的选项。选择你需要的 Windows 10 版本(如家庭版、专业版、教育版等)和语言(如英语、中文等)。确保选择的版本与你的许可证密钥兼容。
下载工具:微软通常提供一个名为 "下载工具"(Download Tool Now)的工具,用于下载 Windows 10 镜像文件。点击或选择该工具的链接,以便获取下载工具。
运行下载工具:一旦下载工具完成下载,双击运行它。这个工具将帮助你下载 Windows 10 镜像文件。
接受许可协议:在下载工具运行后,你需要接受微软的使用条款和隐私协议。
选择下载选项:在下载工具中,你将看到两个选项,"创建安装媒体(USB闪存驱动器、DVD或ISO文件)以供另一台电脑使用"和"现在升级此电脑",选择第一个选项,它将允许你下载 Windows 10 镜像文件。
下载 Windows 10 镜像文件:下载工具会提示你选择 Windows 10 版本、语言和位数(32位或64位)。选择合适的选项后,点击 "下一步"。
选择下载方式:下载工具将询问你如何下载 Windows 10 镜像文件。你可以选择将文件下载为 ISO 文件或创建安装媒体(USB驱动器或DVD)。选择你希望的选项,然后点击 "下一步"。
开始下载:下载工具将开始下载 Windows 10 镜像文件。这个过程可能会花费一些时间,具体取决于你的互联网连接速度。
完成下载:一旦下载完成,你将获得 Windows 10 的 ISO 文件,你可以使用它来创建启动USB驱动器或刻录成光盘,然后用于重装操作系统。
三、U盘重装系统详细步骤
1、制作u盘启动盘
a.进入电脑店的官网下载u盘启动盘制作工具,切换到【下载中心】,点击【立即下载】。
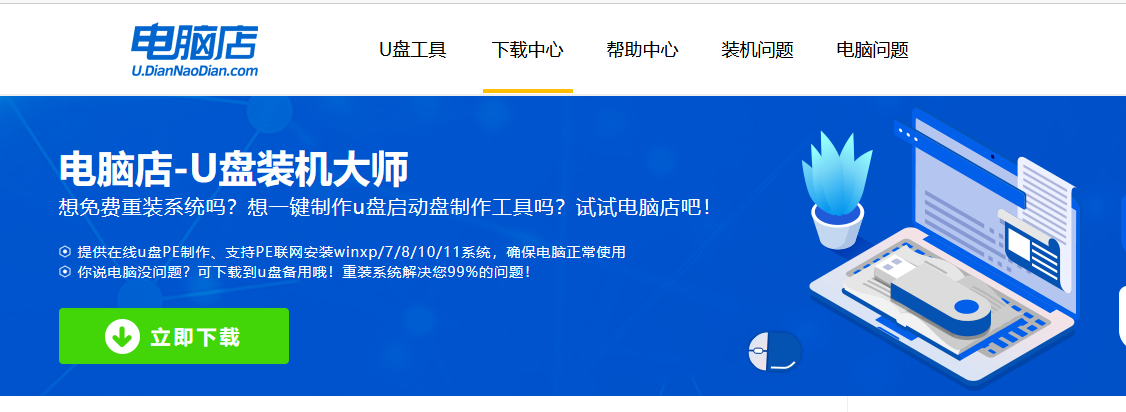
b.插入u盘,打开下载好的制作工具。
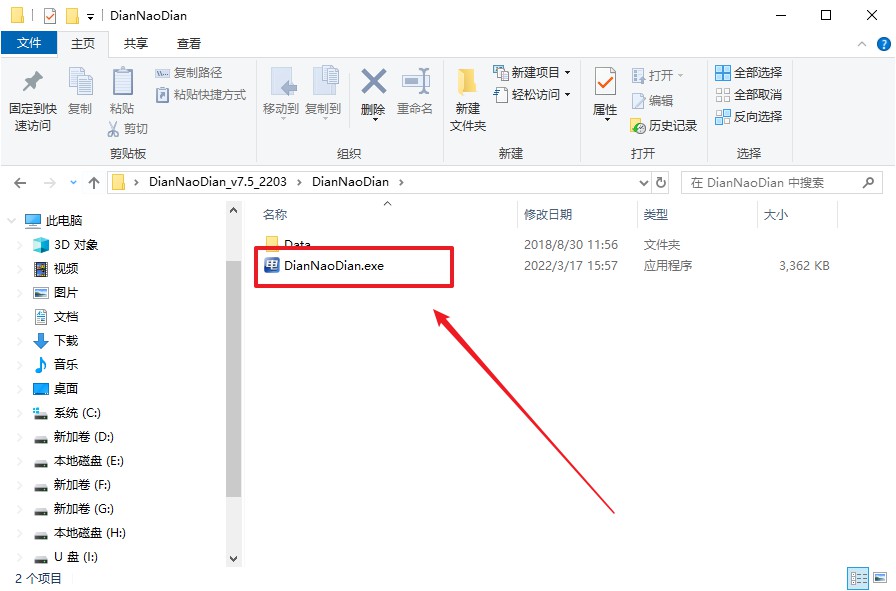
c.插入u盘,建议8G以上,不需要其他设置,默认点击【全新制作】。
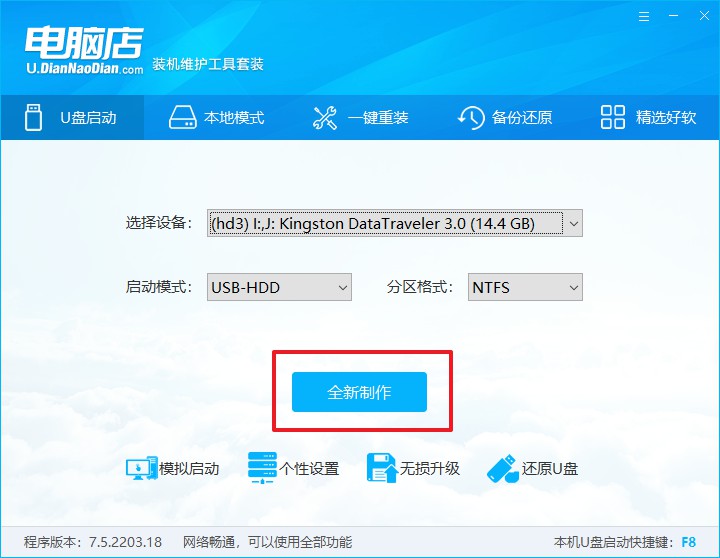
d.弹出格式化提示,点击【确定】开始制作,等待完成即可。
2、设置u盘启动
a.在电脑店官网首页,查询u盘启动快捷键,当然你也可以自行百度查询。
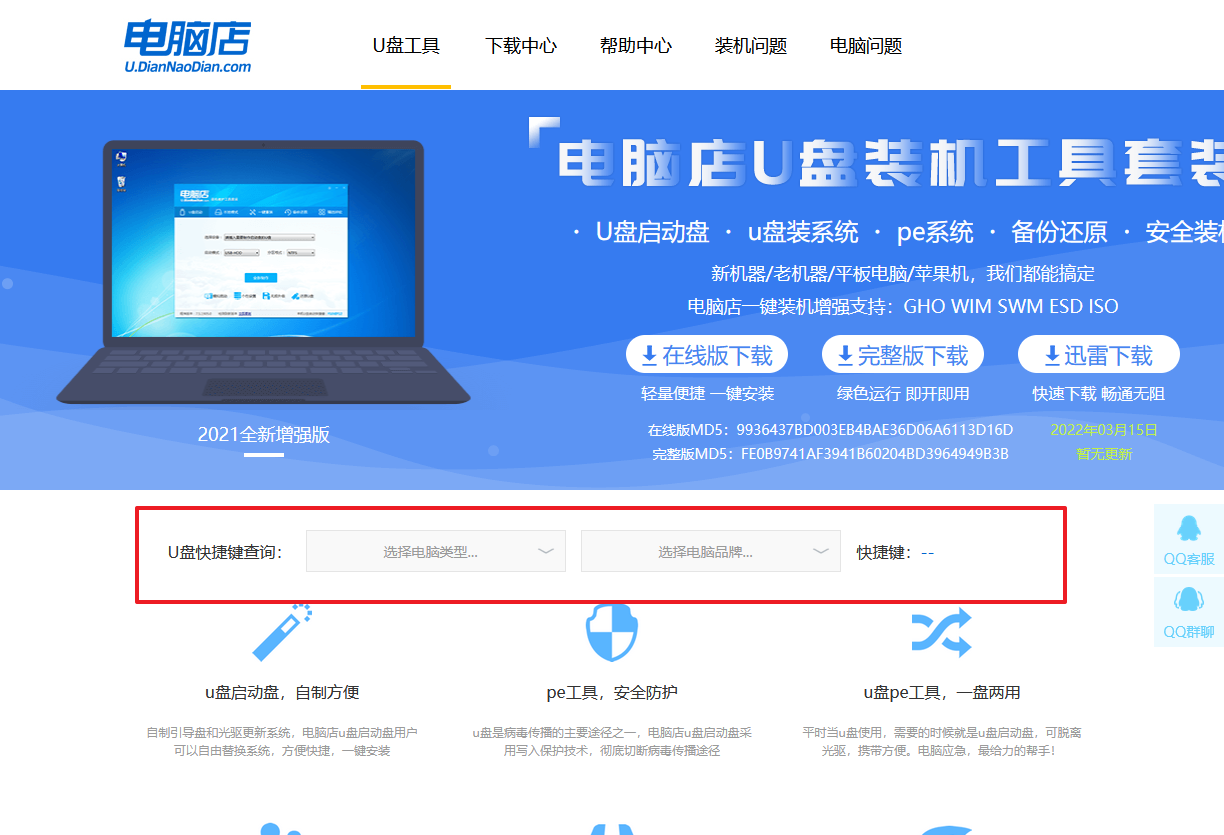
b.接下来将u盘启动盘连接电脑,重启,启动后迅速按下查询到的快捷键。
c.在启动项设置界面,大家找到u盘启动盘,选中后回车确认就可以了。
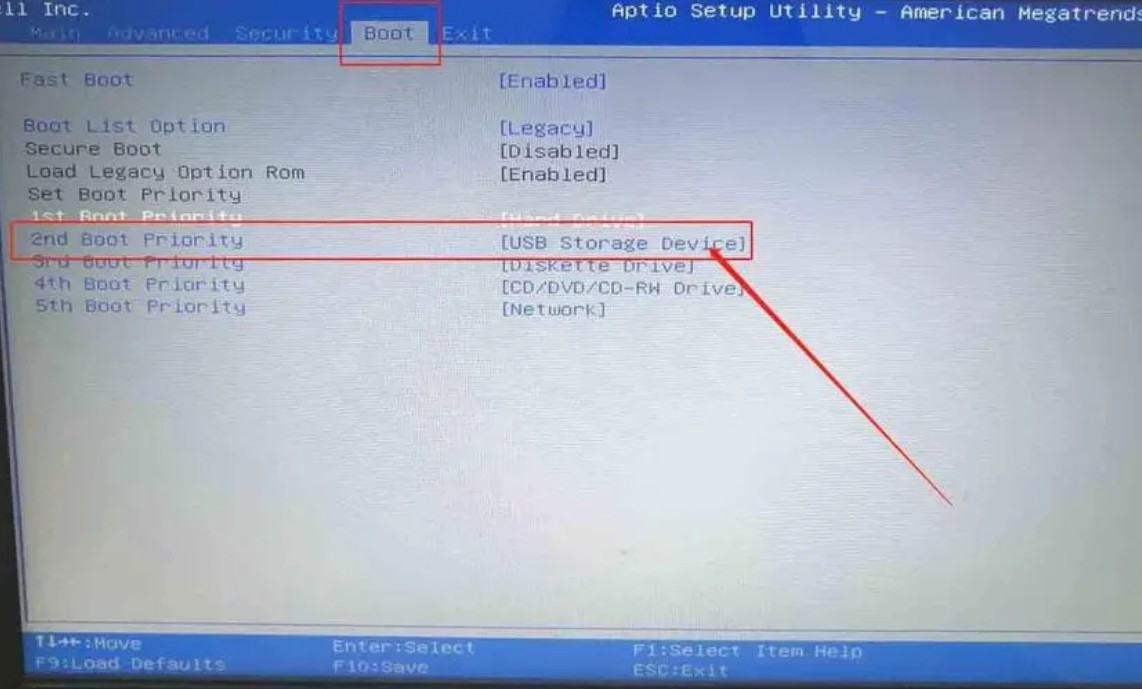
d.接下来就会进入到电脑店winpe界面,选择第一项回车即可进入PE系统。
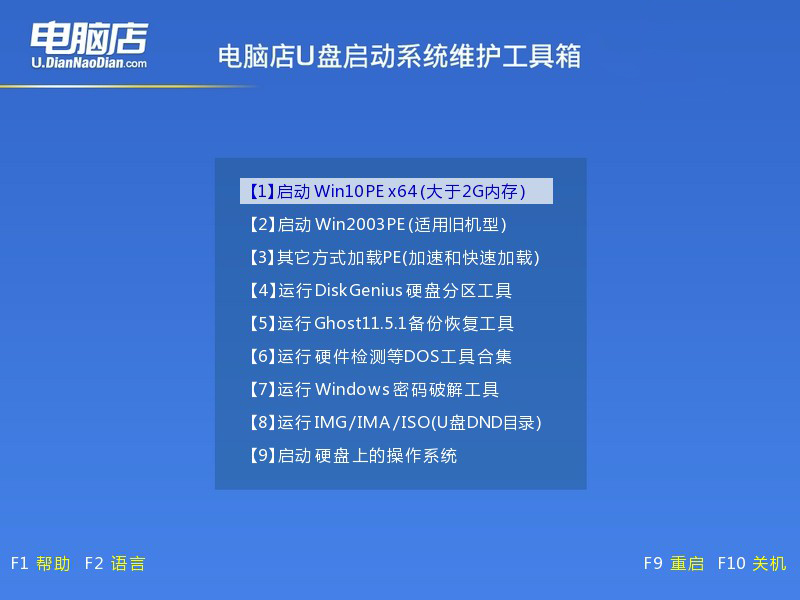
3、u盘装系统
a.设置u盘启动后即可进入电脑店winpe,打开【电脑店一键装机】,如下图所示:
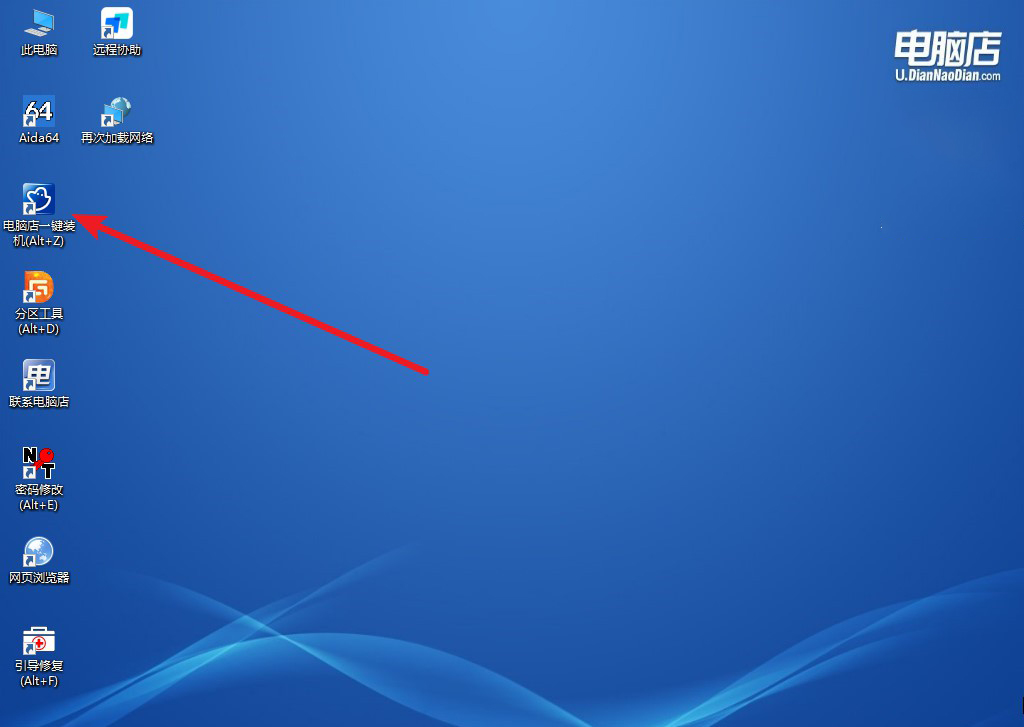
b.根据界面提示设置选项即可,设置之后点击【执行】。
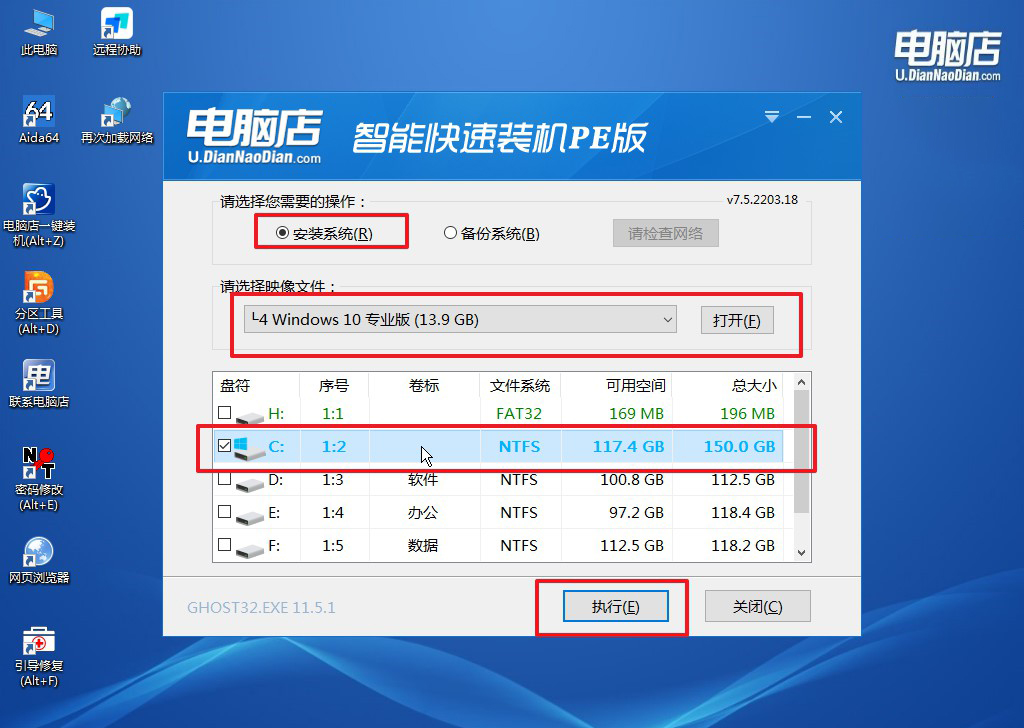
c.这一步大家可以勾选【完成后重启】,待进度条完成后即可自动进入系统部署。
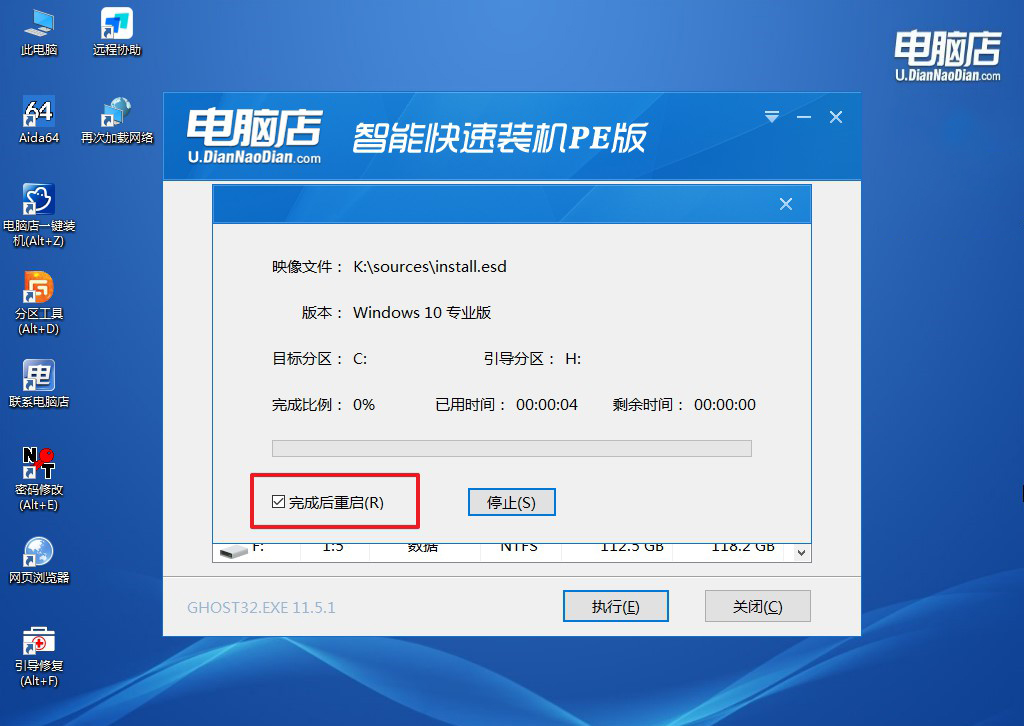
d.重启后电脑会进入系统部署阶段,等待几分钟即可进入系统桌面了!
四、U盘重装系统相关内容
为何每次装完系统都感觉变慢了?
每次安装完系统后,系统变慢可能是由于新系统的更新和功能增加,导致对硬件资源的更高要求,以及系统文件和注册表的逐渐累积,可能产生了冗余数据和垃圾文件。
此外,安装后可能会有一些自启动的应用程序和服务,消耗了系统资源,影响了性能。综合而言,系统变慢可能是由于新系统负担加重、冗余数据积累和自启动应用的增加等多方面因素造成的。
为了维持系统性能,定期清理垃圾文件、禁用不必要的启动项、更新驱动程序以及使用系统优化工具可能是有效的解决方法。
开启PE一键装机如何安装系统的详细教程就跟大家分享到这里了。需要注意的是,尽管它在简化操作方面具有优势,大家仍应该谨慎使用,确保选择的安装源可信,以避免潜在的安全风险。因此,对于缺乏计算机经验的用户而言,开启PE一键装机可以提供更友好的安装体验,但在使用时仍需注意安全和数据备份。
