初次组装的电脑怎样装系统?组装电脑装系统方法【图示】
发布时间:2024-01-26 14:28:02
初次组装的电脑怎样装系统?
对于自己组装电脑还是购买整机电脑,很多朋友都会选择自己组装,为什么呢?首先,我们根据自己的需求和预算定制电脑的性能和功能,再进行选择各个组件;其次,自购组件的总成本相对于购买整机要便宜。还有重要的一点,就是购买整机的话,难免会担心使用的硬件混有杂牌或者是二手硬件!那么,组装好电脑后,你知道怎么安装系统吗?下面,就一起来看看组装电脑装系统方法吧!
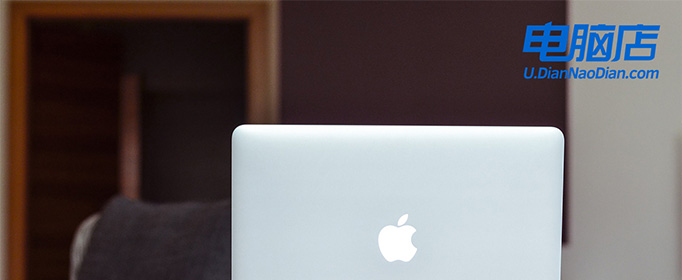
一、重装系统所需工具
1、磁盘分区工具:如果需要对硬盘重新分区,傲梅分区助手是很好的选择。另外,DM软件也可以用于快速分区格式化。
2、系统版本:win10专业版
3、装机工具:电脑店u盘启动盘制作工具(点击链接下载)
二、重装系统前期工作
1、格式化磁盘:在安装系统之前,要对系统磁盘进行格式化。重装系统一般只会影响到系统盘C盘,非系统盘不会受到影响。因此,我们在重装系统前,就需要在C盘做准备。
2、激活问题:如果您的电脑已经预装了正版Windows系统并且已经完成了激活,那么在重新安装系统后,您可能需要使用相同的激活密钥重新激活系统。否则,您可能需要购买新的激活密钥。
3、下载系统镜像:可以在MSDN网站上找到Windows官方原版系统的下载链接,然后根据需要选择下载。具体操作如下图所示:
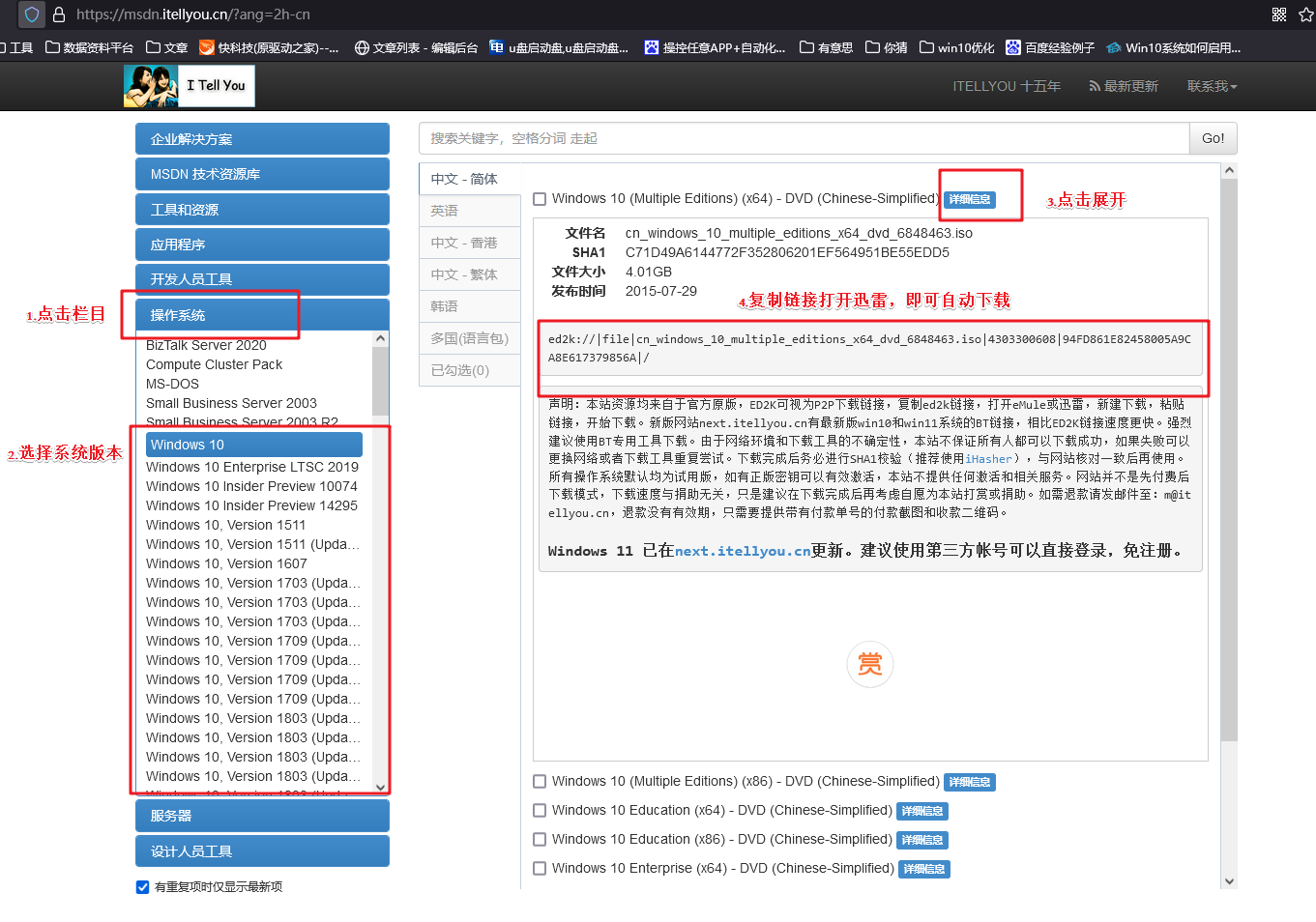
三、重装系统操作步骤
1、制作u盘启动盘
a.打开百度,搜索【电脑店】,认准官网点击进入。切换到【下载中心】,点击【立即下载】,下载电脑店制作工具。
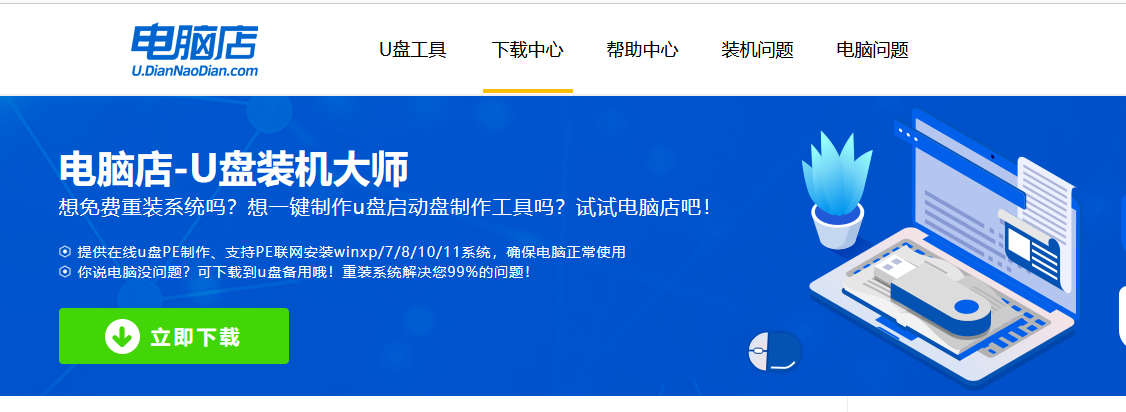
b.下载完成,解压并打开即可开始制作。
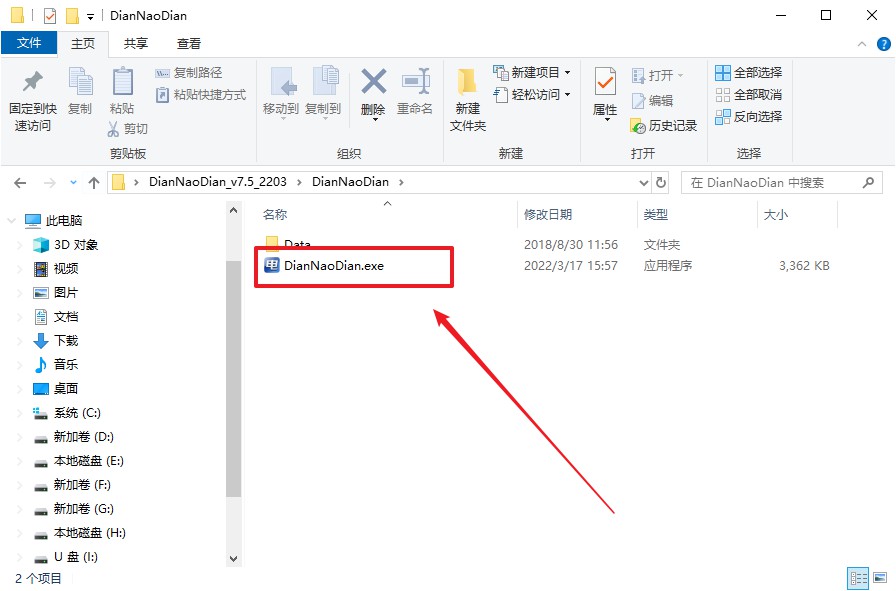
c.在界面中选择u盘,以及【启动模式】和【分区格式】,点击【全新制作】。
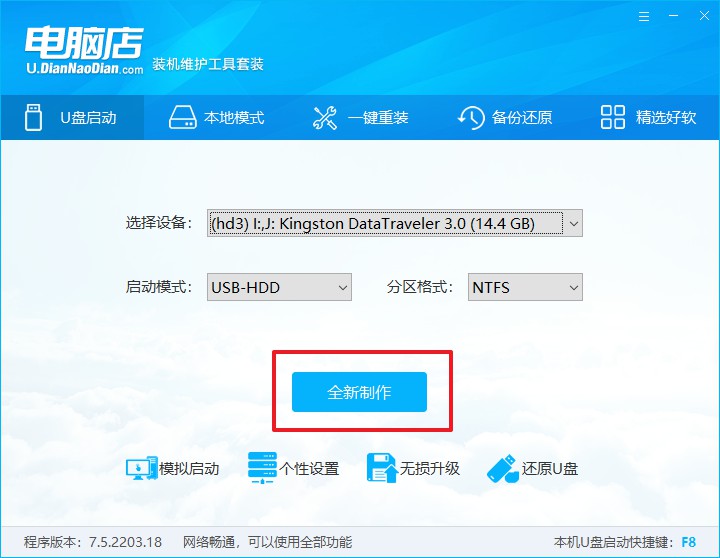
d.在弹窗中点击【确定】,等待制作完成即可。
2、bios设置u盘启动
a.在电脑店首页即可查询u盘启动快捷键,主要用于设置进入BIOS的启动项设置界面。
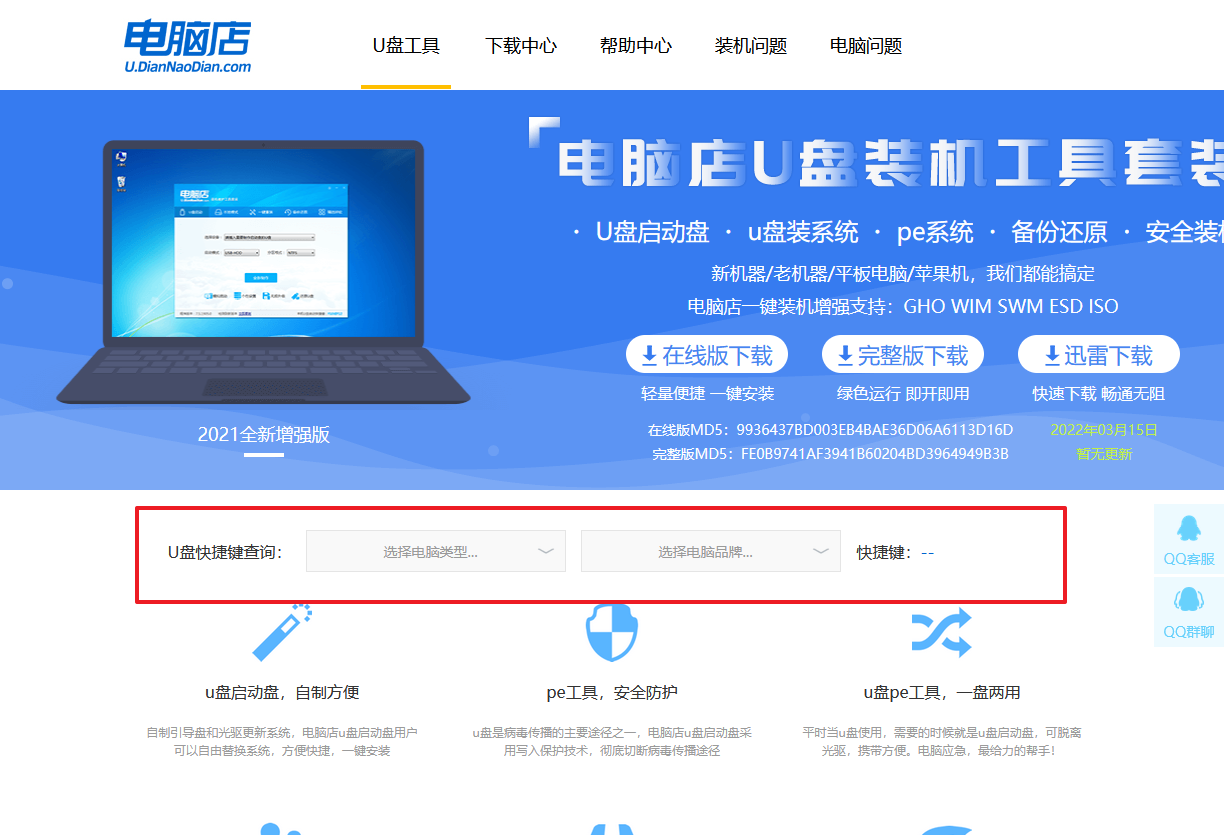
b.将制作好的u盘启动盘插入电脑USB接口,开机或重启,出现画面后按下u盘启动快捷键。
c.在启动项设置界面,大家找到u盘启动盘,选中后回车确认就可以了。
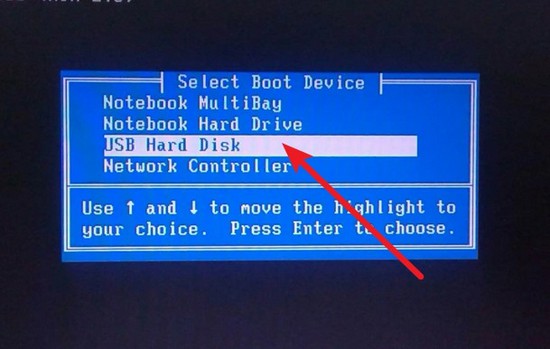
d.进入到主菜单,选择【1】启动win10 pe x64(大于2G内存)这一选项,回车。
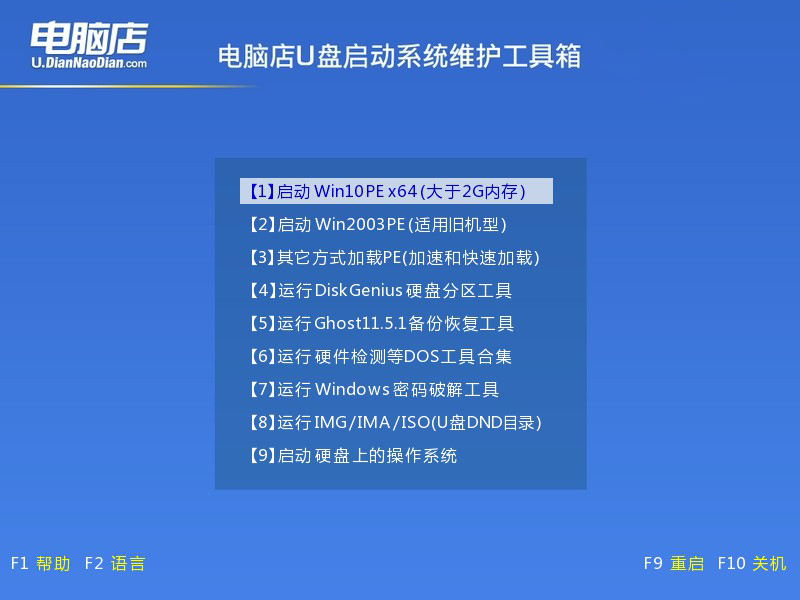
3、u盘装系统
a.进入winpe系统后,打开装机工具。
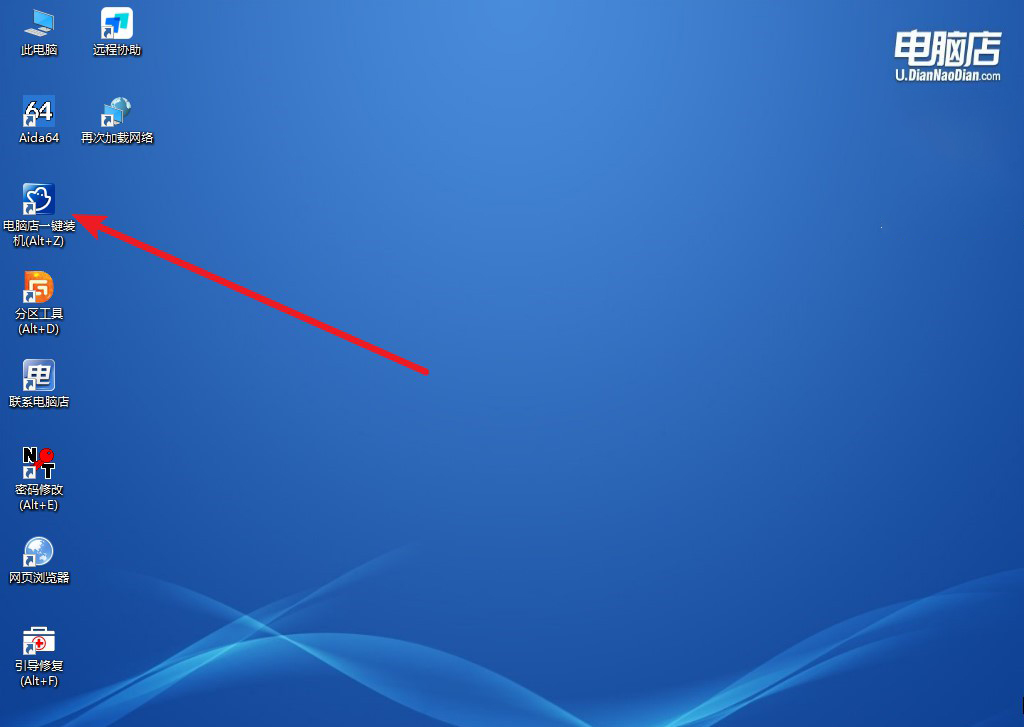
b.如下图所示,选择镜像和系统分区,点击【执行】即可开始安装。
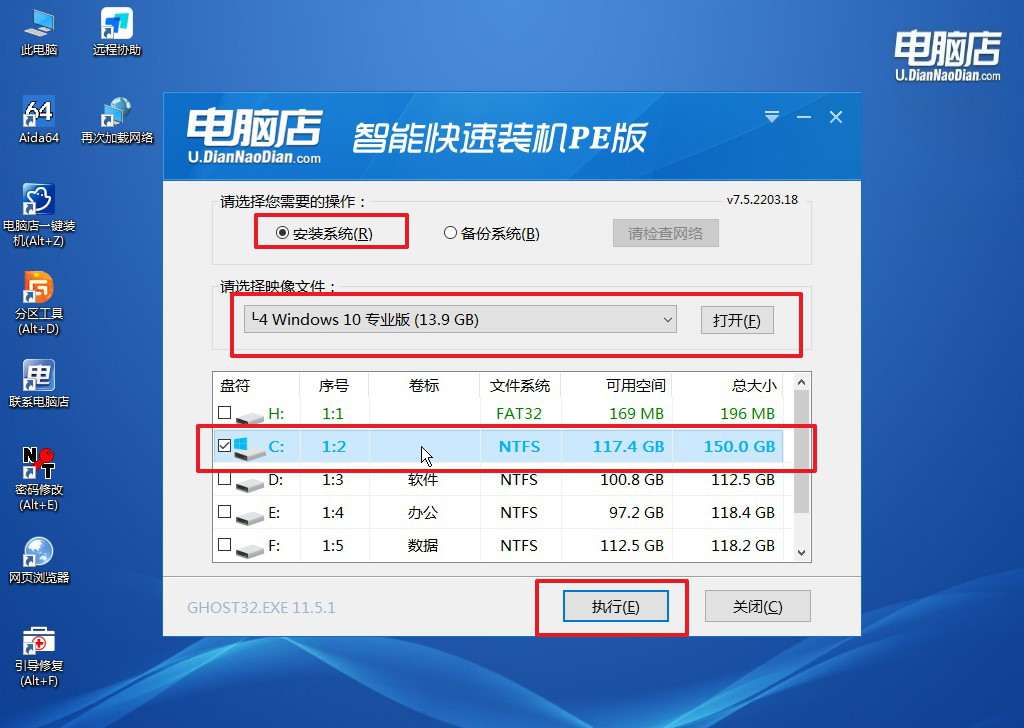
c.在这窗口中,可勾选【完成后重启】,亦可在安装后手动点击重启。
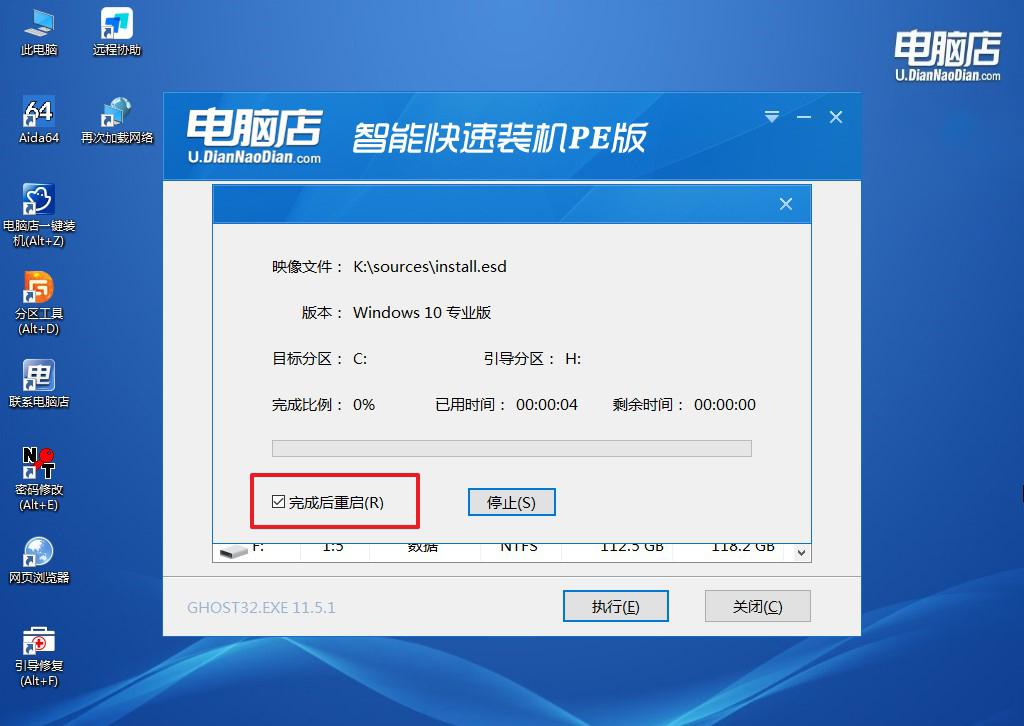
4、等待安装完成,部署好系统后就可以进入系统了。
四、重装系统后的可能问题
重装系统后以前的资料还在吗?
重装系统通常会清除系统盘上的所有数据,但不会影响其他数据存储盘的内容。如果您的个人文件和资料存储在非系统盘的其他分区或硬盘上,并且在重装系统时没有选择格式化这些分区,那么这些文件通常会保留下来。
然而,为了确保数据安全,建议在进行系统重装之前备份重要的文件,以免意外丢失。
组装电脑装系统方法就跟大家分享到这里了。最后补充一点,对于一些担心购买整机质量的用户来说,自己组装也是避免杂牌和二手硬件的有效途径,大家不妨自己学着怎么购买硬件组装电脑哦。现如今自己组装电脑相比购买整机受到了许多用户的青睐,学习下电脑的相关知识也对我们使用电脑有所帮助!
