win10覆盖安装教程(win10系统怎么覆盖安装)
发布时间:2024-01-26 14:29:58
win10覆盖安装教程
win10覆盖安装是什么意思呢?这里简单跟大家聊一下,在覆盖安装的过程中,会保留用户的个人文件、安装的应用程序和一些系统设置,同时替换系统文件以进行升级或修复。覆盖安装通常用于解决系统故障、修复损坏的系统文件或升级到新的Windows 10版本。那具体操作你知道不?如果你是电脑新手不知道怎么操作,接下来的教程会跟大家详细分享操作步骤哦!
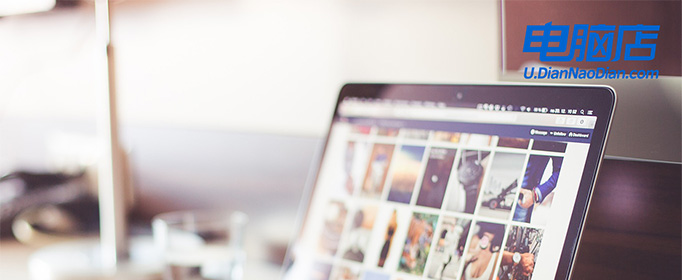
一、重装系统所需工具
系统版本:win10专业版
装机工具:电脑店u盘启动盘制作工具(点击链接下载即可)
二、重装系统准备工作
1、确保电脑的电源稳定,不要在安装过程中断电。此外,还需要了解如何在开机时进入主板的启动项列表,如何找到要启动的u盘,并辨别UEFI和Legeacy方式等知识。
2、在开始安装之前,请备份重要数据,并按照教程中的步骤进行操作,以确保安装过程的顺利进行。
3、下载win10系统镜像,建议大家在msdn网站下载,操作简单易学,更适合电脑小白初次下载。进入网站后,按照下图所示的步骤即可下载:
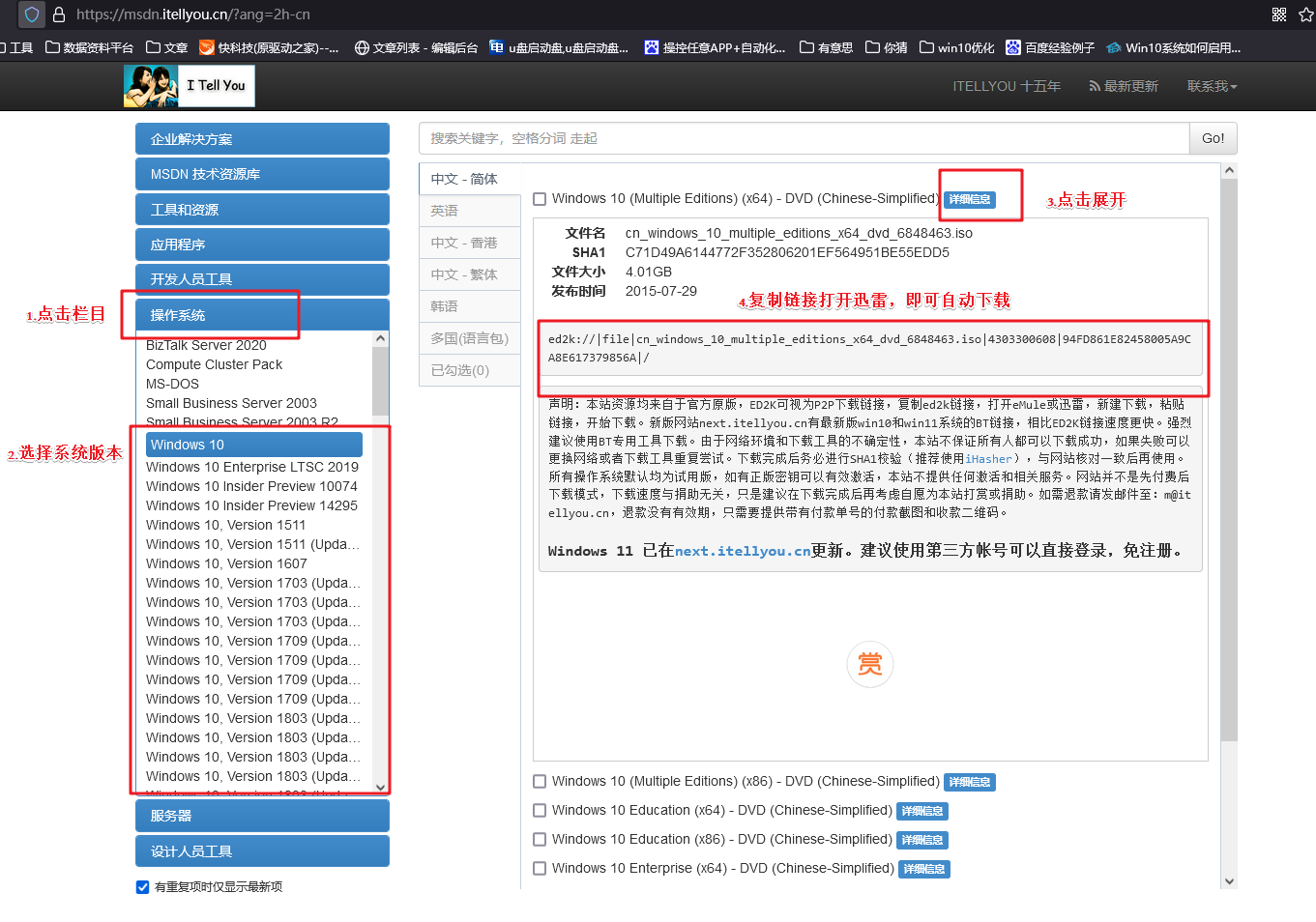
三、重装系统教程
1、制作u盘启动盘
a.下载最新版的电脑店u盘启动盘制作工具,注意需要关掉防火墙及其他杀毒软件!
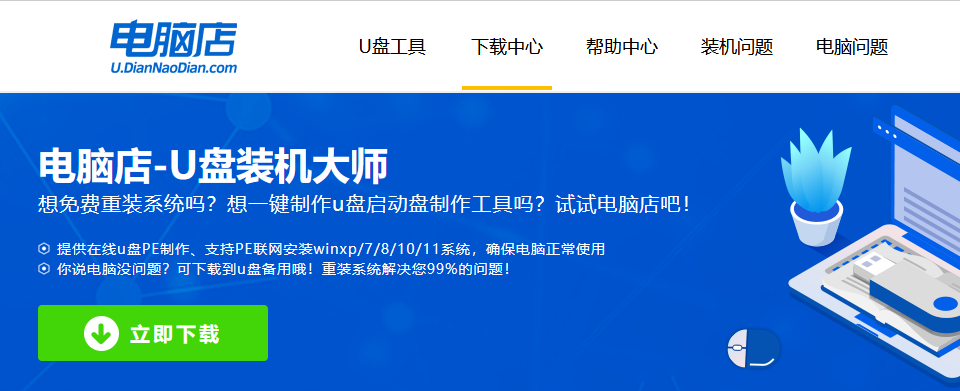
b.解压后可直接打开制作工具的程序,u盘接入电脑,默认设置直接点击【全新制作】。
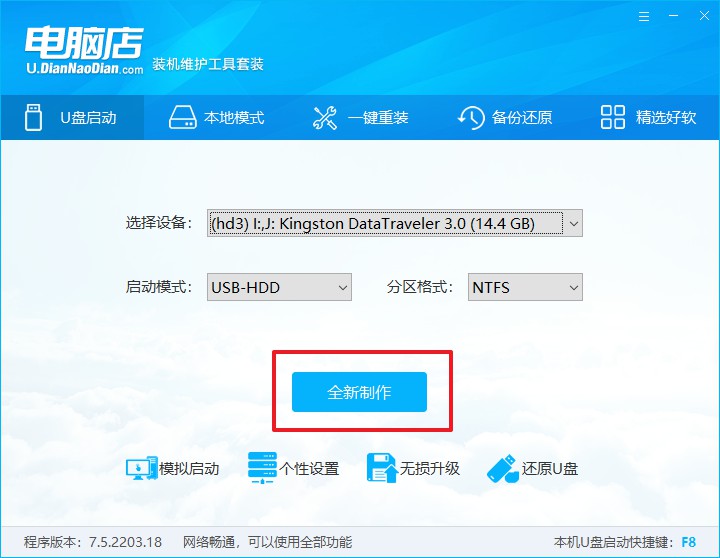
c.制作完成后,接下来需要下载系统镜像,一般推荐在msdn网站上下载,下载后将镜像保存在u盘启动盘或除系统盘以外的其他分区中。
2、设置进入u盘
a.查询u盘启动快捷键,也可参考如下的图片:
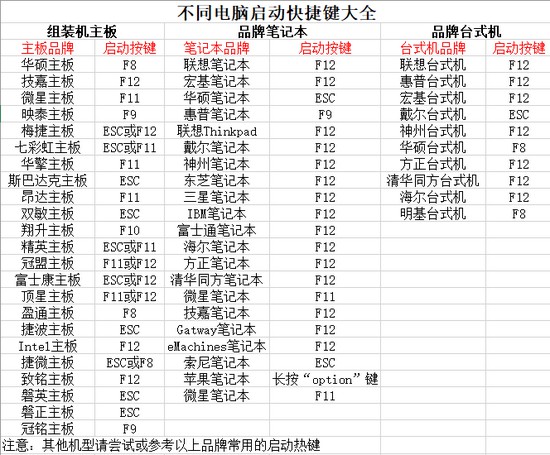
b.重启或开机,当出现画面时迅速按下快捷键,即可进入启动项设置界面,选择u盘回车。
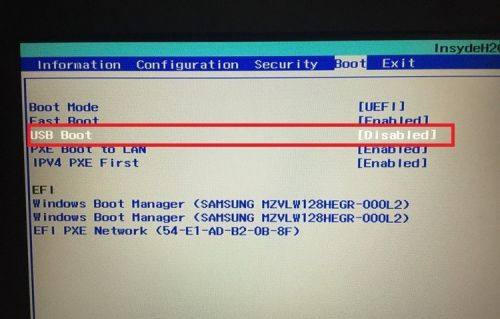
c.之后就会进入电脑店winpe主菜单,选择【1】Win10X64PE(2G以上内存),回车进入电脑店PE桌面。
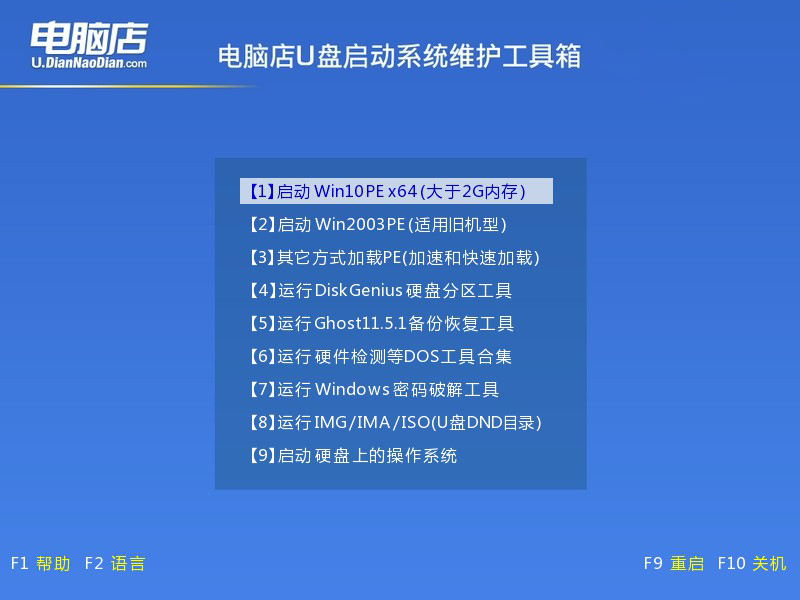
3、u盘装系统
a.在桌面打开电脑店一键装机软件,如图所示,选择安装系统后打开镜像、选择盘符,点击【执行】。
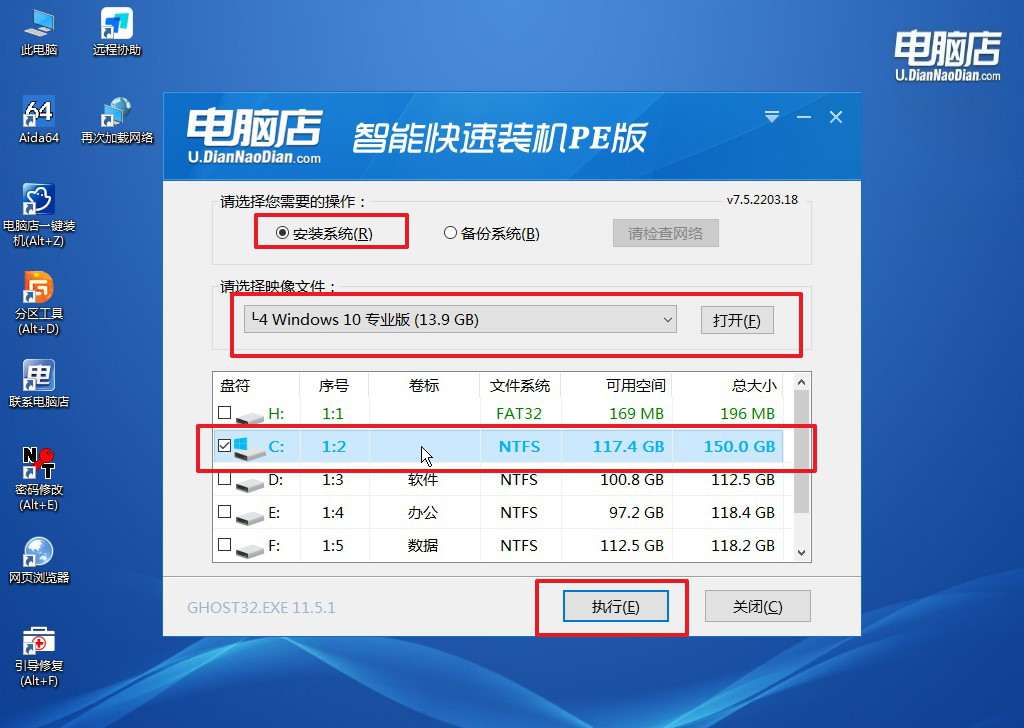
b.在一键还原窗口中,默认设置点击【是】即可。
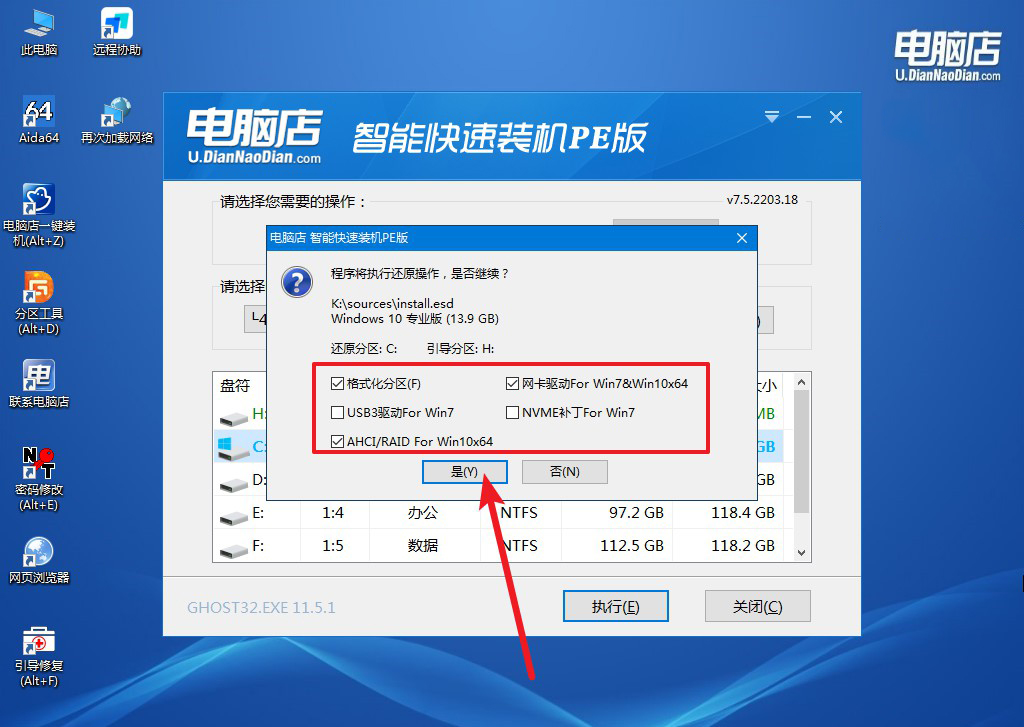
c.接下来等待安装,完成后重启就可以进入系统了!
四、重装系统相关内容
制作U盘启动盘时的各种启动模式解析
在制作U盘启动盘时,常见的启动模式包括UEFI和Legacy(传统)模式。UEFI(统一可扩展固件接口)是一种现代的启动方式,支持较新的硬件和安全功能,通常用于新一代计算机。
Legacy模式则是传统的BIOS启动方式,适用于一些老旧计算机。选择适当的启动模式取决于您计算机的硬件和制作U盘启动盘的要求。在BIOS或UEFI设置中选择正确的启动模式,确保U盘启动盘与目标计算机兼容。
win10系统怎么覆盖安装,你了解了吗?覆盖安装可以解决系统故障、修复损坏文件或升级到新Windows 10版本,但对于电脑新手,可能不熟悉这一操作,但通过我们的教程,你也轻松掌握覆盖安装的步骤。在执行此操作之前,大家一定要记得备份重要数据,以确保数据安全哦!
