u盘重装win10系统步骤(u盘重装win10系统方法)
发布时间:2024-01-26 14:32:10
u盘重装win10系统步骤
使用u盘重装系统,当Windows 10系统出现无法修复的故障、蓝屏、启动问题或其他严重错误时,又或者是电脑长时间使用后,系统可能因为各种原因而变得缓慢,想要让电脑恢复较快的状态。如果你遇到类似以上的这些情况,我们就需要用u盘启动盘来安装系统了。下面的内容,小编会详细跟大家分享u盘重装win10系统方法,帮助大家都能学会自己动手解决。

一、u盘装系统所需工具
1、u盘介质: 8GB或以上容量的空白u盘
2、系统版本:win10专业版
3、装机工具:电脑店u盘启动盘制作工具(点击链接下载)
二、u盘装系统准备工作
1、准备一个容量不小于8GB的u盘,因为u盘启动盘制作过程会占用一部分空间。
2、在u盘中放一个Letter Assigner,这是用于处理部分兼容性问题的工具。
3、下载免费版的正版系统镜像,建议大家在msdn网站下载更简单些,操作如图所示:
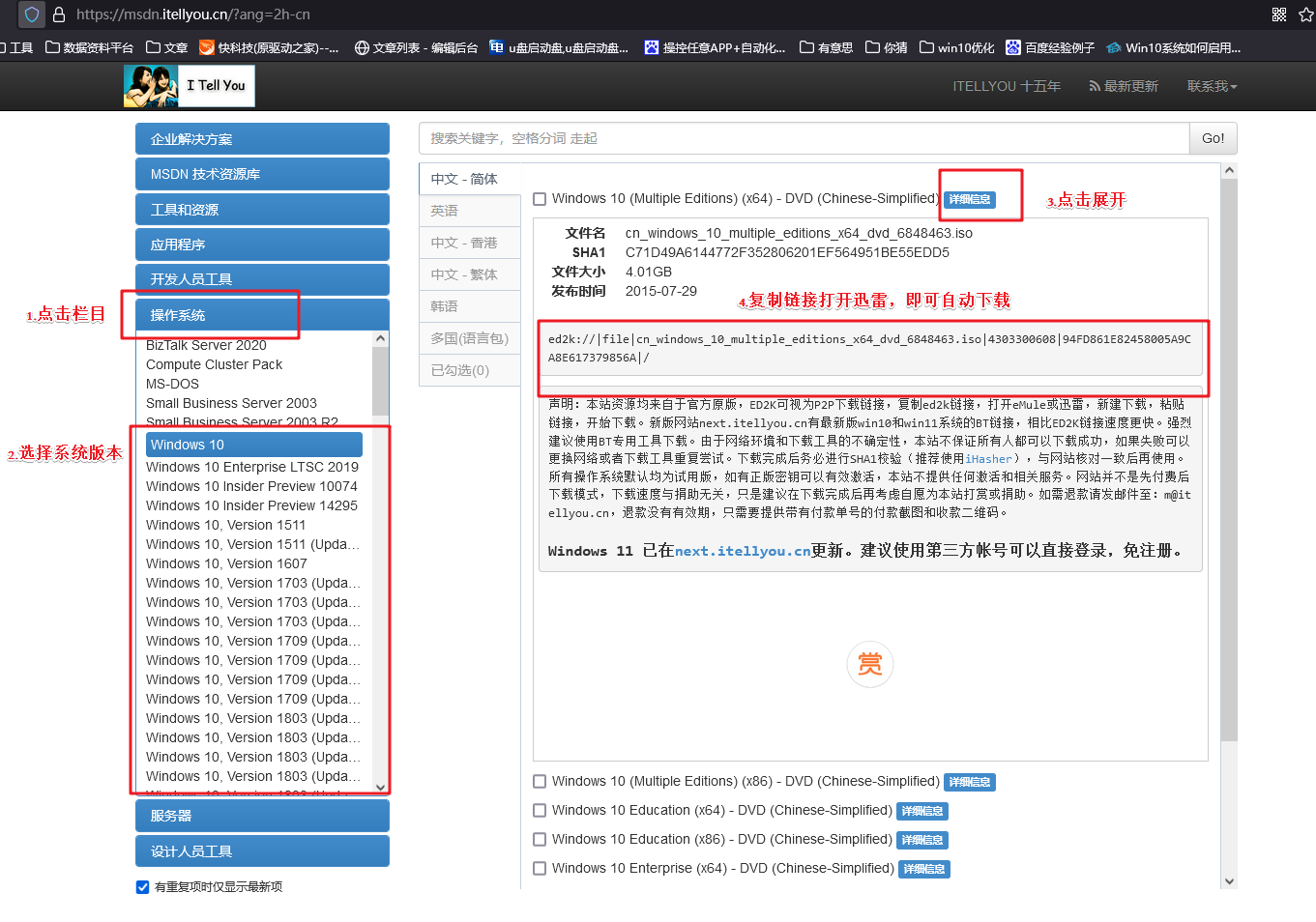
三、u盘装系统教程
1、如何制作电脑店u盘启动盘
a.下载电脑店u盘启动盘制作工具,在下载中心点击【立即下载】。
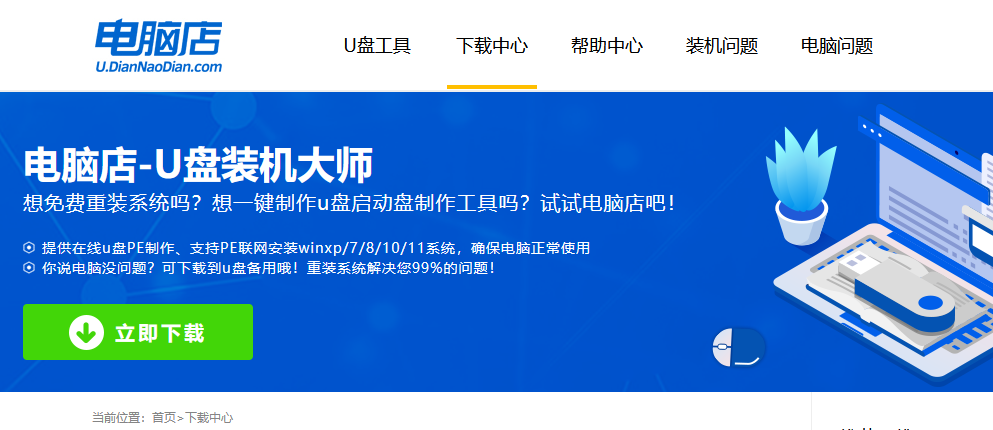
b.如图所示,打开电脑店u盘启动盘制作工具,点击【全新制作】即可。
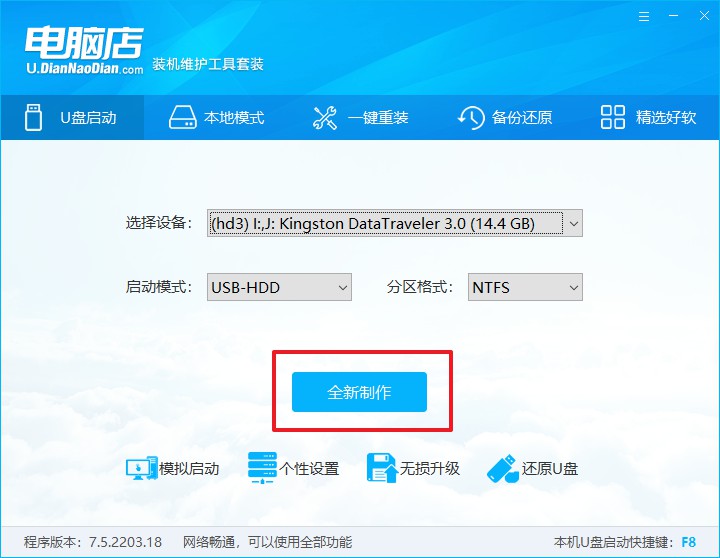
c.另外,如果你是想重装系统,那么需要自行下载好Windows镜像,保存在u盘启动盘根目录下。
2、设置u盘为开机首选
a.查询u盘启动盘快捷键,重启电脑后按下该键,进入启动设置界面。
b.选中u盘选项,回车。
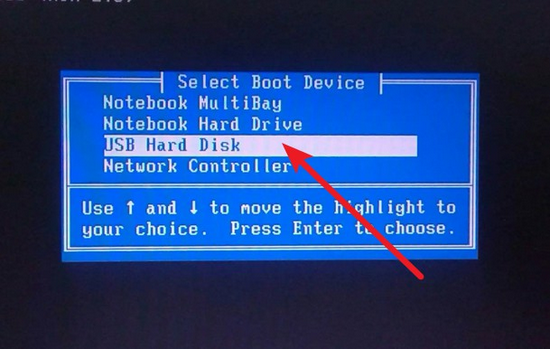
c.这时候就会进入到电脑店winpe主菜单,一般选择第一项后回车即可。
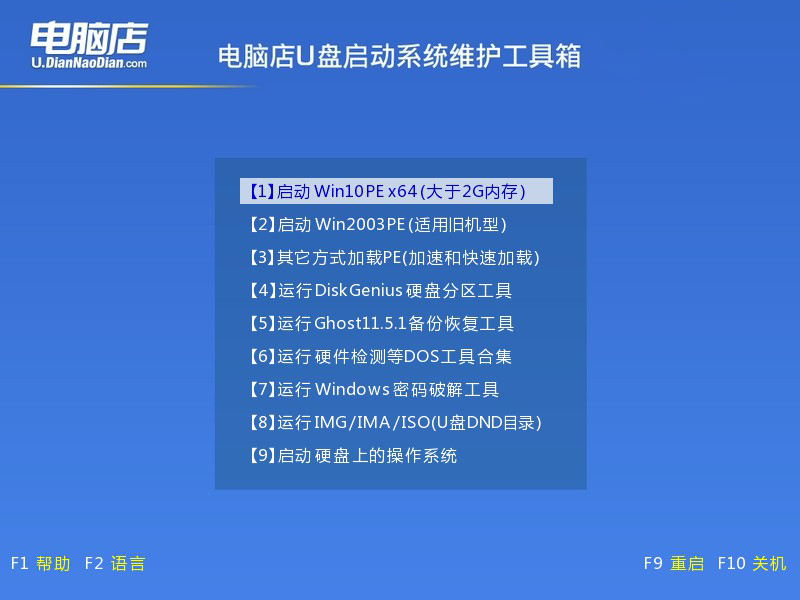
3、使用u盘装系统
a.进入电脑店winpe后,我们可以打开电脑店一键装机的软件。
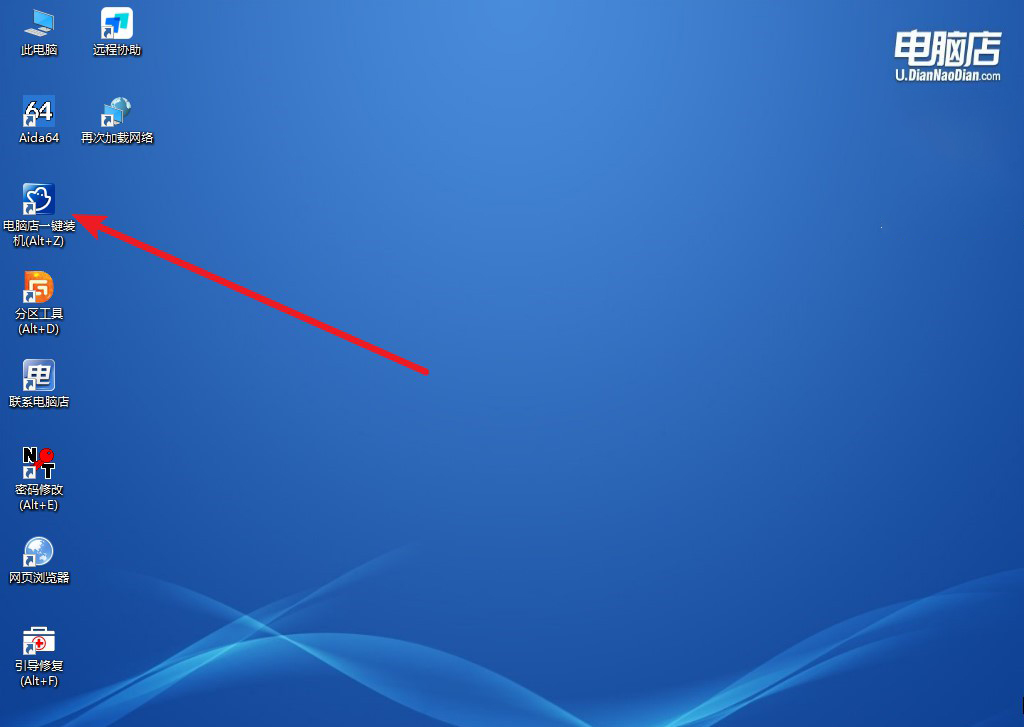
b.选择安装系统,找到之前下载好的系统镜像,安装在C盘,点击【执行】。
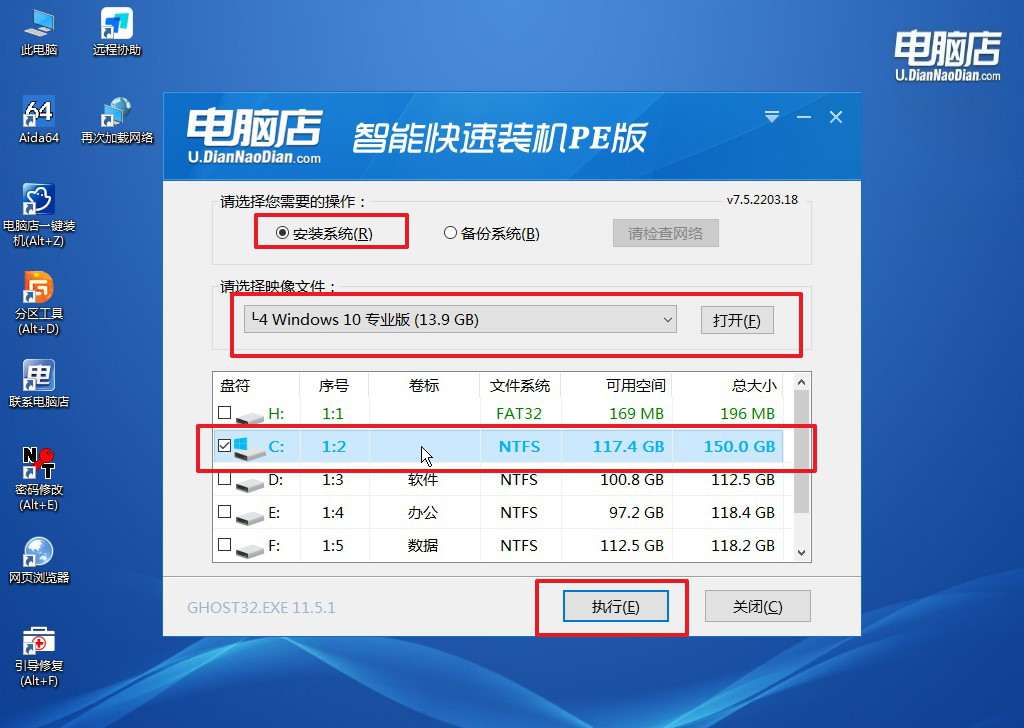
c.稍后按照提示操作,等待安装后重启即可进入新系统了。
四、u盘装系统相关内容
重装系统后怎么安装驱动?
在重装系统后,安装驱动是确保计算机硬件正常运行的关键步骤。通常,您可以从计算机制造商的官方网站或支持页面下载相应的驱动程序。
首先,确定您的计算机型号和操作系统版本,然后下载适用于您系统的最新驱动程序。安装驱动的常见方法包括运行下载的安装程序或手动在设备管理器中更新驱动程序。确保按照制造商提供的说明进行操作,以确保系统能够正确识别和利用硬件设备。
以上教程就是u盘重装win10系统方法了,大家还有什么不懂的地方吗?使用电脑店u盘启动盘,不仅仅是用来安装系统,在微软发布新版本的Windows 10时,我们也可以选择使用u盘进行重装,升级到最新的系统版本,享受新功能和性能优化。所以,这项必备技能大家请抓紧学会哦,实用得很!
