神州笔记本怎么重装win10(神州笔记本重装win10系统教程)
发布时间:2024-01-29 14:29:13
神州笔记本怎么重装win10?
一说到重装系统,很多人第一印象就是繁琐复杂,不敢轻易折腾电脑,生怕一动就坏了!但其实重新系统,我们使用u盘启动盘来安装就简单很多,准备一个可启动的Windows 10安装U盘,将U盘插入电脑,重启电脑并进入BIOS/UEFI设置,设置从U盘进入winpe即可重装。今天,我们以神州笔记本重装win10系统教程为例,跟大家详细分享下这个操作过程吧!

一、u盘装系统所需工具
电脑型号:神州
系统版本:win10专业版
装机工具:电脑店u盘启动盘制作工具(点击红字下载)
二、u盘装系统前期准备
1、在进行系统重新安装之前,建议先记录当前系统的各项配置和设置,包括网络参数、安全设置、软件偏好、以及个性化设置等信息。这个备份可以帮助您在完成重装后更迅速地将系统还原到之前的状态。
2、收集驱动程序和安装文件:在重装系统后,你需要重新安装各种驱动程序和软件。为了节省时间和便捷性,提前收集所需的驱动程序和常用软件的安装文件。
3、下载系统镜像:搜索【msdn我告诉你】-点击【操作系统】选择所对应的Windows-点击【详细信息】并复制下载链接-黏贴链接在下载软件上即可下载。
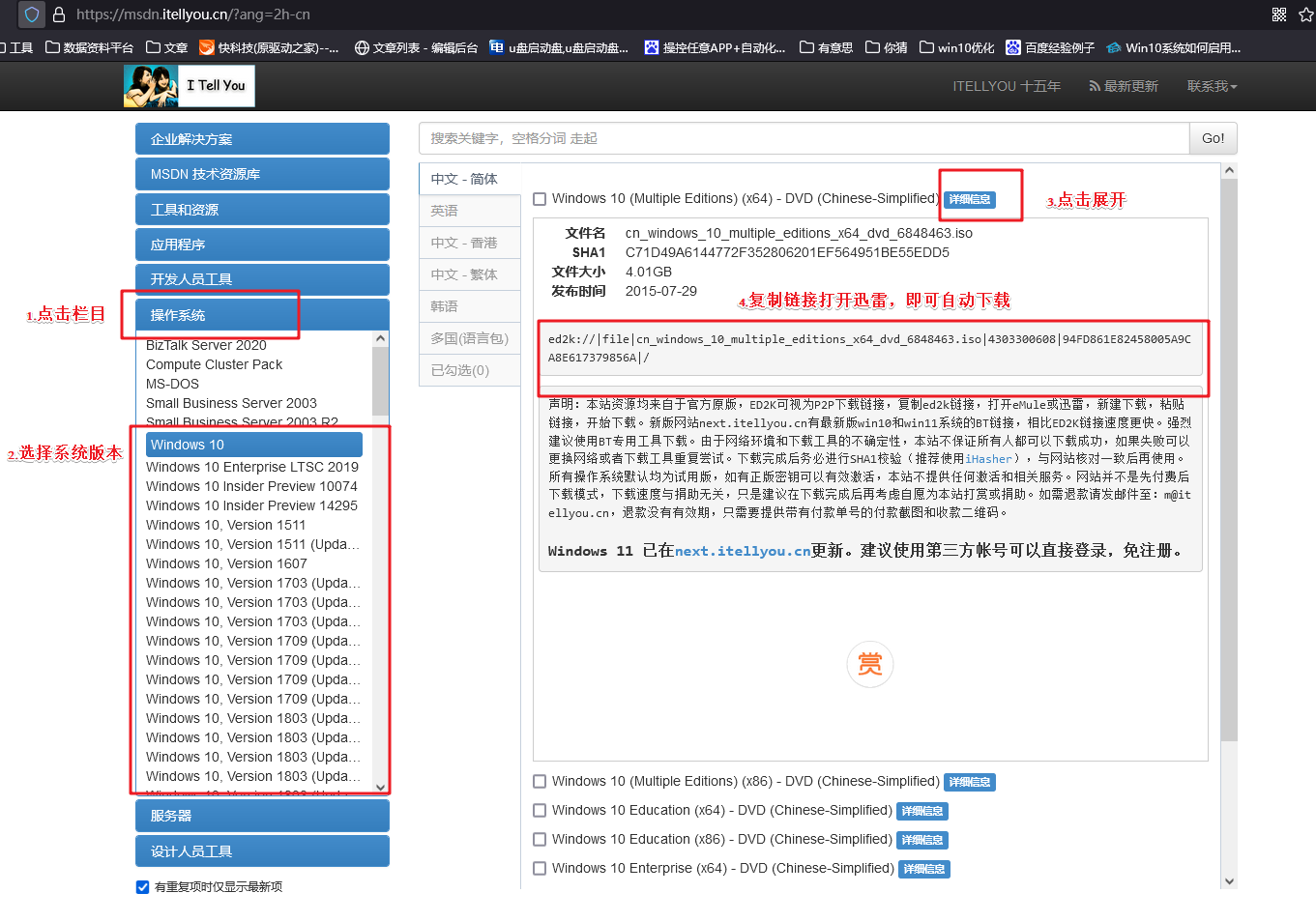
三、u盘装系统教程
1、制作u盘启动盘
a.百度搜索【电脑店】进入官网,将栏目切换到【下载中心】,点击【立即下载】,即可下载 u盘启动盘制作工具。
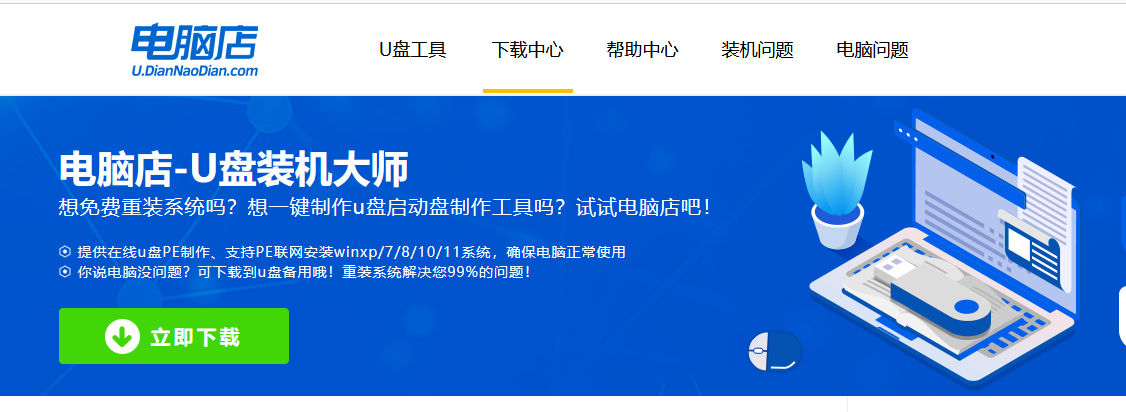
b.下载后进行解压安装,打开电脑店的制作工具。
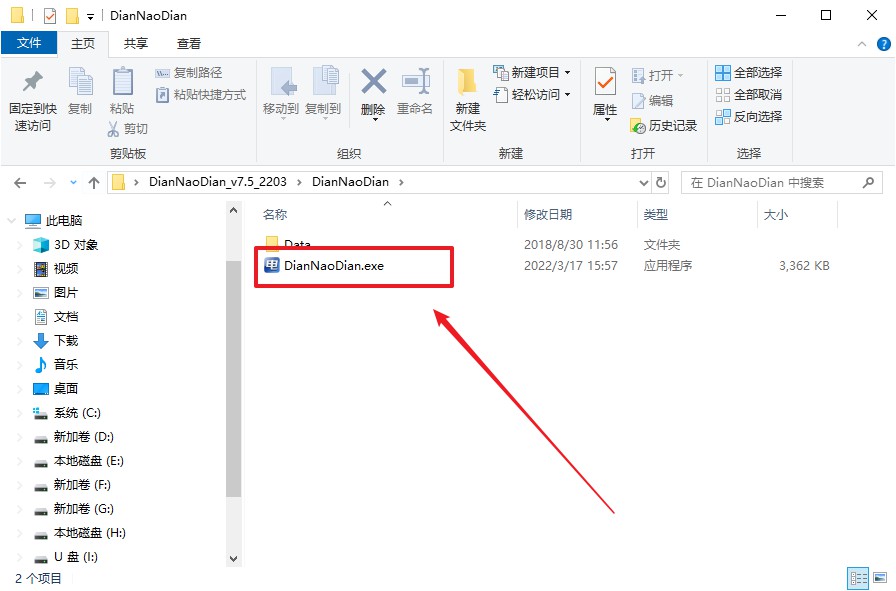
c.插入u盘,建议8G以上,不需要其他设置,默认点击【全新制作】。
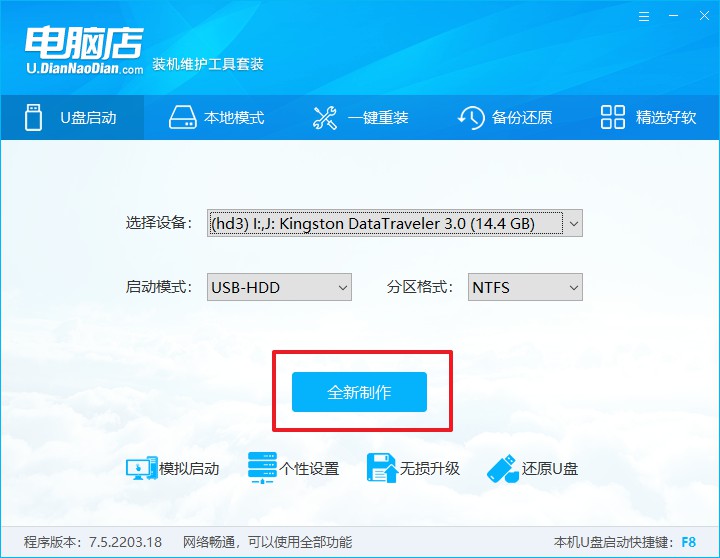
d.在弹窗中点击【确定】,等待制作完成即可。
2、BIOS设置u盘启动
a.在电脑店官网首页查询u盘启动快捷键,如下图所示:
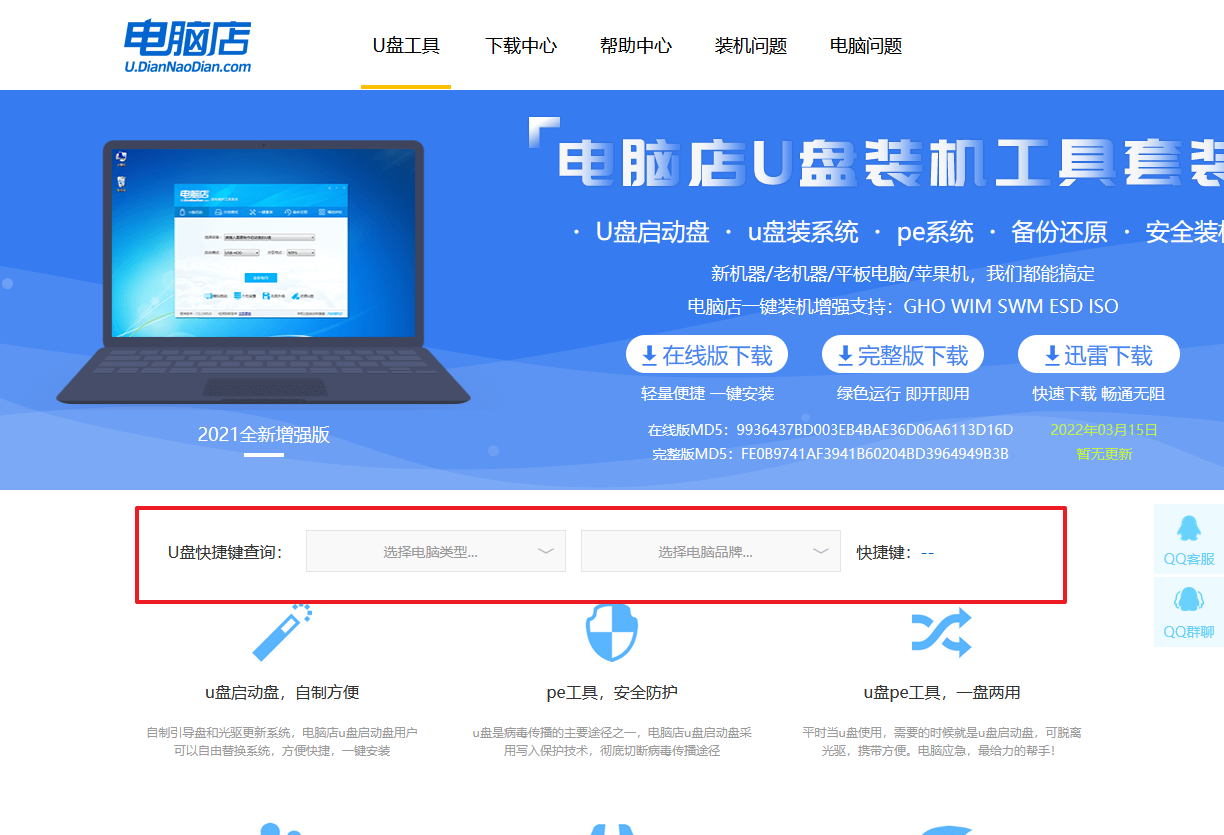
b.重启电脑,不间断按u盘启动快捷键,即可弹出启动设备菜单窗口。
c.在弹出的窗口中选择u盘选项,回车即可。
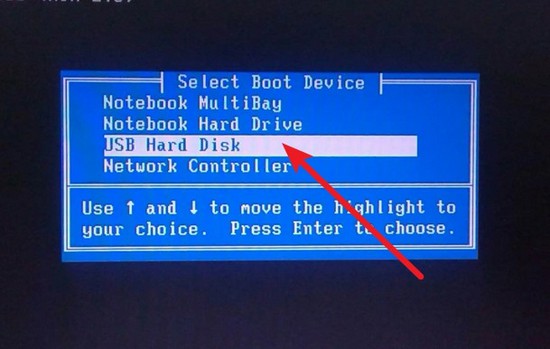
d.此时就会进入电脑店主菜单,选择【1】这一选项后回车。
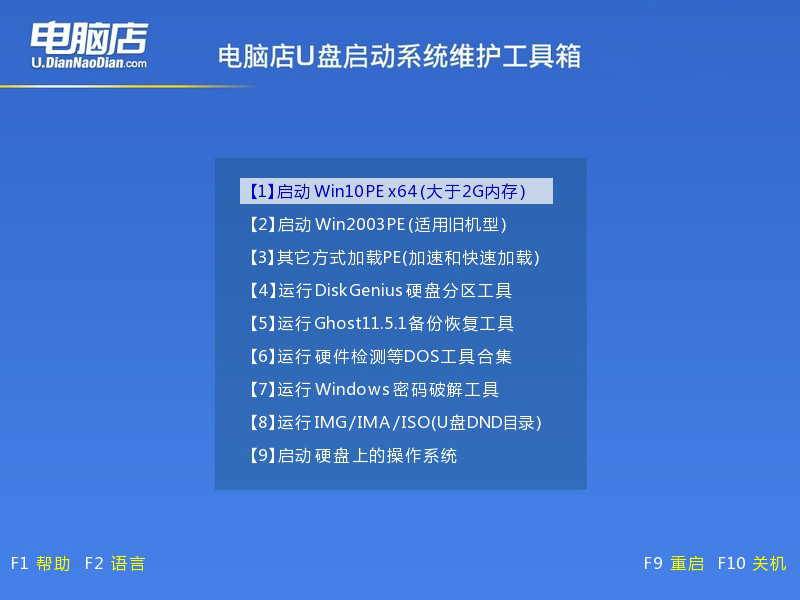
3、u盘装系统
a.设置完电脑店主菜单后进入winpe,找到并打开一键装机的软件。
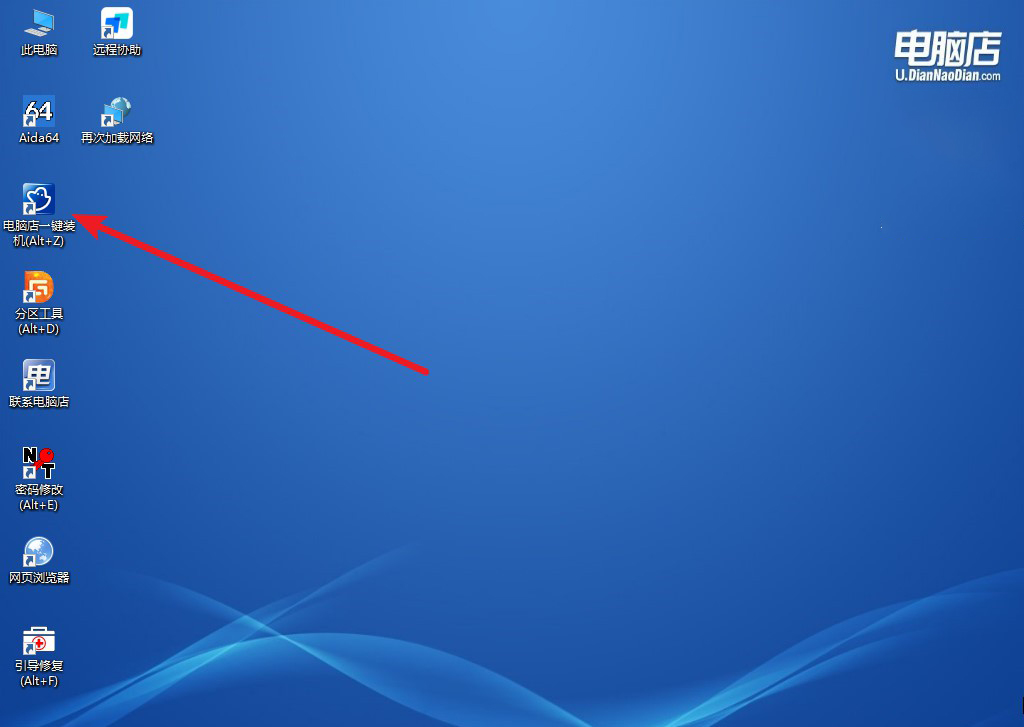
b.如下图所示,按照提示操作,最后点击【执行】。
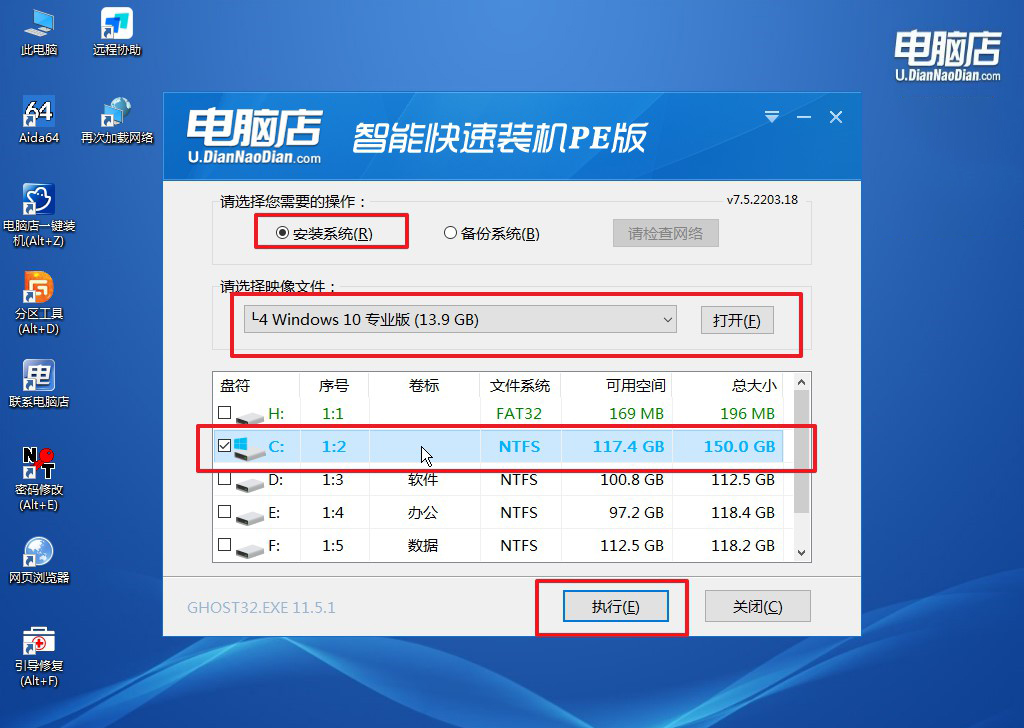
c.在这窗口中,可勾选【完成后重启】,亦可在安装后手动点击重启。
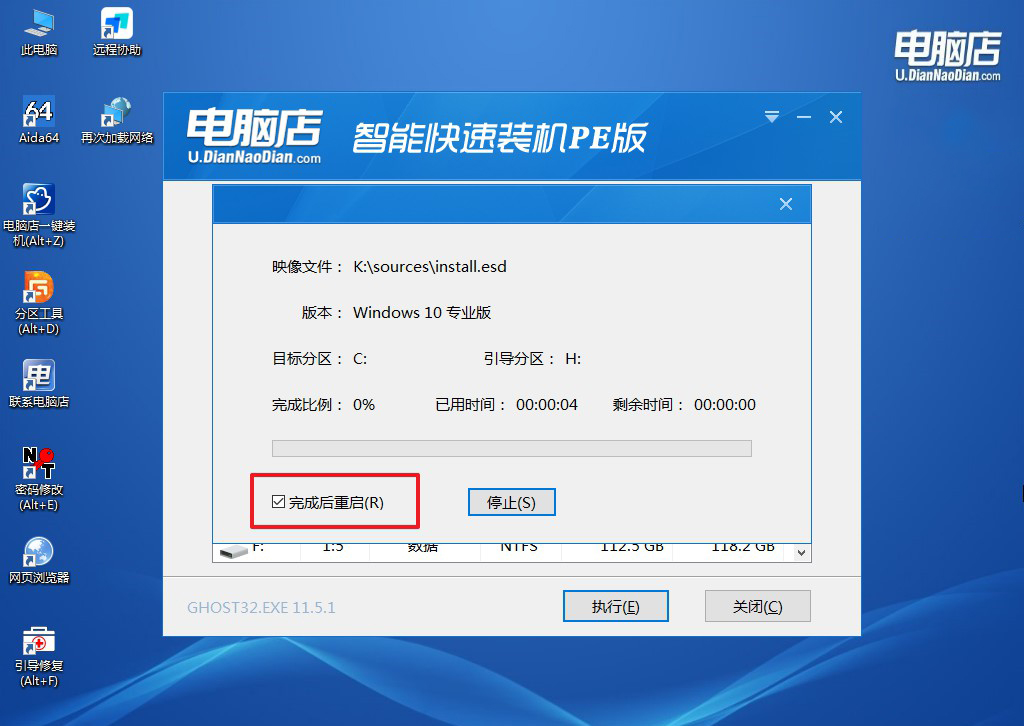
4、等待安装完成,重启后即可进入win10系统。
四、u盘装系统相关内容
问:重装系统后为何前后USB接口都不能用了?
答:检查设备管理器:进入设备管理器,查看是否有未安装驱动的USB控制器或其他相关设备。黄色感叹号或问号可能表示驱动问题。
安装USB驱动程序:访问计算机制造商的官方网站,下载并安装适用于您计算机型号和操作系统的最新USB驱动程序。
使用PS/2接口:如果有PS/2接口(键盘/鼠标接口),可以使用PS/2键盘和鼠标来暂时操作计算机,然后下载并安装正确的USB驱动。
检查BIOS/UEFI设置:确保计算机的BIOS或UEFI中启用了USB功能。有时候,这些设置可能在系统重装后被重置。
尝试其他USB端口:尝试将USB设备连接到计算机的其他USB接口,以确保问题不是由于特定接口故障引起的。
系统还原:如果以上方法都无效,考虑使用系统还原将系统恢复到先前的工作状态,这可能会解决驱动问题。
神州笔记本怎么重装win10你学会了吗?总的来说,通过u盘启动盘重装Windows 10系统相对简单,不需要过多的技术操作。希望通过本文的教程,大家能够更加自信地进行系统的重新安装,解决电脑使用中的一些问题。在进行操作时,请务必备份重要数据,确保数据的安全性。如果在操作过程中遇到问题,可以查阅相关资料或向专业人士咨询!
