u盘安装win10系统教程(u盘如何安装win10系统教程)
发布时间:2024-02-06 11:15:30
u盘安装win10系统教程今天就要分享给大家啦!
说到操作系统,我们使用电脑的时候就离不开它,毕竟里面有着许多关键的系统文件和服务,当这些东西协同让硬件运转起来之后我们才可以真正使用。简单一句话,没有操作系统,我们的电脑硬件就跟废铁没啥区别!那么,我们怎么安装操作系统呢?接下来,小编会使用电脑店u盘启动盘,跟大家详细说说u盘如何安装win10系统的!

系统版本:win10专业版
U盘:8GB或以上的空白U盘
装机工具:电脑店u盘启动盘制作工具(点击红色字体即可下载)
二、U盘重装系统准备工作
1、进入BIOS设置启动项:要进入BIOS进行U盘第一启动项设置的时候,首先需要知道BIOS启动热键,大家需要提前查询好。
2、系统的数据备份与还原:在重装系统之前,我们必须进行重要文件、程序的备份操作,避免在系统重装后导致重要文件丢失的风险,这样也可以进行备份还原的操作哦。
3、下载win10的系统镜像:
a.进入MSDN网站主页面
b.在左侧选择自己需要的镜像类型,在右侧选择自己需要的版本
c.复制下载链接,打开迅雷即可自动下载
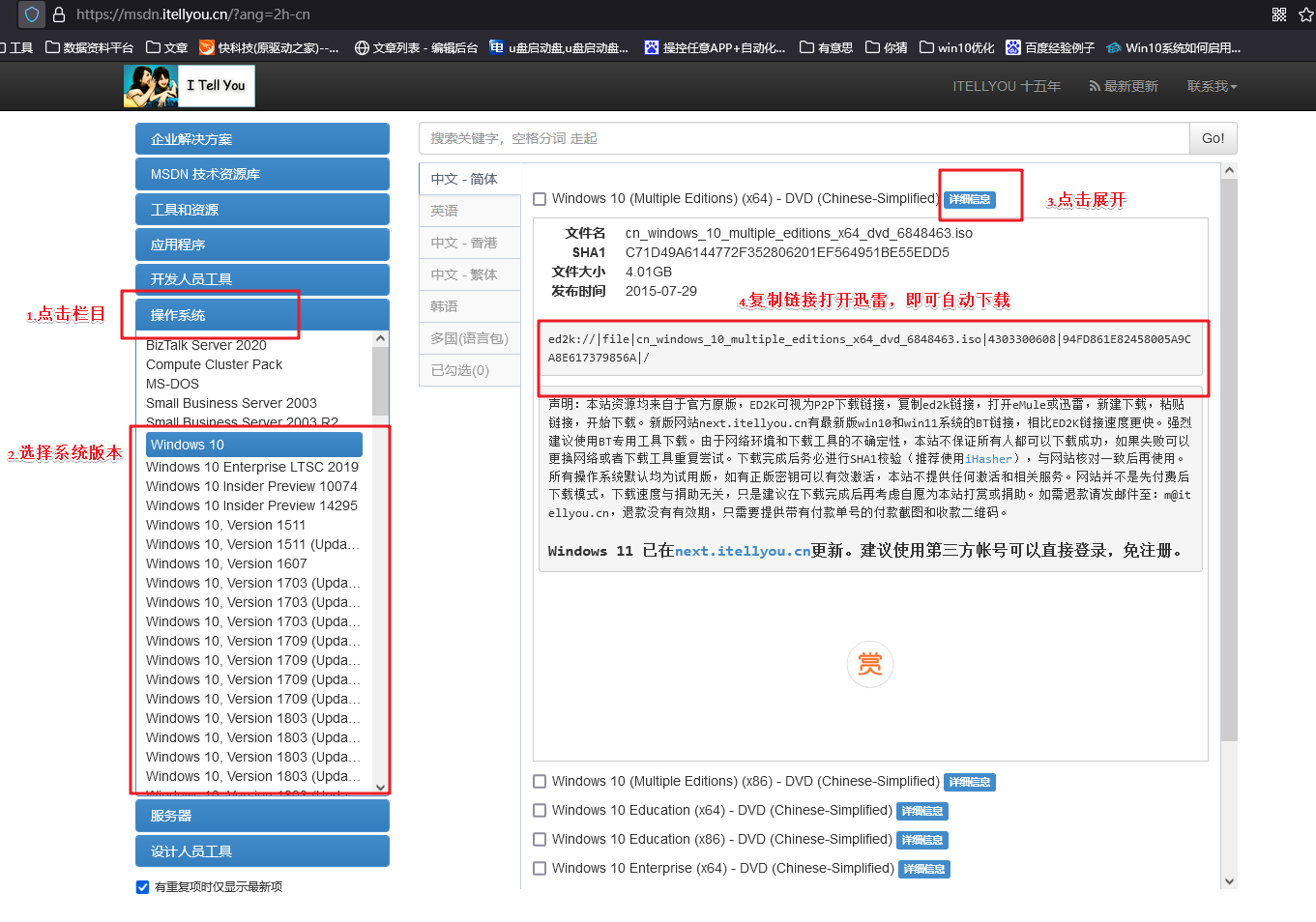
三、U盘重装系统教程
1、制作u盘启动盘
a.下载电脑店u盘启动盘制作工具,切换到【下载中心】,点击【立即下载】即可。
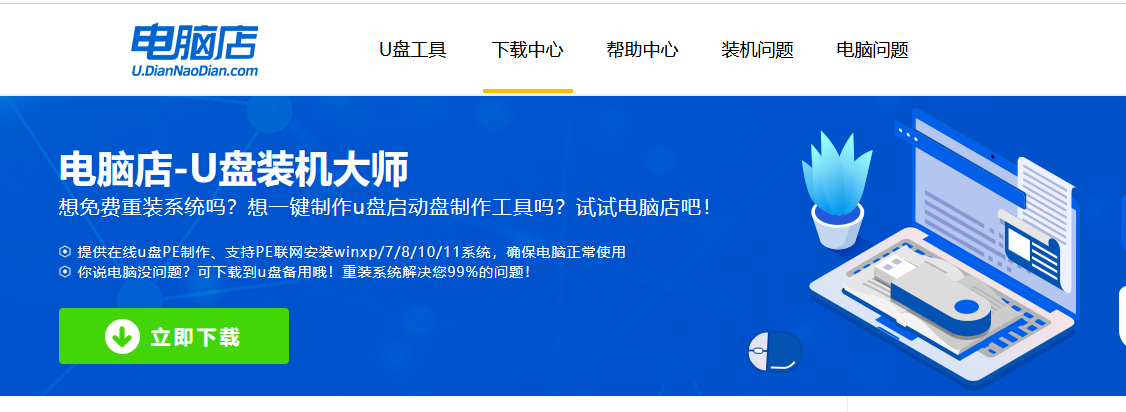
b.下载之后解压,插入一个8G以上的u盘,双击打开电脑店的程序。
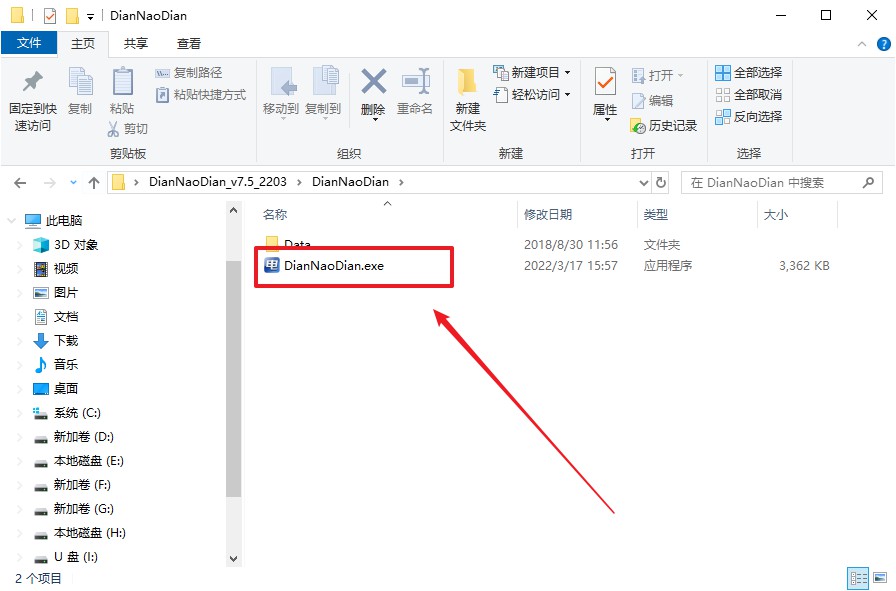
c.插入u盘,建议8G以上,不需要其他设置,默认点击【全新制作】。
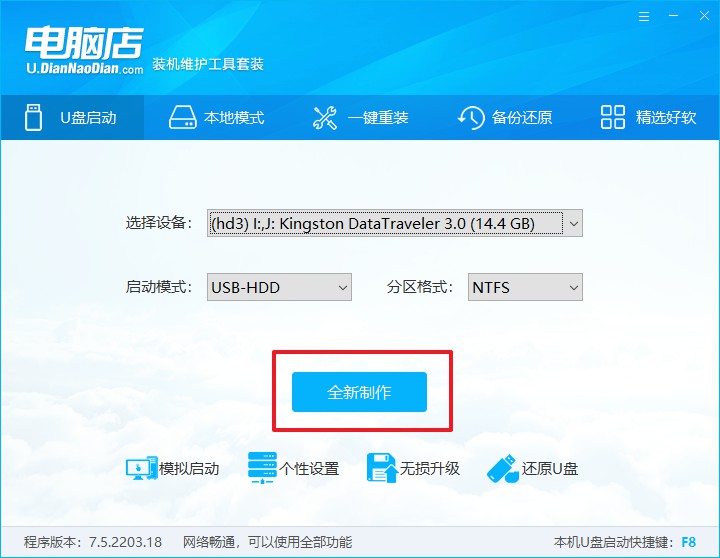
d.在弹窗中点击【确定】,等待制作完成即可。
2、设置u盘启动
a.百度搜索【电脑店】,进入官网首页后可输入电脑类型和品牌,查询u盘启动快捷键。
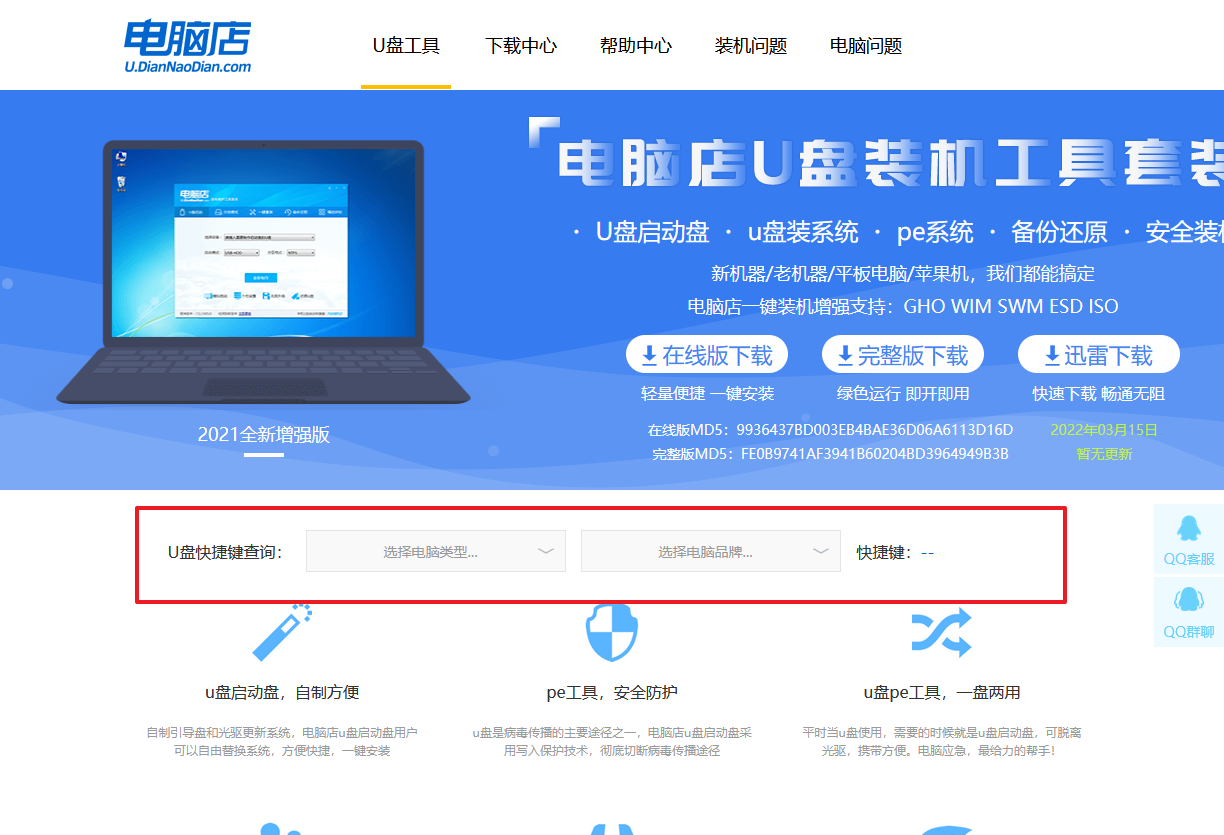
b.u盘启动可直接使用启动快捷键,插入u盘启动盘后开机,不停按下快捷键,即可进入选择界面。
c.在启动项设置界面,大家找到u盘启动盘,选中后回车确认就可以了。
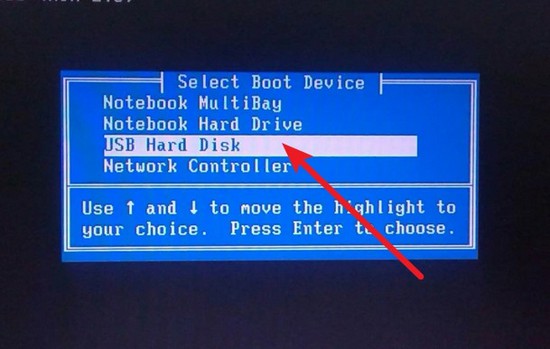
d.此时就会进入电脑店主菜单,选择【1】这一选项后回车。
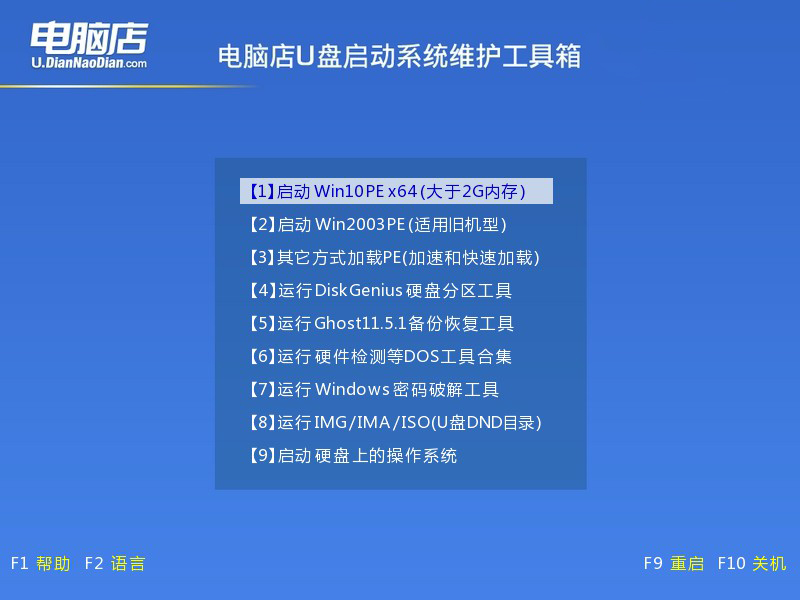
3、u盘装系统
a.通过以上的设置后,我们就能够进入电脑店winpe后,打开【电脑店一键装机】。
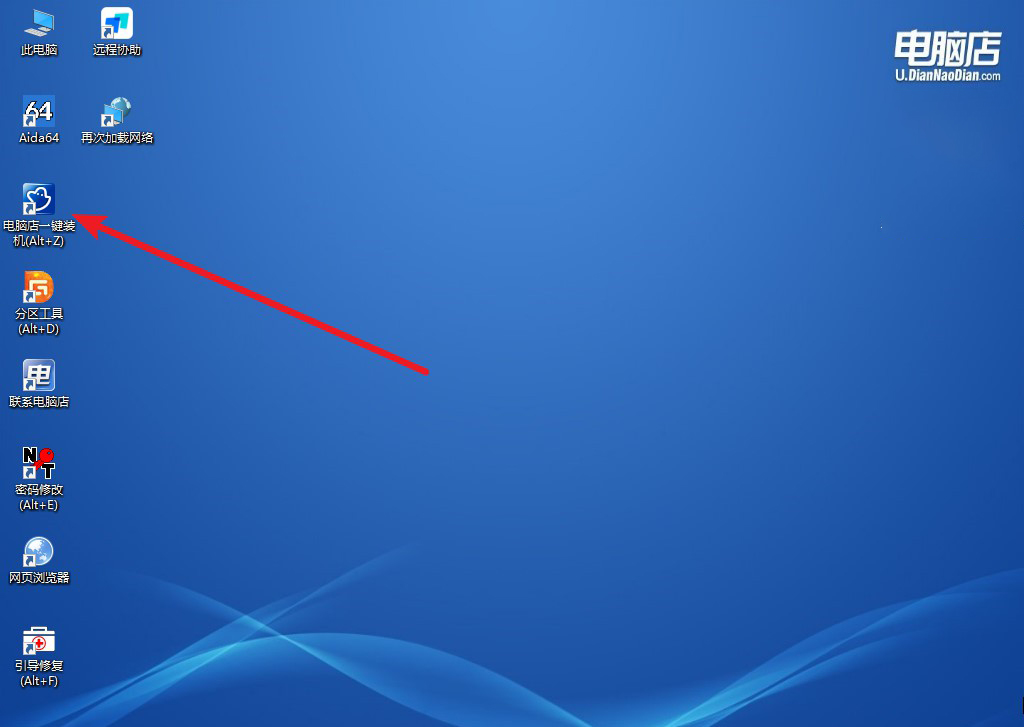
b.点击【打开】选择已下载的镜像系统,注意勾选安装盘符,最后点击【执行】即可开始下一步。
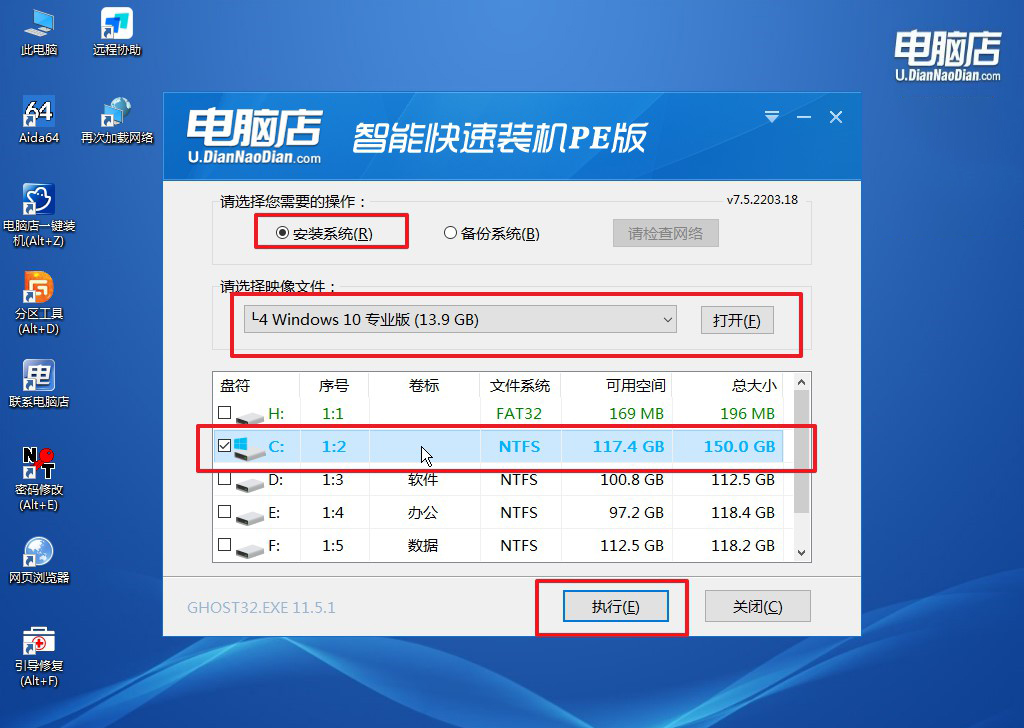
c.之后,在一键还原窗口中默认已勾选的选项,点击【是】,接下来等待系统的安装。
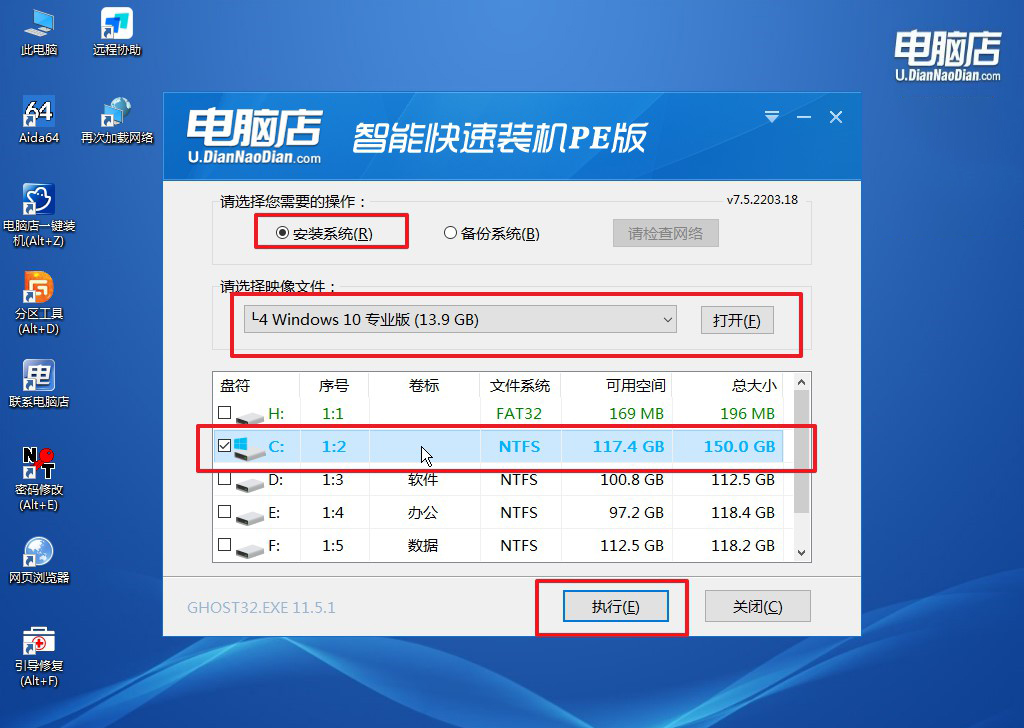
4、安装完成后即可进入win10系统!
四、U盘重装系统相关问题
重装系统装一半就黑屏了怎么办?
如果在重装系统的过程中安装一半就出现黑屏,可能是由于安装过程中发生了错误或中断。
尝试重启计算机,看是否能够继续安装过程。如果问题仍然存在,可以尝试以下步骤:
,检查安装介质(如安装光盘或U盘)是否完好,可能需要重新制作或获取新的安装介质。
其次,检查系统安装文件是否损坏,可以重新下载或获取正确的安装文件。如果这些尝试都未解决问题,可能需要考虑更换安装介质或尝试使用另一种安装方法,如从不同的U盘或使用不同的安装源。
如果问题依然存在,可能需要考虑硬件问题,建议寻求专业技术支持或咨询有经验的技术人员以获取进一步的帮助。
u盘安装win10系统教程就到这讲解完了,你学会了吗?一旦操作系统发生故障,这将导致电脑无法正常运行,迫使我们不得不采取重新安装系统的措施。当你学会自己重装系统后,我们就可以自行重装好,快速解决好问题了。但需要注意的是,在进行重装之前,首要的工作就是备份好重要数据!
