电脑win10怎么重装系统(电脑win10重装系统步骤)
发布时间:2024-02-07 11:29:04
电脑win10怎么重装系统?
电脑启动太慢,运行的时候还特别卡顿?如果你碰到这样的问题,会打算怎么解决呢?之所以会出现这样的问题,大有可能是电脑使用时间过久,系统堆积了很多垃圾,它们会占用系统运行资源。如果想让系统运行更快些,简单的清理是很难达到预期效果的,那么最简单的解决办法就是更换一个全新的系统。接下来,小编就跟大家详细分享下电脑win10重装系统步骤吧!

一、重装win10所需的工具
1、一个有效的 Windows 产品密钥
2、系统版本:windows 10专业版
3、装机工具:电脑店u盘启动盘制作工具(点击红字下载)
二、重装win10的准备工作
1、准备一张安装介质:无论是 CD/DVD 还是 U 盘都可以作为安装介质,这里小编建议使用U盘。
2、检查 BIOS 设置:确保 BIOS 中的安全启动设置为 Off,以便 Win10 安装程序可以识别您的安装介质。
3、下载win10系统镜像:
a.登录 MSDN 订阅中心,确保您的订阅有效。
b.在左侧导航栏中选择“开发人员工具”类别。
c.找到“Windows Server”项目,点击“操作系统”。
d.在展开的列表中找到“Microsoft Windows Server 2019”。
e.选择所需的语言和体系结构,比如 x64 或 x86,点击“详细信息”。
f.复制下载链接,打开迅雷即可下载。
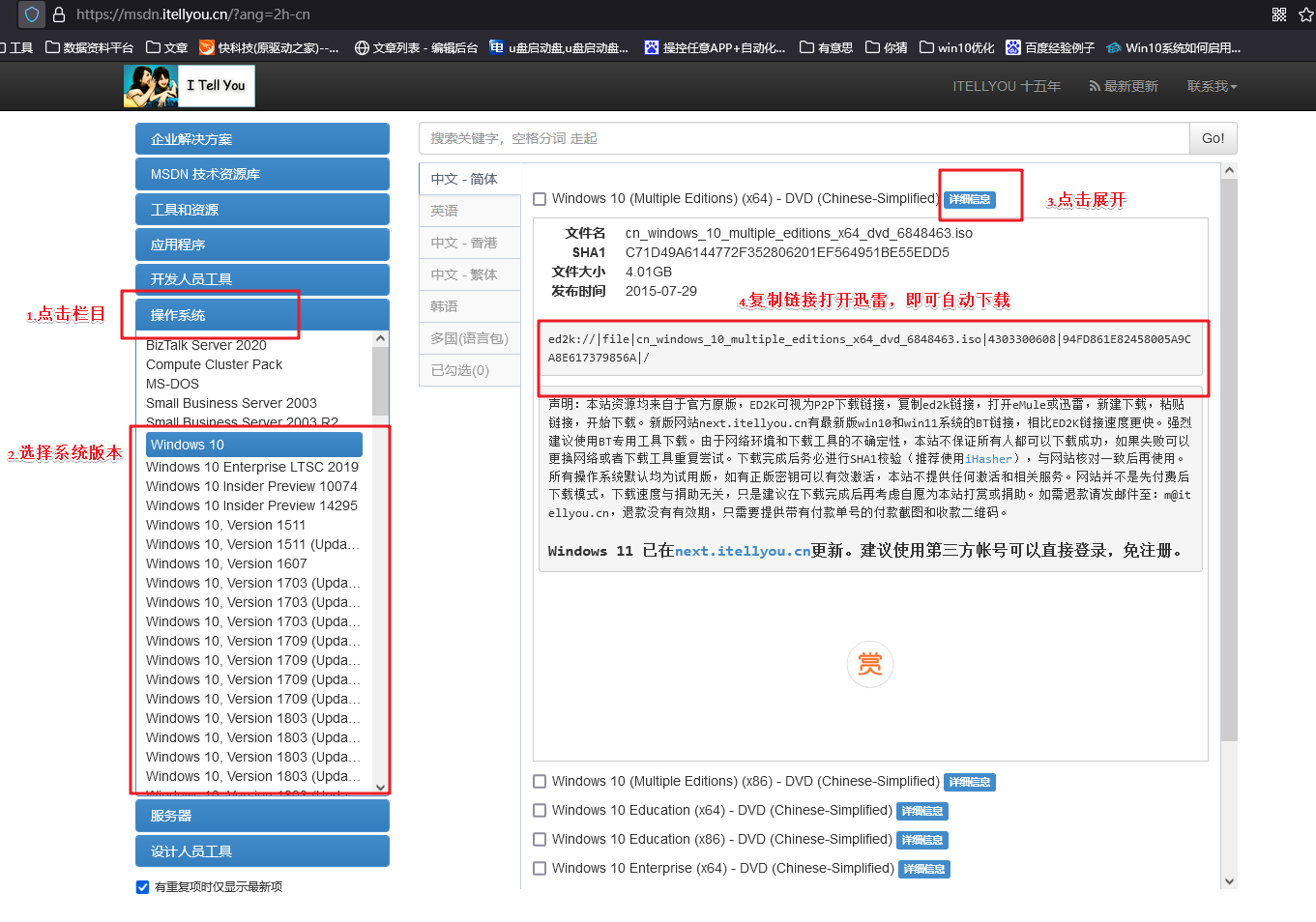
三、重装win10的步骤
1、制作u盘启动盘
a.进入首页,切换到【下载中心】,点击【立即下载】,下载电脑店的制作工具。注意事项:下载前关闭电脑的防火墙及第三方杀毒软件,避免误删工具的组件!
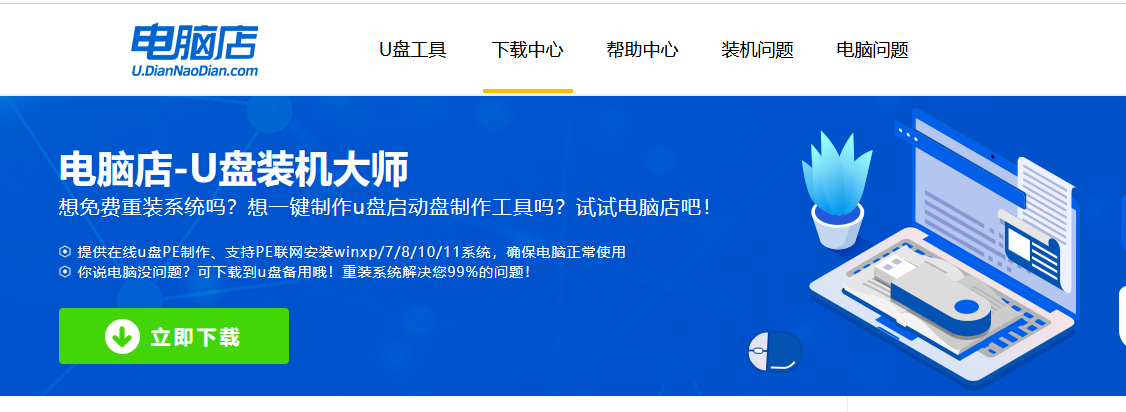
b.下载后解压,打开工具,插入u盘连接电脑。
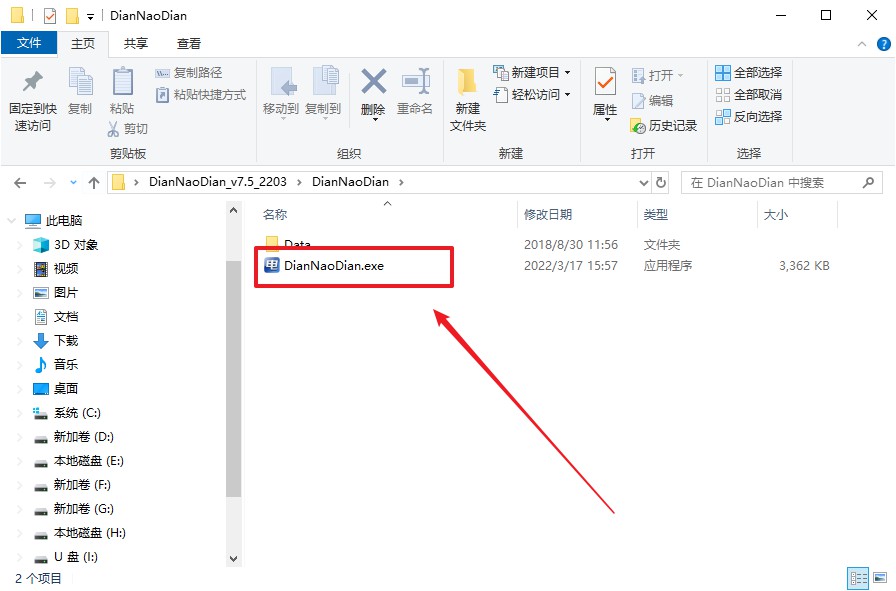
c.插入u盘,打开软件。可默认界面的选项,直接点击【全新制作】。
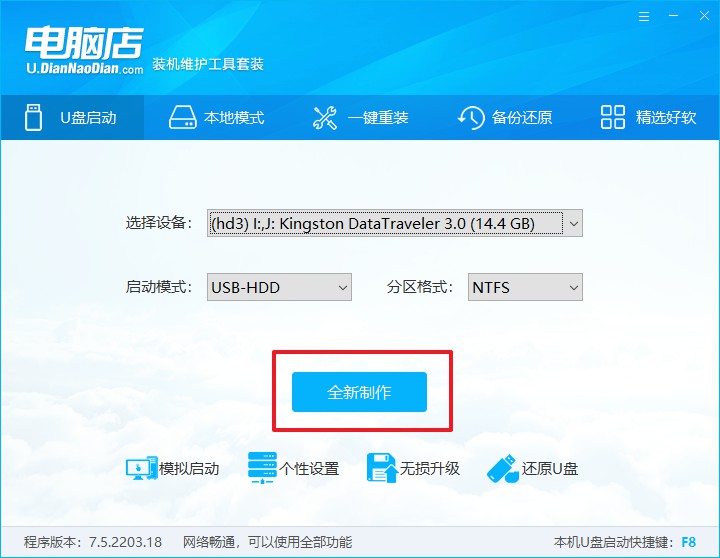
d.弹出格式化提示,点击【确定】开始制作,等待完成即可。
2、设置u盘启动
a.打开电脑店官网首页选择电脑类型和品牌,查询u盘启动快捷键。
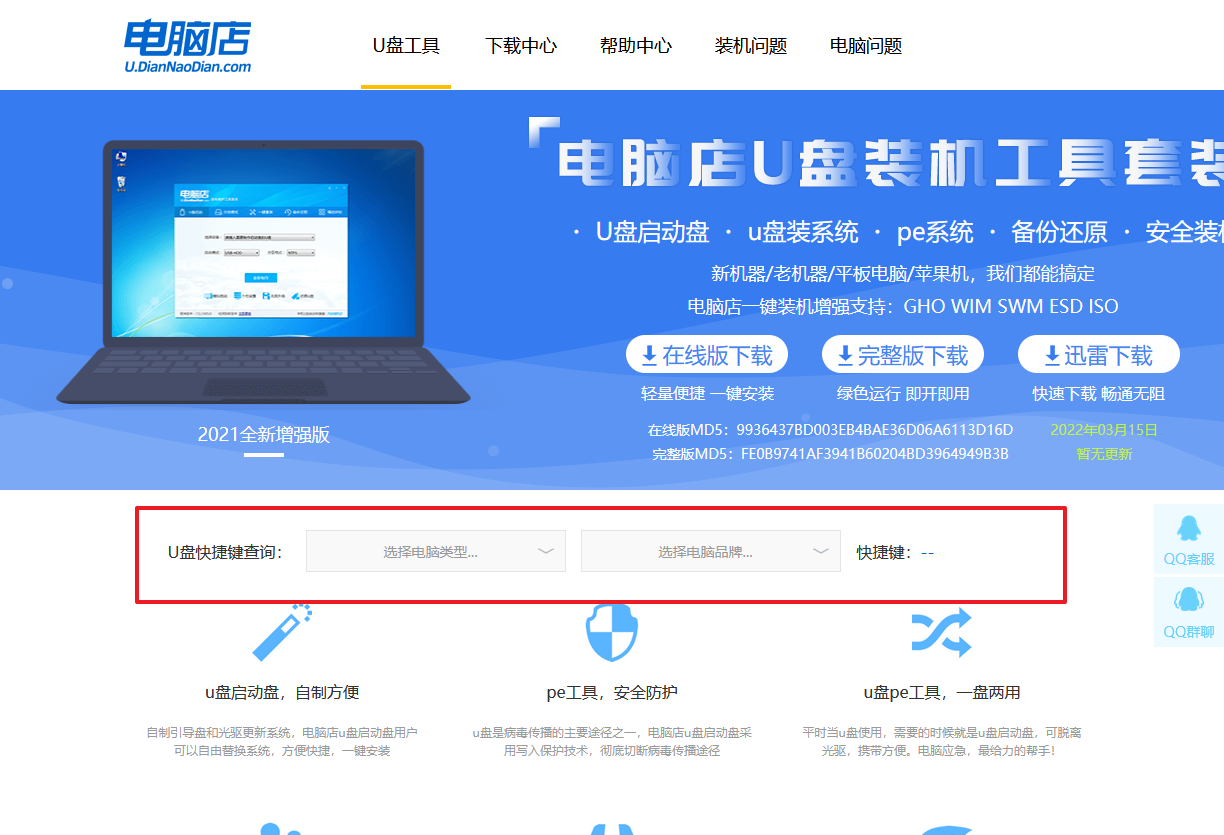
b.u盘插入电脑,重启后需要快速按下快捷键,建议重复按多几次。
c.弹出快速启动选项的窗口,我们选择u盘进入即可。
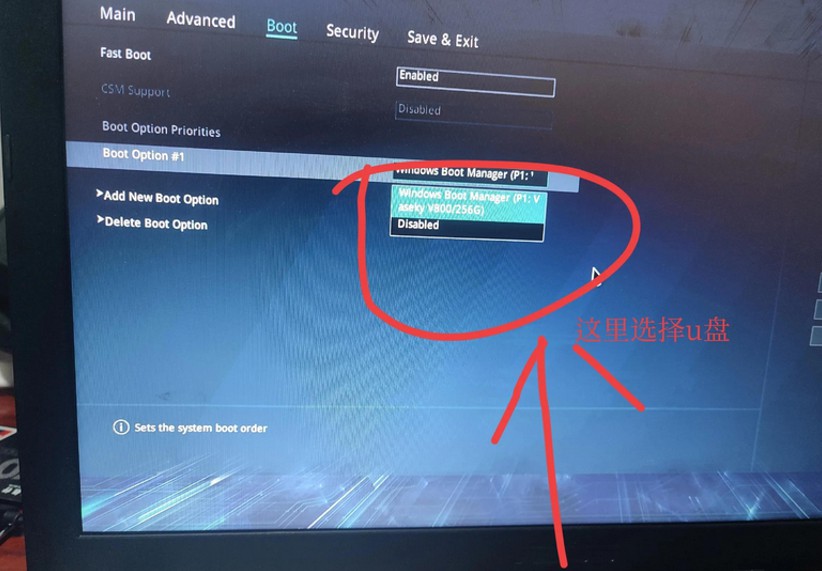
d.回车后就可以进入电脑店winpe主菜单了。
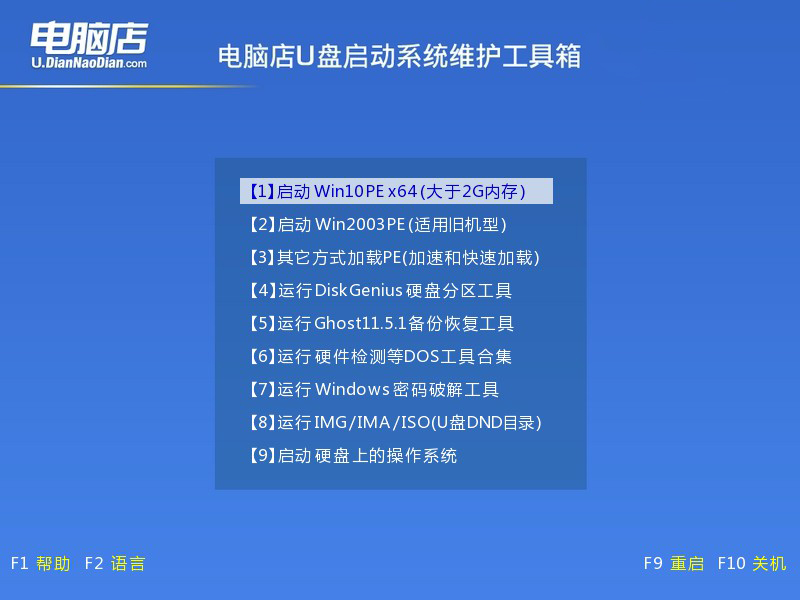
3、u盘装系统
a.如安装win10系统,进入winpe桌面后,打开【电脑店一键装机】。
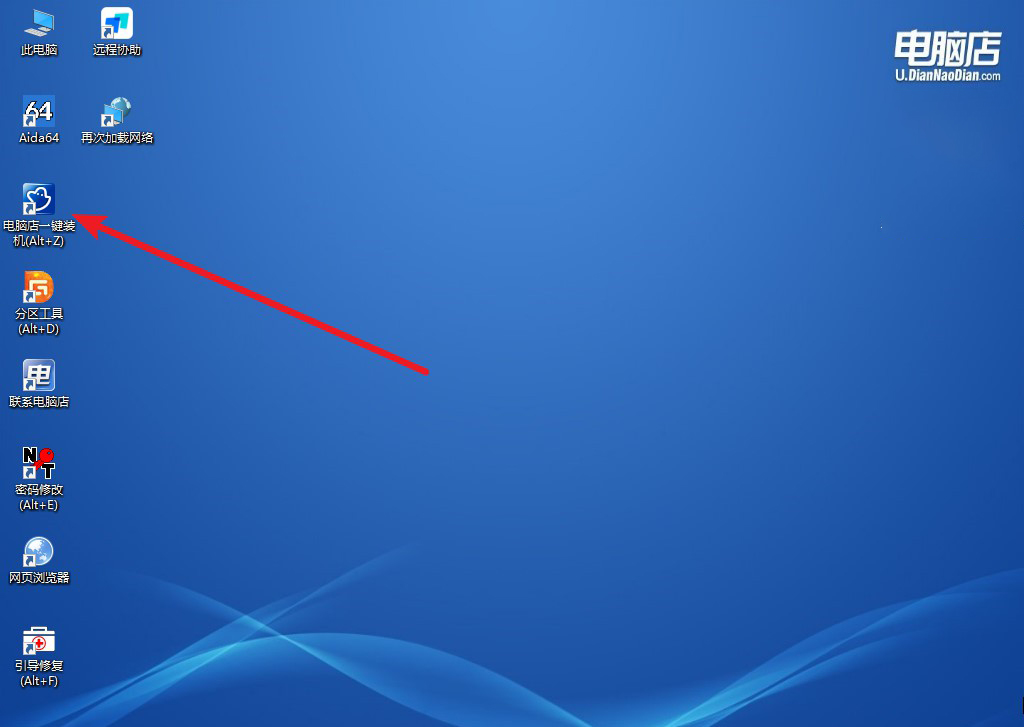
b.在界面中,根据提示完成重装前的设置,点击【执行】。
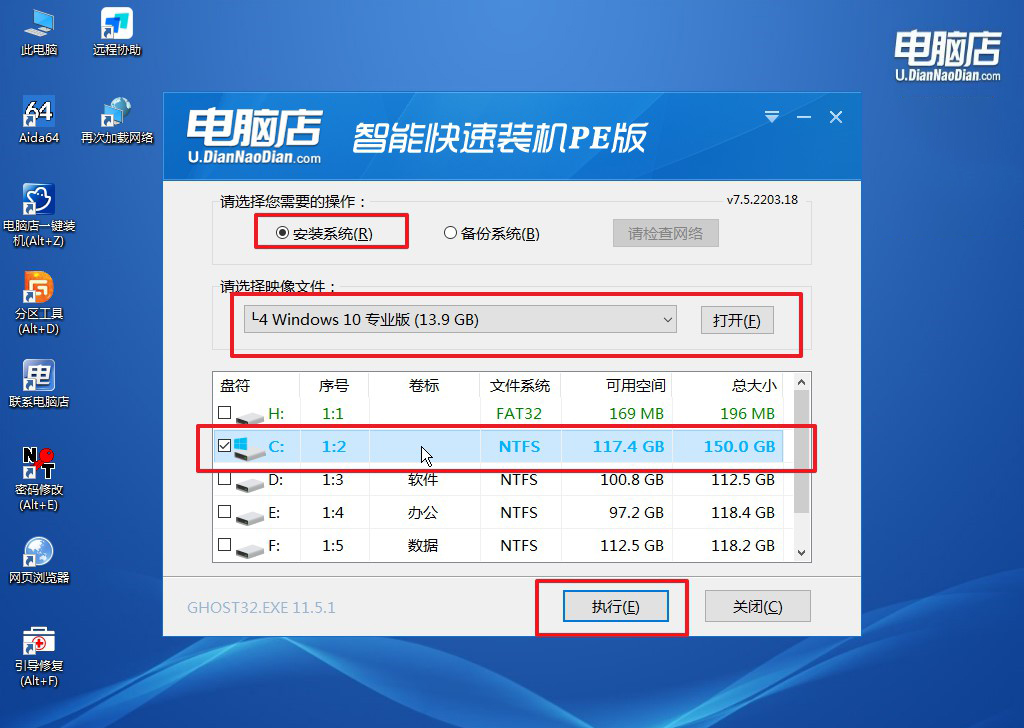
c.跟着提示操作,最后勾选【完成后重启】,等待安装重启。
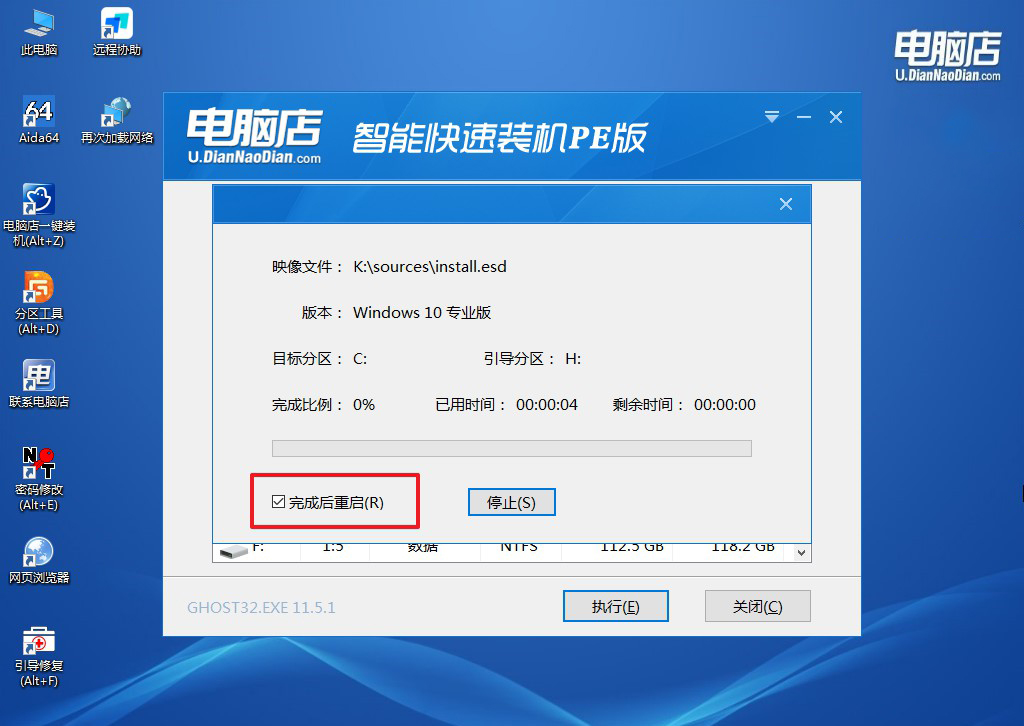
d.安装完成后即可进入win10系统!
四、重装win10系统可能遇到的问题
问:电脑重装系统过程中黑屏装好后一切正常?
答:电脑在重装系统过程中出现黑屏,但安装完成后一切正常可能是由于图形驱动或系统配置在安装阶段出现了问题。通常情况下,黑屏可能是因为临时的图形设置问题,安装完成后系统会根据新的配置正常运行。如果在使用过程中没有出现其他异常,可以认为系统已成功安装并正常运行。
电脑win10重装系统步骤就跟大家分享到这里了。通过重装系统,我们可以轻松解决电脑启动慢、运行卡顿的问题,尤其是当系统长时间使用导致垃圾堆积的情况下。简单的清理可能难以达到理想效果,而全新系统的安装则是一种更彻底的解决方案。如果你目前正有着运行卡顿的苦恼,不妨跟着上述的步骤操作一遍。
