如何快速重装微软win10系统(怎么快速重装系统win10)
发布时间:2024-02-08 11:38:16
如何快速重装微软win10系统?
想要实现这一操作,一般我们有四种方法,分别是使用Windows 10安装媒体、通过Windows 10下载工具、使用预置系统映像,以及在运行的Windows系统中进行升级。在这么些方法中,我们最为常用的就是第一种,通俗来说就是用u盘启动盘来安装win10系统。接下来的文章内容,小编将给大家详细分享下怎么快速重装系统win10,希望大家在看完后都能学会哦!

一、u盘装系统所需工具
1、系统版本:win10专业版
2、装机工具:电脑店u盘启动盘制作工具(点击即可下载)
二、u盘装系统准备工作
1、准备一个容量大于4GB的u盘,因为Windows 10的系统ISO文件是有4G多,所以u盘容量必须要保证能装下整个ISO文件。如果u盘里有重要文件,记得先转移备份,因为在制作u盘启动过程中会格式化(删除数据)你的u盘。同时,也需要确保u盘没有故障,以免在安装过程中出现数据丢失等问题。
2、下载电脑店u盘启动盘制作工具,该工具可以帮助你在u盘中创建启动盘,并通过该启动盘来安装系统。
3、下载系统ISO文件。既然是重装系统,那么系统下载这个步骤肯定少不了。你可以从MSDN网站下载最新、最可靠的Windows 10版本。具体操作如下:
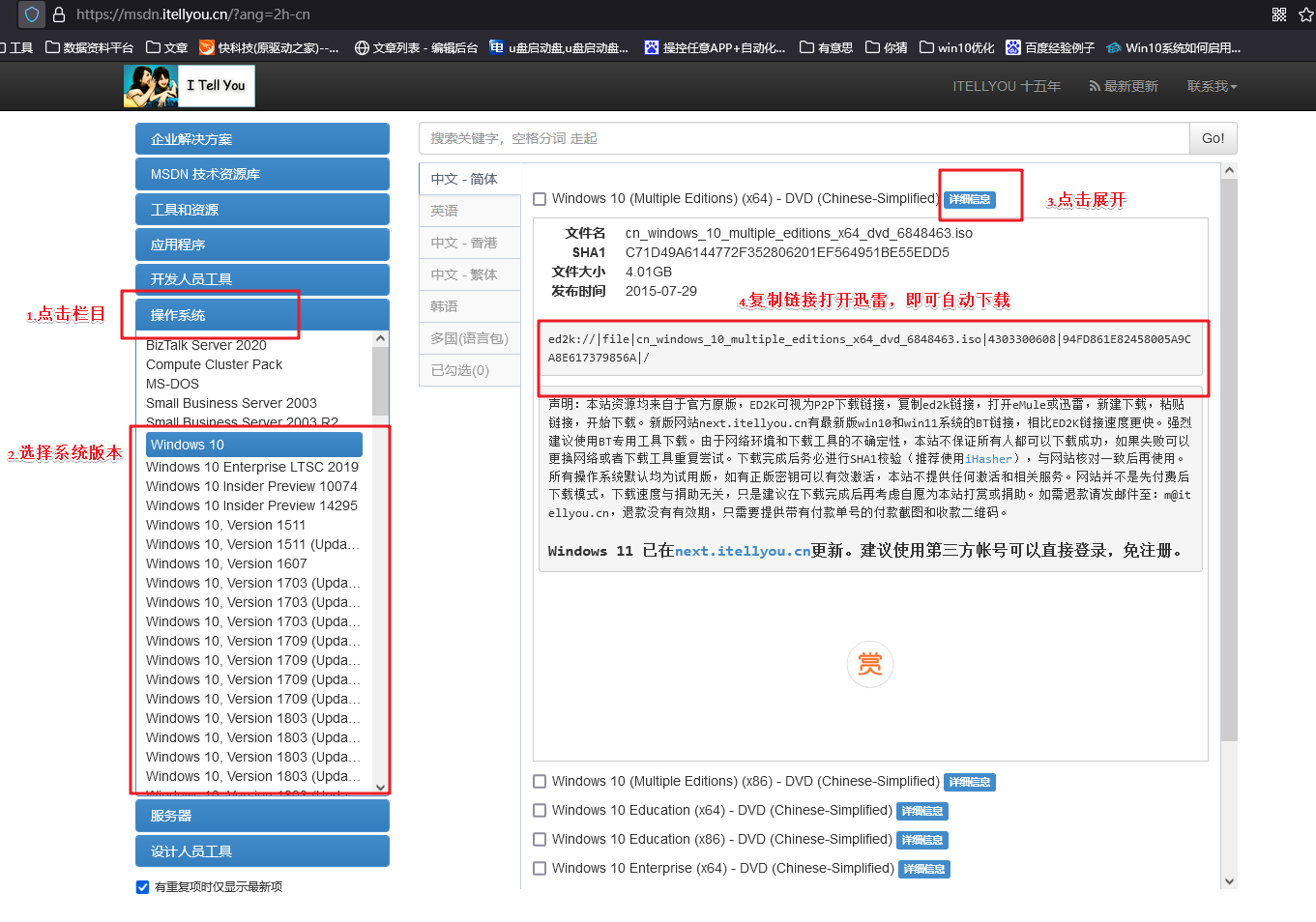
三、u盘装系统教程
1、制作u盘启动盘
a.下载电脑店u盘启动盘制作工具,切换到【下载中心】,点击【立即下载】即可。
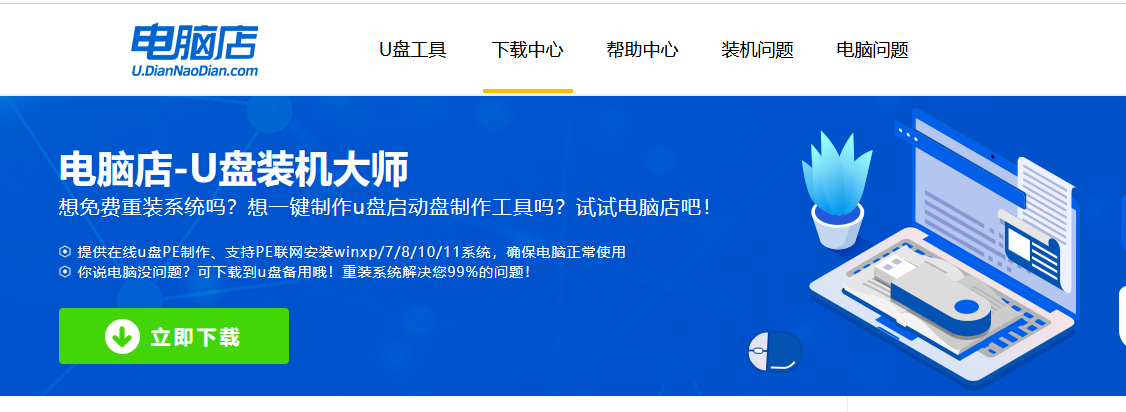
b.下载之后解压,插入一个8G以上的u盘,双击打开电脑店的程序。
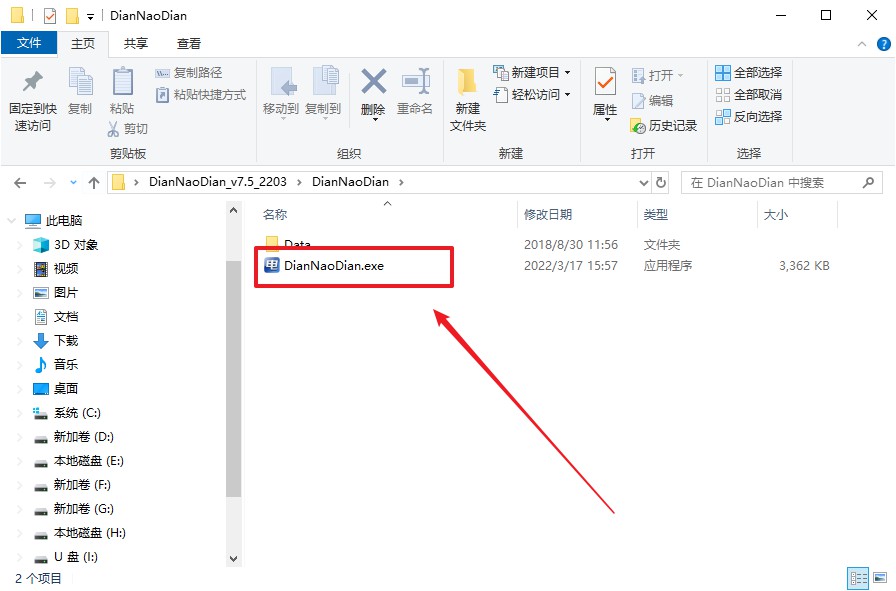
c.插入一个8G以上的U盘,如没有特殊的要求,则默认模式与格式,点击【全新制作】。
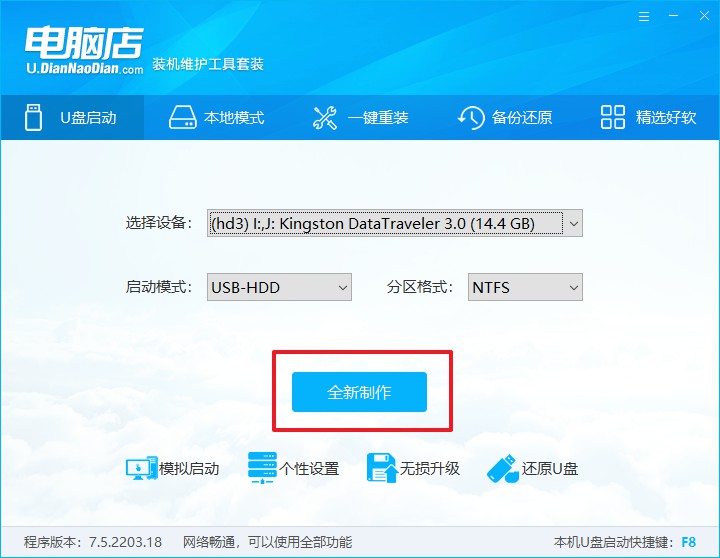
d.等待制作,制作成功后会有弹框提示,你可以根据自己的需要点击查看教程。
2、设置u盘启动
a.百度搜索【电脑店】,进入官网首页后可输入电脑类型和品牌,查询u盘启动快捷键。
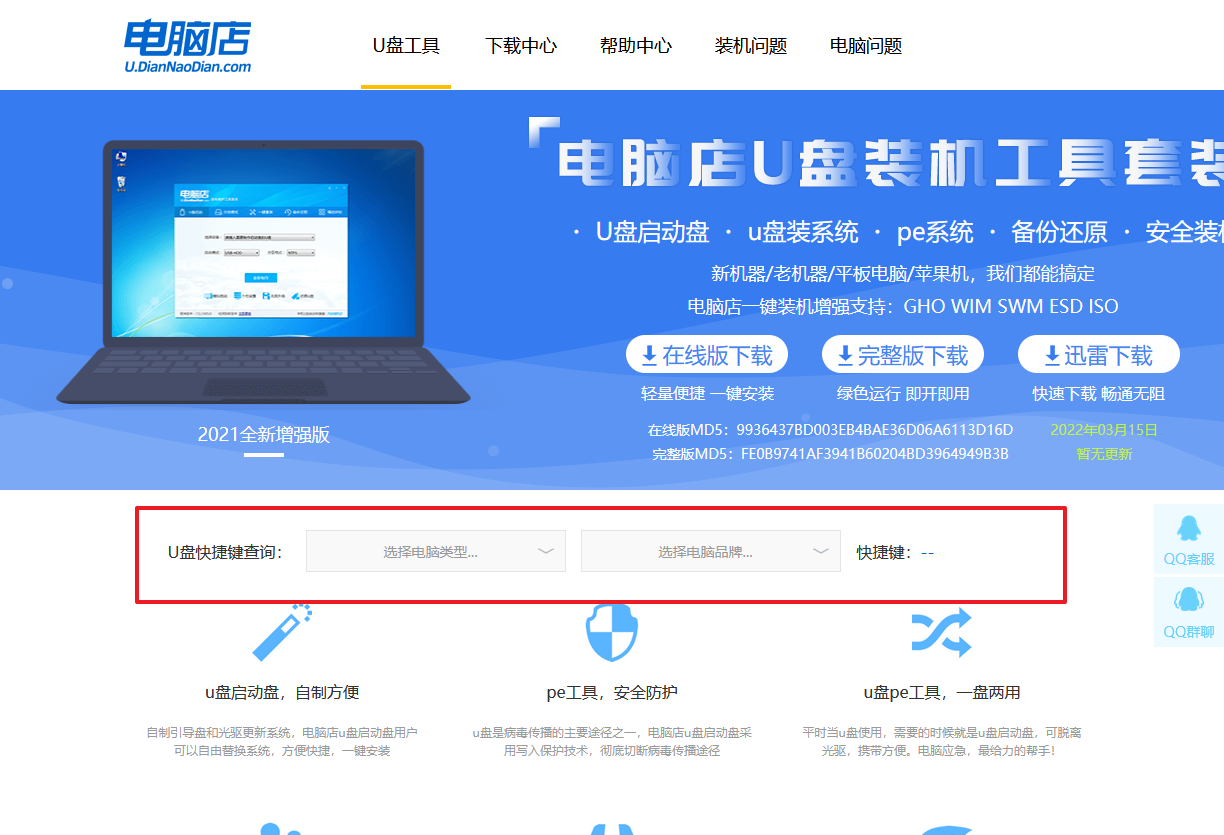
b.插入u盘后重启,等待屏幕出现画面,按下快捷键进入优先启动项设置界面。
c.在弹出的窗口中选择u盘选项,回车即可。
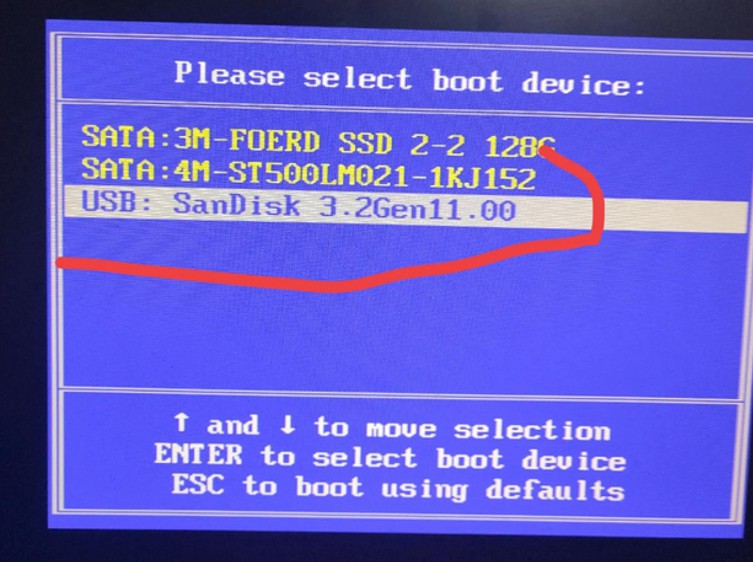
d.再次重启后,电脑会进入电脑店winpe主菜单,新机型电脑选择【1】,旧机型选择【2】,回车。
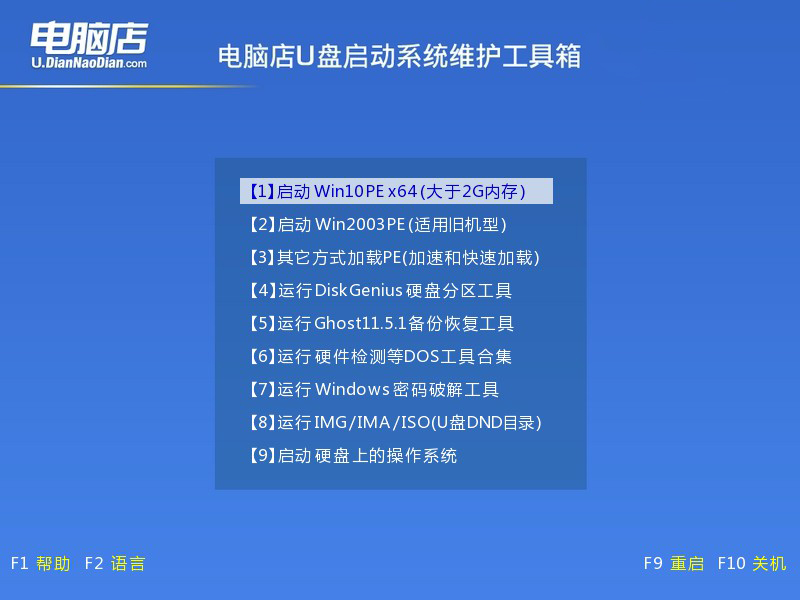
3、u盘装系统
a.通过以上的设置后,我们就能够进入电脑店winpe后,打开【电脑店一键装机】。
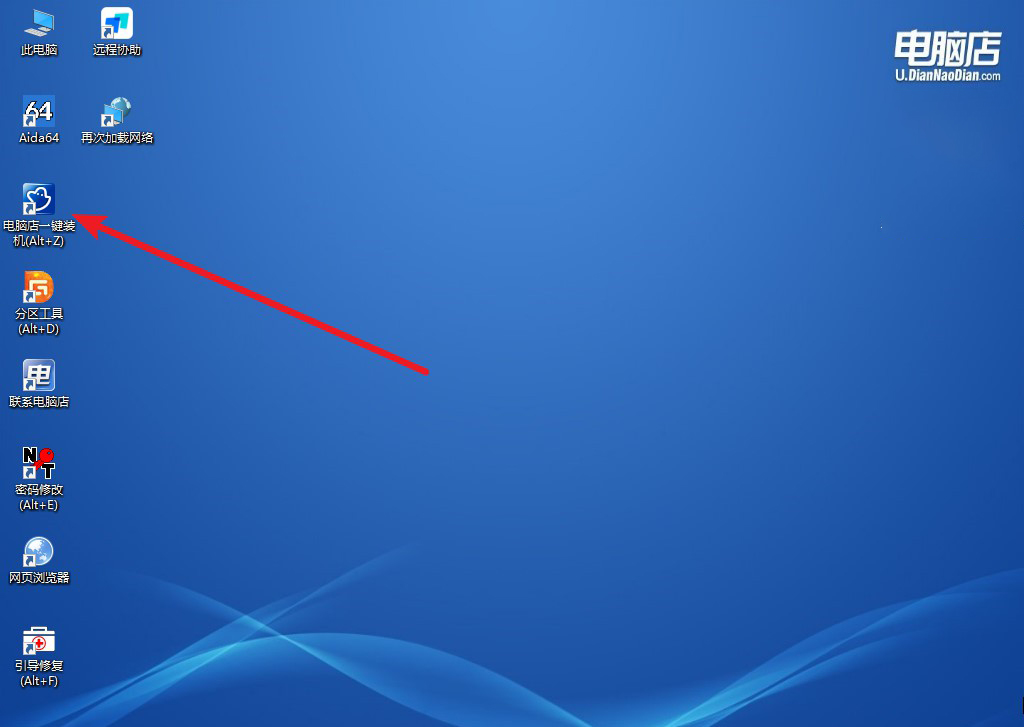
b.在窗口中选择操作方式,打开win10的镜像,以及勾选系统盘,点击【执行】。
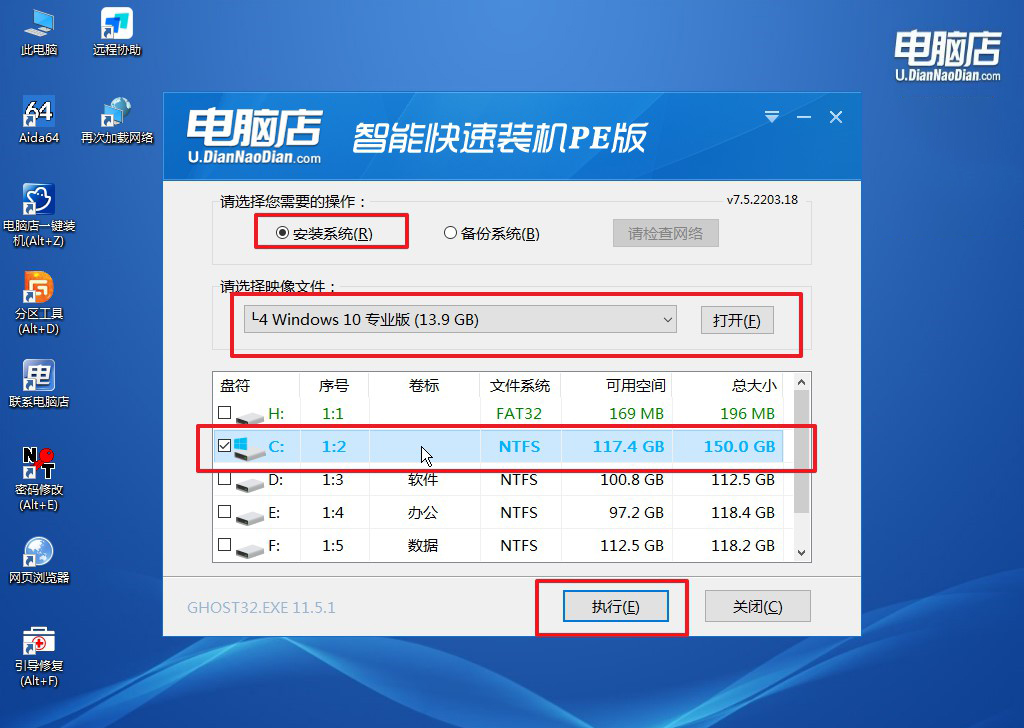
c.这一步大家可以勾选【完成后重启】,待进度条完成后即可自动进入系统部署。
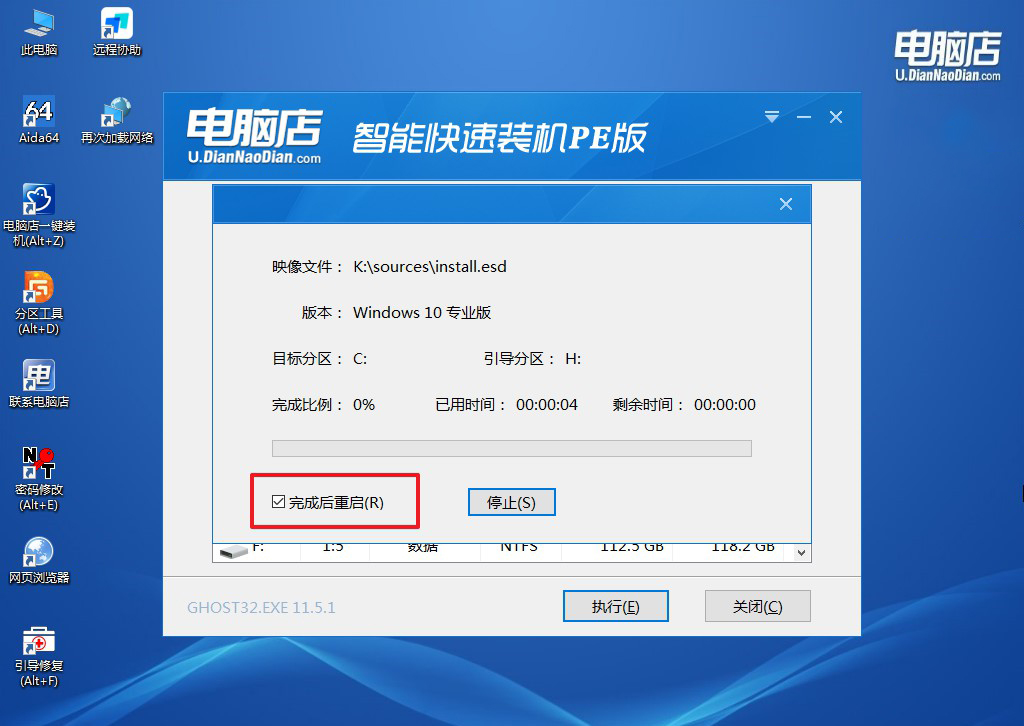
d.等待安装重启即可进入win10系统。
四、u盘装系统相关内容
问:电脑重装系统中黑屏怎么办?
答:在电脑重装系统过程中遇到黑屏问题可能是由于图形驱动或显示设置引起的。
首先,检查是否正确选择了安装过程中的图形配置选项,尝试重新启动电脑。如果问题仍然存在,可以尝试进入安全模式或BIOS设置,查看并更新图形驱动。
另外,检查是否使用了兼容性较好的系统安装文件,并确保硬件兼容性。如果黑屏问题仍未解决,考虑暂时连接电脑到另一台显示器上,以确定是否是显示屏幕本身的问题。
最后,如果这些步骤无效,可以查阅相关论坛、操作系统官方支持或咨询专业技术支持获取更详细的解决方案。
以上就是如何快速重装微软win10系统的详细操作教程了。简单总结下,快速重装Windows 10系统有多种方法可选,其中使用Windows 10安装媒体(如U盘启动盘)是最常用且广泛适用的方式之一。通过这种方法,你可以轻松、迅速地实现系统的安装和重装。想要自己动手安装系统的朋友们,赶紧学起来吧!
