联想电脑win10安装系统教程(联想笔记本win10安装系统教程)
发布时间:2024-02-17 11:53:44
联想电脑win10安装系统教程
如果你的电脑遇到系统崩溃或频繁死机,又或是运行缓慢等情况,重装系统是最快速的解决方法了。要知道,在重装过程中,操作系统会重新创建引导文件,确保系统的完整性,同时清理系统启动项,可以解决潜在的冲突。但关于如何重装系统,你知道怎么操作吗?今天,小编就着这个话题,以联想电脑win10安装系统教程为例,就跟大家好好分享下这个完整的操作过程。

电脑型号:联想
系统版本:win10专业版
装机工具:电脑店u盘启动盘制作工具(点击红字下载)
二、重装系统前期准备
1、记录您的网络连接信息,包括Wi-Fi密码、IP地址配置、DNS服务器设置等。这将有助于您在重新安装系统后迅速重新连接到互联网。
2、选择一个足够大容量的U盘来制作启动盘。通常,一个16GB或更大容量的U盘足够存放大多数操作系统启动文件。
3、进入msdn网站下载win10镜像:导航到下载页面-选择Windows 10版本-选择语言和位数-复制下载链接-打开迅雷软件,按照此路径即可自动下载镜像。
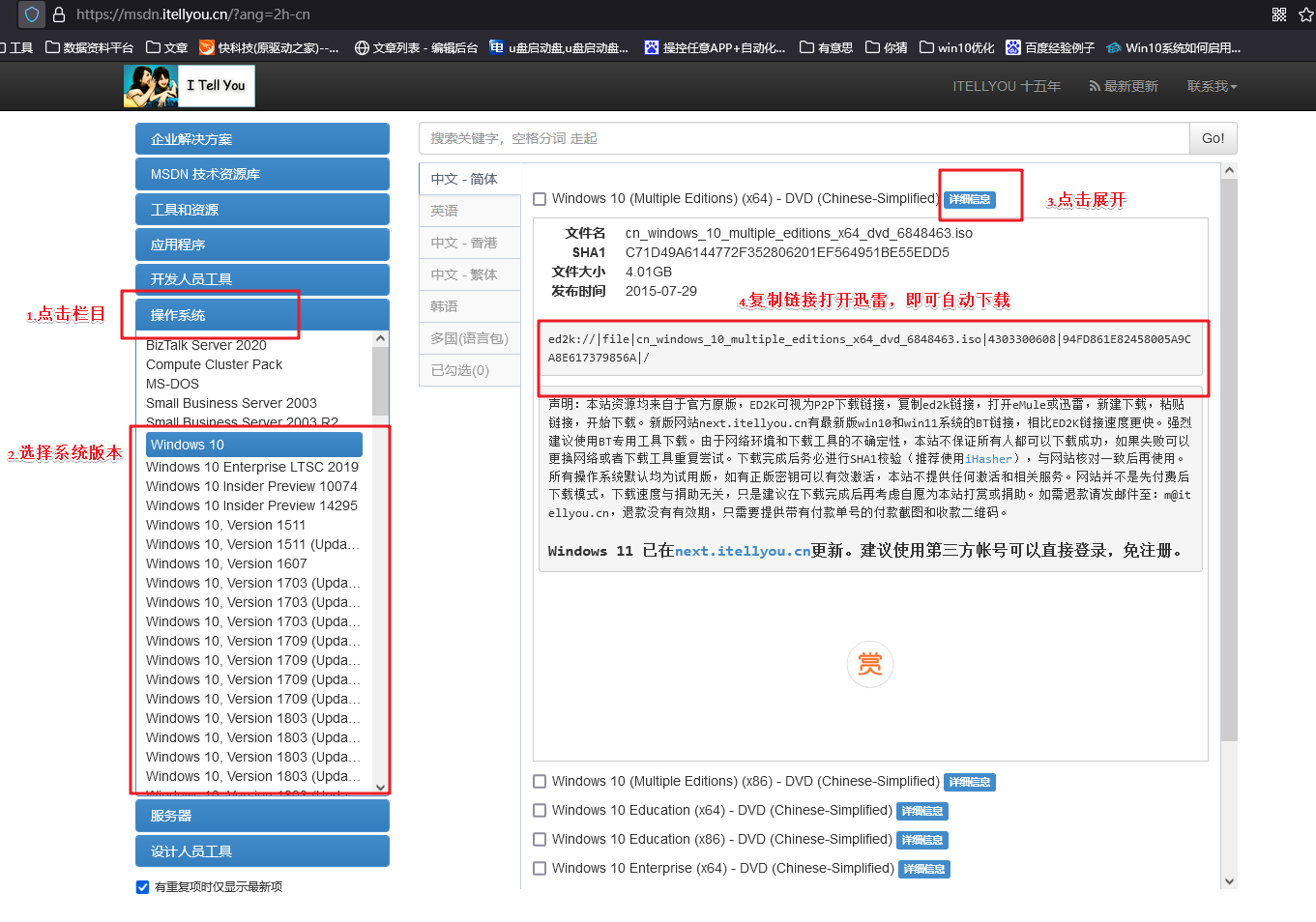
三、重装win10系统教程
1、制作u盘启动盘
a.搜索进入电脑店的官网,点击【下载中心】,点击下载 u盘启动盘制作工具。
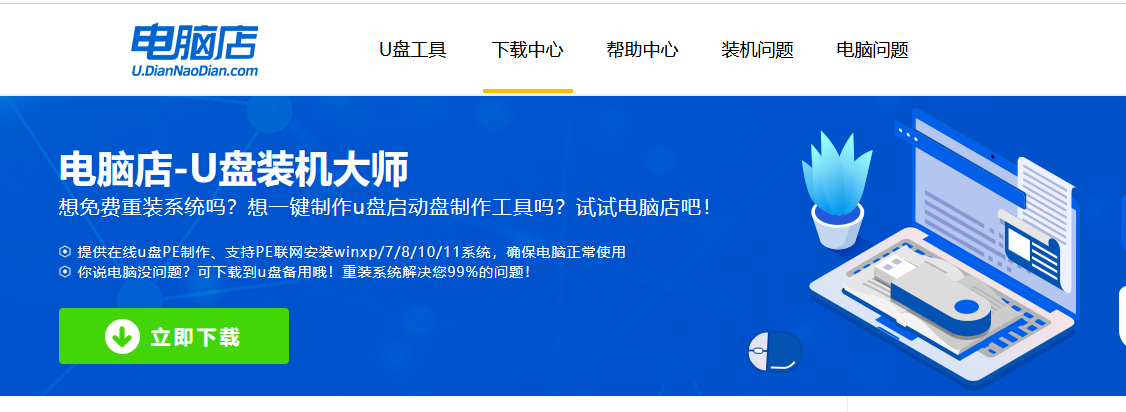
b.下载好电脑店u盘启动盘制作工具后,解压并打开。
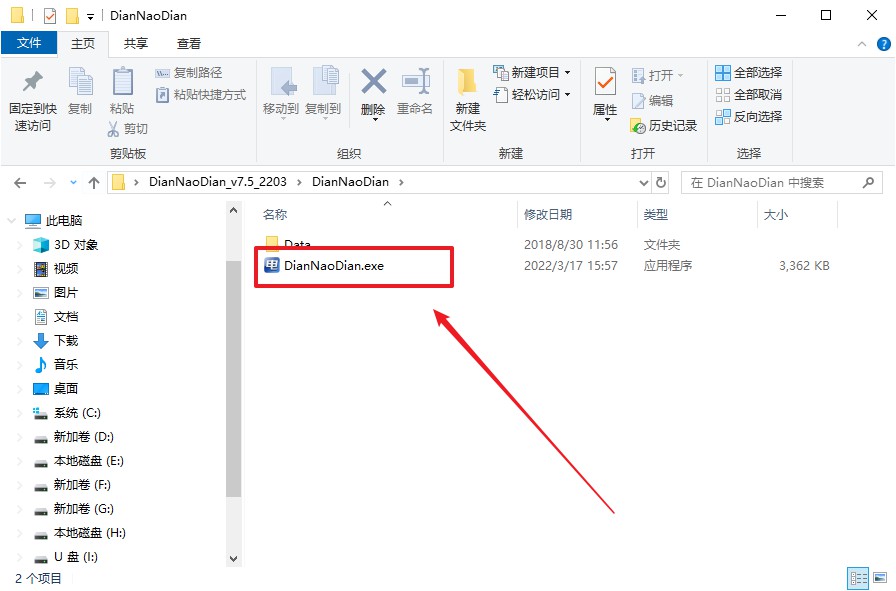
c.在界面中选择u盘设备,设置启动模式和分区格式,点击【全新制作】。设置如下图所示:
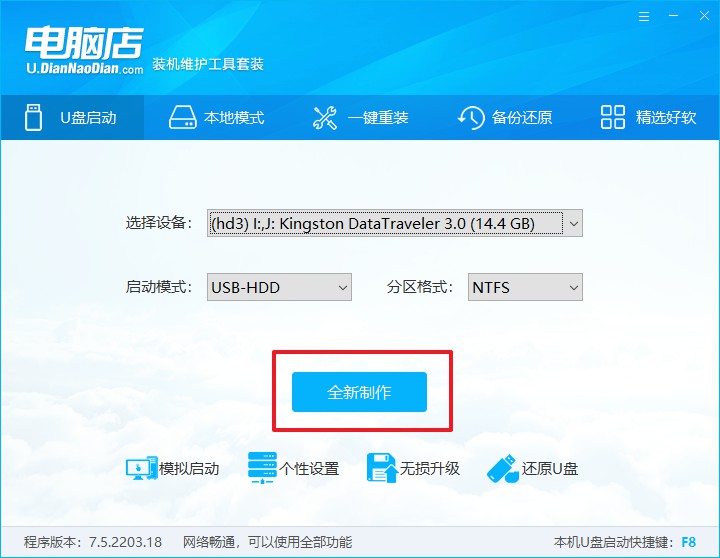
d.等待制作,完成后会有提示框提示。
2、设置u盘启动
a.进入电脑店官网,首先查询好u盘启动快捷键,输入电脑类型和品牌即可查询。
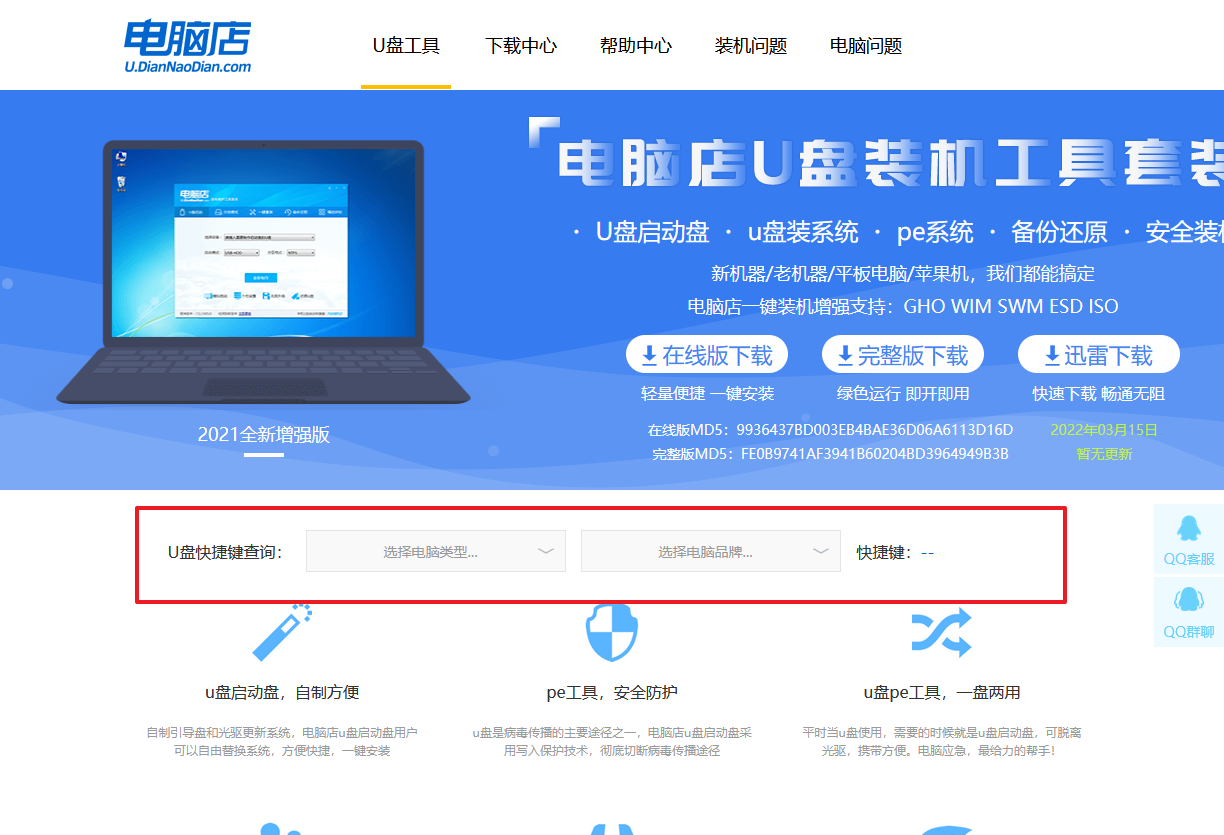
b.插入启动盘,开机或重启后,按u盘启动快捷键进入启动项设置界面,其实这在开机页面也有提示,大家可留意一下。
c.进入优先启动项设置界面后,选中u盘启动,最后回车进入下一步。
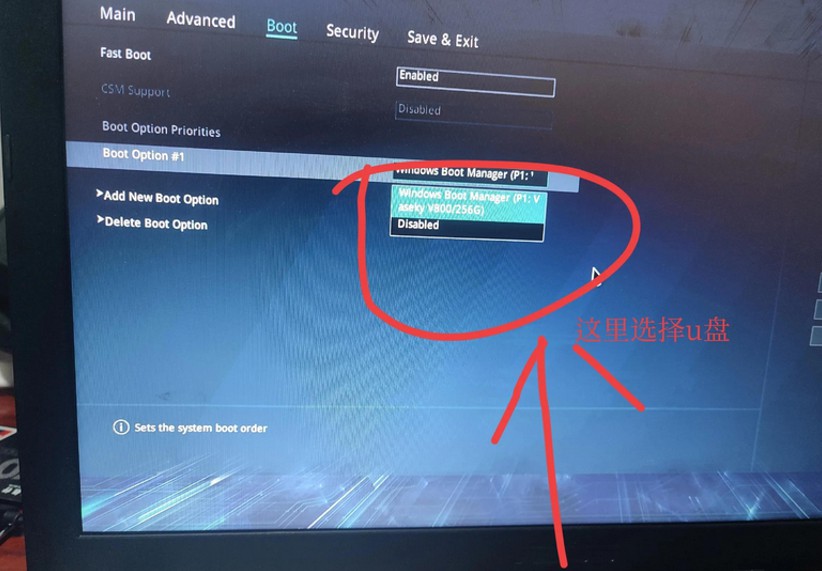
d.进入电脑店winpe界面后,如图所示,选择【1】进入pe系统桌面。
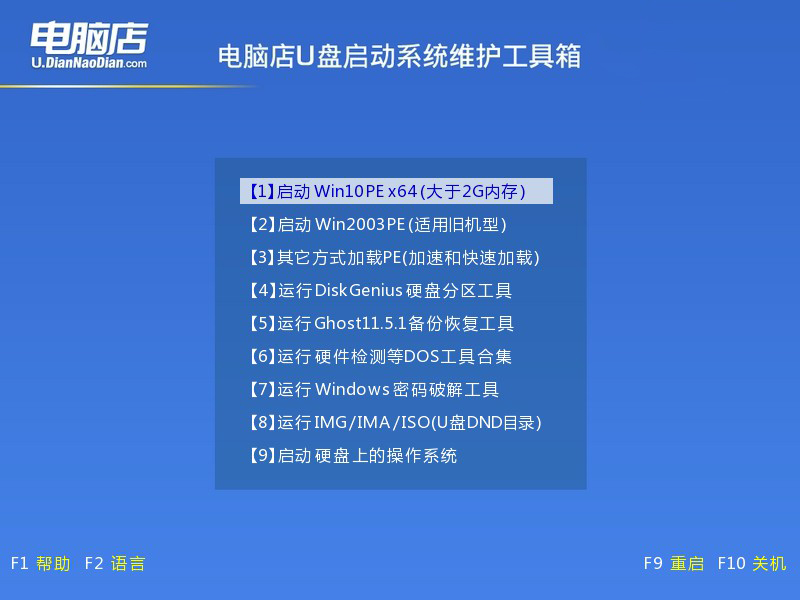
3、u盘装系统
a.在pe系统中,打开电脑店winpe一键装机这个软件,即可开始重装操作。
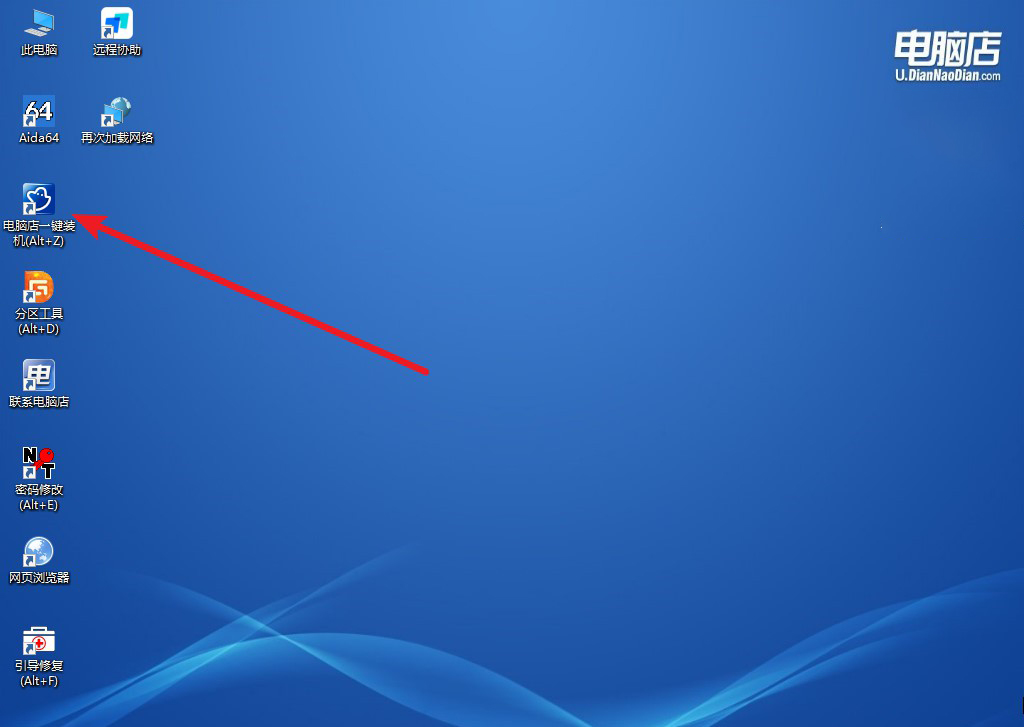
b.在窗口中选择操作方式,打开win10的镜像,以及勾选系统盘,点击【执行】。
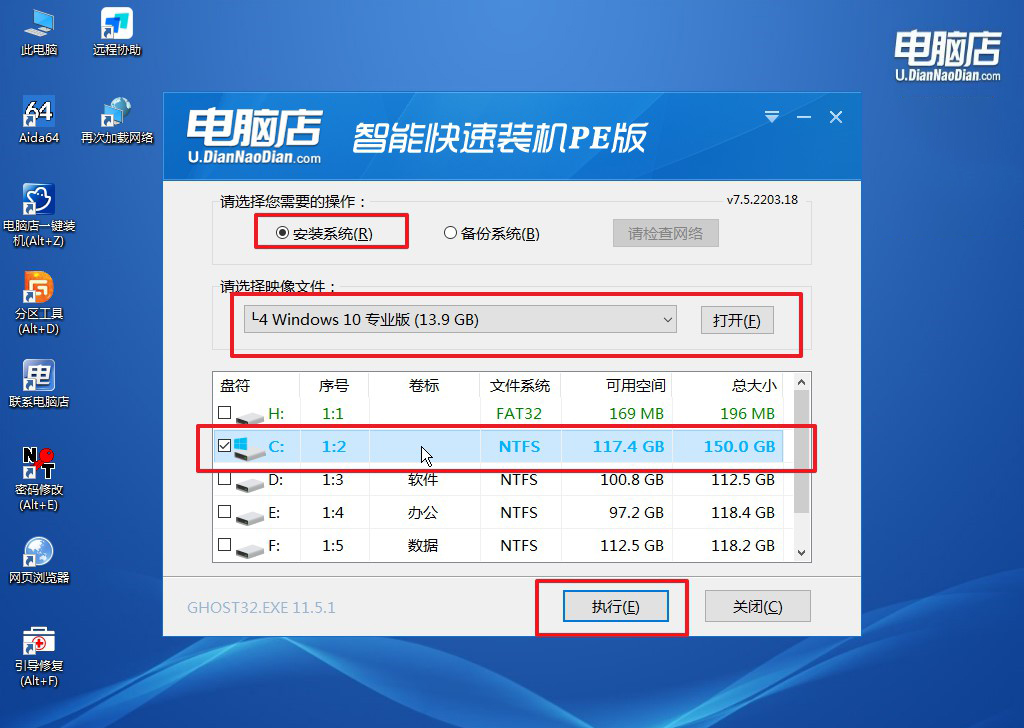
c.跟着提示操作,最后勾选【完成后重启】,等待安装重启。
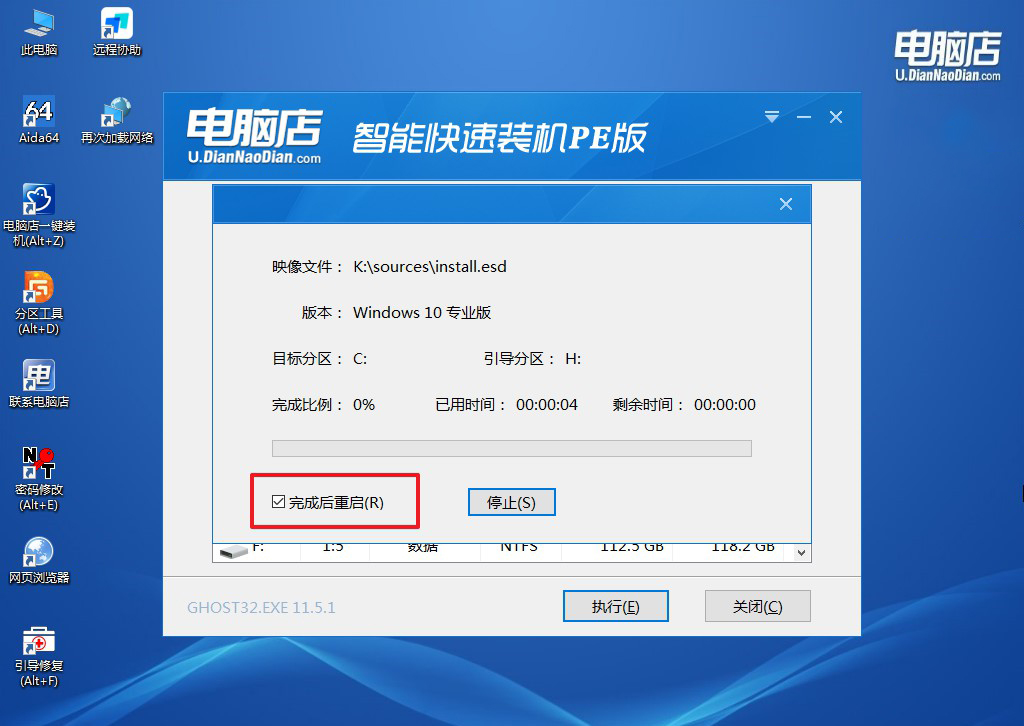
d.等待安装重启即可进入win10系统。
四、重装系统相关内容
问:电脑重装系统卡住了怎么办?
答:如果电脑在重装系统过程中卡住了,首先可以尝试以下步骤:
1. 检查安装媒体是否完好,可能是安装光盘或U盘的问题;
2. 确保选择的安装选项正确,可能是在安装过程中出现了错误的配置;
3. 尝试重新启动电脑,有时候重启可以解决暂时的系统卡顿问题;
4. 如果以上方法无效,考虑检查硬件故障,例如内存或硬盘问题。若问题仍然存在,可能需要寻求专业技术支持或咨询相关论坛以获取更详细的帮助。
以上就是联想电脑win10安装系统教程了。针对联想电脑win10系统,我们分享了详尽的安装教程,希望这能够帮助用户在操作过程中更加得心应手。在日常使用电脑的时候,了解如何维护和优化自己的电脑是至关重要的,相信通过本文的指导,大家能够更加自信地处理电脑故障!
