笔记本win10重装系统怎么弄(笔记本win10重装系统方法)
发布时间:2024-02-20 14:07:38
笔记本win10重装系统怎么弄?
一般来说,电脑90%的系统故障都可以通过重装系统来解决。毕竟,通过重装系统,相当于给电脑做了一次彻底的“洗澡”,清除了系统中的垃圾文件、残留软件以及各种潜在的问题,但有多少朋友是不知道具体怎么操作的呢?今天,小编就跟大家详细讲解下笔记本win10重装系统方法,大家只需要准备好一个空白u盘就能跟着小编来学习了,快动手起来吧!

一、u盘装系统所需工具
1、系统版本:win10专业版
2、装机工具:电脑店u盘启动盘制作工具(点击即可下载)
二、u盘装系统准备工作
1、准备一个容量大于4GB的u盘,因为Windows 10的系统ISO文件是有4G多,所以u盘容量必须要保证能装下整个ISO文件。如果u盘里有重要文件,记得先转移备份,因为在制作u盘启动过程中会格式化(删除数据)你的u盘。同时,也需要确保u盘没有故障,以免在安装过程中出现数据丢失等问题。
2、下载电脑店u盘启动盘制作工具,该工具可以帮助你在u盘中创建启动盘,并通过该启动盘来安装系统。
3、下载系统ISO文件。既然是重装系统,那么系统下载这个步骤肯定少不了。你可以从MSDN网站下载最新、最可靠的Windows 10版本。具体操作如下:
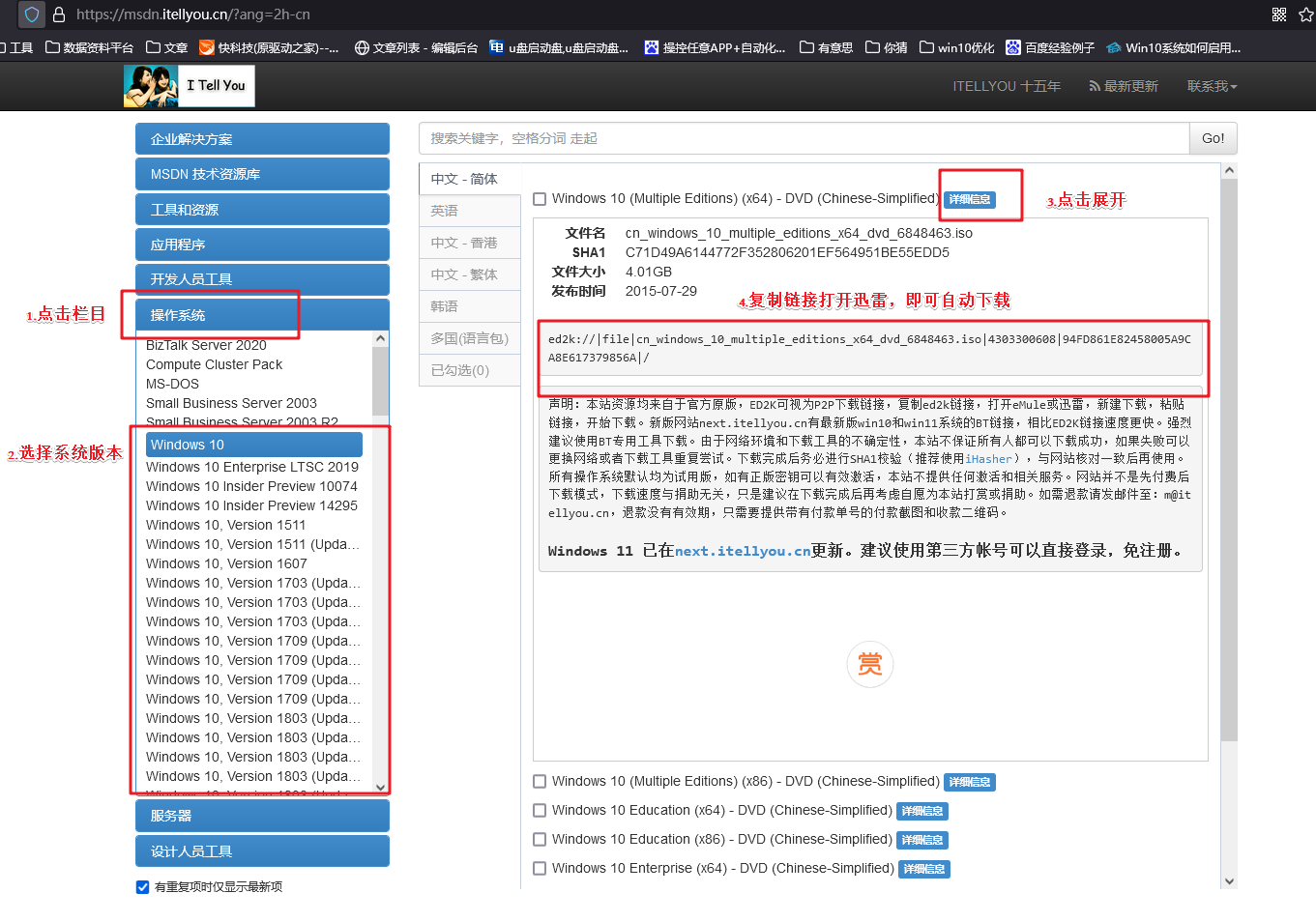
三、u盘装系统教程
1、制作u盘启动盘
a.下载电脑店u盘启动盘制作工具,切换到【下载中心】,点击【立即下载】即可。
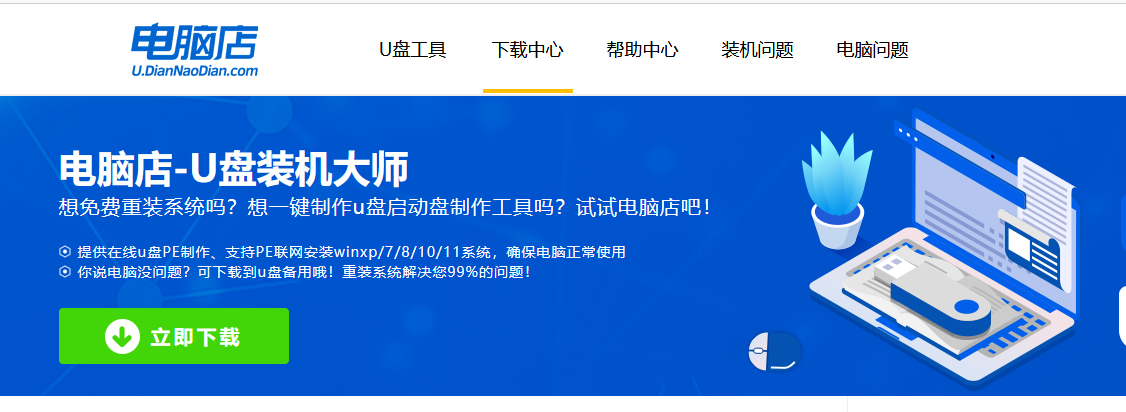
b.下载之后解压,插入一个8G以上的u盘,双击打开电脑店的程序。
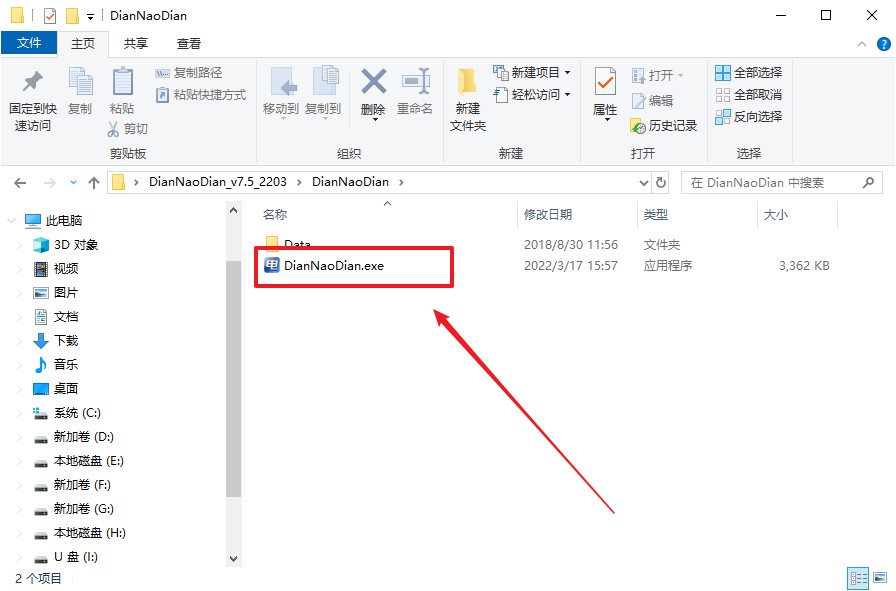
c.插入一个8G以上的U盘,如没有特殊的要求,则默认模式与格式,点击【全新制作】。
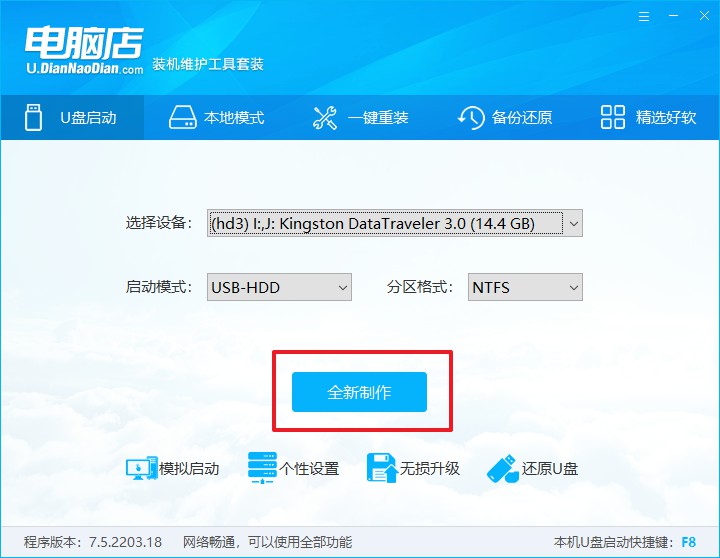
d.等待制作,制作成功后会有弹框提示,你可以根据自己的需要点击查看教程。
2、设置u盘启动
a.百度搜索【电脑店】,进入官网首页后可输入电脑类型和品牌,查询u盘启动快捷键。
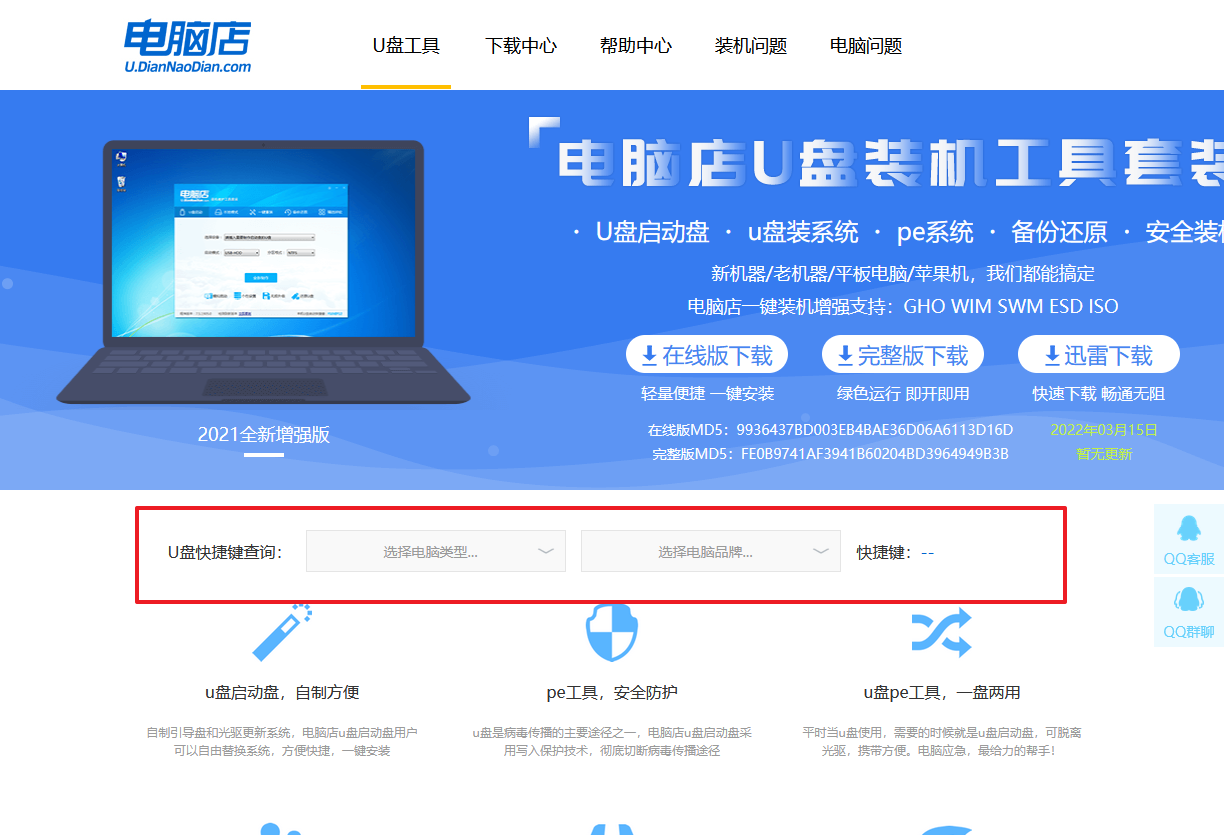
b.插入u盘后重启,等待屏幕出现画面,按下快捷键进入优先启动项设置界面。
c.在弹出的窗口中选择u盘选项,回车即可。
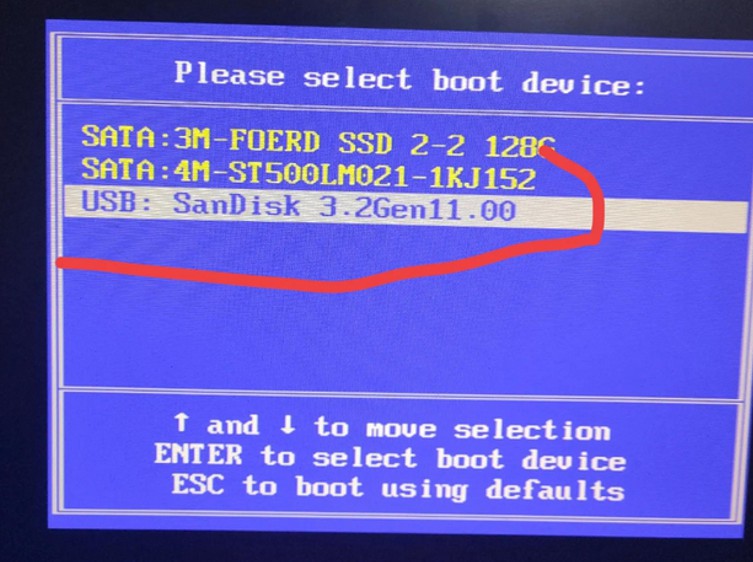
d.再次重启后,电脑会进入电脑店winpe主菜单,新机型电脑选择【1】,旧机型选择【2】,回车。
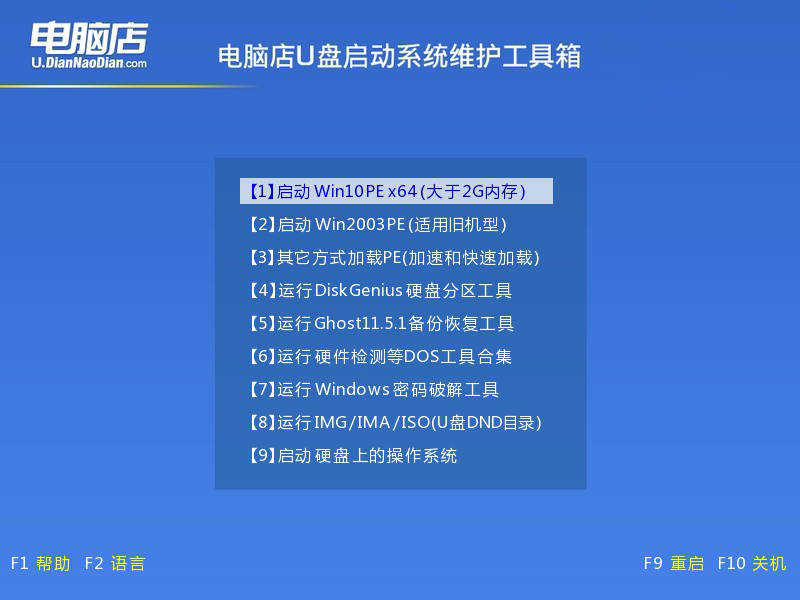
3、u盘装系统
a.通过以上的设置后,我们就能够进入电脑店winpe后,打开【电脑店一键装机】。
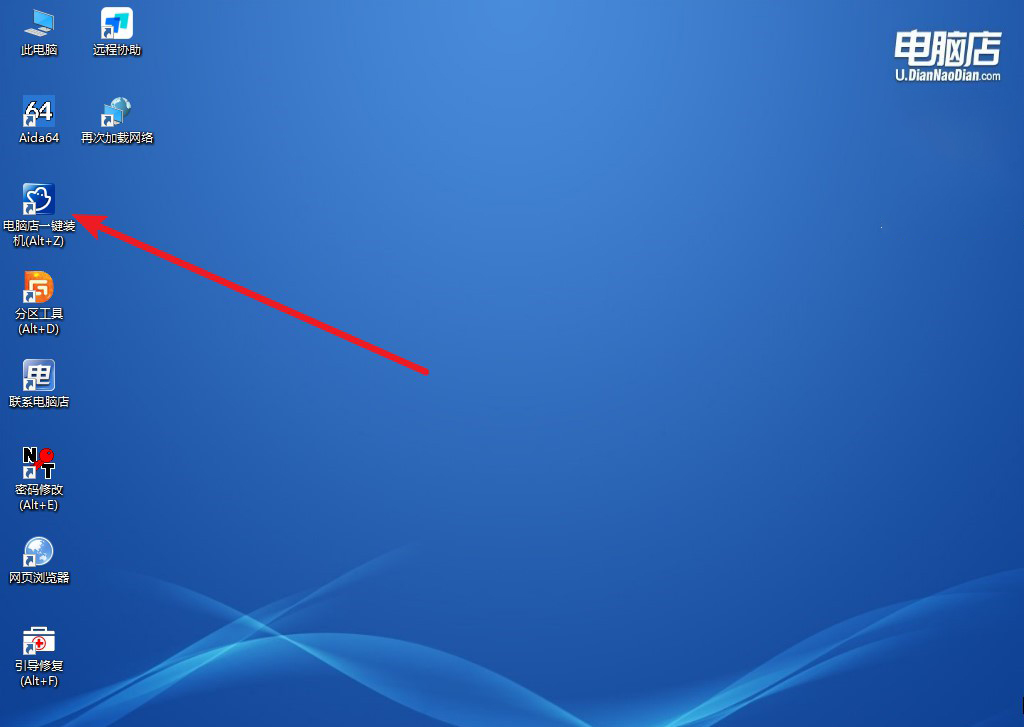
b.在窗口中选择操作方式,打开win10的镜像,以及勾选系统盘,点击【执行】。
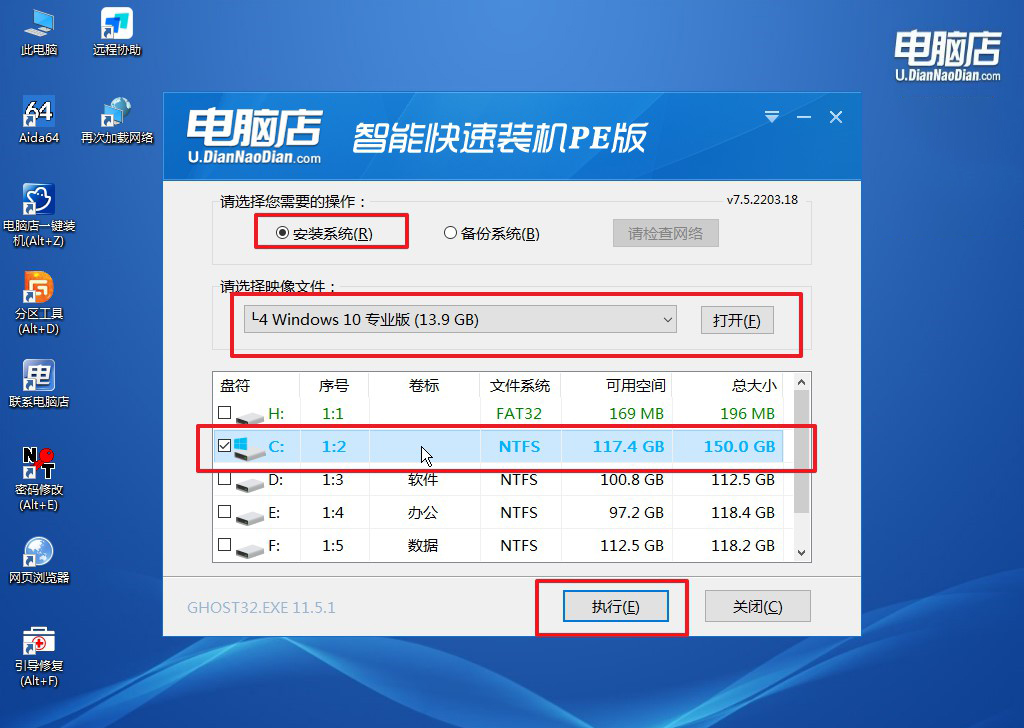
c.这一步大家可以勾选【完成后重启】,待进度条完成后即可自动进入系统部署。
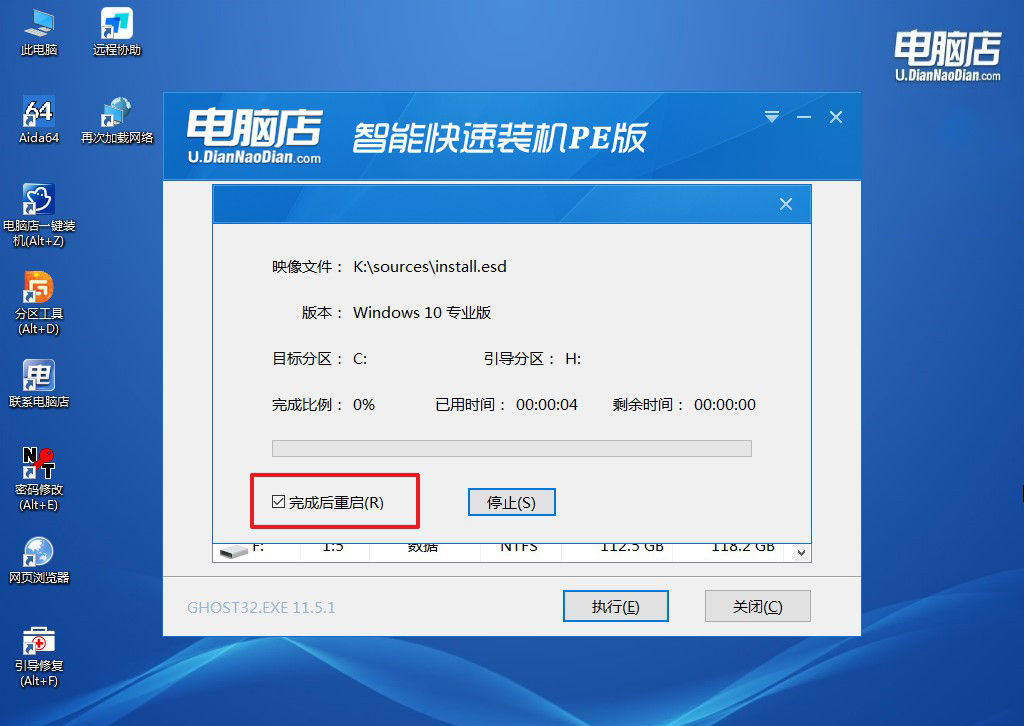
d.等待安装重启即可进入win10系统。
四、u盘装系统相关内容
电脑重装系统后出现一堆字母如何解决?
当电脑重装系统后出现一堆字母的情况,通常表明系统启动时遇到了错误或者出现了系统文件损坏的情况。
首先,建议尝试重新启动电脑,有时候这样简单的操作就可以解决问题。其次,确保电脑的启动顺序设置正确,使其首先从安装了系统的硬盘或U盘启动。
同时,检查硬盘、内存条、显卡等硬件组件是否连接良好,可能的话重新插拔一下,确保连接紧密。如果问题仍然存在,可能是由于系统文件损坏导致的。您可以尝试使用其他的安装媒介重新安装系统,确保安装过程中没有中断或错误。
另外,您还可以尝试使用Windows安装盘或U盘进入修复模式,选择修复启动选项,系统会尝试修复启动问题。
如果以上方法都无法解决问题,建议您备份重要数据,并联系专业技术支持或者电脑维修人员进行进一步诊断和修复。
综上所述,根据具体情况,您可能需要尝试多种方法来解决这个问题,而寻求专业人士的帮助可以避免进一步损坏系统或数据。
以上全部内容就是笔记本win10重装系统方法了,大家还有什么不懂的地方吗?如果有,可以联系电脑店的技术客服哦!通过学习这个教程,你将了解到如何准备U盘启动盘、设置BIOS启动顺序、进入系统安装界面以及完成系统重装的整个过程。即使是电脑小白,也能够轻松跟着教程操作!
