联想笔记本怎么进bios重装系统,新笔记本装系统步骤【图文】
发布时间:2024-02-26 14:09:45
联想笔记本怎么进bios重装系统?
对于电脑小白来说,蓝屏是一个让人感到焦虑的问题,因为它通常意味着系统出现了严重错误。然而,重装系统并不像想象中那么难,特别是当你使用u盘启动盘时。相比起修复蓝屏错误,重装系统的操作更为简单直接,尤其适合电脑小白。通过使用u盘启动盘,你可以完全避开蓝屏问题,而且操作步骤也相对简单易懂。接下来,我们就一起看看笔记本装系统步骤吧!

一、U盘重装系统所需工具
电脑型号:联想
系统版本:win10专业版
制作工具:电脑店u盘启动盘制作工具(点击红字下载)
二、U盘重装系统准备事项
1、操作系统许可证密钥:如果你的操作系统需要许可证密钥,请确保你有正确的许可证密钥。在一些情况下,你可能需要在安装过程中输入该密钥。
2、数据备份:在重装操作系统之前,务必备份计算机上的所有重要数据,以免在重装的时候发生意外导致数据丢失。
3、下载操作系统的镜像文件。具体怎么操作呢?
a.访问微软官方网站:首先,打开你的Web浏览器,然后前往微软官方网站。
b.选择操作系统版本:一旦进入微软官网,浏览网站以找到操作系统镜像下载选项。通常,你可以在“Windows”或“操作系统”部分找到相关选项。
c.选择操作系统版本和语言:在网站上,你将看到可以选择的不同Windows版本(例如Windows 10、Windows 11等)和语言选项。选择你需要的操作系统版本和语言。
d.下载操作系统镜像:一旦选择了操作系统版本和语言,网站通常会提供下载链接。点击下载链接以开始下载操作系统镜像文件。通常,这将是一个大的ISO文件。
f.下载和保存:一旦开始下载,等待下载完成。下载时间取决于你的互联网连接速度和文件大小。一旦下载完成,将操作系统镜像保存在你的计算机或可移动存储设备上。
三、U盘重装系统操作步骤
1、制作u盘启动盘
a. 在电脑店官网中,切换到下载中心,点击【立即下载】,即可下载电脑店,这一制作启动盘所需的工具。
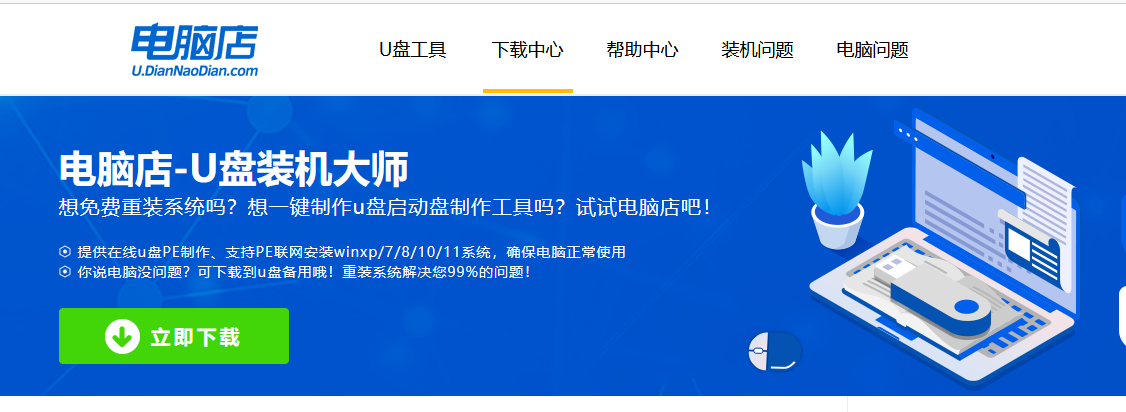
b.下载好电脑店u盘启动盘制作工具后,解压并打开。
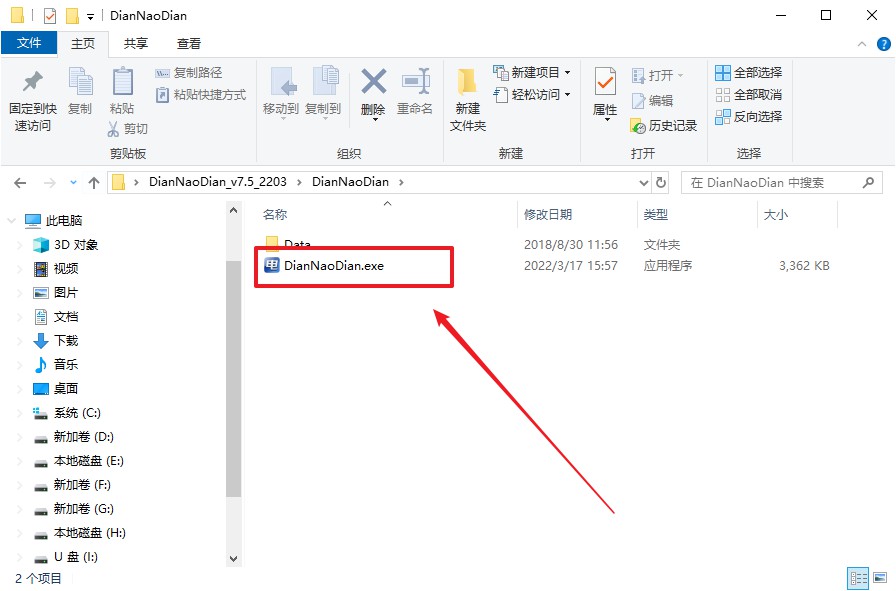
c.将u盘插入电脑当中, 默认设置,点击【全新制作】。
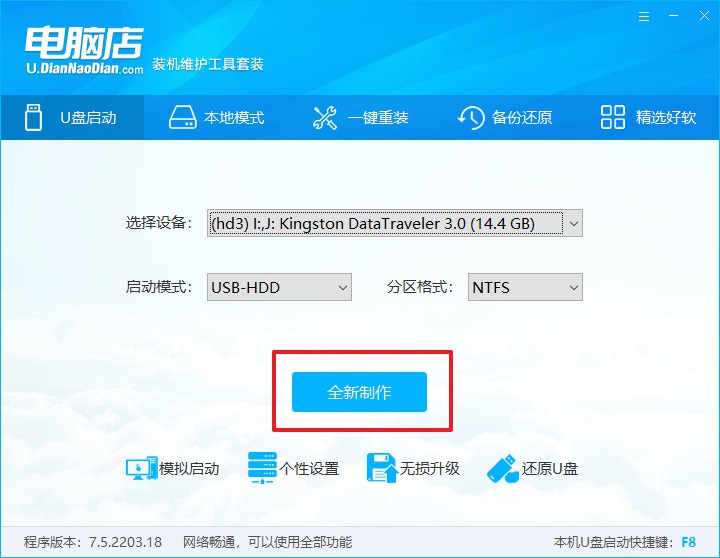
d. 制作完成后大家可选择是否查看教程。
2、BIOS设置u盘启动
a. 进入电脑店官网,首先查询好u盘启动快捷键,输入电脑类型和品牌即可查询。
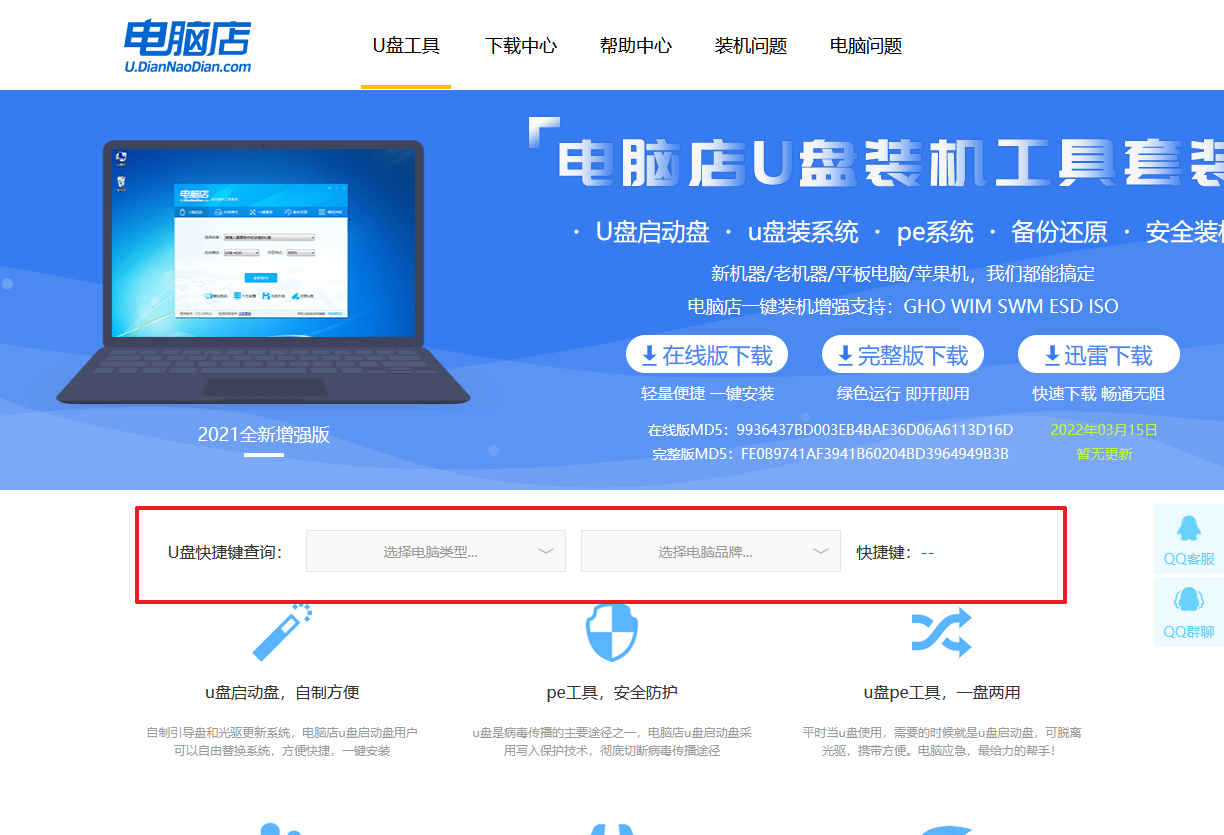
b. 插入u盘后重启,等待屏幕出现画面,按下快捷键进入优先启动项设置界面。
c. 在界面中,移动光标至u盘选项,回车即可。
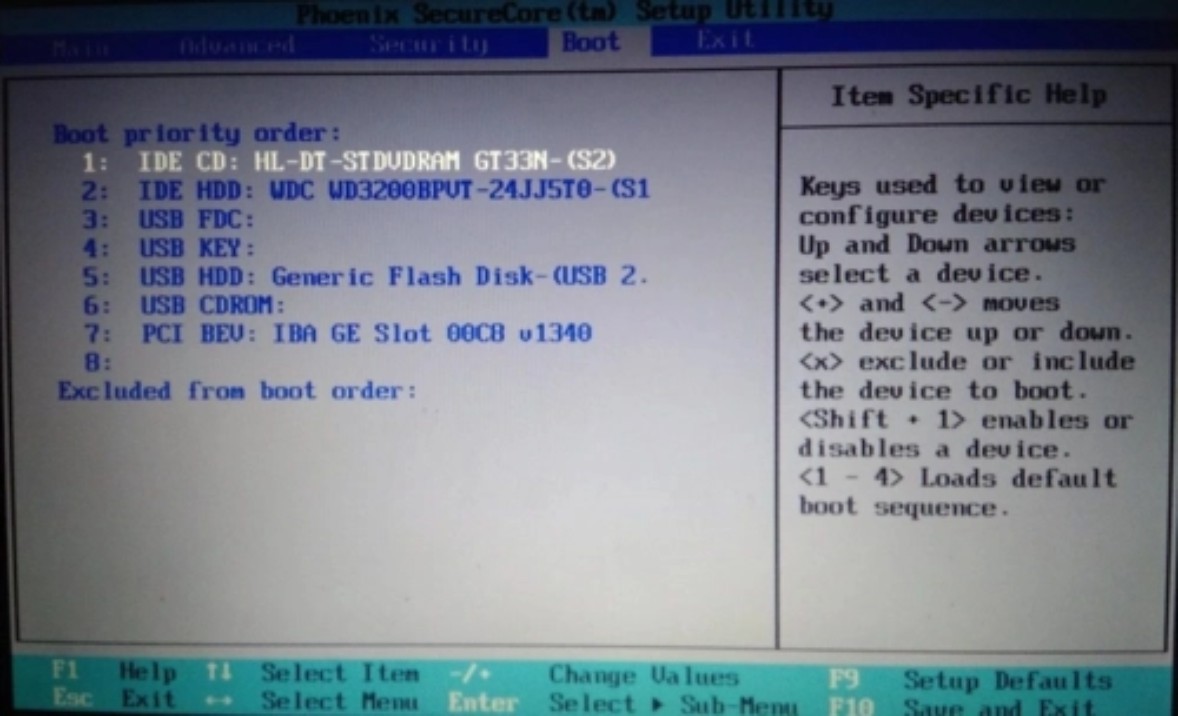
d.重启后,此时就会进入电脑店主菜单,选择【1】这一选项后回车。
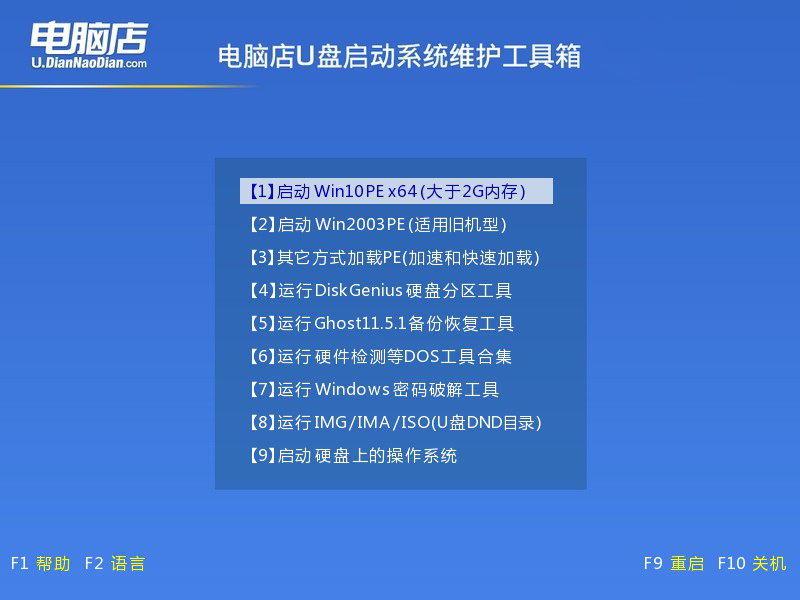
3、u盘装系统
a. 设置完电脑店主菜单后进入winpe,找到并打开一键装机的软件。
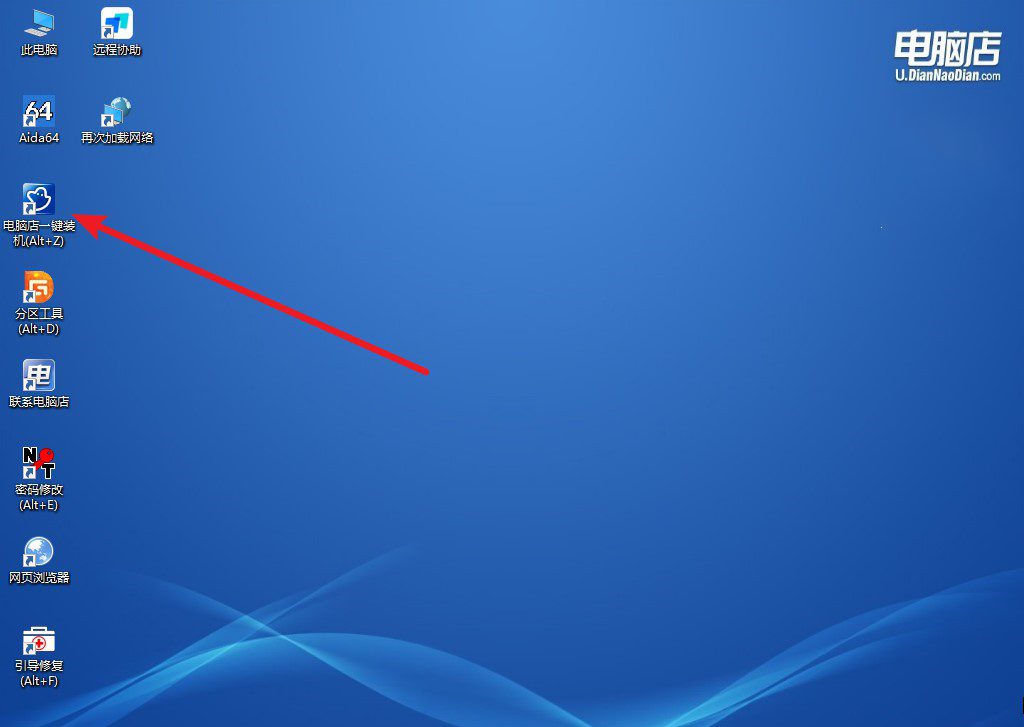
b. 点击【打开】选择已下载的镜像系统,注意勾选安装盘符,最后点击【执行】即可开始下一步。
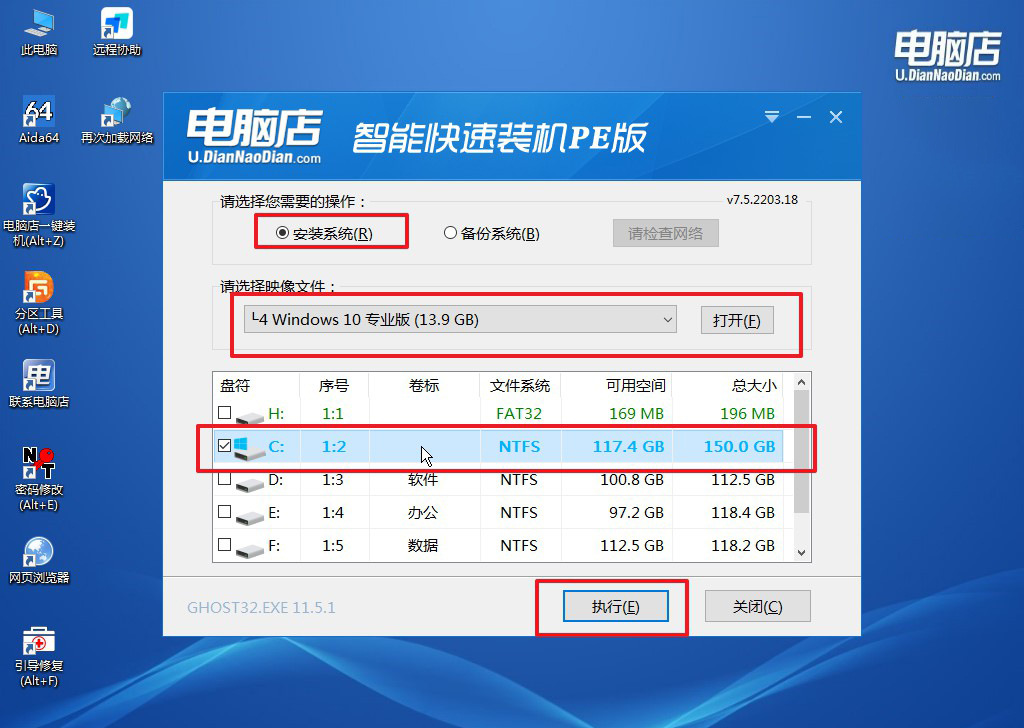
c.在还原窗口中,默认设置点击【是】。接着勾选【完成后重启】,等待安装即可。
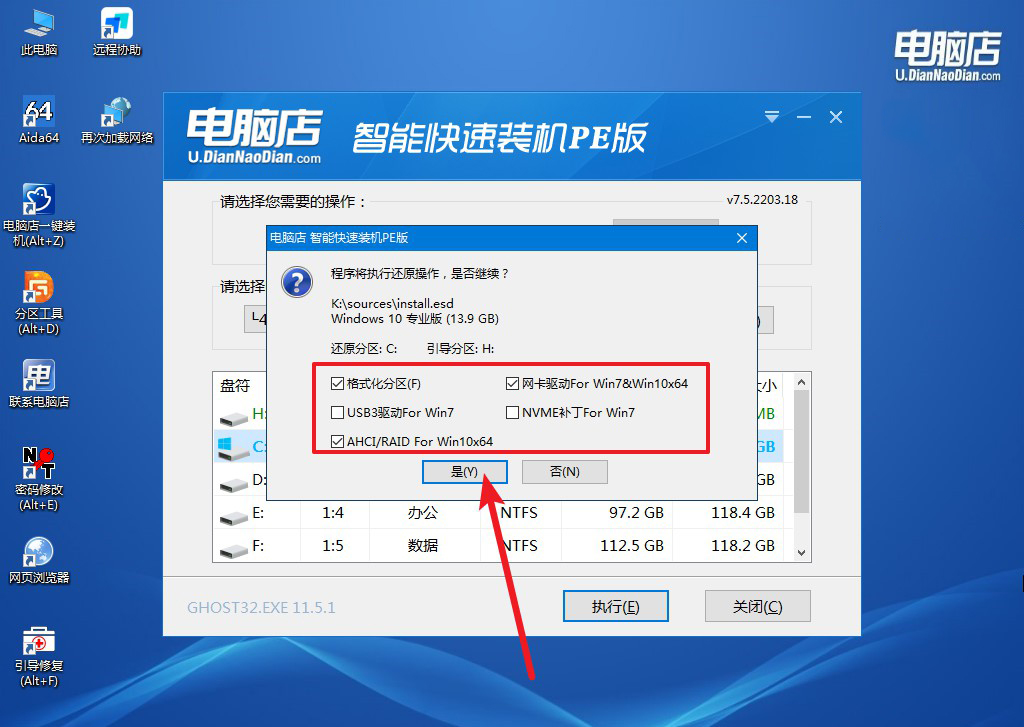
d. 等待安装部署完成,进入系统桌面。
四、U盘重装系统相关内容
笔记本无法更改系统设置怎么办?
如果你的笔记本无法更改系统设置,可能有几种原因。首先,确保你已经登录到一个拥有管理员权限的账户,并且输入了正确的密码。如果你已经检查了这些问题但仍然无法更改系统设置,可以尝试以下步骤:
重启笔记本:有时候,一次简单的重启可以解决一些临时的系统问题。重启后再次尝试更改系统设置。
进入BIOS/UEFI设置界面:通过按下电源按钮同时按下笔记本键盘上的特定按键(通常是F2、F10、Delete或Esc键),你可以进入笔记本的BIOS或UEFI设置界面。在这里,你可以更改系统设置如启动顺序、安全设置等。尝试查看是否可以在这里更改你需要的设置。
检查BIOS/UEFI密码:有些笔记本可能设置了BIOS/UEFI密码来防止未经授权的更改。确保你知道正确的密码,并尝试输入以解锁设置。
BIOS/UEFI固件更新:有时,笔记本的BIOS或UEFI固件可能存在问题或漏洞,导致无法更改系统设置。尝试查看设备制造商的官方网站,下载并安装最新的BIOS/UEFI固件更新程序,以解决可能存在的问题。
联系技术支持:如果以上方法都无法解决问题,可能需要联系设备制造商的技术支持部门或寻求专业帮助。他们可能需要提供更深入的故障诊断或可能的解决方案,甚至可能需要修复设备或更换硬件组件。
联想笔记本怎么进bios重装系统的详细教程就跟大家分享到这里了。不要害怕尝试新的操作方法,因为每一步都是在帮助你更好地理解和掌握电脑技能。所以,当遇到蓝屏问题,又或者是其他系统问题的时候,我们不妨尝试使用u盘启动盘重装系统,让电脑焕然一新!还没学会的赶紧跟着上述步骤动手吧!
