详解新手如何重装系统win7(windows7重装系统教程)
发布时间:2024-02-28 14:33:58
详解新手如何重装系统win7?
如果你的老电脑出现了蓝屏死机之类的问题,修复也解决不了的时候,你会选择怎么办呢?实际上,这时候重装系统是最简单的解决方法了,而且通过这一操作,我们还可以清除电脑中一些潜在的问题。接下来,小编就跟大家详解新手如何重装系统win7吧,学会之后,你就能够解决很多电脑系统故障哦,且无需再花钱找人维修了!

一、u盘装win7所需的工具
系统版本:windows 7
装机工具:电脑店u盘启动盘制作工具(点击红色字体下载)
二、u盘装win7准备事项
1、注意格式:U 盘的格式应为 FAT32 或 NTFS,确保 Win7 系统能够正确读取。
2、安装程序兼容性:在安装 Win7 系统之前,请确认安装程序的兼容性,确保不会出现问题。
3、下载系统镜像:首先,访问下图所示的域名,选择符合自己需求的操作系统版本(例如家庭版、专业版等)并点击相应的链接,即可下载并解压 ISO 镜像文件。
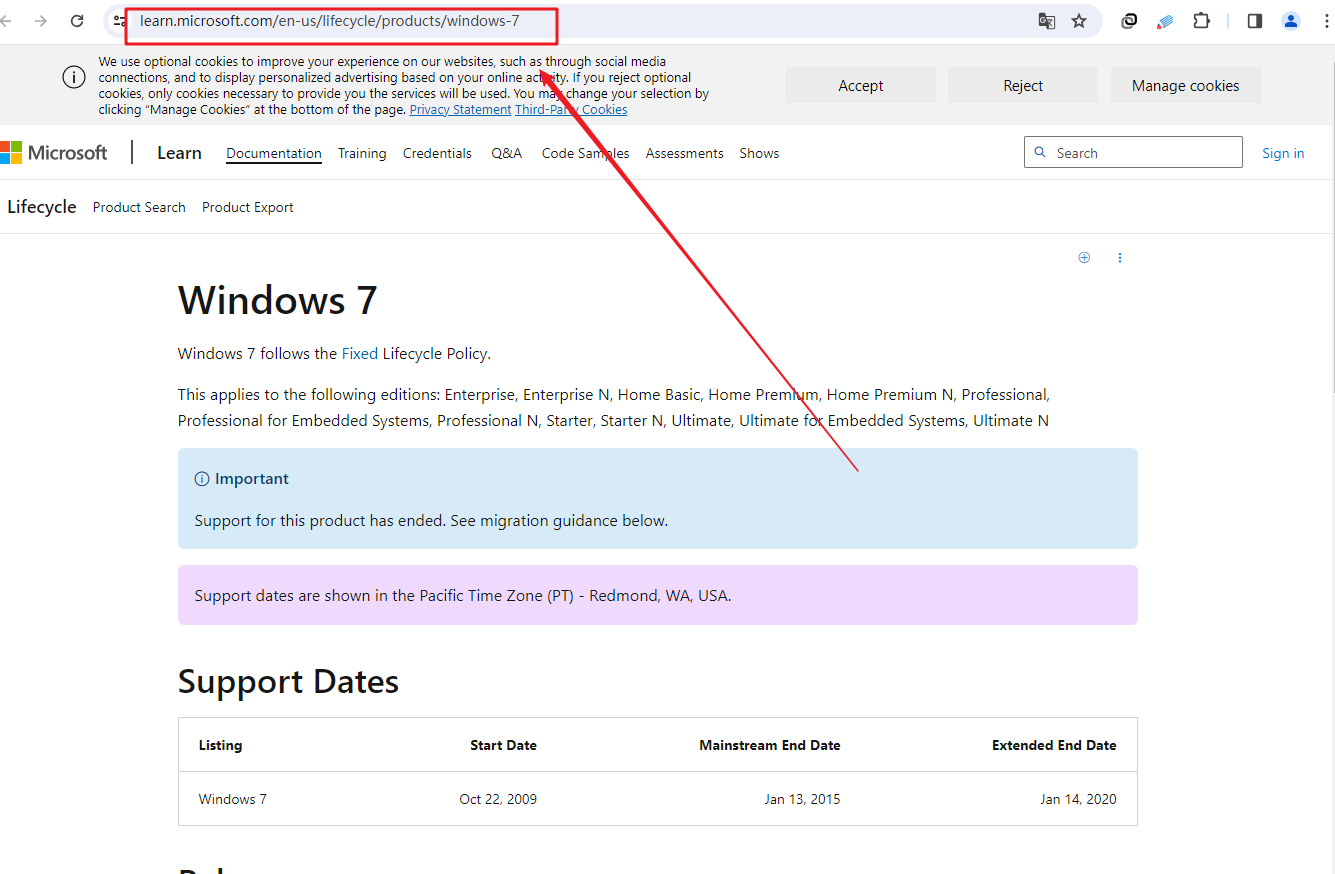
三、u盘装win7操作步骤
1、制作u盘启动盘
a.进入电脑店的官网下载u盘启动盘制作工具,切换到【下载中心】,点击【立即下载】。
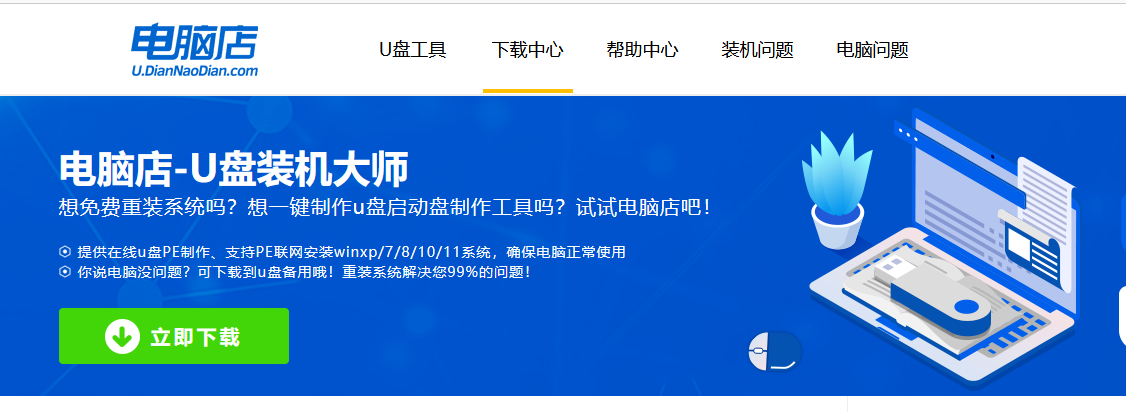
b.下载后安装制作工具,如下图所示,打开以下的程序。
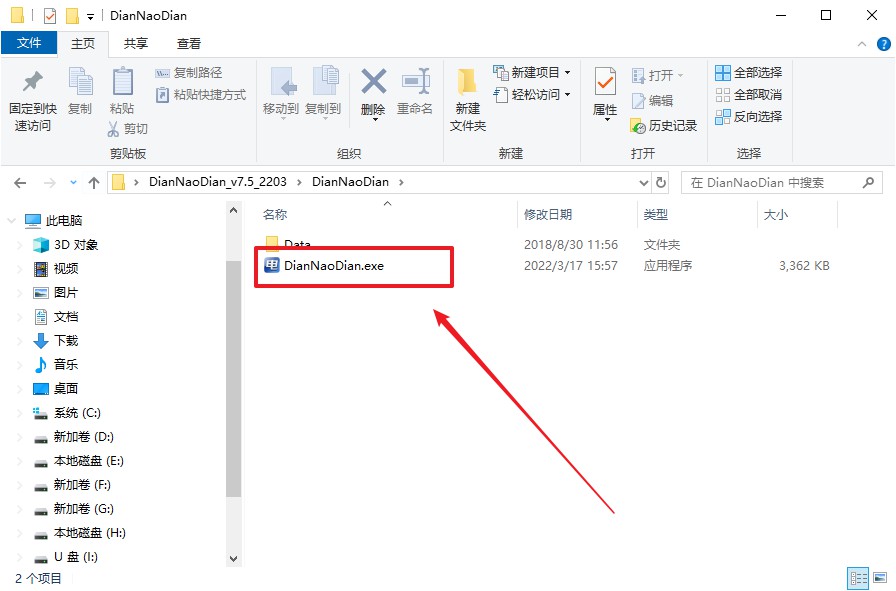
c. 在界面中选择u盘设备,设置启动模式和分区格式,点击【全新制作】。设置如下图所示:
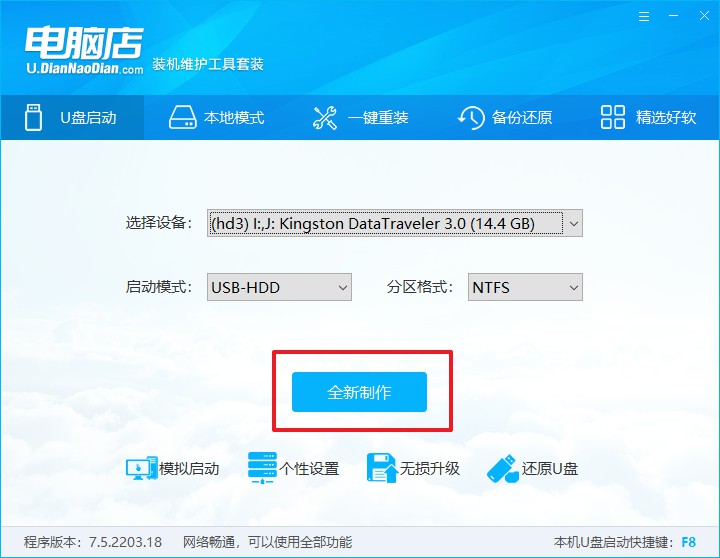
d. 当提示格式化的时候,点击【确定】,等待制作即可。
2、BIOS设置u盘启动
a.在电脑店首页,输入重装电脑的相关信息,查询u盘启动快捷键。
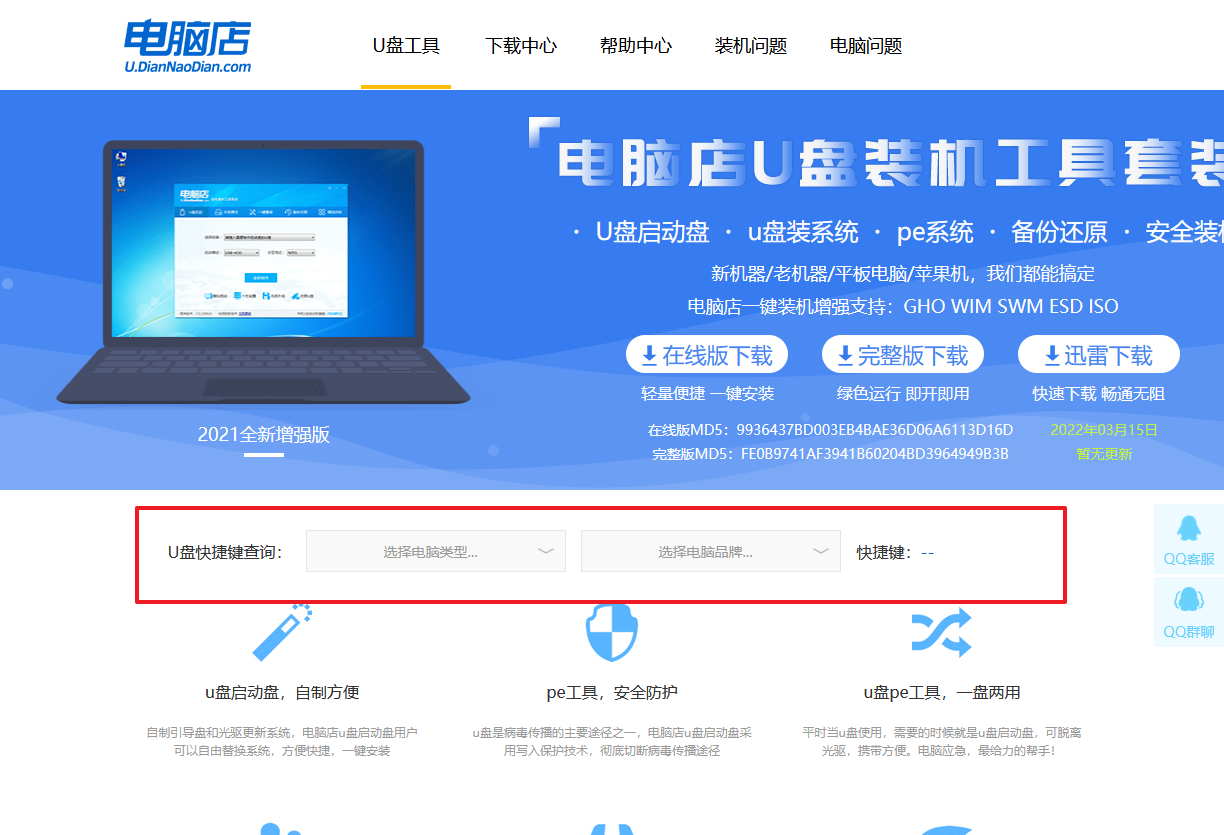
b. 接下来将u盘启动盘连接电脑,重启,启动后迅速按下查询到的快捷键。
c.按键盘加减号,将u盘移动到第一位,按下F10保存并退出。
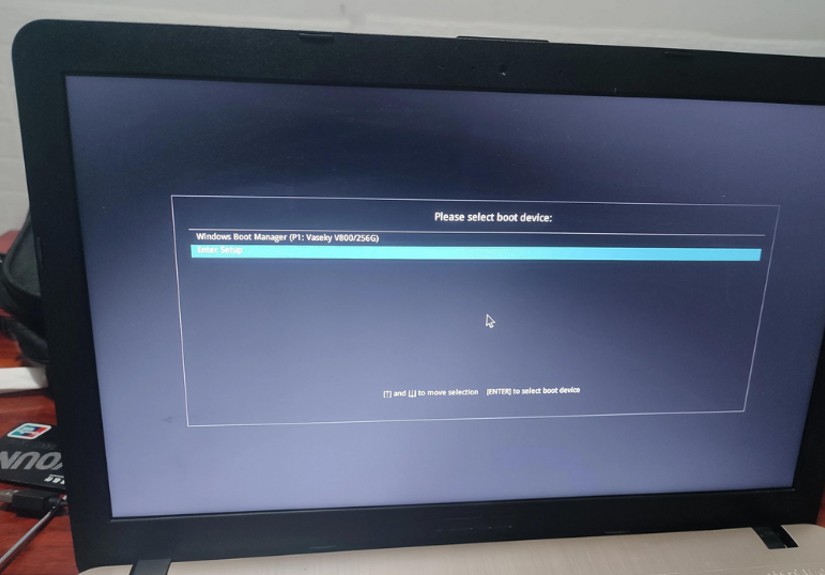
d. 电脑重启后,就会进入电脑店的PE系统,在此之前我们需要选择第一项即可进入。
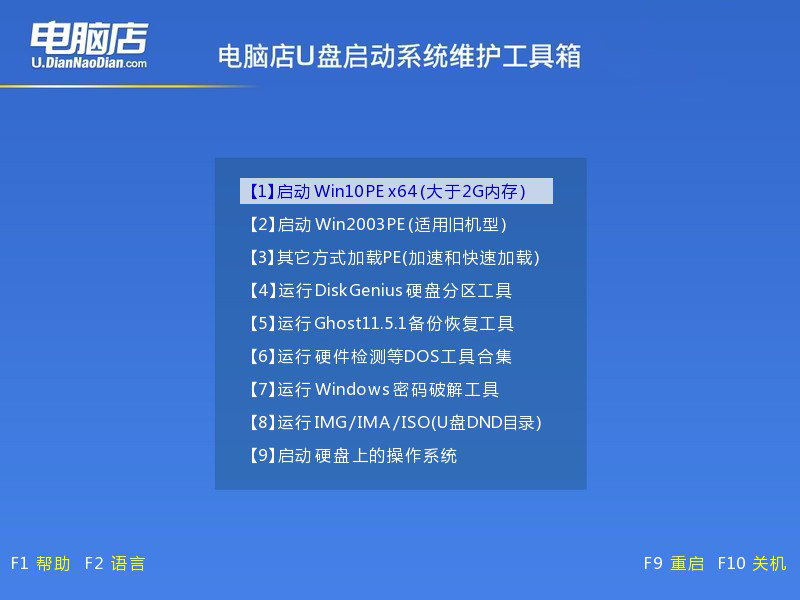
3、u盘装系统
a. 如安装win7系统,进入winpe桌面后,打开【电脑店一键装机】。
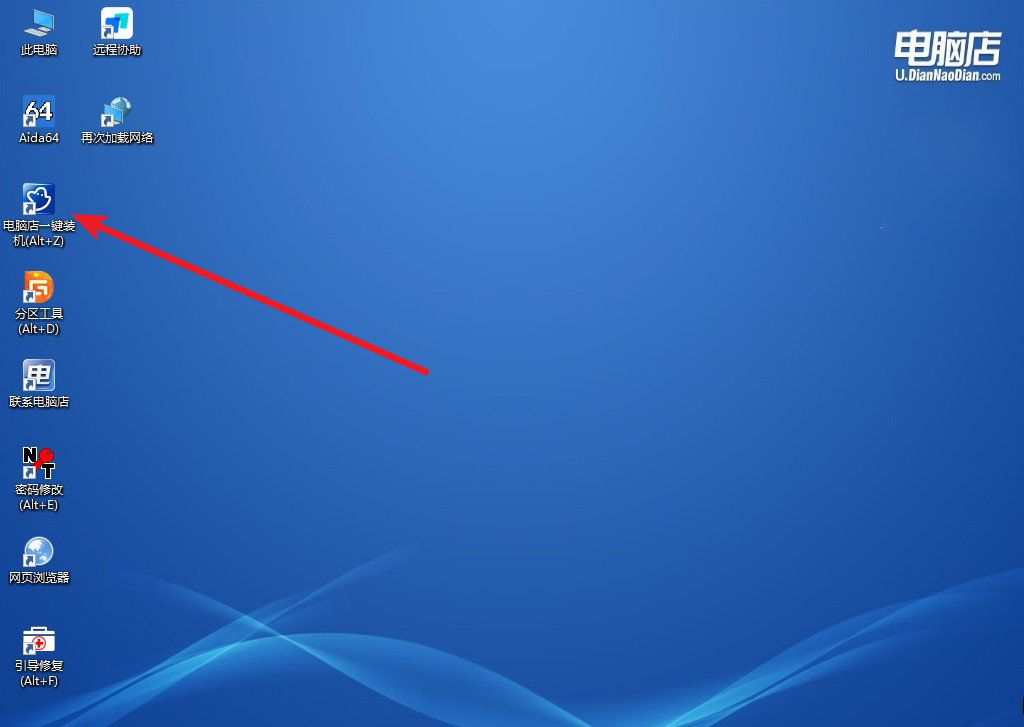
b. 如下图所示,选择镜像和系统分区,点击【执行】即可开始安装。
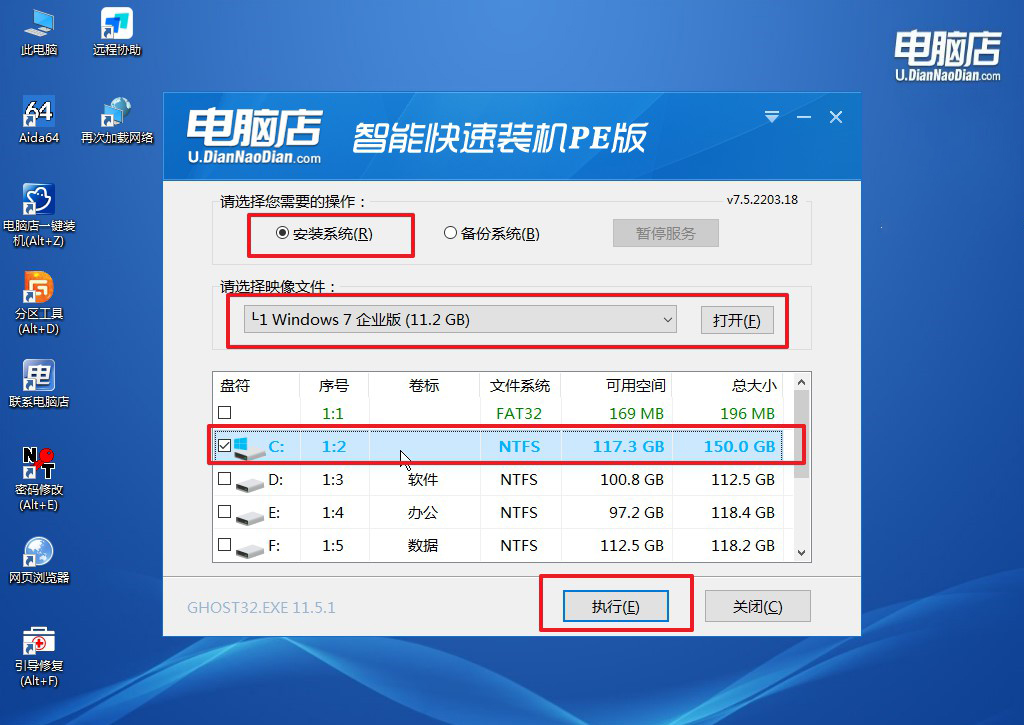
c. 接下来会进入还原设置和系统安装阶段,记得安装好了之后重启电脑。
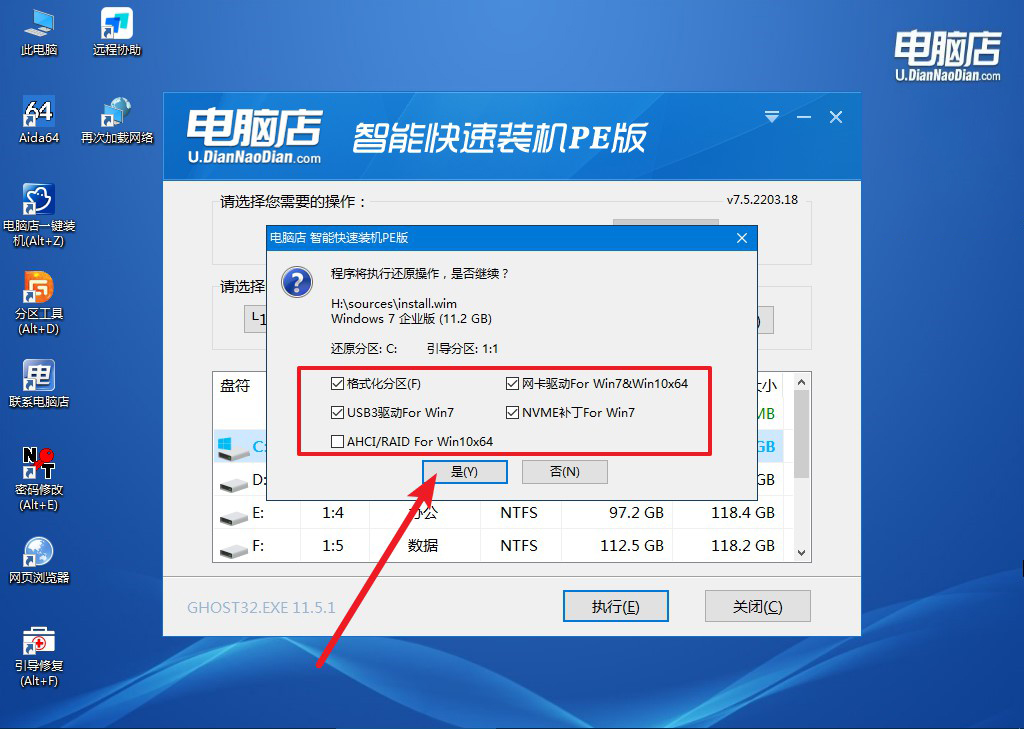
d. 重启后电脑会进入系统部署阶段,等待几分钟即可进入系统桌面了!
四、重装系统相关内容
声卡驱动怎么升级?
要升级声卡驱动,首先确定当前的驱动版本,然后到声卡制造商的官方网站上下载最新版本的驱动程序。
在Windows系统中,通过设备管理器找到声卡,右键单击选择“更新驱动程序软件”,然后选择手动浏览计算机以安装驱动程序。
在Mac系统中,通过系统偏好设置找到声音选项,右键单击声卡设备并选择“更新驱动程序软件”。完成安装后,可能需要重新启动计算机使更改生效。
windows7重装系统教程就跟大家分享到这里了。在遭受严重错误导致系统崩溃的情况下,如何通过重装系统来解决电脑Win7系统的问题,到这你终于学会了吧?或许很多人会觉得自己重装系统会很复杂难懂,但只要你跟着上述的内容一步步去完成,相信你一个人也能轻松搞定!
