win10如何重装(简单快速的win10系统重装教程)
发布时间:2024-02-28 14:37:43
win10如何重装?
如今,即使对于电脑新手来说,重装系统也变得轻而易举,这得益于现代技术的进步和普及。有了u盘启动盘这个强大的工具,重装系统的复杂程度大大降低,再也不必担心遇到许多令人头疼的英文界面。通过u盘启动盘,我们可以简单地操作来重新安装系统。如果你还不知道具体该怎么操作,接下来小编就跟大家分享下简单快速的win10系统重装教程吧!
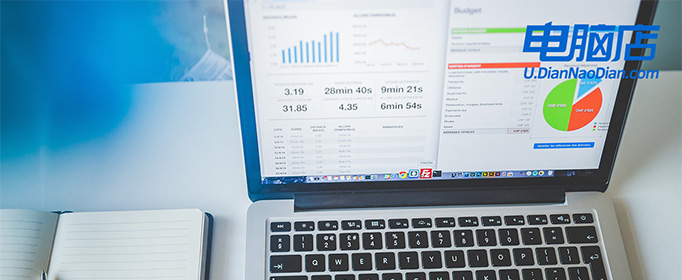
一、重装系统所需工具
1、磁盘分区工具:可使用u盘启动盘内置的工具
2、系统版本:win10专业版
3、装机工具:电脑店u盘启动盘制作工具(点击链接下载)
二、重装系统前期工作
1、格式化磁盘:在安装系统之前,要对系统磁盘进行格式化。重装系统一般只会影响到系统盘C盘,非系统盘不会受到影响。
2、激活问题:重装系统后需要激活系统,大家需准备激活工具或购买激活码。
3、下载系统镜像:可以在MSDN网站上找到Windows官方原版系统的下载链接,然后根据需要选择下载。具体操作如下图所示:
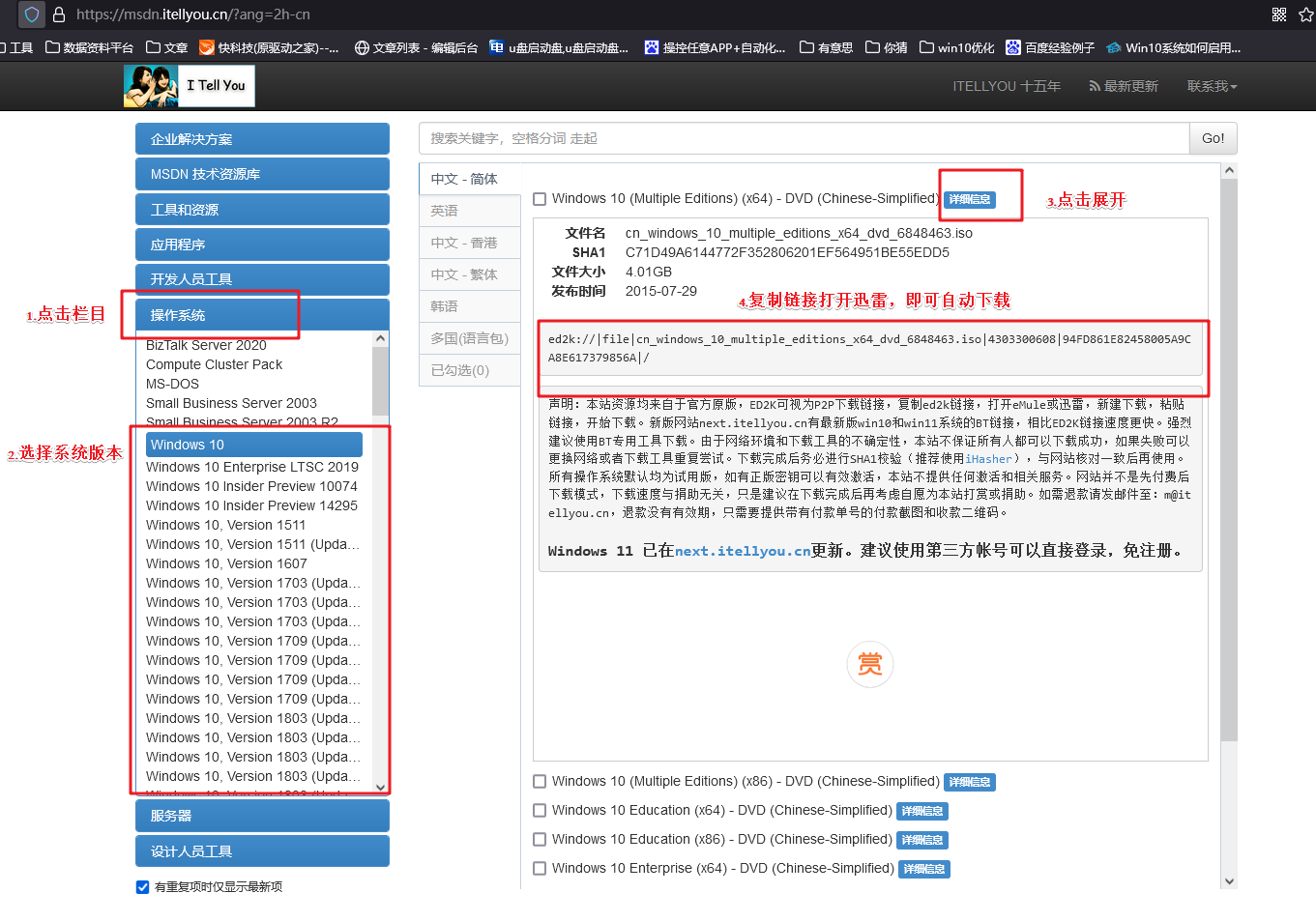
三、重装系统操作步骤
1、制作u盘启动盘
a. 确认电脑处于联网状态下,进入电脑店官网下载u盘启动盘制作工具。
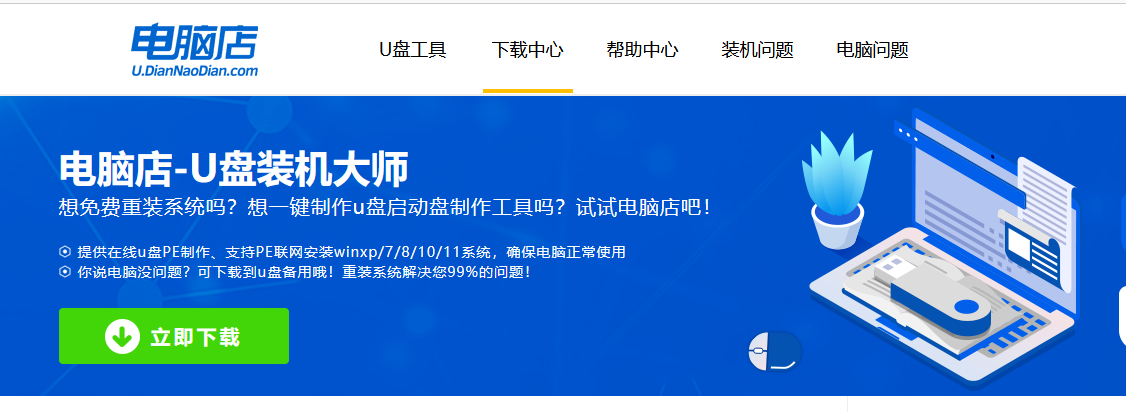
b. 将一个8G的u盘插入电脑USB接口,打开制作工具。
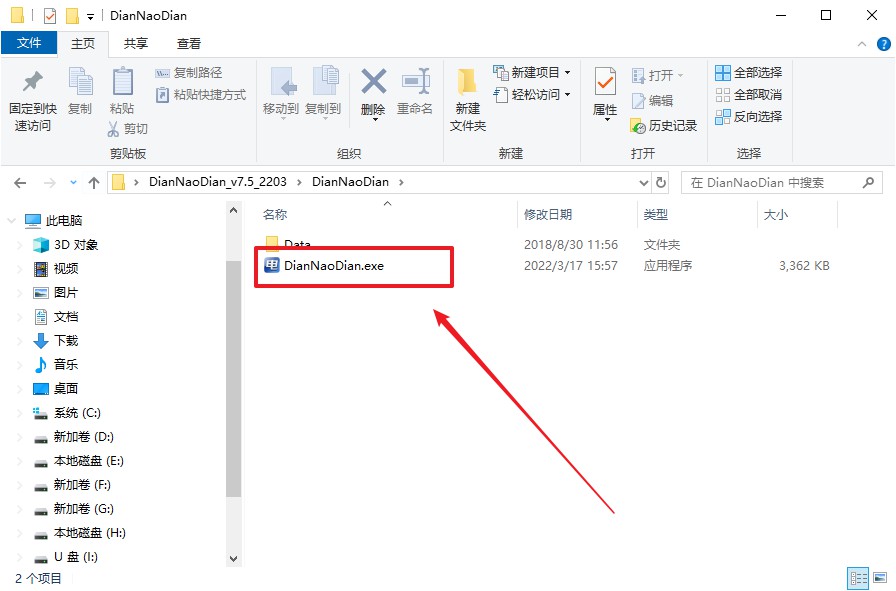
c. 选择【启动模式】为【USB-HDD】,【分区格式】为【NTFS】,最后点击【全新制作】即可。
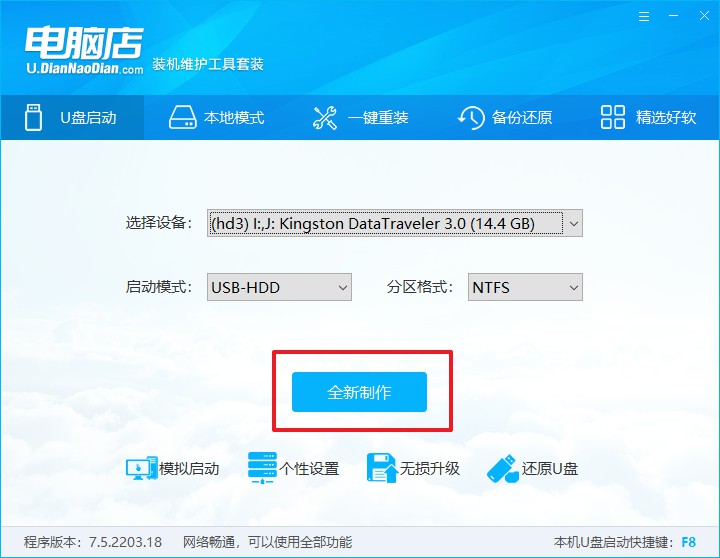
d.在弹窗中点击【确定】,等待制作完成即可。
2、bios设置u盘启动
a. 确认自己电脑的型号,在电脑店首页即可查询u盘启动快捷键,主要用于设置进入BIOS的启动项设置界面。
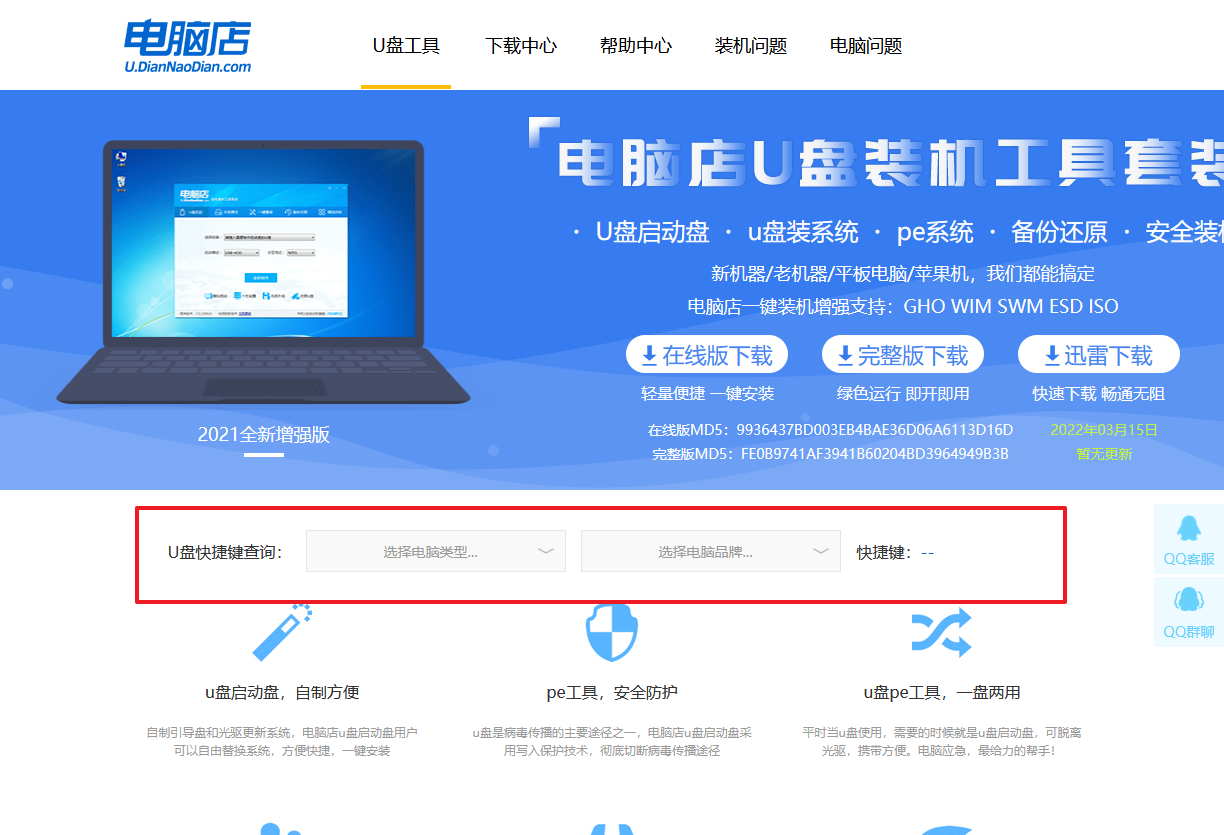
b.将制作好的u盘启动盘插入电脑,重启后按下快捷键,接下来就会进入优先启动项的设置界面。
c. 选择u盘启动盘的一项,一般是带有USB字样的选项,回车即可。
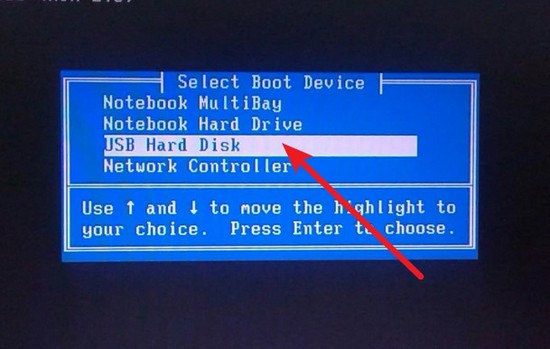
d. 接下来就进入电脑店winpe的主菜单了,选择【1】回车。
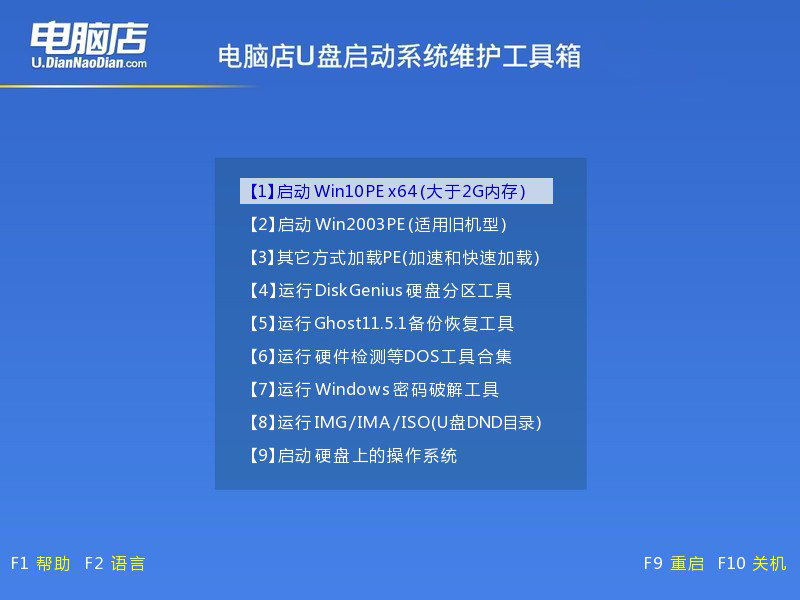
3、u盘装系统
a.进入winpe系统后,打开装机工具。
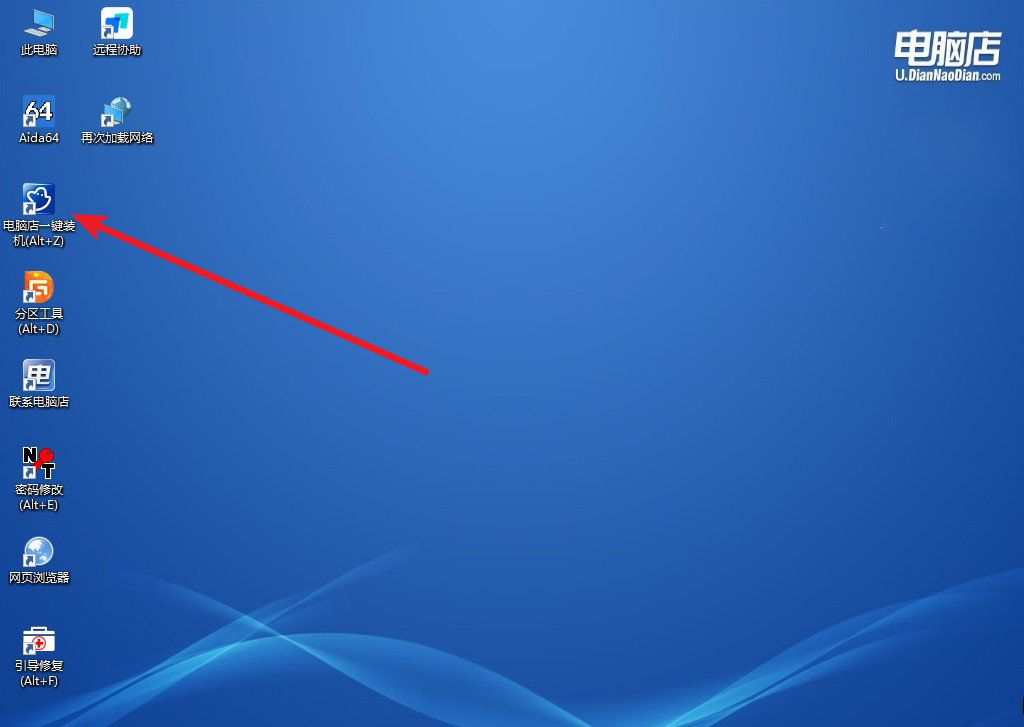
b. 如下图所示,设置好相关的选项,点击【执行】。
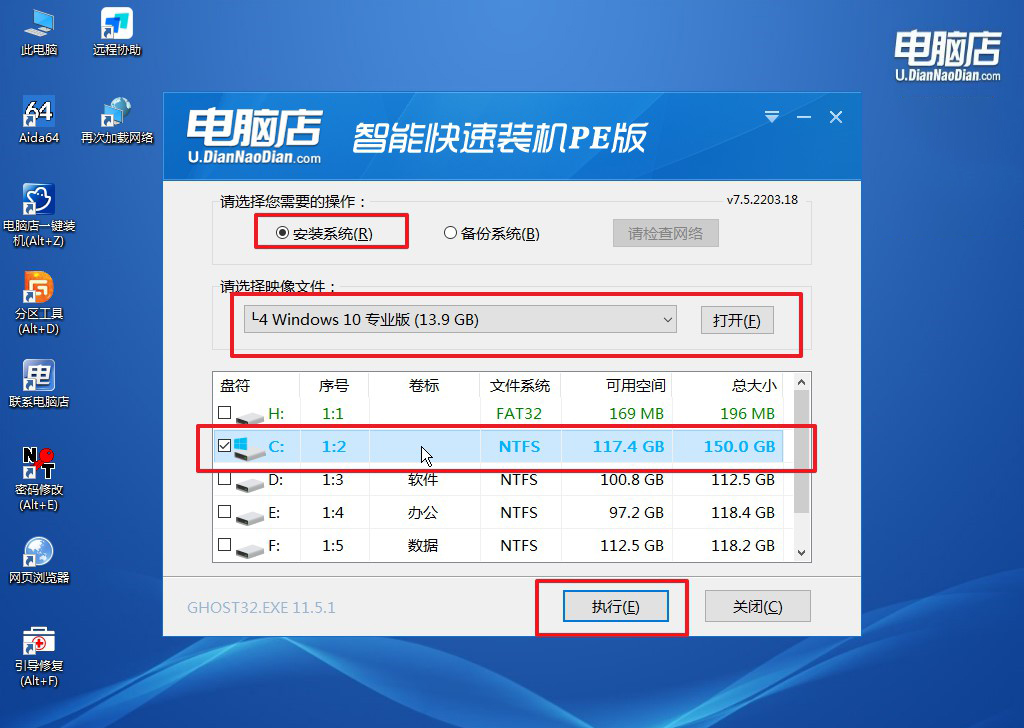
c.在这窗口中,可勾选【完成后重启】,亦可在安装后手动点击重启。
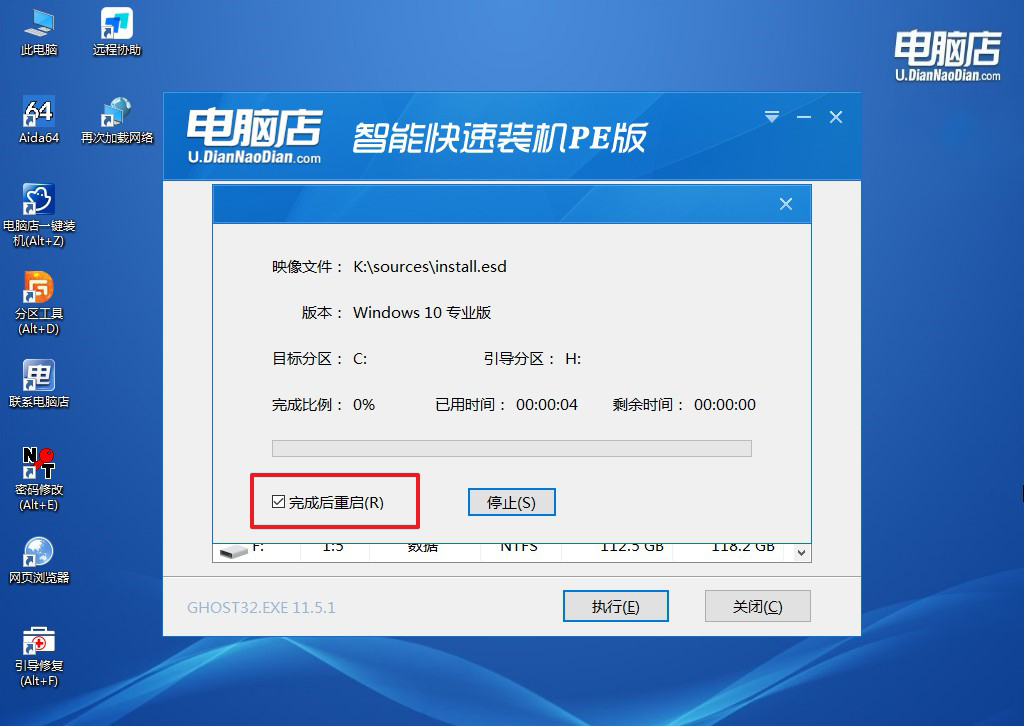
4、等待安装完成,部署好系统后就可以进入系统了。
四、重装系统后的可能问题
重装系统后电脑图标怎么不见了?
重装系统后,电脑桌面上的图标不见了可能是由于重新安装系统后,桌面图标的布局被重置或者桌面图标设置发生了变化所致。
首先,尝试右键单击桌面空白处,然后选择“查看”选项,确保“显示桌面图标”选项已经勾选。如果图标仍然不见了,可以通过以下步骤进行恢复:在Windows系统中,打开“控制面板”,选择“个性化”,然后点击“更改桌面图标”选项。
在弹出的窗口中,勾选你想要在桌面上显示的图标(如“计算机”、“网络”、“回收站”等),然后点击“应用”和“确定”按钮保存更改。
在macOS系统中,打开“Finder”应用程序,然后选择“偏好设置”,在“一般”选项卡中确保“显示这些项目在桌面上”选项已勾选,并选择你想要在桌面上显示的项目。完成以上步骤后,桌面上应该会恢复显示你选择的图标。
简单快速的win10系统重装教程就跟大家分享到这里了。通过本文的介绍,相信大家对于使用u盘启动盘来重新安装系统有了更清晰的理解和信心。现代科技的进步使得重装系统不再是一项复杂的任务,即使是电脑新手也可以轻松完成。如果你不想遇到系统问题需要重装就找电脑师傅,那么上述的教程是必须学会的,赶快动手试试吧!
