如何重装win10系统(重装系统win10的详细步骤)
发布时间:2024-02-29 14:16:52
如何重装win10系统?
相信大家多少都有些了解,在面对Windows 10系统出现问题时,使用u盘启动盘来重装系统是一种强大而灵活的解决方案。无论是应对常见的系统故障还是处理严重的问题,重装系统都可以帮助电脑恢复正常运行。那么对于希望学习如何操作的人来说,掌握如何在Win10电脑上重装系统就非常重要了。接下来,小编就用电脑店u盘启动盘,跟大家分享下重装系统win10的详细步骤吧!

一、u盘装系统所需工具
1、系统版本:win10专业版
2、装机工具:电脑店u盘启动盘制作工具(点击即可下载)
二、u盘装系统准备工作
1、由于Windows 10的系统ISO文件是有4G多,准备的u盘容量需要大于4GB。
2、如果u盘里有重要文件,记得先转移备份,因为在制作u盘启动过程中会格式化(删除数据)你的u盘。
3、下载系统ISO文件。既然是重装系统,那么系统下载这个步骤肯定少不了。你可以从MSDN网站下载最新、最可靠的Windows 10版本。具体操作如下:
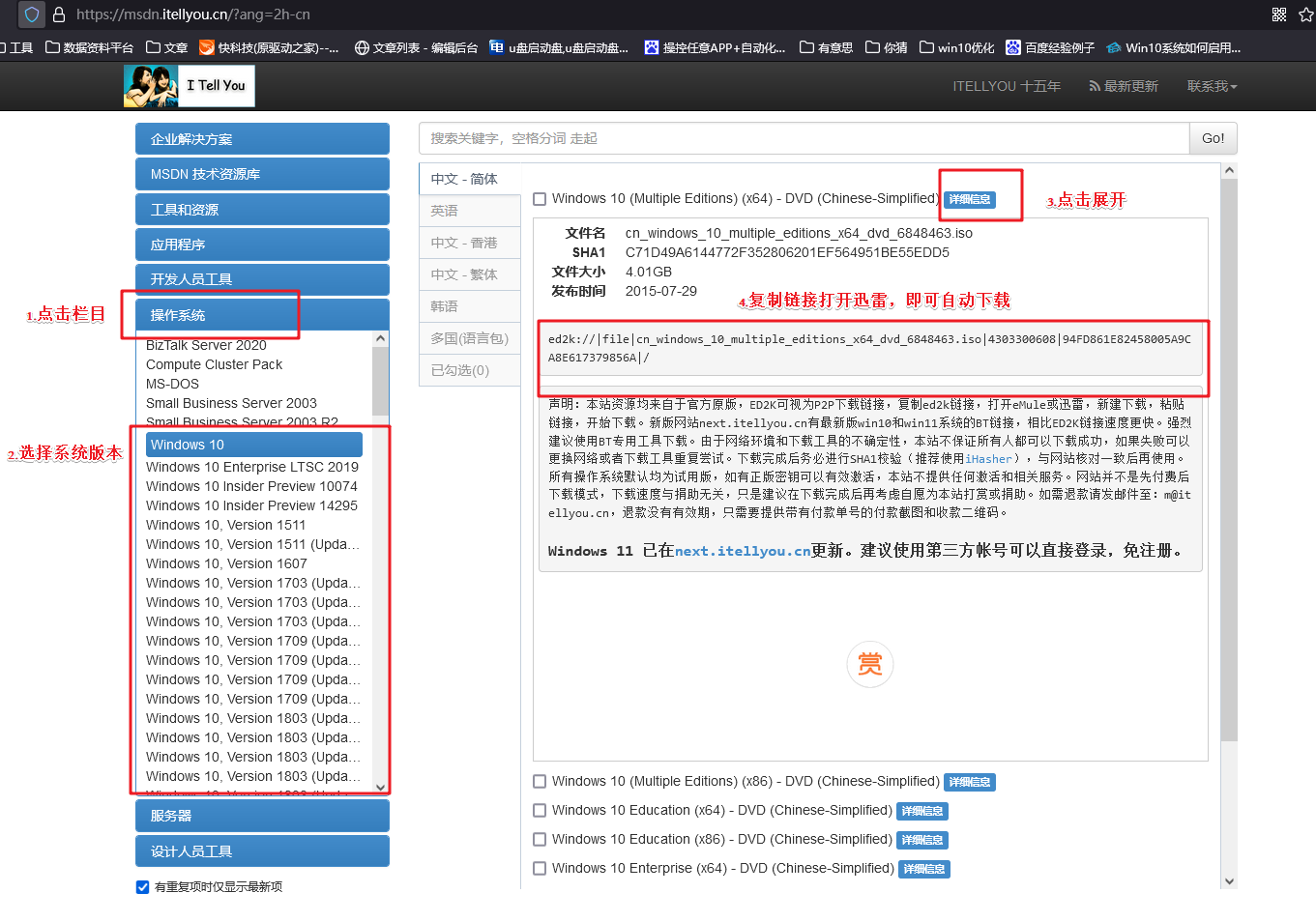
三、u盘装系统教程
1、制作u盘启动盘
a. 搜索进入电脑店的官网,点击【下载中心】,点击下载 u盘启动盘制作工具。
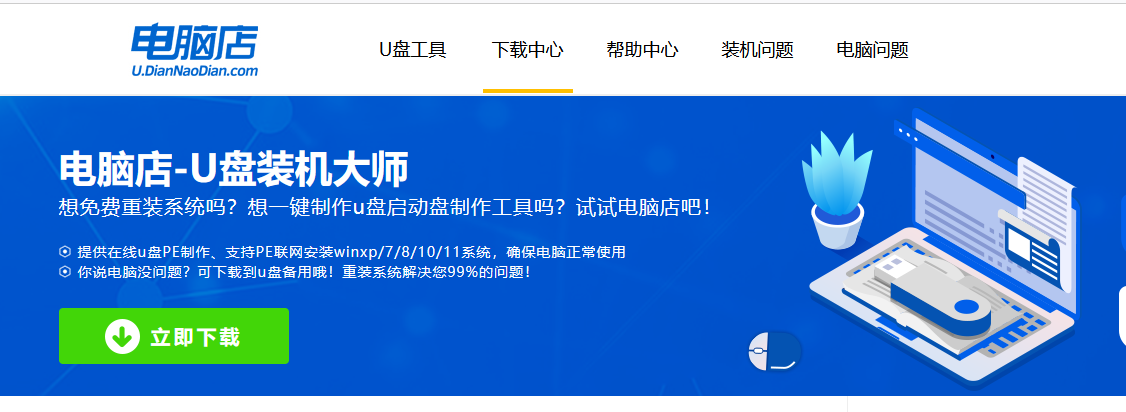
b. 插入u盘,打开下载好的制作工具。
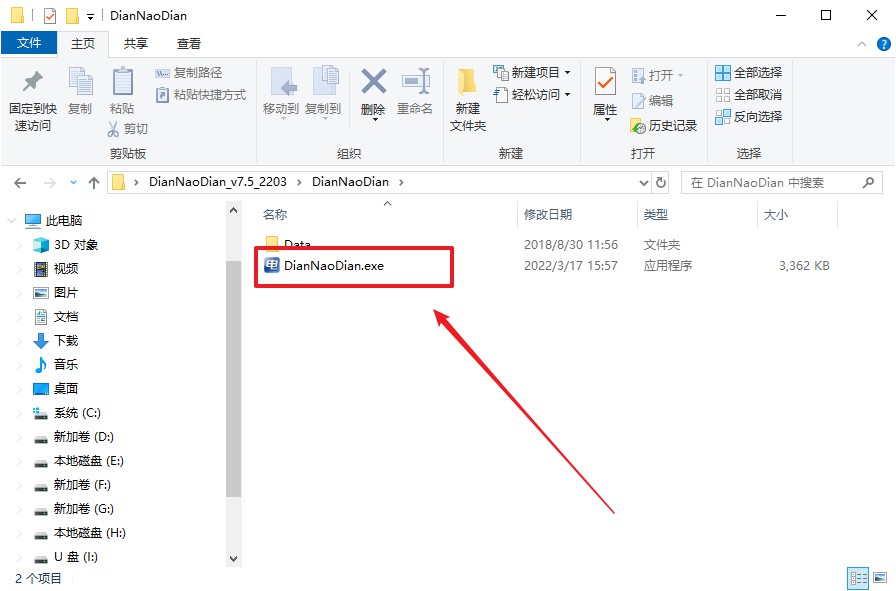
c. 插入u盘,建议8G以上,不需要其他设置,默认点击【全新制作】。
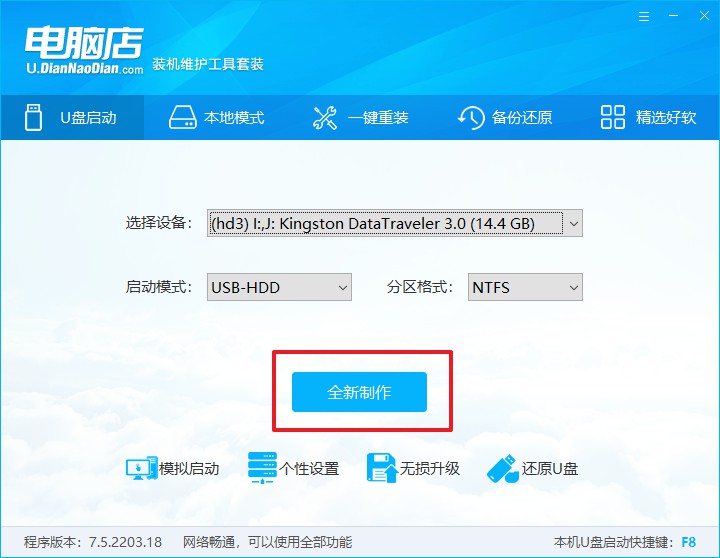
d. u盘启动盘制作完毕后,电脑会弹出提示框弹出,你可以点击【是】查看教程,也可以点击【否】关闭页面。
2、设置u盘启动
a. 在电脑店官网首页查询u盘启动快捷键,如下图所示:
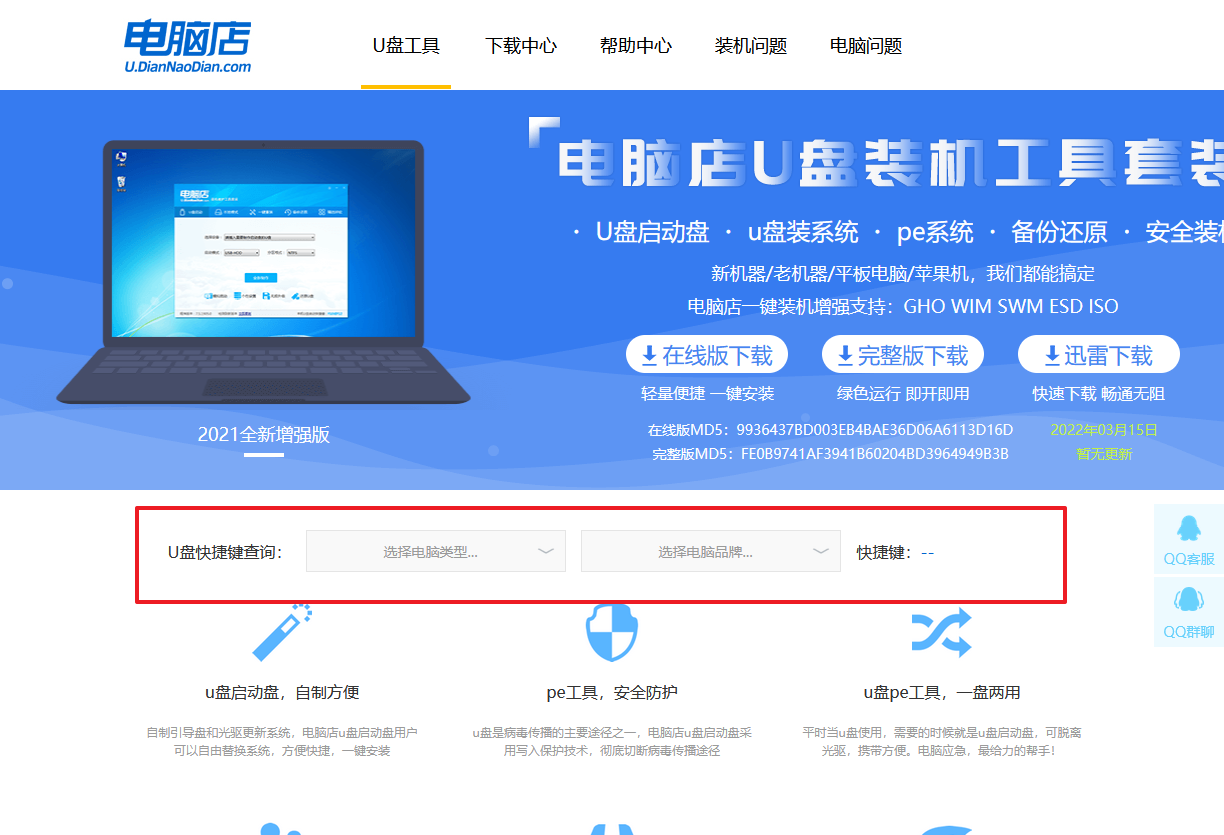
b. u盘启动可直接使用启动快捷键,插入u盘启动盘后开机,不停按下快捷键,即可进入选择界面。
c. 在窗口中,移动光标选择u盘启动为第一启动项,之后按F10键保存并且重启电脑即可。
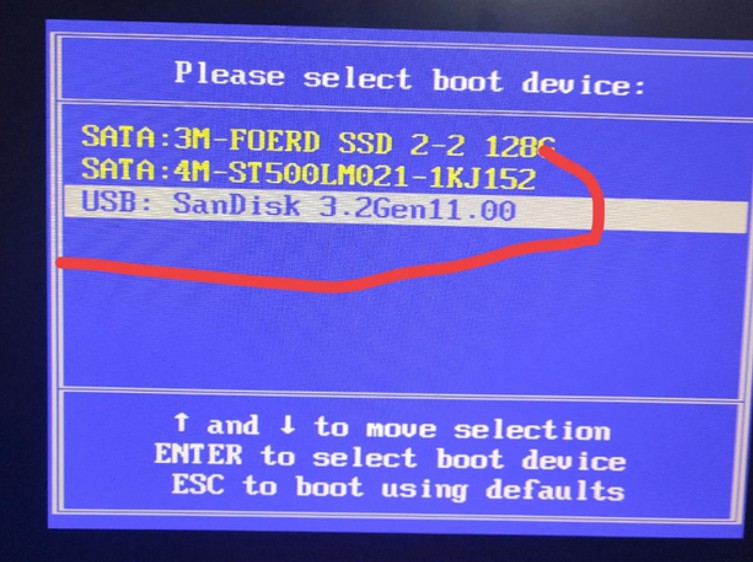
d. 接下来就会进入到电脑店winpe界面,选择第一项回车即可进入PE系统。
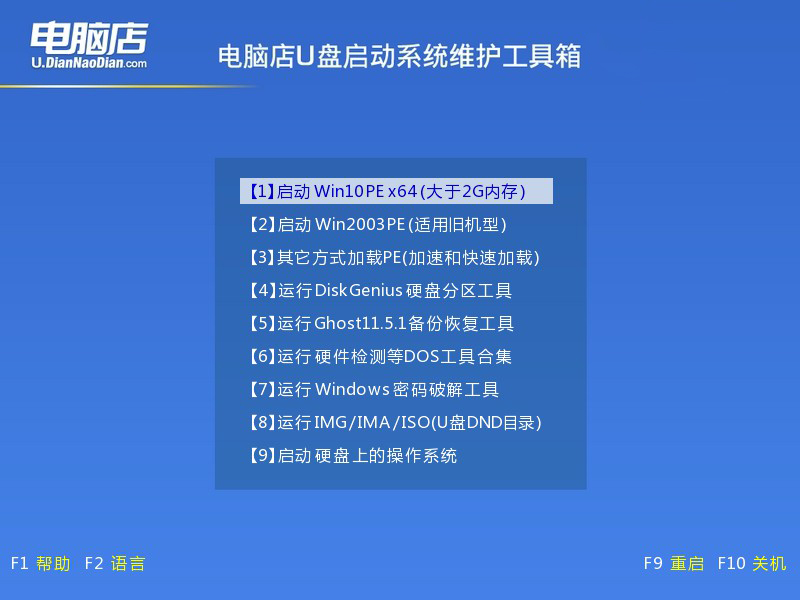
3、u盘装系统
a. 在pe系统中,打开电脑店winpe一键装机这个软件,即可开始重装操作。
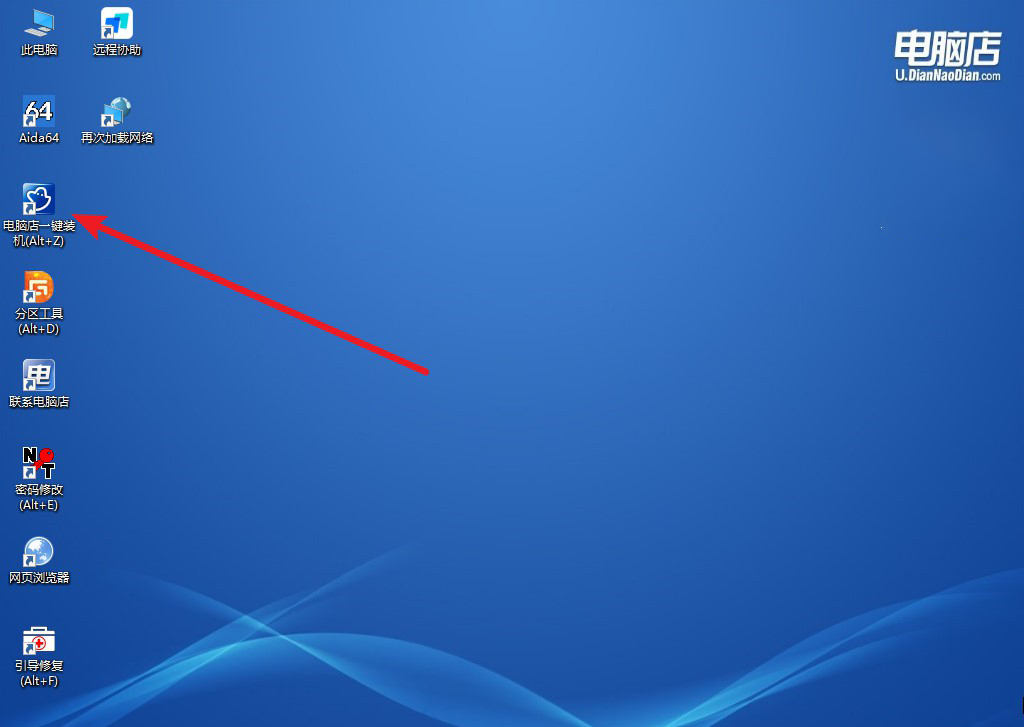
b.在窗口中选择操作方式,打开需要安装的镜像,勾选系统盘,点击【执行】。
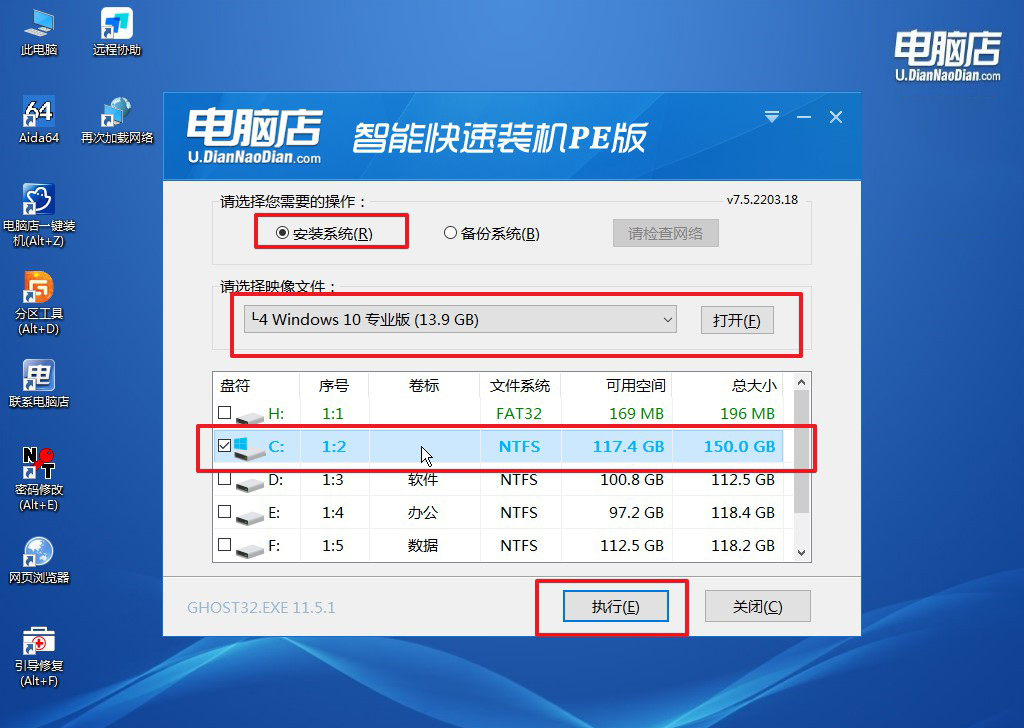
c. 默认还原设置,勾选【完成后重启】,接下来就是等待安装完成了。
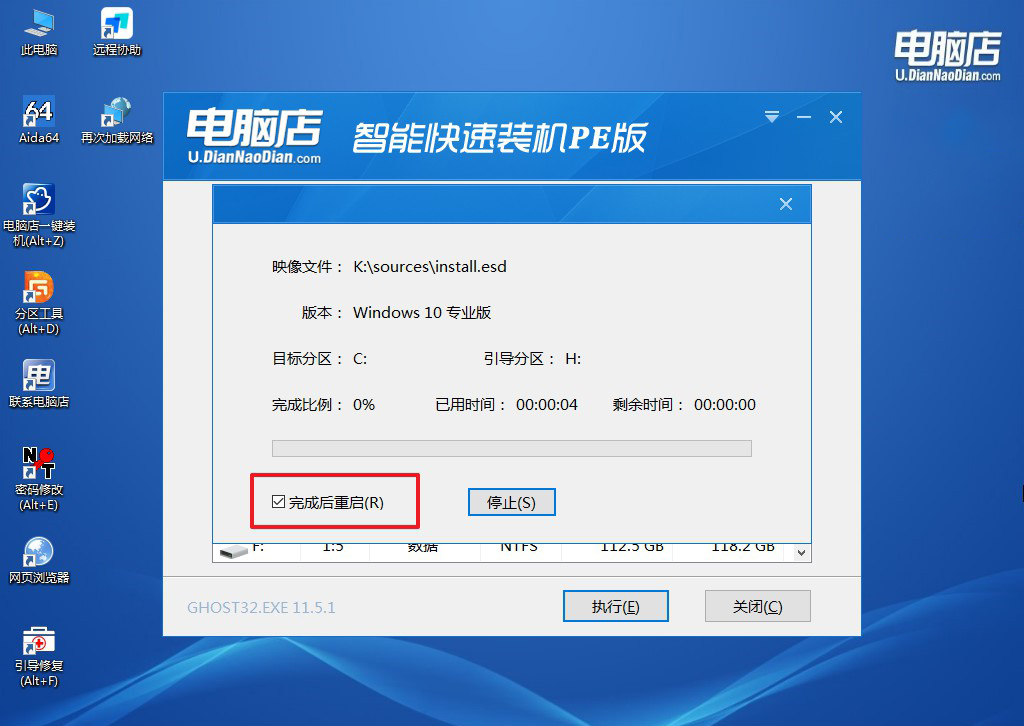
d. 等待安装完成,部署好系统后就可以进入系统了。
四、u盘装系统相关内容
电脑重装系统一直卡在这个界面?
电脑重装系统卡在某个界面可能由多种原因引起。
首先,检查安装过程中是否出现了错误或警告消息,这可能指示了特定的问题。其次,尝试重启计算机,有时候这可以解决临时的软件问题。如果问题仍然存在,可能是由于硬件故障、安装媒介损坏或兼容性问题引起的。
建议尝试使用另一个安装介质(如USB驱动器或光盘)重新安装系统,或者检查计算机的硬件是否正常工作。如果以上方法无法解决问题,可能需要进一步的诊断或专业技术支持来解决。
以上的内容就是重装系统win10的详细步骤了,大家可以跟着尝试操作一番!最后总结一下,重装系统是解决Windows 10系统问题的有效方法,它可以帮助电脑恢复正常运行,应对各种常见或严重的系统故障。假如你还没掌握这门技术,那就抓紧时间跟着上述的教程学习一下吧!
