笔记本换固态硬盘后怎么装系统?老笔记本装系统教程【图文】
发布时间:2024-03-04 14:12:38
笔记本换固态硬盘后怎么装系统?
对于游戏玩家而言,选择一款性能强劲的游戏本是至关重要的。毕竟,良好的处理器性能能够确保在关键时刻游戏运行流畅,不会出现掉帧或卡顿的情况。然而,对于一些预算有限的学生群体来说,购买高配游戏本可能并不现实。因此,他们常常会选择通过加装固态硬盘来提升电脑性能,而不是购买全新的高配机型。那笔记本加装固态硬盘后该怎么重装系统呢?接下来我们详细来看看!

一、重装系统所需工具
系统版本:win7企业版
装机工具:8GB或以上的空白u盘,以及电脑店u盘启动盘制作工具(点击即可下载)
二、重装系统前的准备
1、备份数据、导出书签和设置:如果您使用浏览器收藏夹和特定设置,导出这些书签和设置以备份它们。这可以在重装系统后恢复您的浏览体验。
2、收集驱动程序和程序安装文件:在系统重装后,您需要重新安装硬件驱动程序和应用程序。准备这些驱动程序和安装文件,以便在需要时可以快速访问它们。
3、记录系统设置:在重装系统之前,记录您当前的系统设置,包括网络配置、用户帐户信息、无线网络密码等。这将有助于您在重装后还原这些设置。
4、下载系统镜像,百度搜索【msdn】,点击进入网站,如下图操作即可:
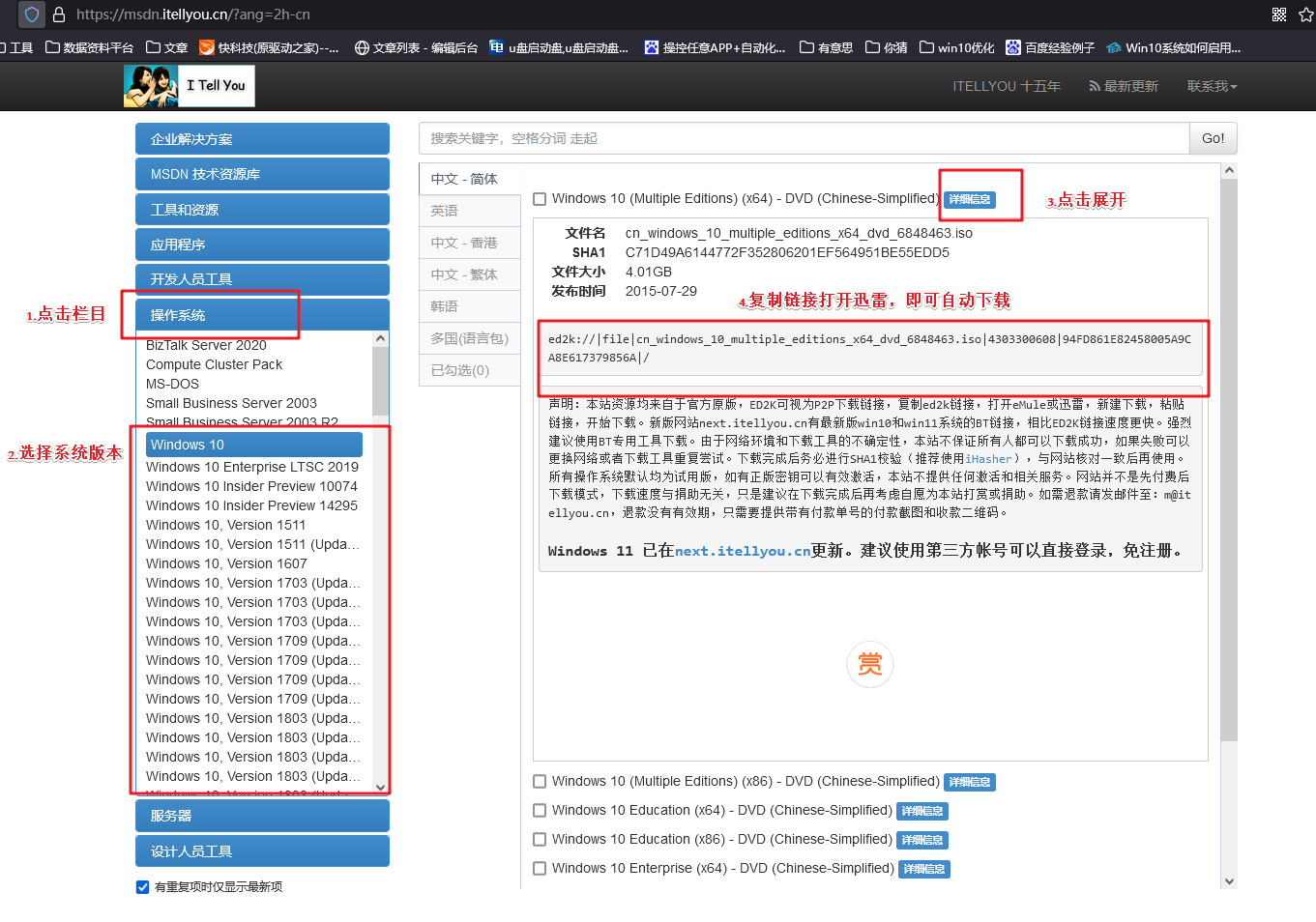
三、重装系统详细教程
1、制作u盘启动盘
a.下载最新版的电脑店u盘启动盘制作工具,注意需要关掉防火墙及其他杀毒软件!
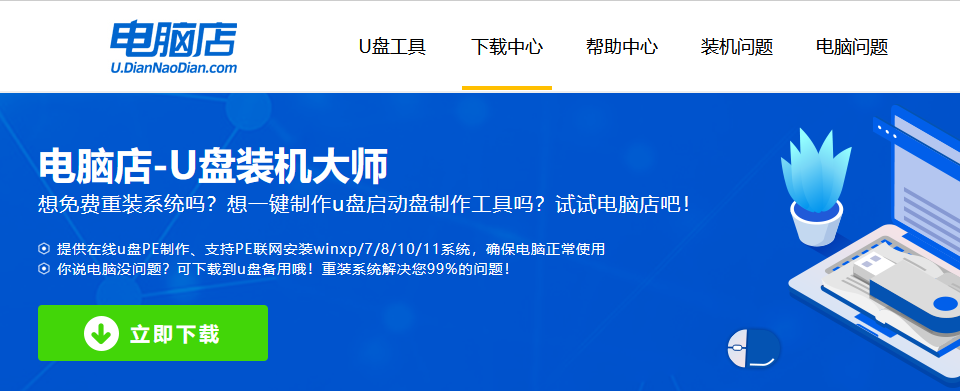
b.解压后可直接打开制作工具的程序,u盘接入电脑,默认设置直接点击【全新制作】。
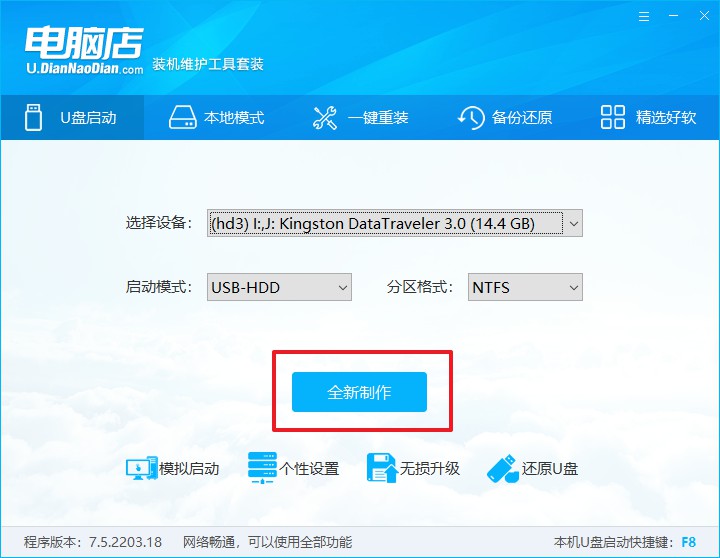
c.制作完成后,接下来需要下载系统镜像,一般推荐在msdn网站上下载,下载后将镜像保存在u盘启动盘或除系统盘以外的其他分区中。
2、设置进入u盘
a.查询u盘启动快捷键,也可参考如下的图片:
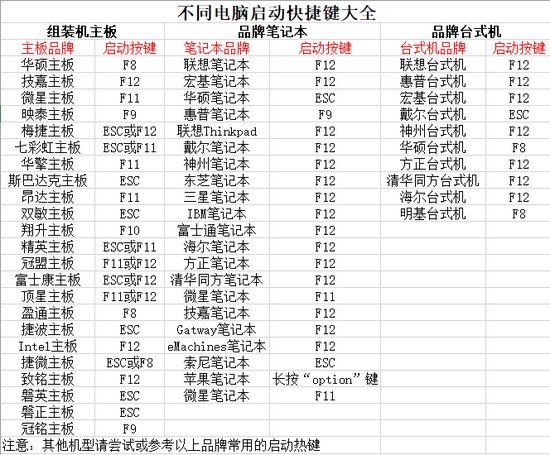
b.重启或开机,当出现画面时迅速按下u盘启动盘快捷键,即可进入启动项设置界面,选择u盘回车。
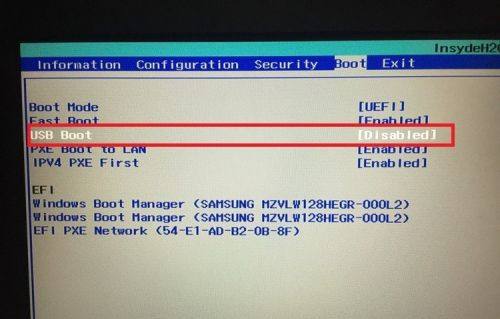
c.之后就会进入电脑店winpe主菜单,选择【1】Win10X64PE(2G以上内存),回车进入电脑店PE桌面。
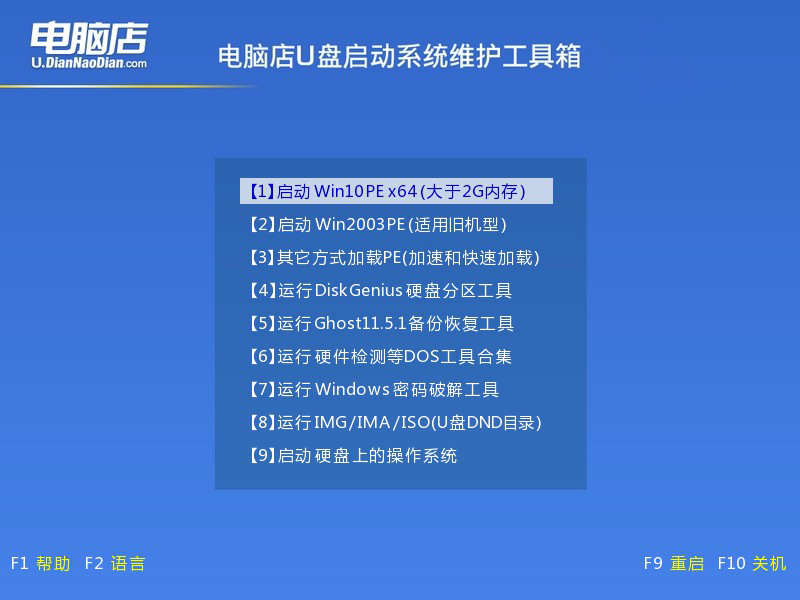
3、u盘装系统
a.在桌面打开电脑店一键装机软件,如图所示,选择安装系统后打开镜像、选择盘符,点击【执行】。
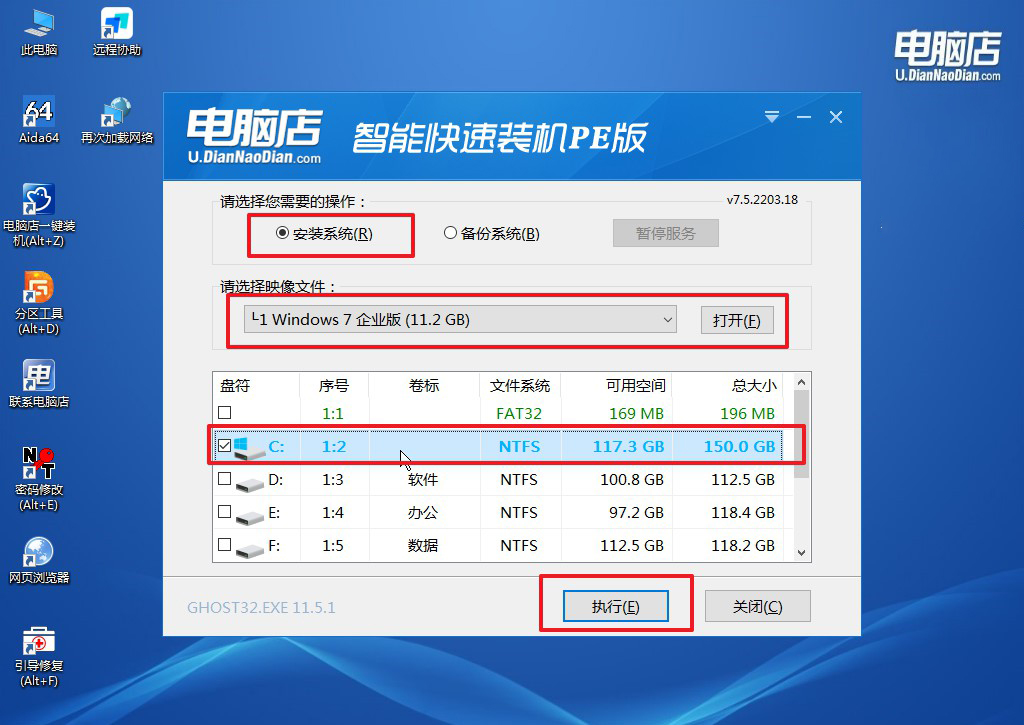
b.在一键还原窗口中,默认设置点击【是】即可。
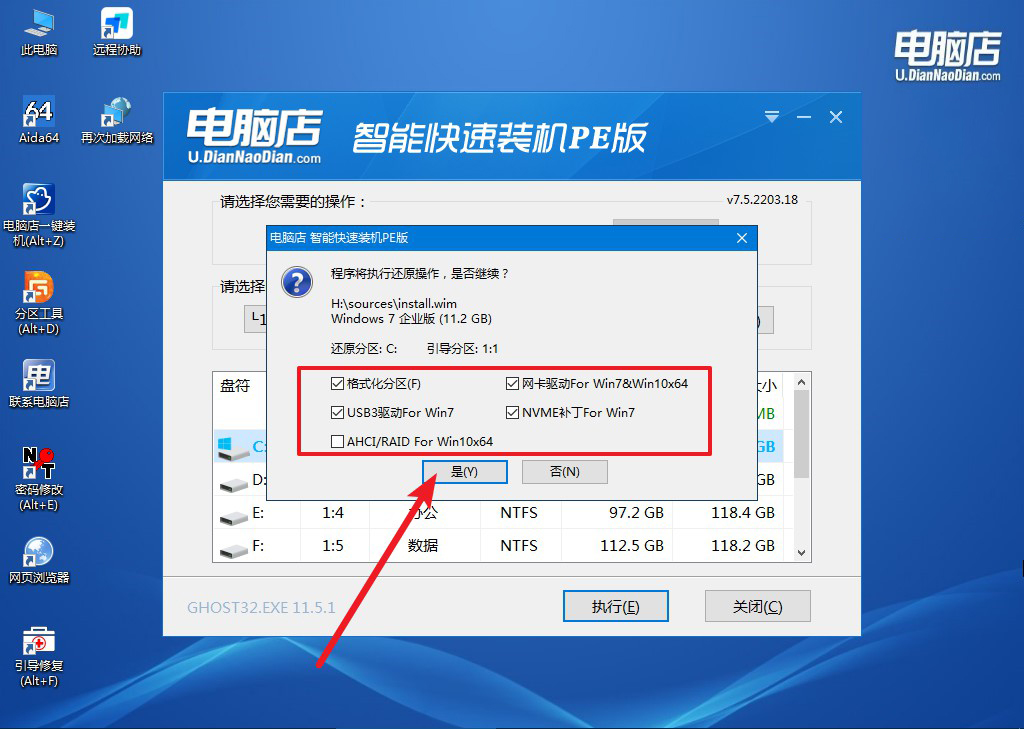
c.接下来等待安装,完成后重启就可以进入系统了!
四、重装相关内容
电脑装机进系统后失败重启怎么办?
当电脑在安装系统后失败并重启时,可能存在多种原因,包括硬件故障、软件问题或驱动程序冲突。
首先,您应该检查硬件连接,确保所有组件都正确连接并没有松动。重新插拔硬件可能有助于解决连接问题。其次,您可以进入BIOS界面检查设置,特别是引导设备的设置,确保硬盘或固态硬盘(SSD)被正确识别并设置为启动设备。
尝试以安全模式启动计算机也是一种排除软件或驱动程序问题的方法,通常通过按下 F8 键或 Shift 键并在启动时持续按住来实现。如果您有Windows安装光盘或USB安装介质,可以尝试使用其中的修复选项,例如修复启动或还原系统至先前的状态。
此外,使用硬盘诊断工具检查硬盘的健康状态也是一个重要步骤,因为硬盘故障可能导致系统无法正常启动。
如果以上方法都无法解决问题,最后的选择可能是重新安装操作系统,但务必先备份重要数据。如果您对解决问题感到困惑,最好寻求专业帮助,如向有经验的计算机技术支持人员咨询或带着计算机去维修中心寻求帮助。
通过逐步排除可能的问题,并尝试不同的解决方法,您最终可以找到问题的根本原因并解决它。
笔记本换固态硬盘后怎么装系统?看完上述教程后,相信你是能够学会的!值得注意的是,一旦加装了固态硬盘,通常情况下会需要重新安装操作系统。这是因为操作系统通常是安装在硬盘上的,而更换硬盘相当于更换了存储系统,因此需要重新安装操作系统才能充分利用新加装的固态硬盘的性能优势。虽然这会带来一些额外的操作步骤和时间成本,但对于追求性能的游戏玩家和学生来说,这是一个值得的投资,你觉得呢?
