怎么把u盘做成winpe启动盘(如何把u盘做成winpe启动盘)
发布时间:2024-03-11 14:33:42
怎么把u盘做成winpe启动盘?
u盘不仅是数据存储的利器,还是重装系统时不可或缺的工具。由于其小巧的体积和简便易用的特点,它被广泛应用于制作系统启动盘。特别是当电脑遭遇故障时,使用u盘来重新安装系统是一种非常合适的解决方案。那你知道怎么把u盘制作成winpe启动盘吗?其实很简单,借助电脑店u盘启动盘制作工具就能一键完成了,下面我们看看具体步骤吧!

一、u盘装系统所需工具
1、系统版本:win10专业版
2、装机工具:电脑店u盘启动盘制作工具(点击即可下载)
二、u盘装系统准备工作
1、由于Windows 10的系统ISO文件是有4G多,准备的u盘容量需要大于4GB。
2、如果u盘里有重要文件,记得先转移备份,因为在制作u盘启动过程中会格式化(删除数据)你的u盘。
3、下载系统ISO文件。既然是重装系统,那么系统下载这个步骤肯定少不了。你可以从MSDN网站下载最新、最可靠的Windows 10版本。具体操作如下:
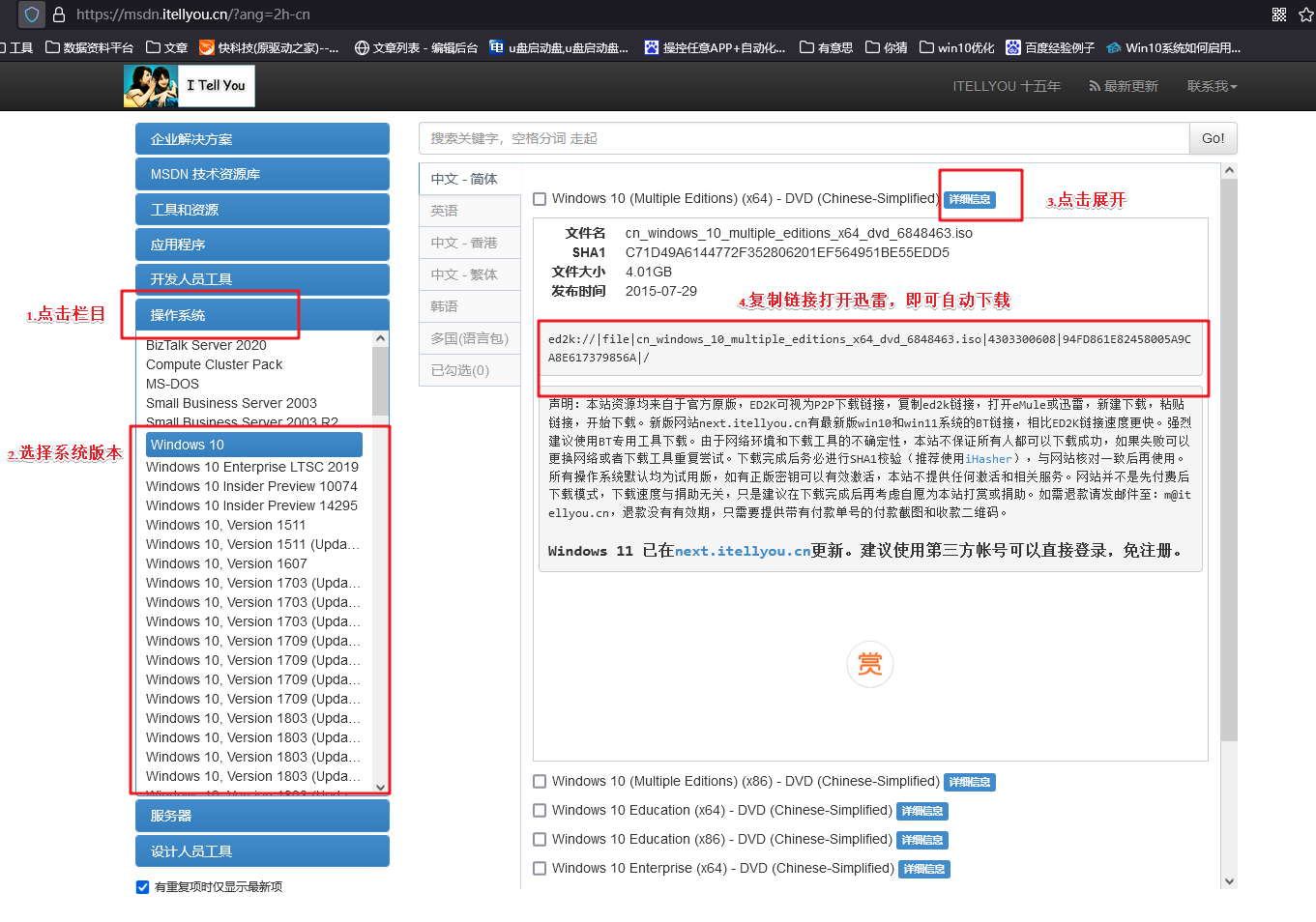
三、u盘装系统教程
1、制作u盘启动盘
a. 搜索进入电脑店的官网,点击【下载中心】,点击下载 u盘启动盘制作工具。
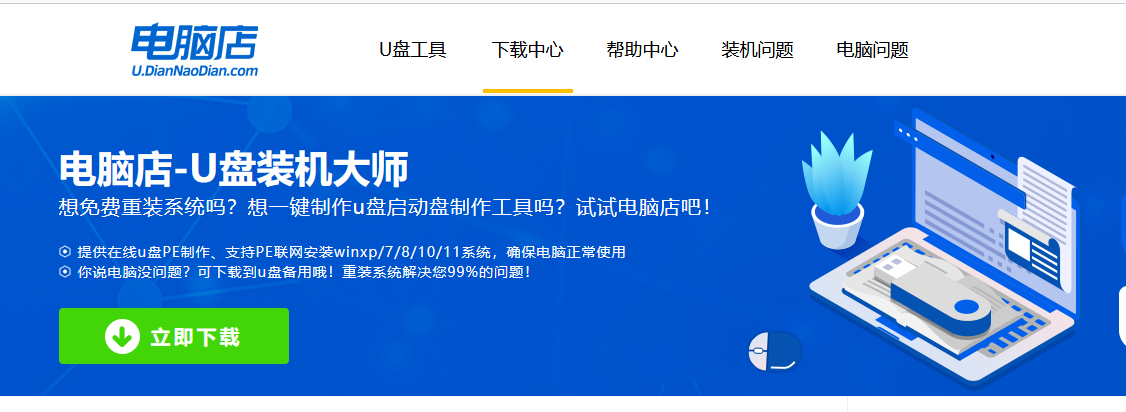
b. 插入u盘,打开下载好的制作工具。
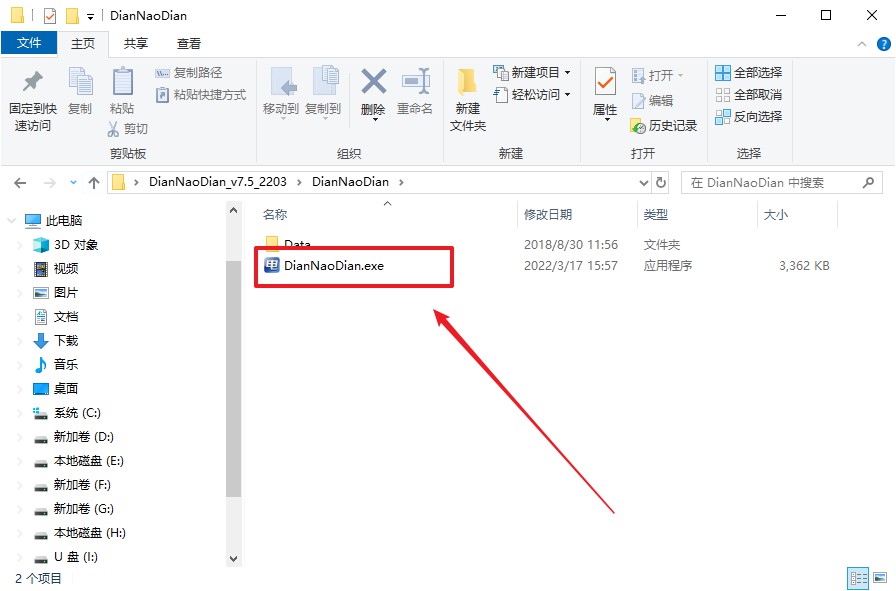
c. 插入u盘,建议8G以上,不需要其他设置,默认点击【全新制作】。
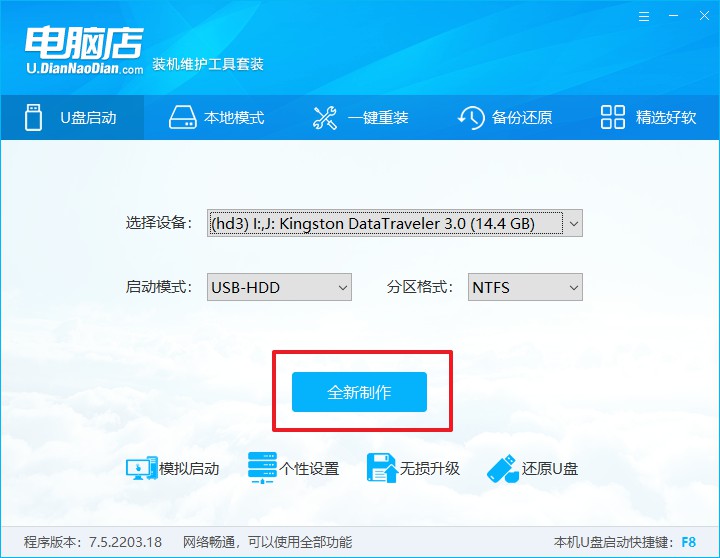
d. u盘启动盘制作完毕后,电脑会弹出提示框弹出,你可以点击【是】查看教程,也可以点击【否】关闭页面。
2、设置u盘启动
a. 在电脑店官网首页查询u盘启动快捷键,如下图所示:
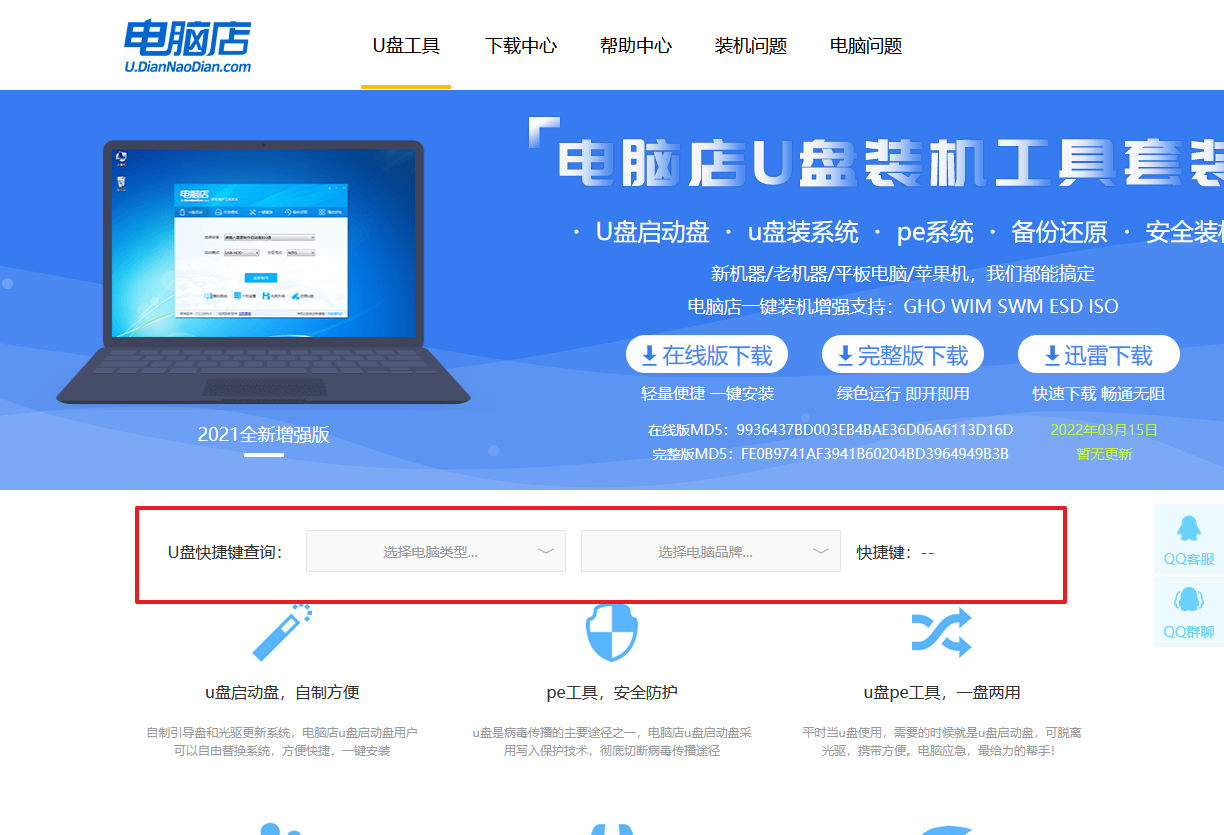
b. u盘启动可直接使用启动快捷键,插入u盘启动盘后开机,不停按下快捷键,即可进入选择界面。
c. 在窗口中,移动光标选择u盘启动为第一启动项,之后按F10键保存并且重启电脑即可。
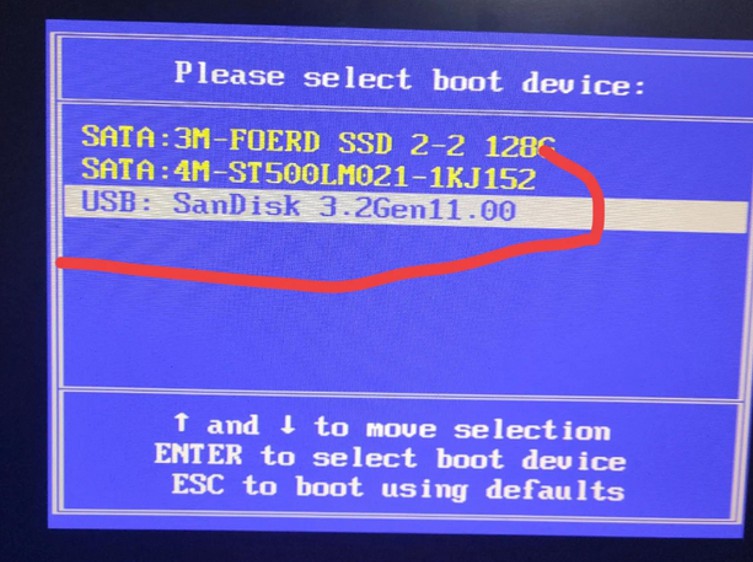
d. 接下来就会进入到电脑店winpe界面,选择第一项回车即可进入PE系统。
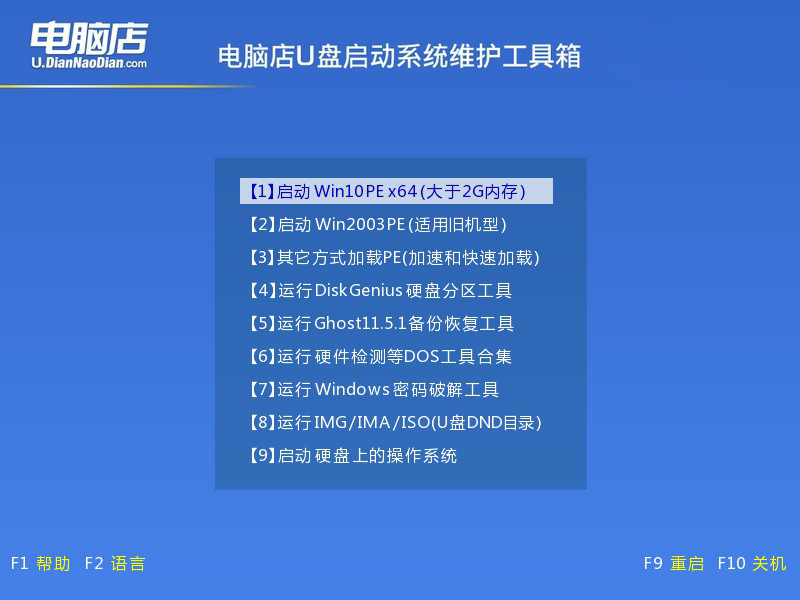
3、u盘装系统
a. 在pe系统中,打开电脑店winpe一键装机这个软件,即可开始重装操作。
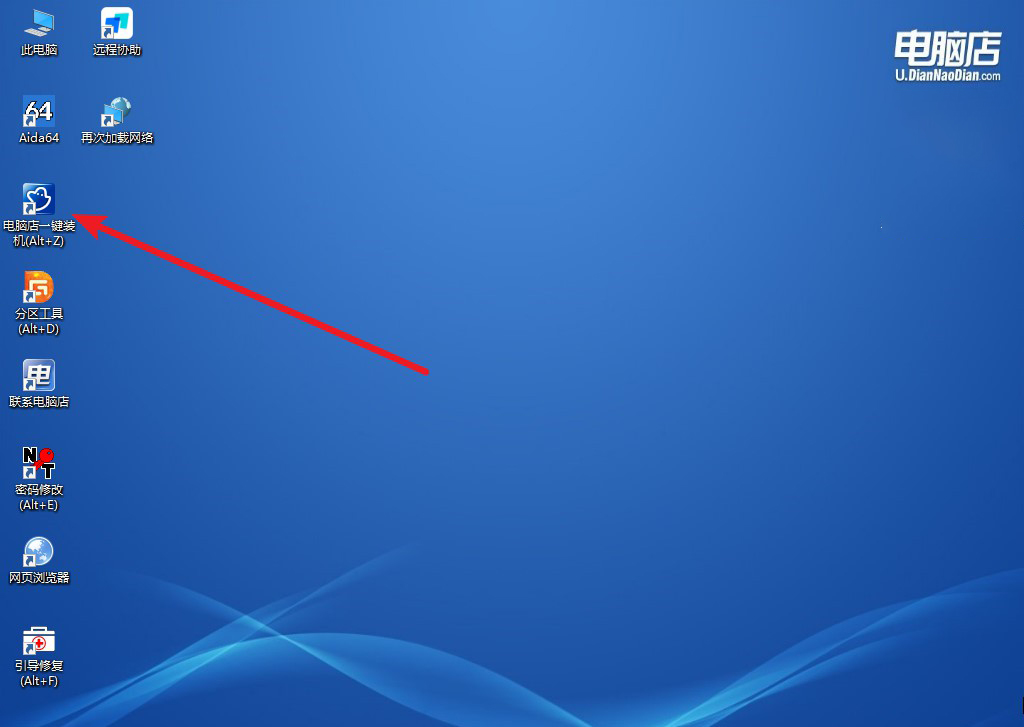
b.在窗口中选择操作方式,打开需要安装的镜像,勾选系统盘,点击【执行】。
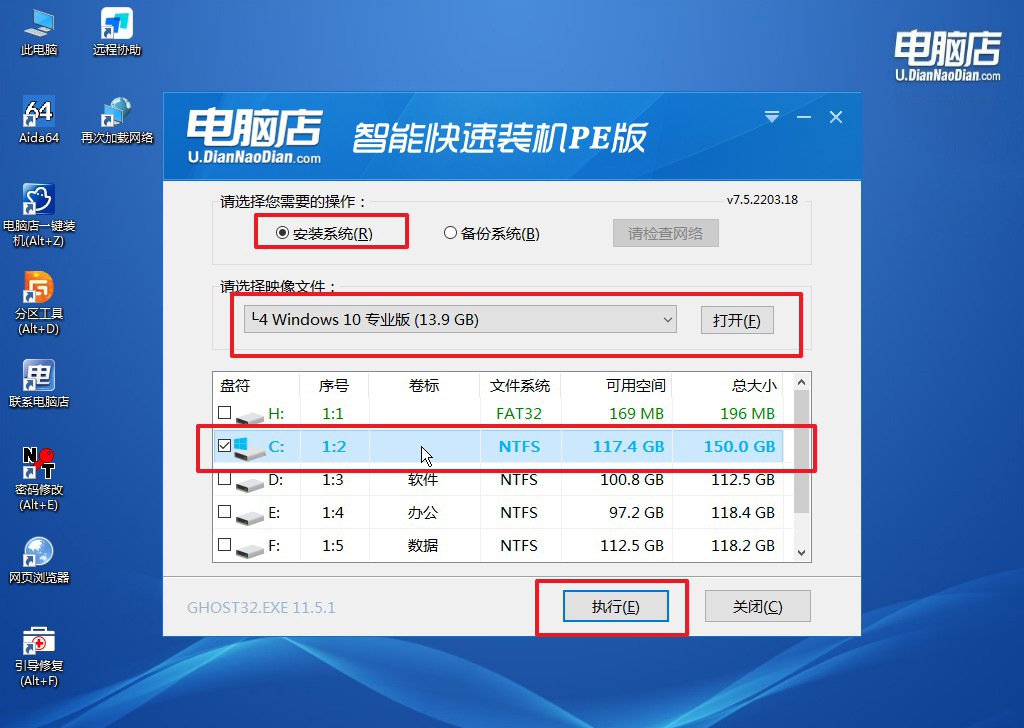
c. 默认还原设置,勾选【完成后重启】,接下来就是等待安装完成了。
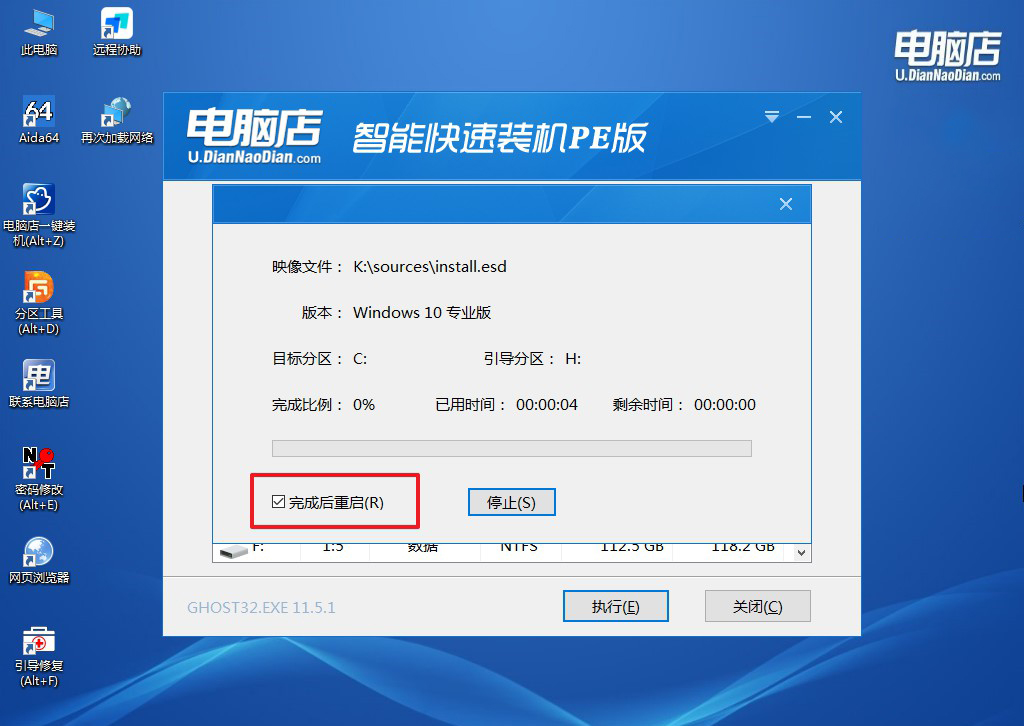
d. 等待安装完成,部署好系统后就可以进入系统了。
四、u盘装系统相关内容
重装系统时鼠标键盘不能用怎么办?
当您在服务器重装系统后遇到USB无法启动的问题,或者在重装系统过程中鼠标和键盘无法使用,这可能会导致安装过程中断或无法进行。以下是一些解决步骤和建议,可以帮助您解决这些问题:
USB无法启动
检查BIOS设置:首先,确保BIOS设置正确,允许从USB设备启动。进入BIOS设置(通常在启动时按F2、Delete或其他特定键),找到启动选项,并确保USB设备在启动顺序中位于硬盘之前。
检查USB设备:确保您的USB启动设备制作正确,且没有损坏。您可以尝试在另一台计算机上测试USB设备是否可启动,以排除USB设备本身的问题。
尝试不同的USB端口:有时,某些USB端口可能无法在启动时识别设备。尝试将USB设备插入不同的USB端口,特别是尝试从USB 2.0端口启动,因为一些较旧的BIOS可能不支持从USB 3.0端口启动。
鼠标键盘不能用
检查USB端口:如果在安装过程中鼠标和键盘突然不工作,首先尝试将它们插入到不同的USB端口。同样,如果您的鼠标和键盘是USB 3.0设备,尝试将它们插入USB 2.0端口,因为在安装过程中,某些系统可能无法正确加载USB 3.0驱动程序。
使用传统设备:如果可能,尝试使用带有PS/2接口的传统鼠标和键盘,因为PS/2通常即使在BIOS级别也是支持的,可以帮助您完成安装过程。
禁用USB 3.0支持:在某些情况下,禁用BIOS中的USB 3.0支持(如果可用)并重启,可以恢复USB设备的功能,直到您安装了必要的驱动程序。
更新BIOS/UEFI固件:如果上述步骤都无法解决问题,尝试更新您服务器的BIOS/UEFI固件到最新版本。这可以解决与硬件兼容性相关的一系列问题。
如果在尝试了上述步骤后仍然存在问题,可能需要进一步的故障排除,或考虑联系服务器制造商的技术支持以获取专业帮助。在处理这些问题时,请确保遵循安全操作规程,避免对服务器硬件造成损害。
如何把u盘做成winpe启动盘的教程就跟大家分享到这里了。通过电脑店u盘启动盘制作工具,我们可以轻松地制作好u盘启动盘,无需繁琐的步骤。掌握了这一技能,我们就能更加从容地面对电脑故障,并迅速解决问题,大家不妨尝试一下。关于u盘启动盘的作用,大家知道还有什么吗?
