富士通笔记本如何重装win10系统(富士通笔记本安装win10方法)
发布时间:2024-03-14 14:10:12
富士通笔记本如何重装win10系统?
面对电脑系统崩溃的困境,很多用户可能会经历从最初的系统响应缓慢到频繁重启,最终导致系统彻底无法启动的过程。要是你碰上这种情况,估计也会不知所措吧?在这种情况下,选择重新安装操作系统是恢复电脑正常运行的最有效方法,虽然很多朋友可能不知道如何重装,但请别担心,接下来的内容小编会以富士通笔记本如何重装win10系统为例,跟大家分享下详细的操作过程。

一、u盘重装所需工具
1、电脑品牌:富士通
2、系统版本:win10专业版
3、装机工具:电脑店u盘启动盘制作工具(点击即可下载)
二、u盘重装前期准备
1、备份重要数据:在重新安装操作系统之前,务必备份你的重要文件和数据。这可以包括文档、照片、音乐、视频等。你可以将它们复制到外部硬盘、云存储或另一个计算机上。
2、关闭安全软件:在进行系统重装时,有时安全软件(如防病毒程序)可能会干扰安装过程。你可以考虑在安装过程中将其禁用。
3、下载操作系统镜像:如果你还没有操作系统的安装文件,需要从MSDN网站下载操作系统的安装镜像文件。如何下载呢?
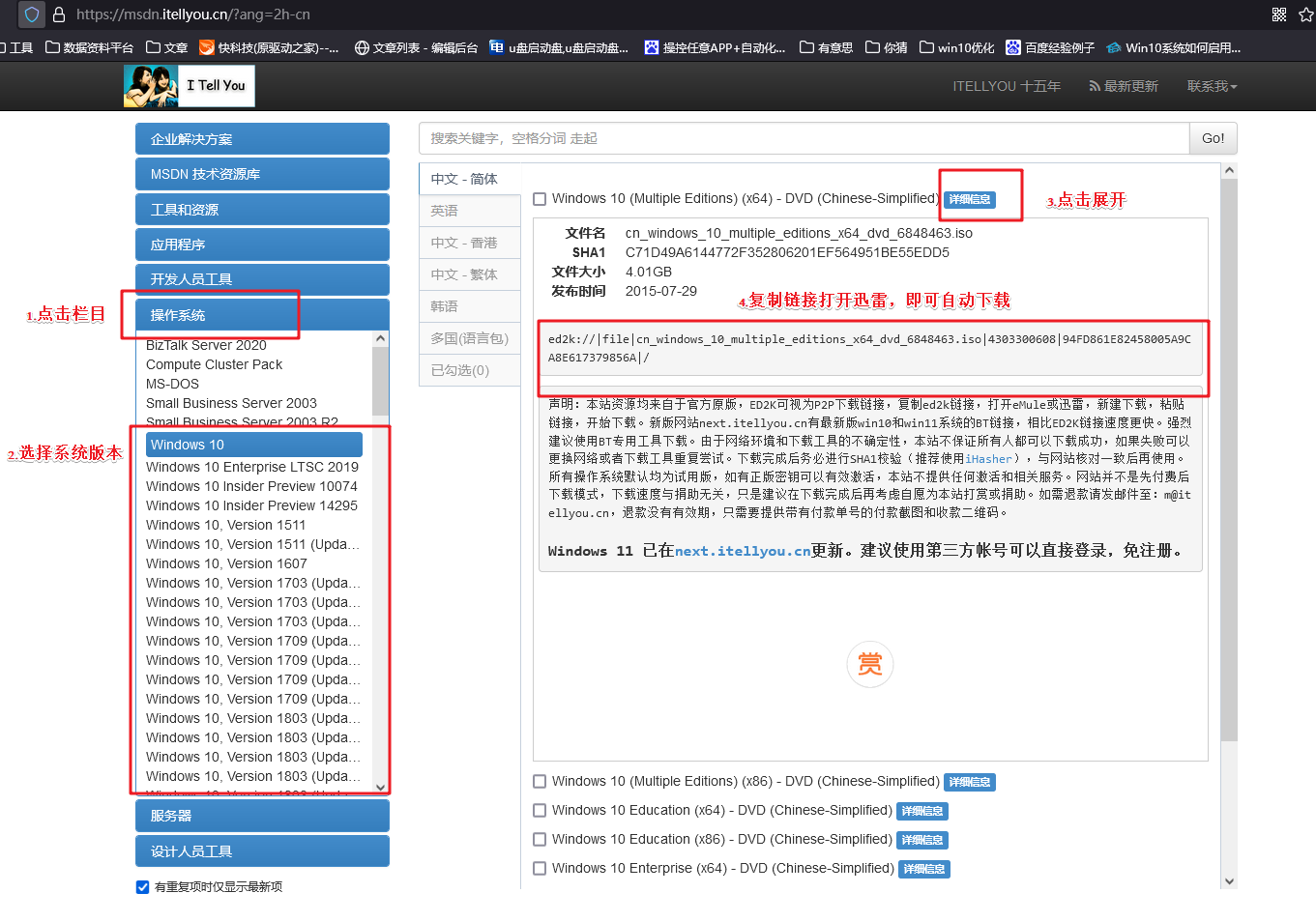
打开浏览器搜索【MSDN】,点击进入网站,依次点击【操作系统】-【windows 10任一版本】-【详细信息】,复制下载链接,打开迅雷即可自动下载。
三、u盘重装详细步骤
1、制作u盘启动盘
a.进入首页,切换到【下载中心】,点击【立即下载】,下载电脑店的制作工具。注意事项:下载前关闭电脑的防火墙及第三方杀毒软件,避免误删工具的组件!
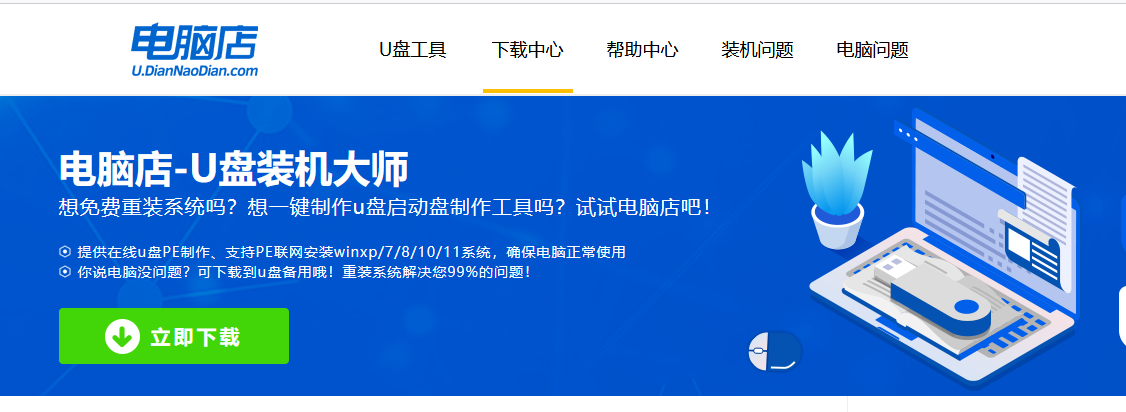
b.下载完成,解压并打开即可开始制作。
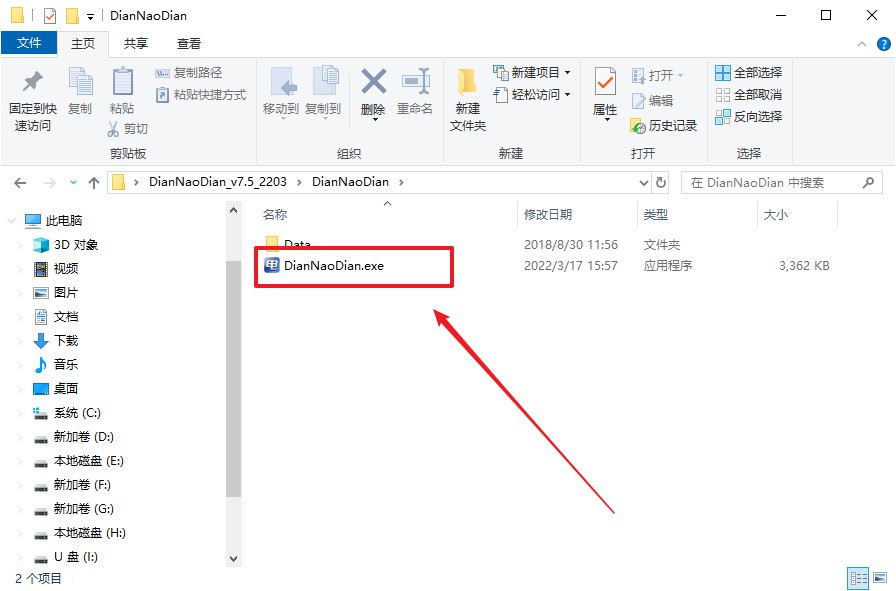
c.插入u盘,打开软件。可默认界面的选项,直接点击【全新制作】。
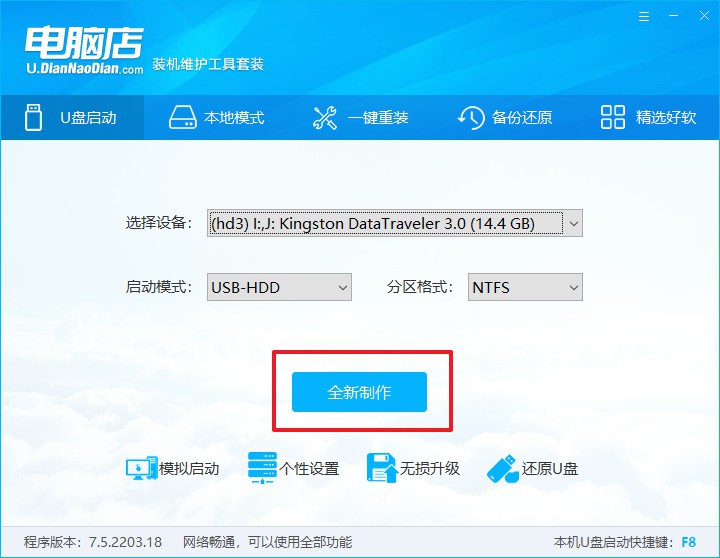
d.弹出格式化提示,点击【确定】开始制作,等待完成即可。
2、设置u盘启动
a.打开电脑店官网首页选择电脑类型和品牌,查询u盘启动快捷键。
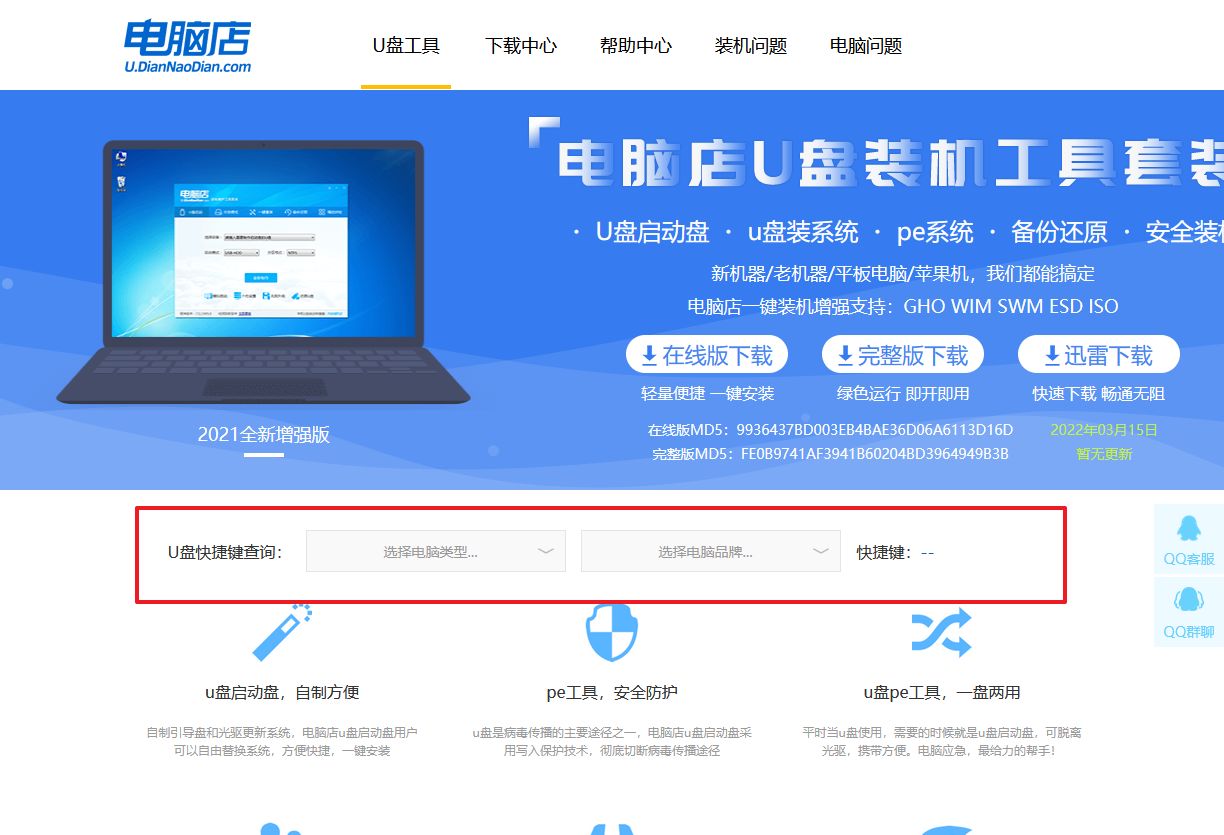
b.将制作好的u盘启动盘插入电脑USB接口,开机或重启,出现画面后按下u盘启动快捷键。
c.弹出快速启动选项的窗口,我们选择u盘进入即可。
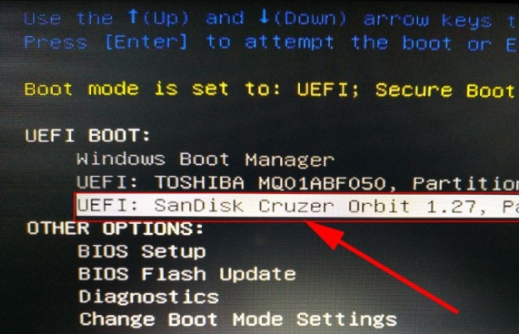
d.回车后就可以进入电脑店winpe主菜单了。
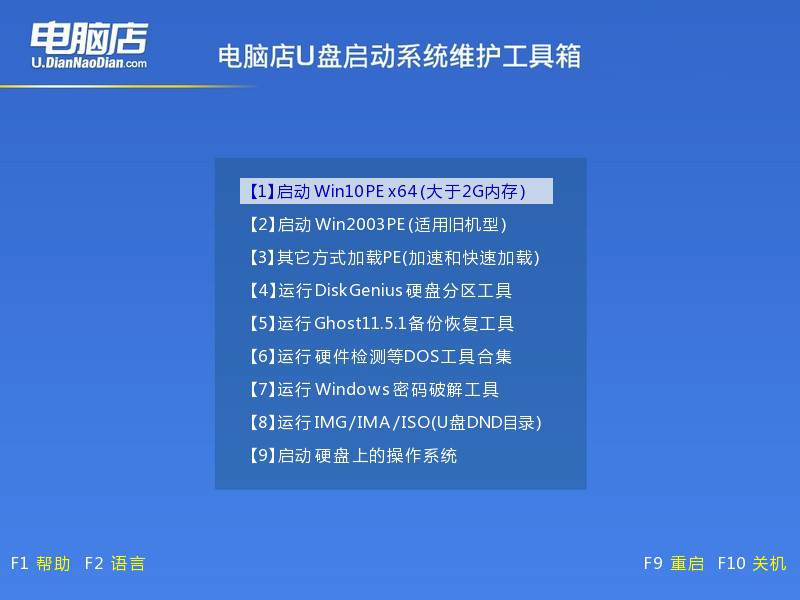
3、u盘装系统
a.如安装win10系统,进入winpe桌面后,打开【电脑店一键装机】。
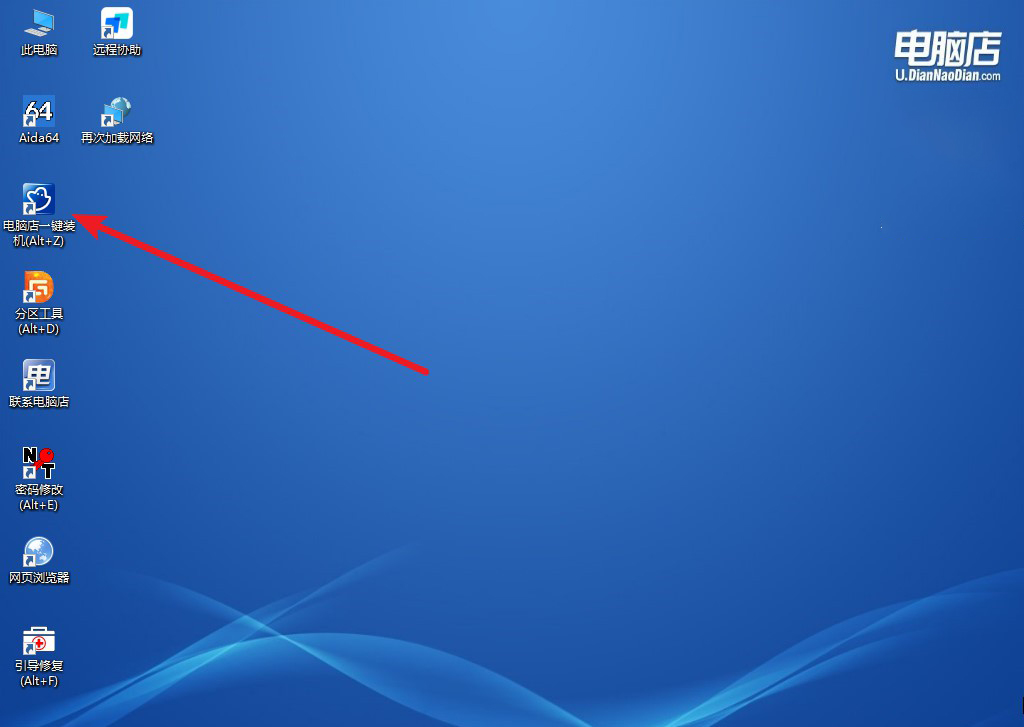
b.如下图所示,选择镜像和系统分区,点击【执行】即可开始安装。
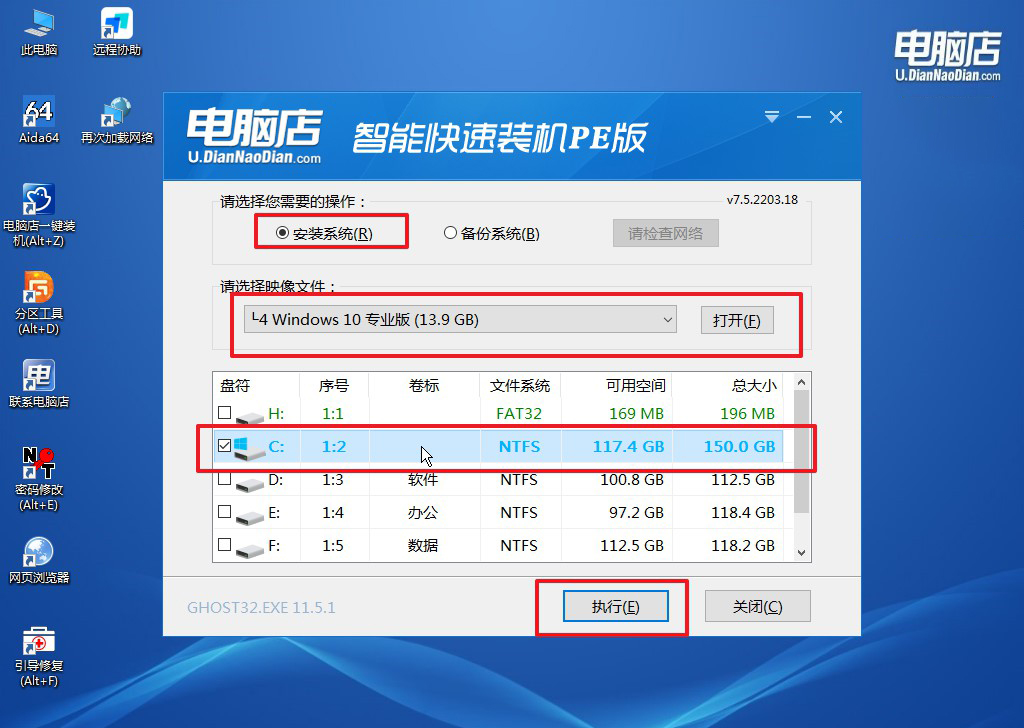
c.跟着提示操作,最后勾选【完成后重启】,等待安装重启。
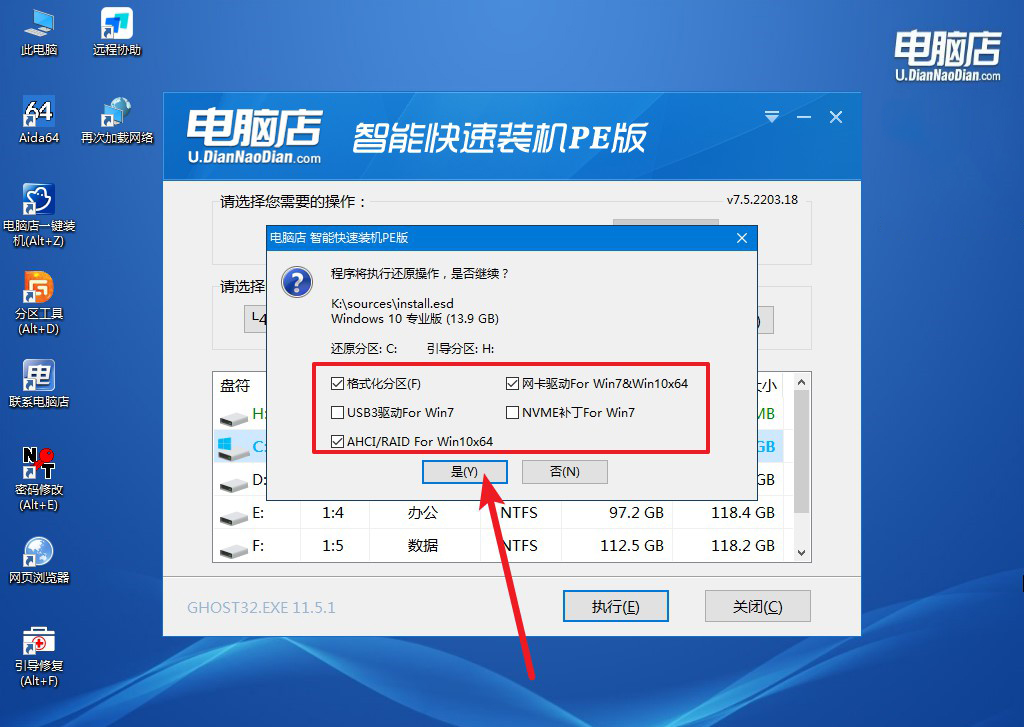
4、安装完成后即可进入win10系统!
四、重装后常遇到的问题
电脑重装系统后卡慢怎么处理?
电脑重装系统后运行缓慢可能是由多种原因导致的,处理这个问题可以从以下几个方面入手:
更新驱动程序:首先,确保所有的硬件驱动都是最新的,尤其是显卡驱动、主板驱动和网络适配器驱动。过时的或者不兼容的驱动程序会严重影响电脑的性能。
安装系统更新:检查系统是否有任何待安装的更新。操作系统更新往往包含性能改进、安全补丁和bug修复,这对于保持系统运行顺畅至关重要。
优化启动项:电脑启动时运行过多的应用程序会延长启动时间并且在运行时消耗宝贵的资源。通过系统配置(如Windows的任务管理器)检查并限制不必要的启动程序。
检查病毒和恶意软件:运行杀毒软件扫描你的电脑,确保没有病毒或恶意软件在幕后运行。这些恶意软件不仅会减慢你的电脑,还会危害你的个人安全。
硬盘整理和优化:如果你使用的是传统硬盘(HDD),定期进行磁盘碎片整理可以提升读写速度。对于固态硬盘(SSD),执行“优化驱动器”操作来进行垃圾收集和管理,以保持最佳性能。
检查硬件问题:有时,电脑运行缓慢可能是由于硬件故障或性能瓶颈造成的。例如,内存(RAM)不足或硬盘损坏都会影响电脑的响应速度。使用系统自带或第三方工具检查硬件健康状况。
调整视觉效果:对于配置较低的电脑,可以通过减少操作系统的视觉效果来提高性能。在Windows系统中,可以通过“系统属性”中的“高级系统设置”调整为提供最佳性能的选项。
清理无用软件和文件:电脑上堆积的旧文件和不再使用的软件会占用大量磁盘空间,影响系统性能。使用磁盘清理工具删除这些不必要的文件,并卸载你不再需要的软件。
以上文章就教会大家富士通笔记本如何重装win10系统了,你学会了吗?在完成Windows 10的安装后,请不要忘记进行系统更新和驱动程序的安装,这对于确保系统的稳定性和最佳性能是非常重要的。同时,重新安装系统后也是一个好时机来重新思考和规划你的文件存储和备份策略,以防未来出现类似问题时数据丢失。
