u盘装系统教程图示(u盘装系统教程图示)
发布时间:2024-03-15 12:09:58
u盘装系统教程图示
许多人都听过一键重装系统的方法,但在面对电脑突然崩溃或出现蓝屏死机等故障时,这种方法并不总是适用。这时候,若手边有一个u盘,就能够轻松地为电脑进行系统重装!u盘不仅仅是用来存储数据的,最重要的作用是可以用来解决系统问题。接下来,我们就一起探讨下u盘是怎么制作成启动盘的,并用它来安装系统吧!下面请看u盘装系统教程图示。
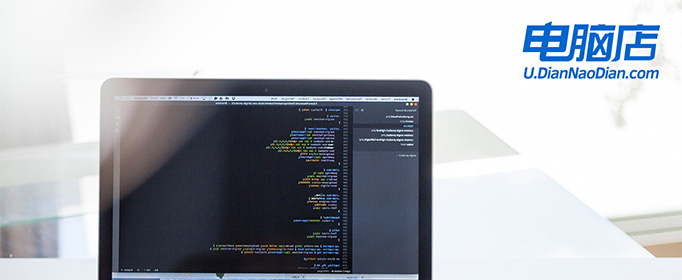
系统版本:win10专业版
U盘:8GB或以上的空白U盘
装机制作工具:电脑店u盘启动盘制作工具(点击红色字体即可下载)
二、U盘重装系统准备工作
1、提前查询启动热键:进入BIOS设置u盘启动的时候,首先需要知道BIOS启动热键。
2、系统的数据备份与还原:在重装系统之前,我们必须进行重要文件、程序的备份操作,避免在系统重装后导致重要文件丢失的风险,这样也可以进行备份还原的操作哦。
3、下载win10的系统镜像:
a.进入MSDN网站主页面
b.在左侧选择自己需要的镜像类型,在右侧选择自己需要的版本
c.复制下载链接,打开迅雷即可自动下载
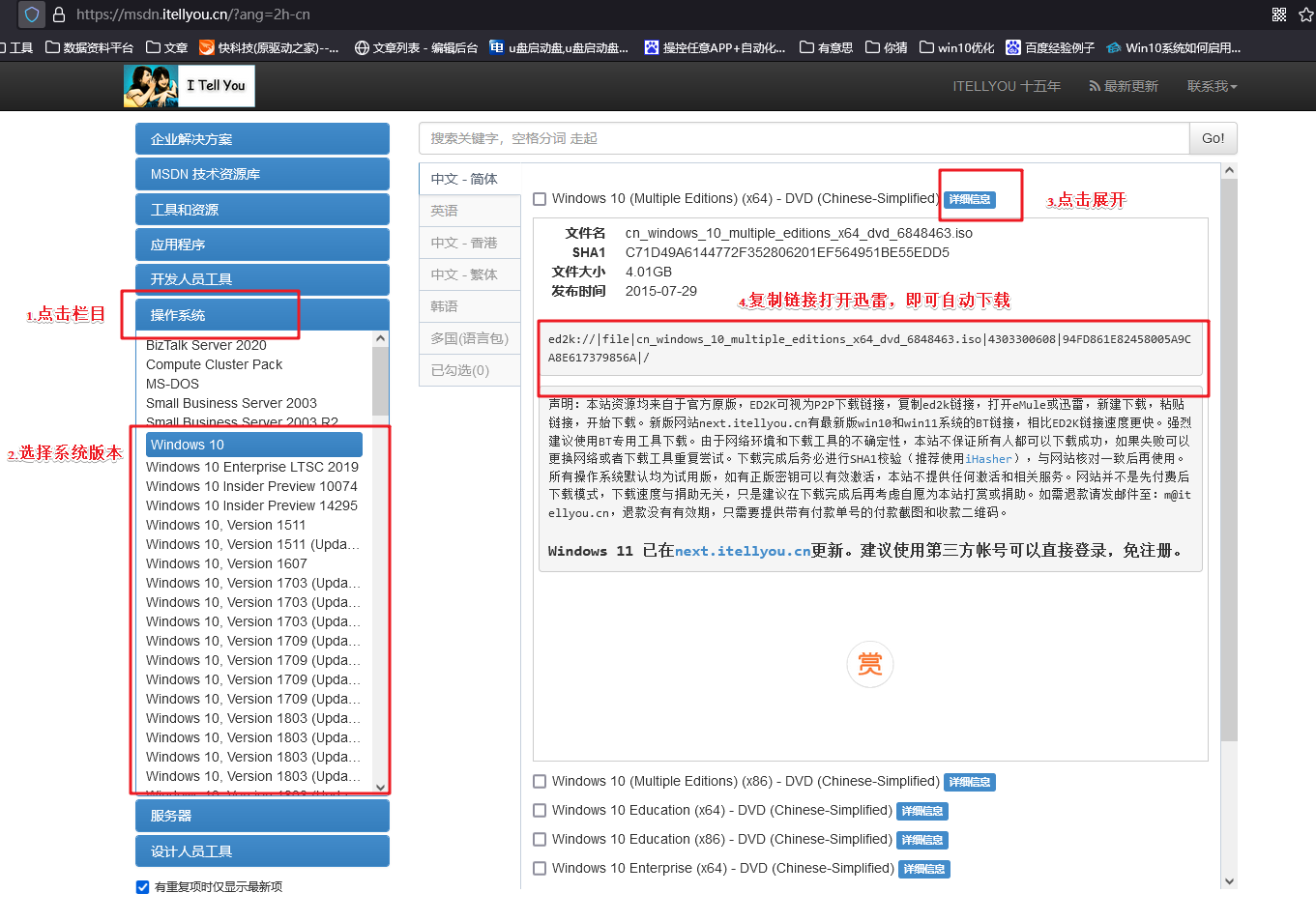
三、U盘重装系统教程
1、制作u盘启动盘
a. 百度搜索【电脑店】进入官网,将栏目切换到【下载中心】,点击【立即下载】,即可下载 u盘启动盘制作工具。
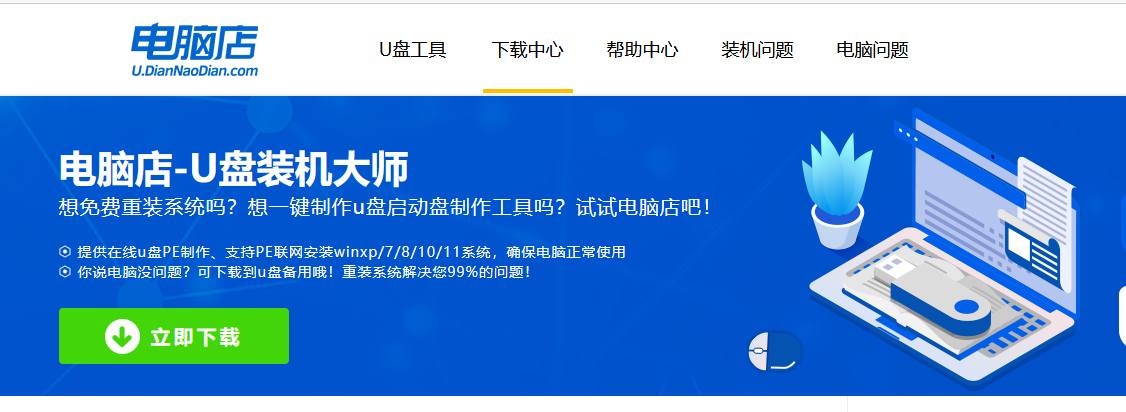
b. 下载完成,解压并打开即可开始制作。
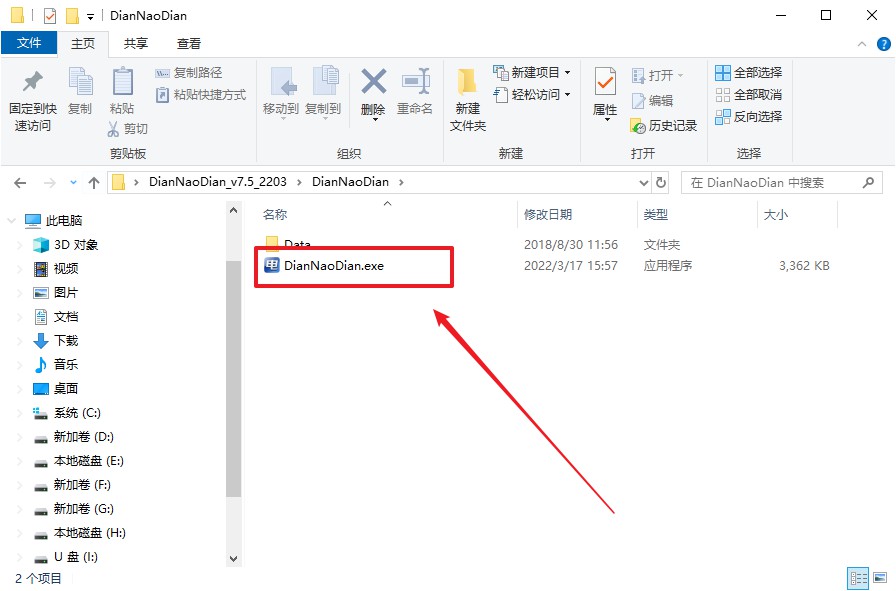
c. 工具会自动识别u盘,默认【启动模式】和【分区格式】,点击【全新制作】。
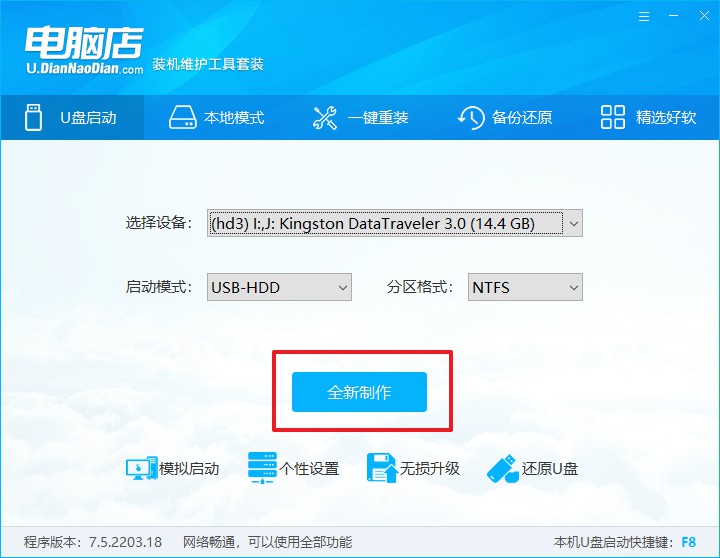
d. 弹出格式化提示,点击【确定】开始制作,等待完成即可。
2、设置u盘启动
a. 在电脑店首页即可查询u盘启动快捷键,主要用于设置进入BIOS的启动项设置界面。
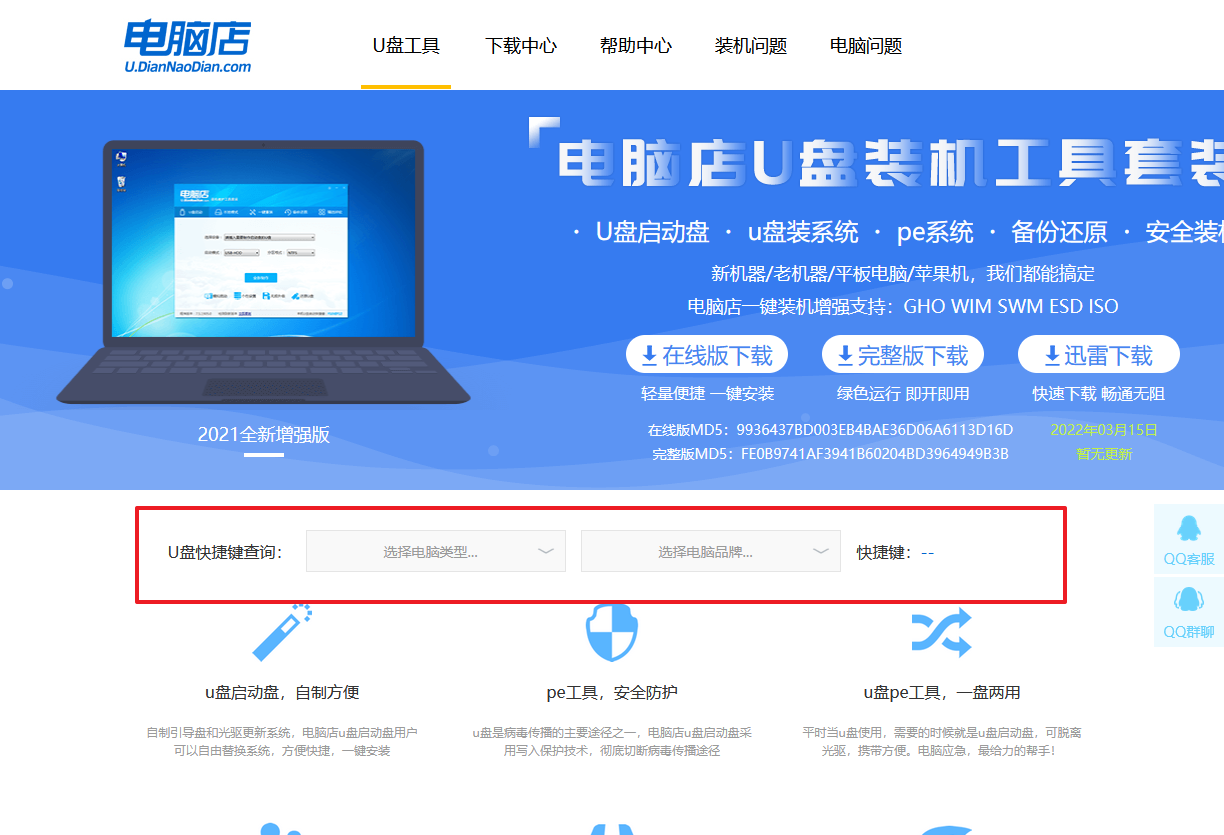
b. u盘启动盘连接电脑,重启出现开机画面,按u盘启动快捷键进入BIOS设置界面。
c.在启动项设置界面,大家找到u盘启动盘,选中后回车确认就可以了。
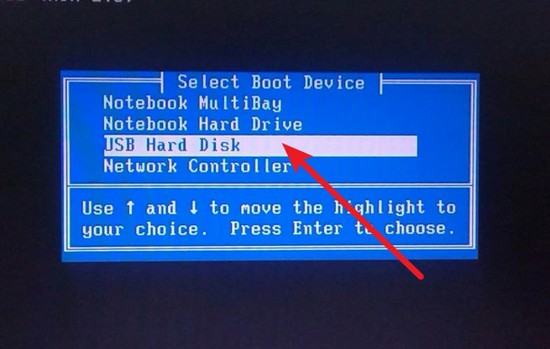
d. 再次重启后,电脑会进入电脑店winpe主菜单,新机型电脑选择【1】,旧机型选择【2】,回车。
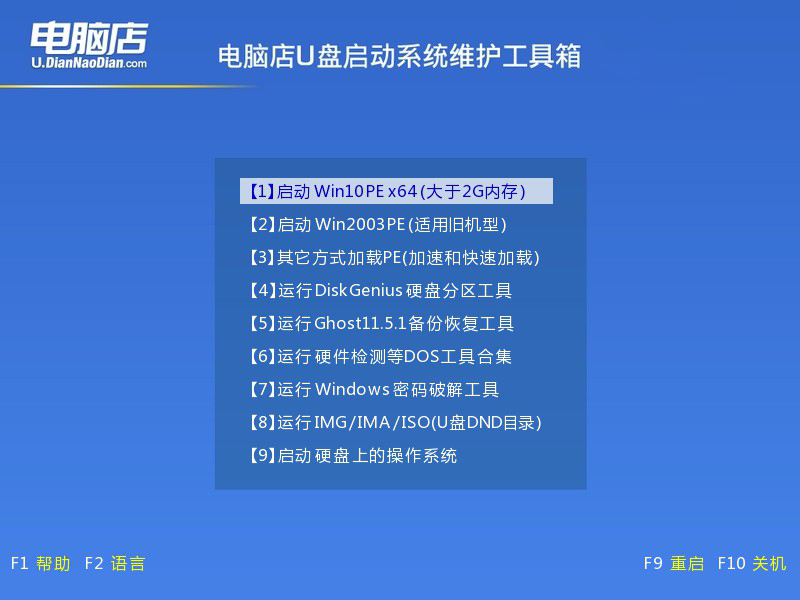
3、u盘装系统
a. u盘启动后即可进入电脑店winpe,双击打开【电脑店一键装机】。
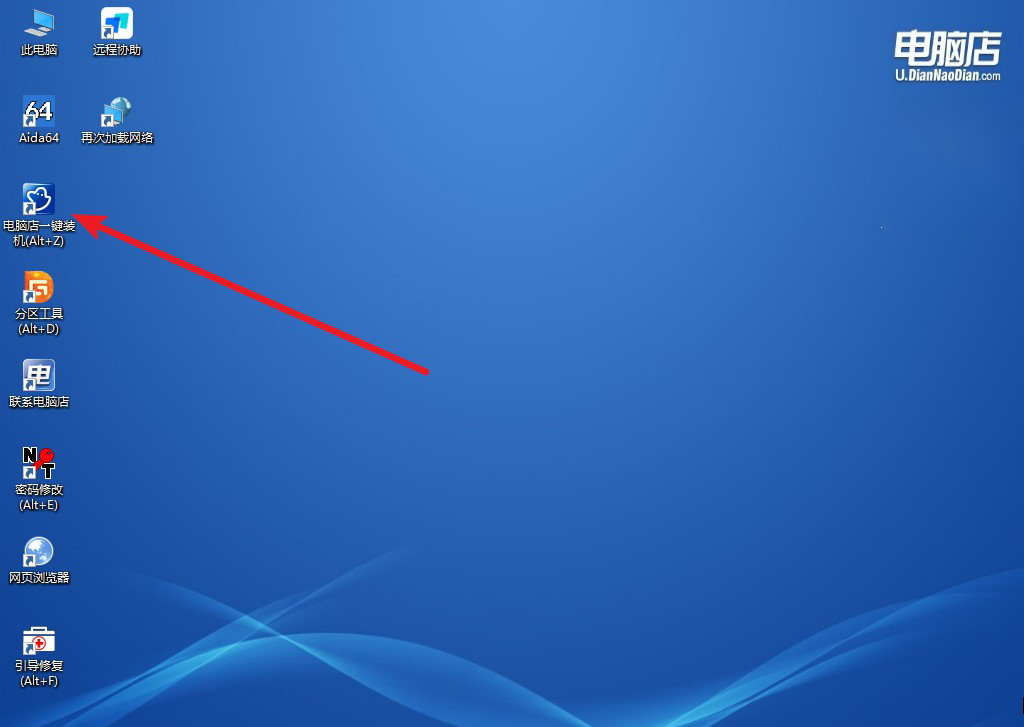
b. 如下图所示,选择镜像和系统分区,点击【执行】即可开始安装。
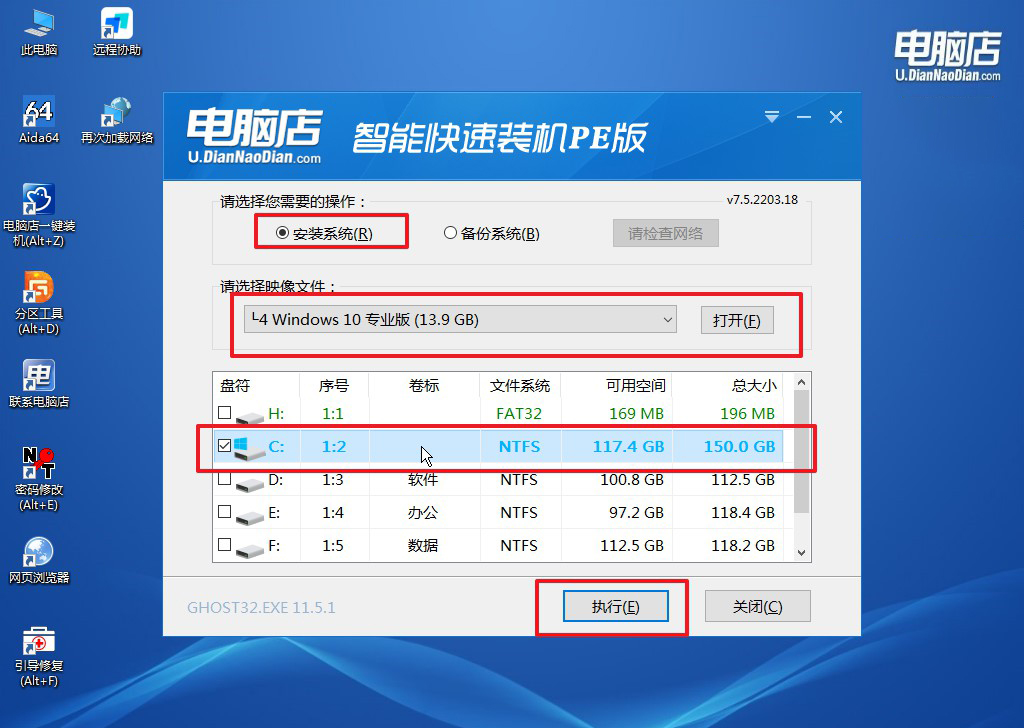
c. 在还原操作中,可默认选项,点击【是】,接下来会自动安装系统。
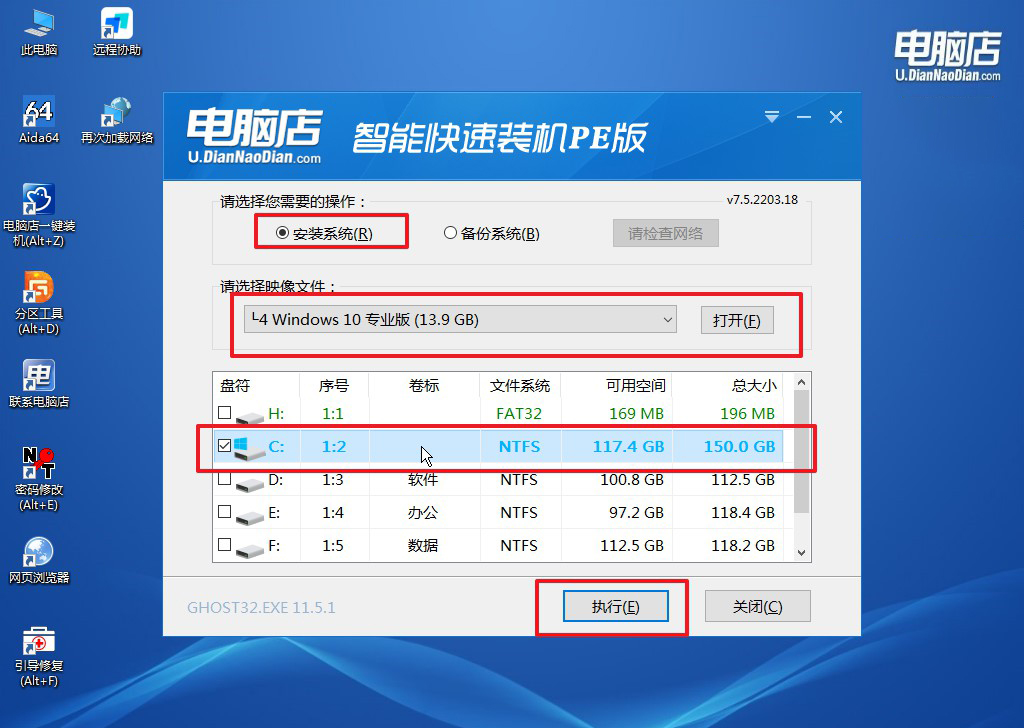
4、等待计算机重启部署,安装完成后即可进入win10系统!
四、U盘重装系统相关问题
电脑重装系统开不了机怎么办?
当电脑在重装系统后无法启动时,这通常指向了安装过程中出现的问题或是硬件兼容性问题。首先,仔细检查是否正确执行了安装步骤,包括选择合适的启动设备、格式化硬盘分区以及成功完成操作系统的安装过程。如果安装过程中出现错误,可能需要重新开始安装流程。确保使用的安装媒体(如U盘或DVD)是完好无损的,并且与您的电脑硬件兼容。
其次,进入BIOS设置检查启动顺序,确认电脑是从安装了新系统的硬盘启动,而不是仍尝试从旧的、可能已经格式化或损坏的系统分区启动。在某些情况下,更新BIOS可以解决兼容性问题,尤其是在安装较新的操作系统时。
如果问题仍然存在,考虑硬件故障的可能性,如内存条、硬盘或主板问题。可以尝试使用内置的硬件诊断工具(如果可用),或者移除非必要的外部设备和内部硬件(如额外的内存条、网卡等),然后重新启动电脑,查看是否能够正常启动。
在所有这些步骤中,重要的是保持耐心,并一步步排除可能的问题来源。如果自行解决困难,不妨考虑求助于专业的电脑维修服务,他们拥有更专业的工具和经验来诊断和解决启动问题。此外,确保在进行任何操作前备份重要数据,以防不测。
以上的所有内容就是u盘装系统教程图示教程了。要知道,u盘的便携性使得它成为解决电脑故障的理想工具,而且与传统的一键重装相比,使用u盘重装系统更为灵活和便捷。只需确保u盘的存储容量大于8GB,便可以开始操作。如果你想学会自己安装系统,那么此篇教程定然能帮助到你,赶紧收藏起来吧!
