u盘启动盘制作步骤教程(u盘启动盘制作方法教程)
发布时间:2024-03-15 12:20:40
u盘启动盘制作步骤教程
很多时候,我们在碰到电脑故障的时候,都会想着用重装系统来解决,但在人的刻板印象中,重装系统是比较难操作的,需要到电脑店找专业人员才行,其实非也!今天小编就教会大家如何制作u盘启动盘来重装系统,这一招在电脑遭遇崩溃、突然出现蓝屏或黑屏等问题时就很实用,下面一起来看看u盘启动盘制作方法教程吧!
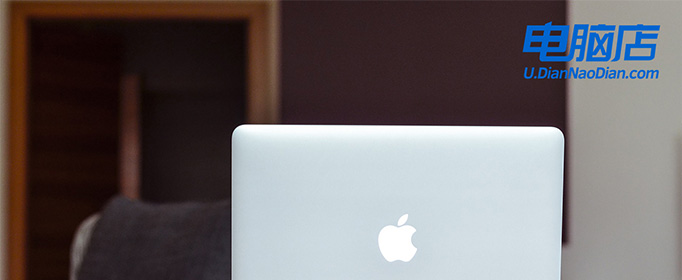
一、U盘重装系统所需工具
系统版本:win10专业版
制作工具:电脑店u盘启动盘制作工具(点击红字下载)
二、U盘重装系统准备事项
1、操作系统许可证密钥:如果你的操作系统需要许可证密钥,请确保你有正确的许可证密钥。在一些情况下,你可能需要在安装过程中输入该密钥。
2、数据备份:在重装操作系统之前,务必备份计算机上的所有重要数据,以免在重装的时候发生意外导致数据丢失。
3、下载操作系统的镜像文件。具体怎么操作呢?
a.访问微软官方网站:首先,打开你的Web浏览器,然后前往微软官方网站。
b.选择操作系统版本:一旦进入微软官网,浏览网站以找到操作系统镜像下载选项。通常,你可以在“Windows”或“操作系统”部分找到相关选项。
c.选择操作系统版本和语言:在网站上,你将看到可以选择的不同Windows版本(例如Windows 10、Windows 11等)和语言选项。选择你需要的操作系统版本和语言。
d.下载操作系统镜像:一旦选择了操作系统版本和语言,网站通常会提供下载链接。点击下载链接以开始下载操作系统镜像文件。通常,这将是一个大的ISO文件。
f.下载和保存:一旦开始下载,等待下载完成。下载时间取决于你的互联网连接速度和文件大小。一旦下载完成,将操作系统镜像保存在你的计算机或可移动存储设备上。
三、U盘重装系统操作步骤
1、制作u盘启动盘
a. 在电脑店官网中,切换到下载中心,点击【立即下载】,即可下载电脑店,这一制作启动盘所需的工具。
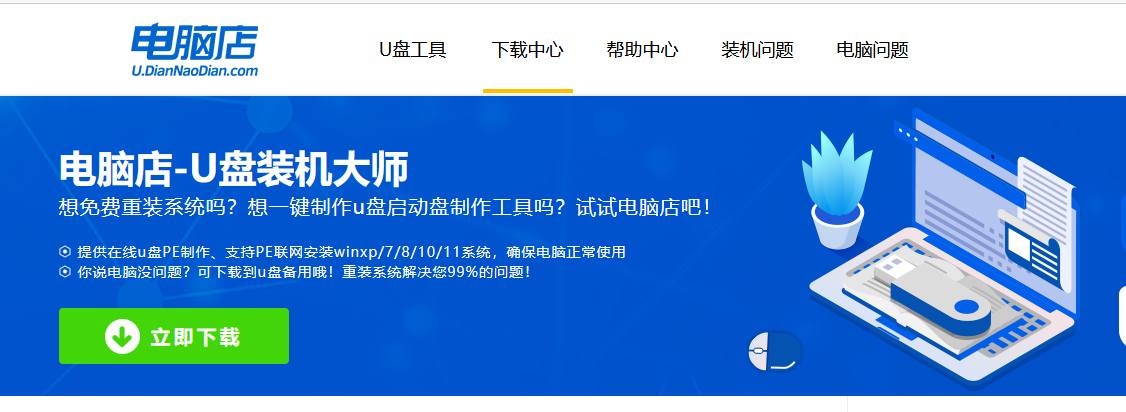
b.下载好电脑店u盘启动盘制作工具后,解压并打开。
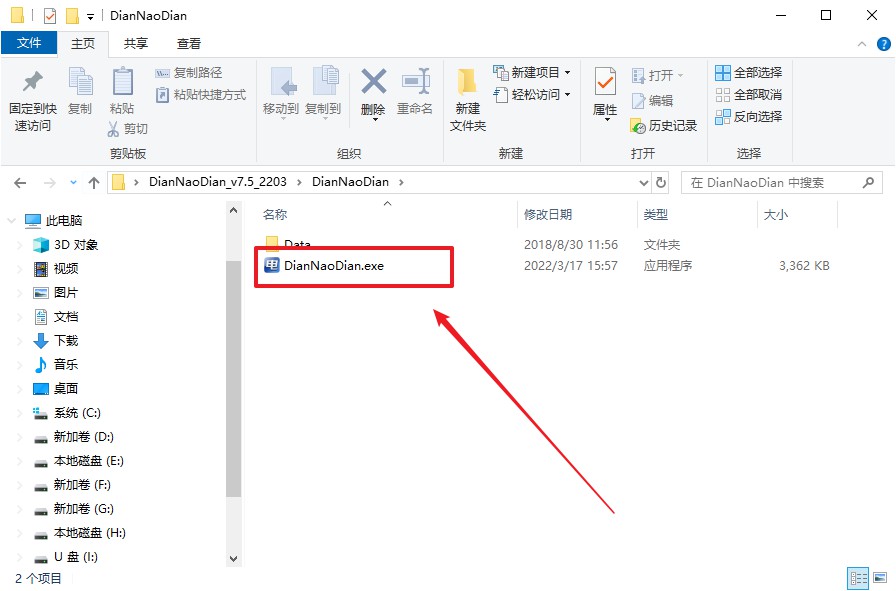
c.将u盘插入电脑当中, 默认设置,点击【全新制作】。
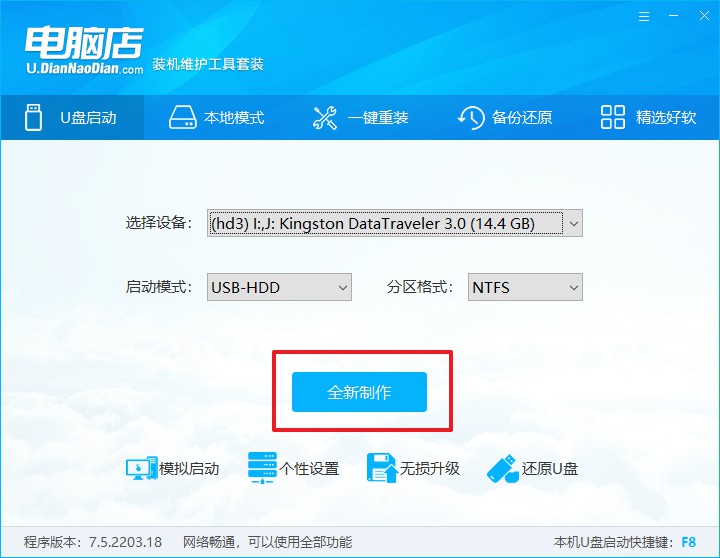
d. 制作完成后大家可选择是否查看教程。
2、BIOS设置u盘启动
a. 进入电脑店官网,首先查询好u盘启动快捷键,输入电脑类型和品牌即可查询。
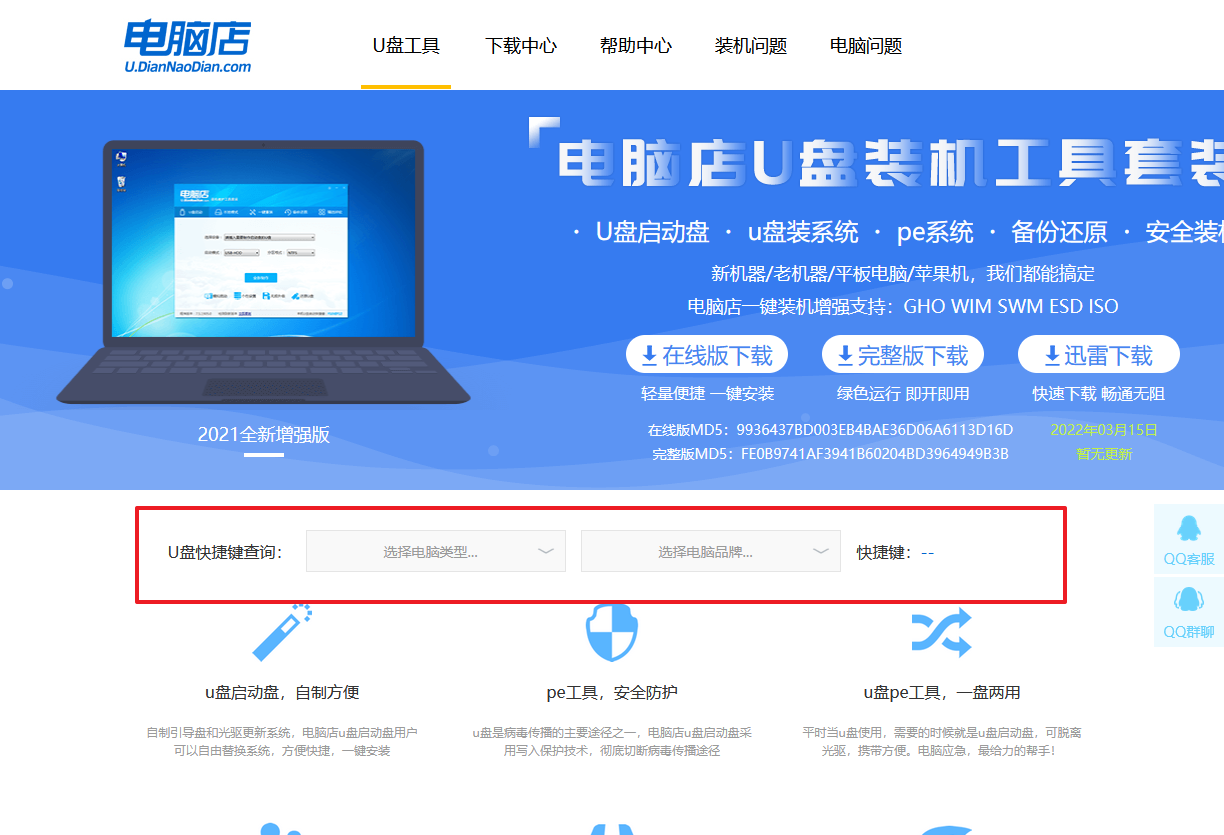
b. 插入u盘后重启,等待屏幕出现画面,按下快捷键进入优先启动项设置界面。
c. 在界面中,移动光标至u盘选项,回车即可。
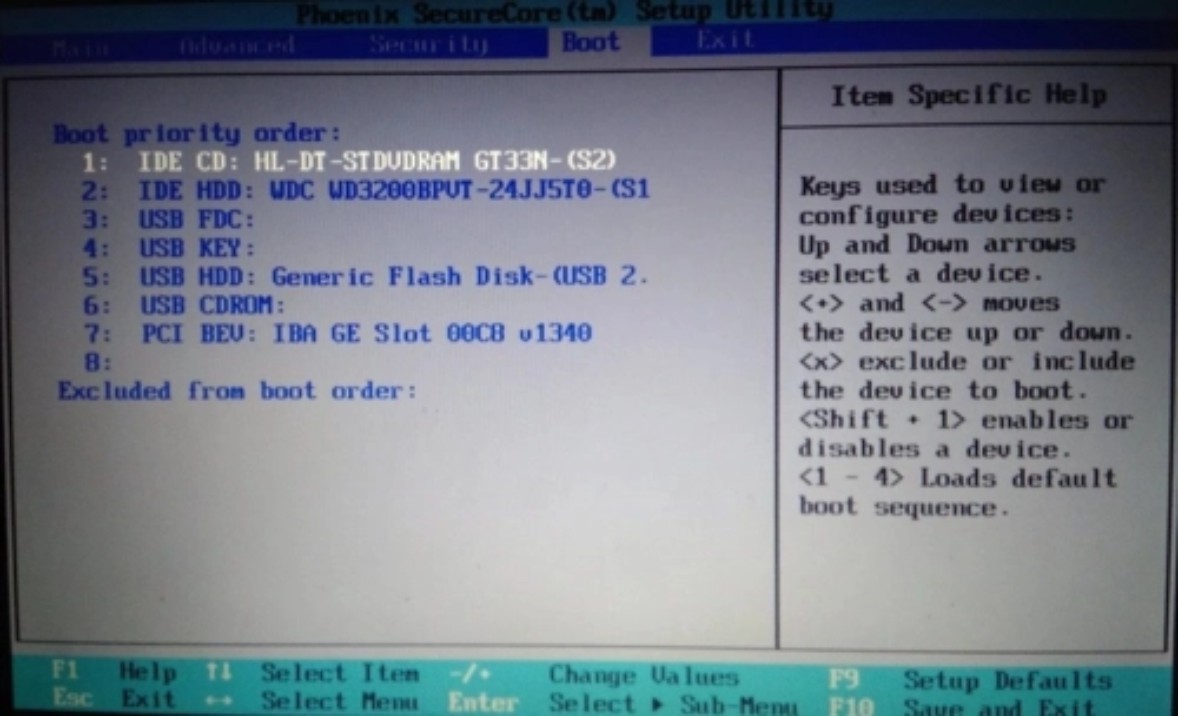
d.重启后,此时就会进入电脑店主菜单,选择【1】这一选项后回车。
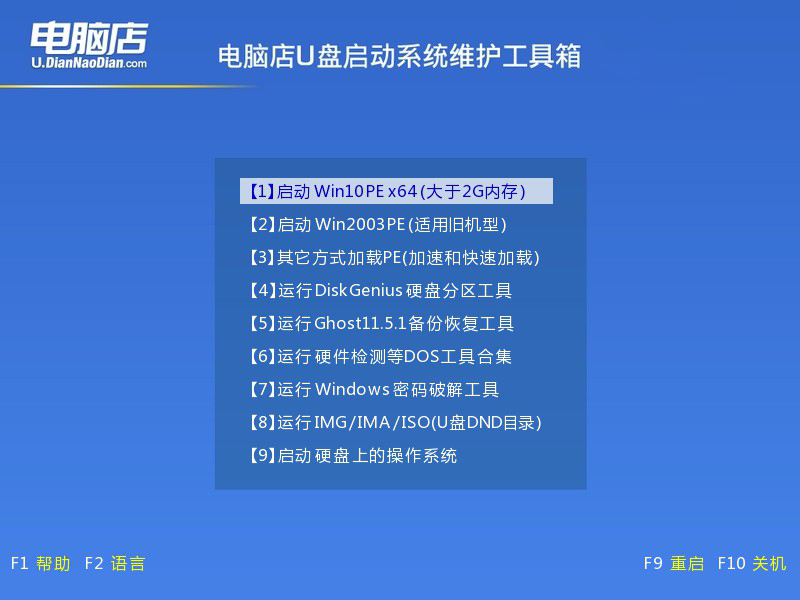
3、u盘装系统
a. 设置完电脑店主菜单后进入winpe,找到并打开一键装机的软件。
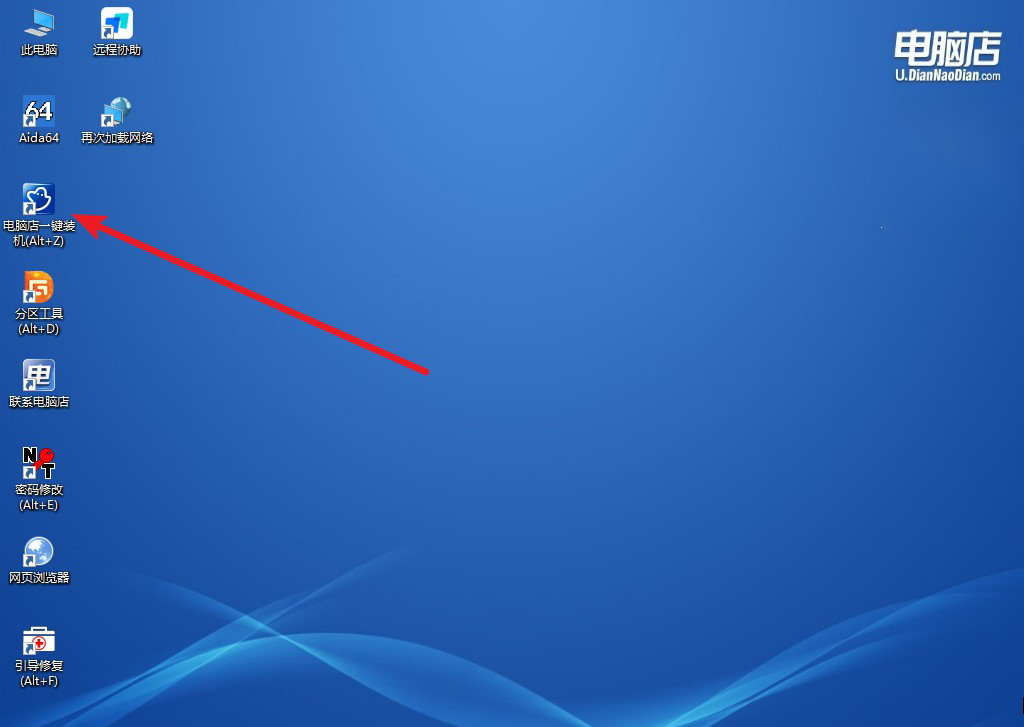
b. 点击【打开】选择已下载的镜像系统,注意勾选安装盘符,最后点击【执行】即可开始下一步。
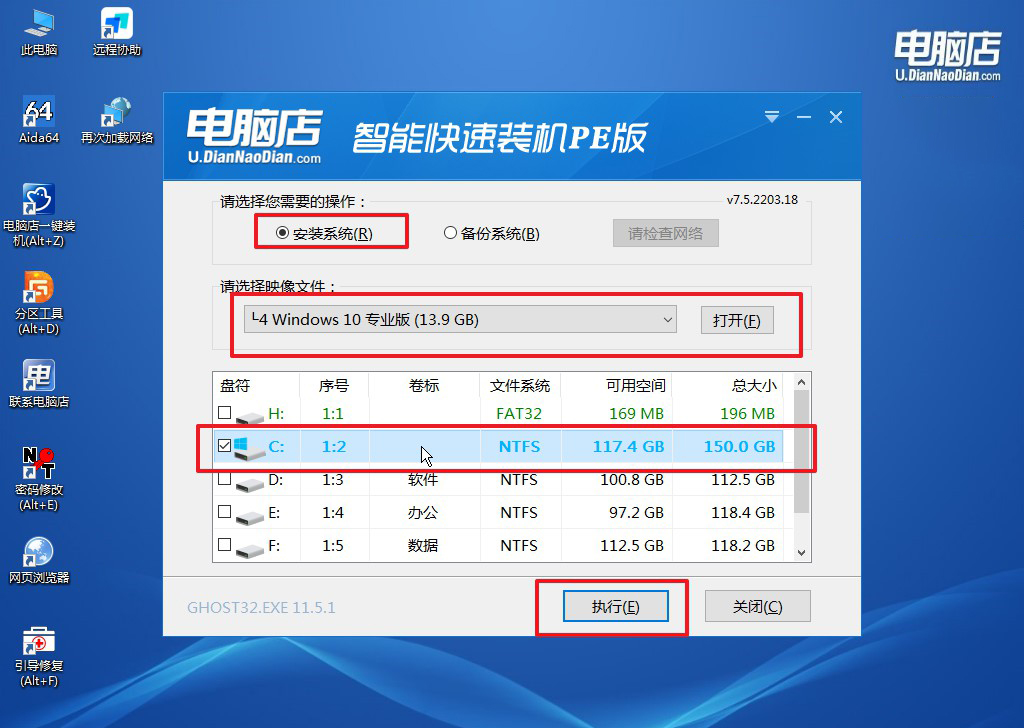
c.在还原窗口中,默认设置点击【是】。接着勾选【完成后重启】,等待安装即可。
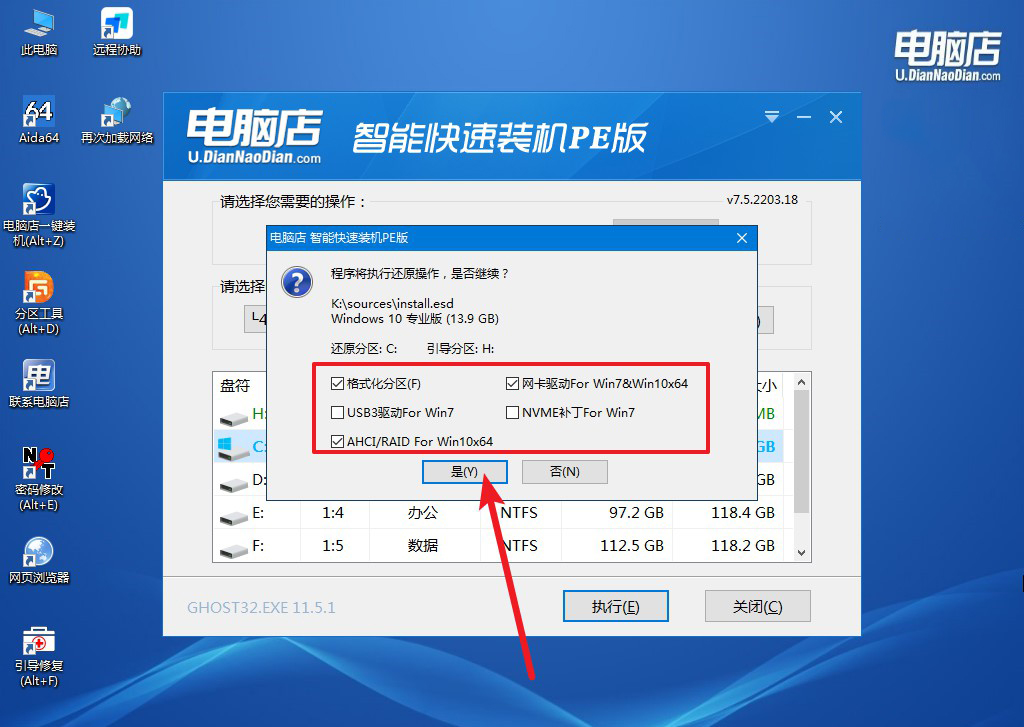
d. 等待安装部署完成,进入系统桌面。
四、U盘重装系统相关内容
用u盘重装系统不识别u盘?
当您尝试使用u盘重装系统但发现电脑不识别U盘时,这可能是由于几种常见原因导致的。
首先,确保u盘正确连接到电脑上,并检查U盘是否在其他电脑上能正常工作,排除u盘本身故障的可能性。接着,进入BIOS设置(通常在启动时按F2、Del或其他指定键),检查启动顺序设置,确保u盘或USB设备被设置为首选启动设备。
此外,确认BIOS设置中的USB启动选项是否启用。如果这些设置正确无误,但问题依旧存在,尝试使用不同的端口连接u盘,或更换另一u盘制作启动盘,因为某些u盘可能不完全兼容您的电脑。
还有可能是u盘制作过程中出现了问题,确保使用可靠的工具正确制作启动u盘。如果这些方法都不能解决问题,可能需要考虑更新BIOS或联系电脑制造商的技术支持获取进一步的帮助。这样的步骤可以帮助解决不识别u盘的问题,进而顺利进行系统的重装。
以上就是u盘启动盘制作步骤教程了。通过本文提供的教程,大家就可以轻松地掌握制作u盘启动盘的方法,当在电脑出现问题时能够迅速应对,而不必依赖于专业人员了!在这个操作过程中,如果你有什么不懂的地方,千万不要自己瞎折腾哦,有问题就咨询电脑店的技术客服即可。
