自己组的电脑怎么装系统?组装电脑装系统步骤【图文教程】
发布时间:2024-03-26 14:39:33
自己组的电脑怎么装系统?
首先我们来了解一下,为什么现在越来越多人会选择自己组装电脑呢?主要的原因大概是通过自己选择每个组件,你可以更好地控制电脑的品质和性能。可以选择高品质的组件来保证电脑的稳定性和性能表现,而不必受制于品牌机可能使用的低端组件。那么,在组装好电脑后首先需要做的就是安装系统了,下面小编就跟大家分享下组装电脑装系统步骤吧!

一、u盘重装所需工具
系统版本:win10专业版
装机工具:电脑店u盘启动盘制作工具
二、u盘重装前期准备
1、备份重要数据:在重新安装操作系统之前,务必备份你的重要文件和数据。这可以包括文档、照片、音乐、视频等。你可以将它们复制到外部硬盘、云存储或另一个计算机上。
2、关闭安全软件:在进行系统重装时,有时安全软件(如防病毒程序)可能会干扰安装过程。你可以考虑在安装过程中将其禁用。
3、下载操作系统镜像:如果你还没有操作系统的安装文件,需要从MSDN网站下载操作系统的安装镜像文件。如何下载呢?
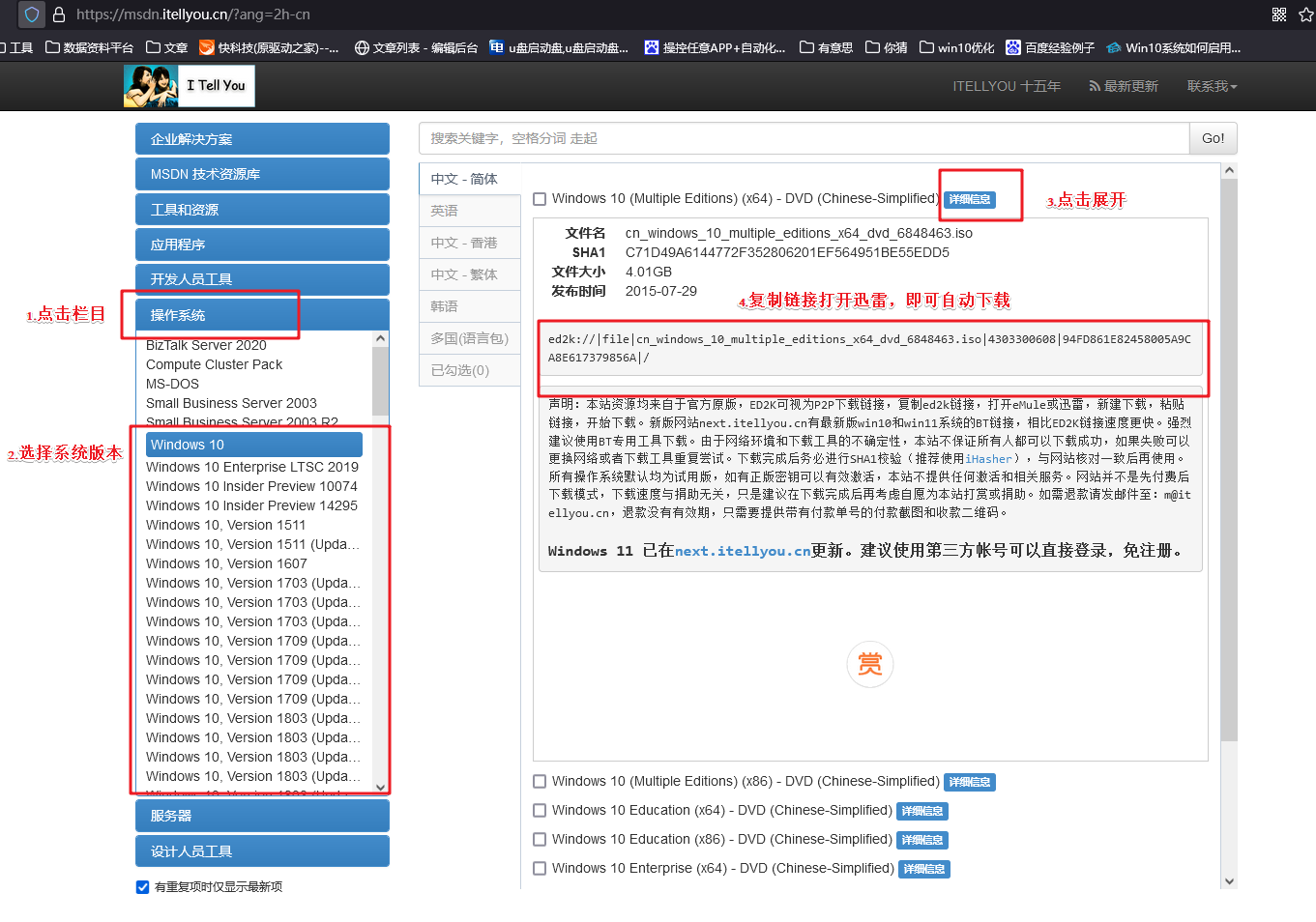
打开浏览器搜索【MSDN】,点击进入网站,依次点击【操作系统】-【windows 10任一版本】-【详细信息】,复制下载链接,打开迅雷即可自动下载。
三、u盘重装详细步骤
1、制作u盘启动盘
a.进入首页,切换到【下载中心】,点击【立即下载】,下载电脑店的制作工具。注意事项:下载前关闭电脑的防火墙及第三方杀毒软件,避免误删工具的组件!
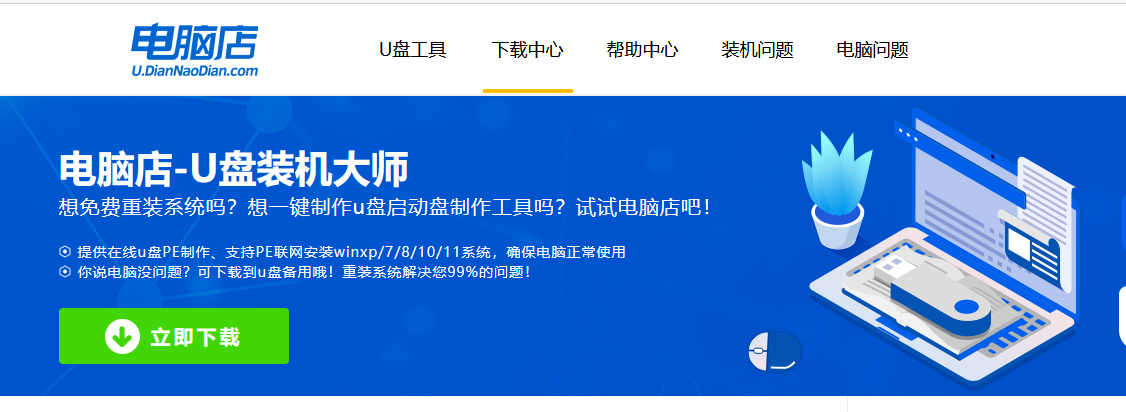
b.下载完成,解压并打开即可开始制作。
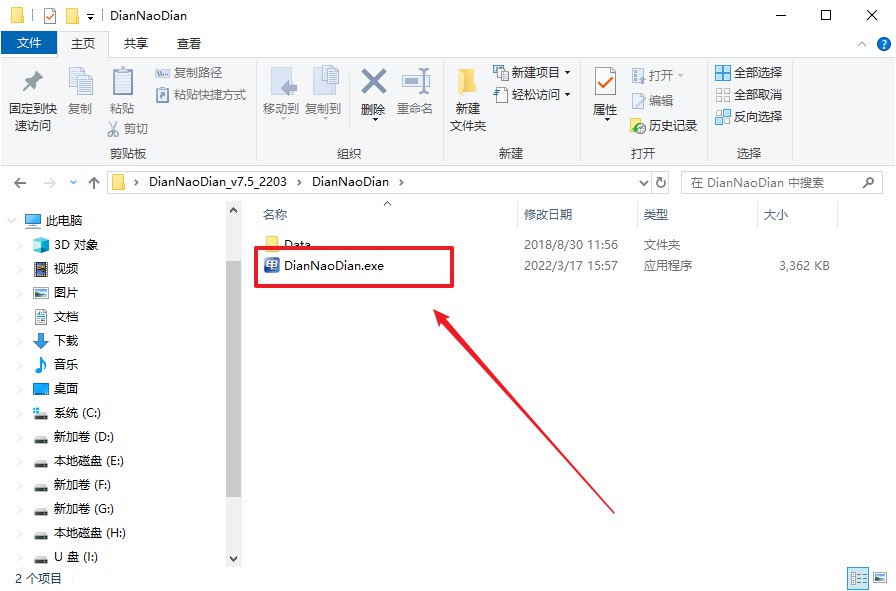
c.插入u盘,打开软件。可默认界面的选项,直接点击【全新制作】。
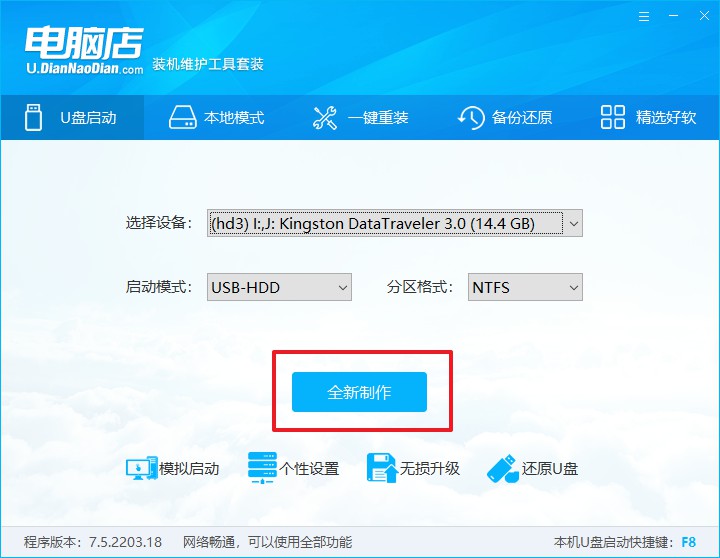
d.弹出格式化提示,点击【确定】开始制作,等待完成即可。
2、设置u盘启动
a.打开电脑店官网首页选择电脑类型和品牌,查询u盘启动快捷键。
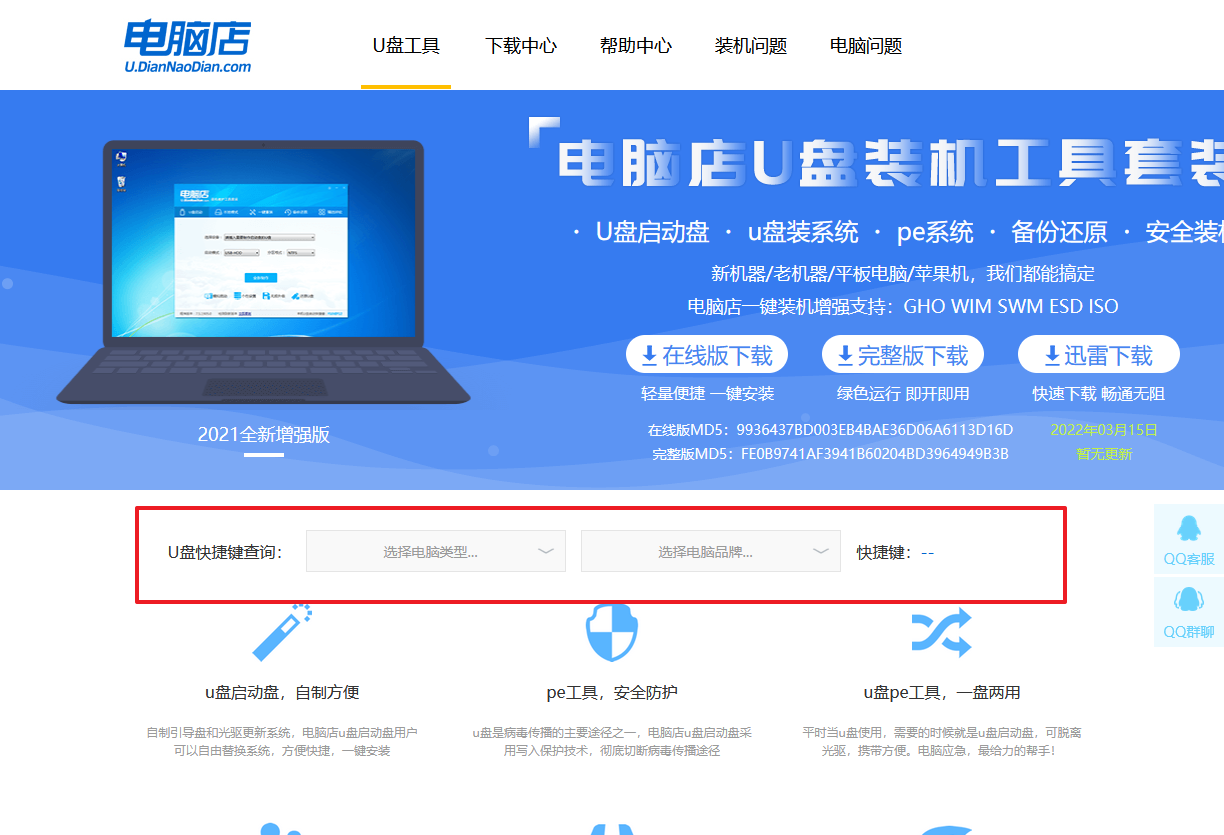
b.将制作好的u盘启动盘插入电脑USB接口,开机或重启,出现画面后按下u盘启动快捷键。
c.弹出快速启动选项的窗口,我们选择u盘进入即可。
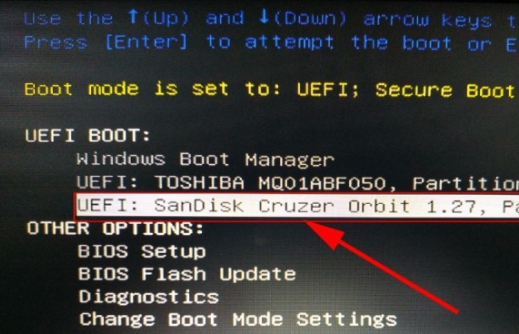
d.回车后就可以进入电脑店winpe主菜单了。
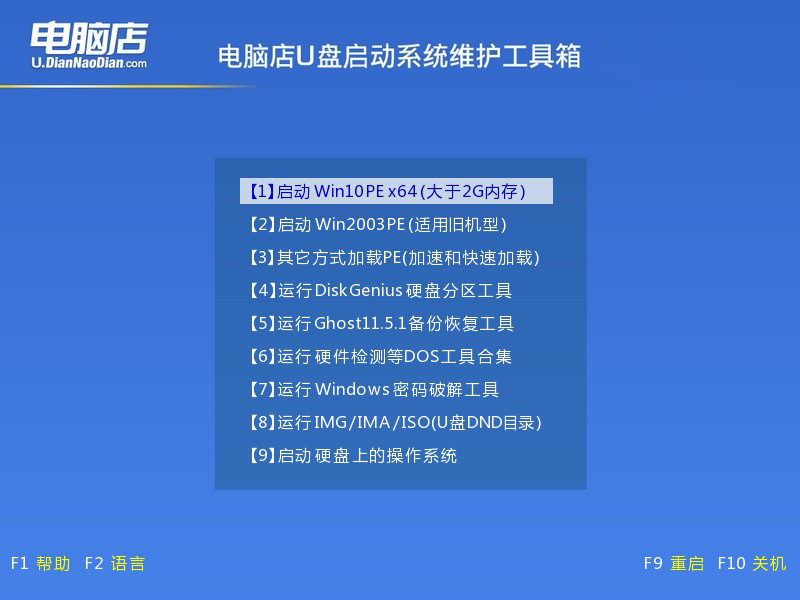
3、u盘装系统
a.如安装win10系统,进入winpe桌面后,打开【电脑店一键装机】。
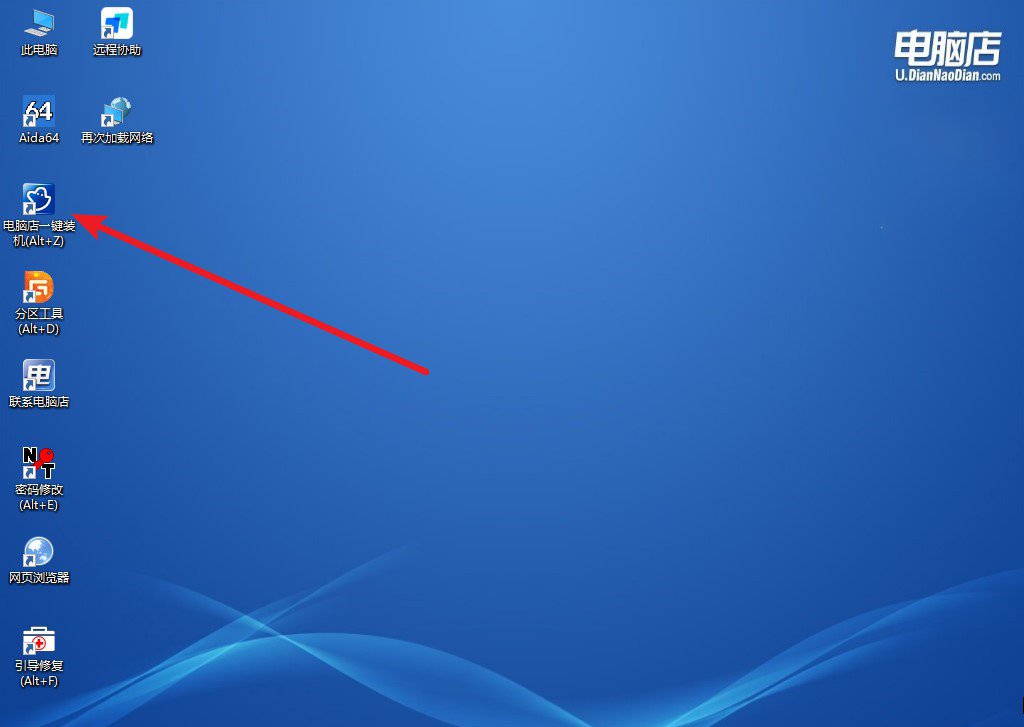
b.如下图所示,选择镜像和系统分区,点击【执行】即可开始安装。
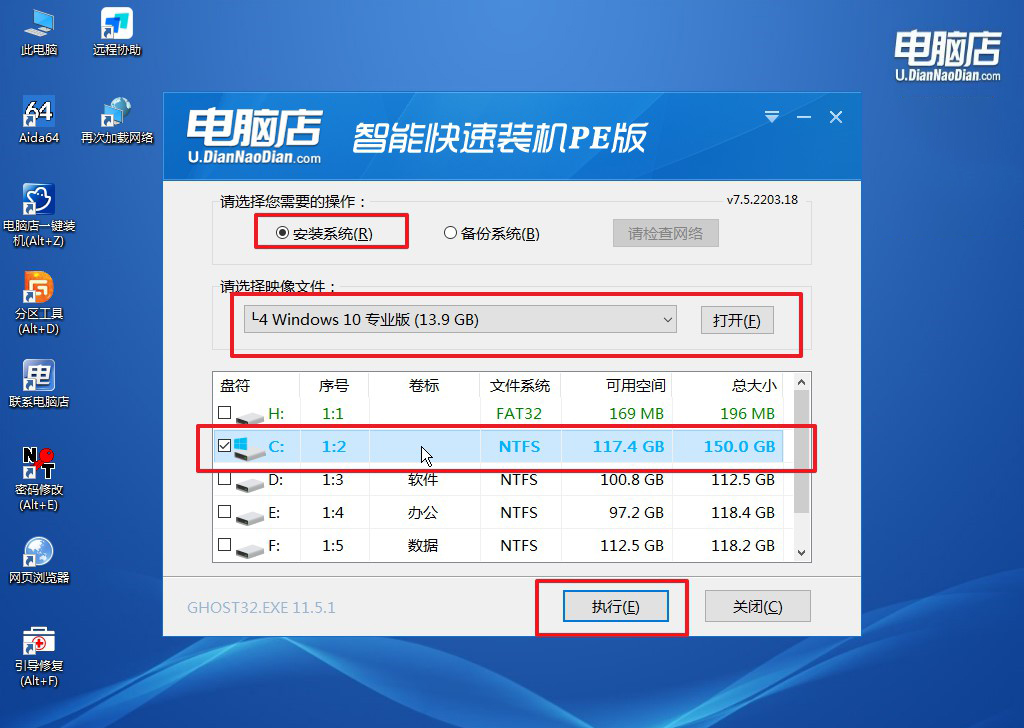
c.跟着提示操作,最后勾选【完成后重启】,等待安装重启。
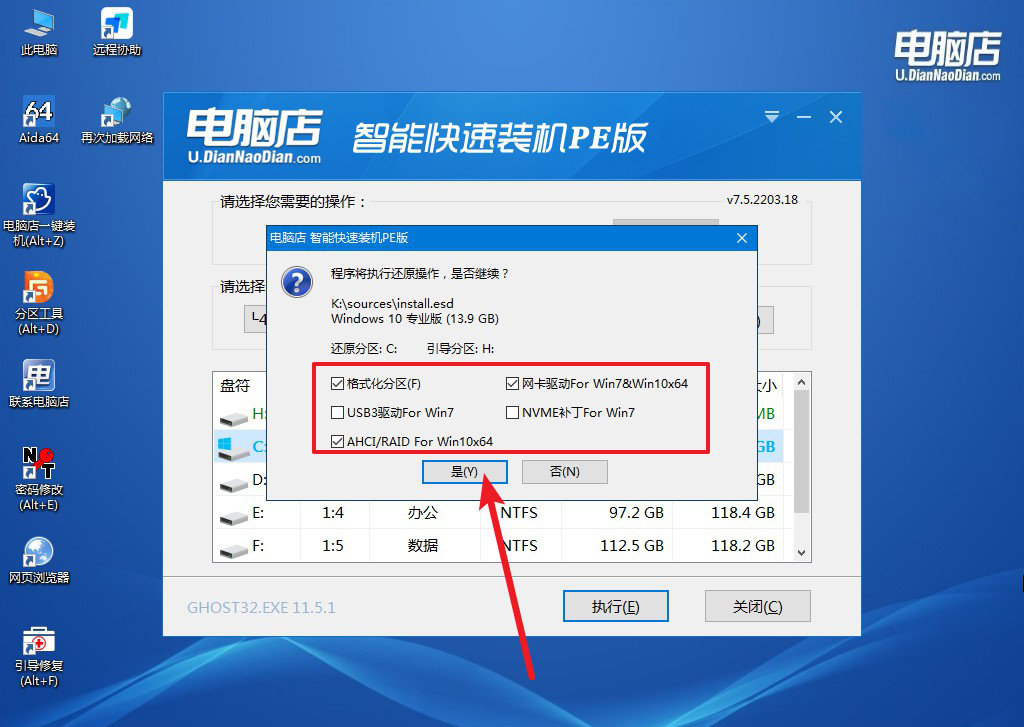
4、安装完成后即可进入win10系统!
四、重装后常遇到的问题
win10系统安装完C盘空间满了如何处理?
如果安装完Windows 10后C盘空间满了,可以采取以下几种方法来释放空间:
清理临时文件和回收站:在Windows 10中,你可以使用磁盘清理工具来清理临时文件和回收站中的文件。在文件资源管理器中右键点击C盘,选择“属性”,然后在“常规”选项卡中点击“磁盘清理”。在弹出的窗口中选择要清理的项目,如临时文件、下载文件等,然后点击“确定”进行清理。
卸载不必要的程序:如果C盘空间紧张,可以考虑卸载一些不常用或不必要的程序。打开“控制面板” -> “程序” -> “程序和功能”,然后选择要卸载的程序并进行卸载。
移动个人文件:将个人文件如文档、图片、音乐等移动到其他磁盘或外部存储设备中,以释放C盘空间。可以通过文件资源管理器将这些文件复制到其他位置,然后在原位置删除。
压缩系统文件:在“磁盘清理”工具中,你还可以选择“清理系统文件”,然后勾选“压缩系统文件”选项,以释放更多空间。系统会自动清理不必要的系统文件并压缩系统文件,节省磁盘空间。
扩展系统分区:如果以上方法无法释放足够的空间,你还可以考虑通过磁盘管理工具来扩展C盘的分区大小。在“控制面板” -> “系统和安全” -> “管理工具” -> “计算机管理”中打开磁盘管理工具,然后右键点击C盘所在的分区,选择“扩展卷”,按照向导进行操作即可。
组装电脑装系统步骤就跟大家分享到这里了。很多人都认为,自己组装电脑通常可以节约一些成本,因为你可以选择价格更合适的组件,而不必为品牌机附加的品牌溢价支付额外费用。那么大家在组装好电脑之后,可以跟着上述的教程操作,不用花一分钱,自己也能搞定系统的重装哦!
