pe重装系统步骤图?pe启动盘制作教程【图文】
发布时间:2024-03-26 14:43:13
pe重装系统步骤图?
或许大家都知道,pe启动盘集成了各种系统维护和修复工具,比如磁盘分区工具、文件系统修复工具、系统备份和还原工具等。我们可以在pe环境中轻松执行诊断、修复和维护操作,包括重装系统、数据备份、病毒扫描等等。但其实pe最重要的一点就是重装系统,大家知道怎么操作吗?接下来小编就跟大家分享下pe启动盘制作教程吧!

一、u盘装系统所需工具
系统版本:windows 10专业版
装机工具:电脑店u盘启动盘制作工具(点击红字下载)
二、u盘装系统准备工作
1、验证U盘的完整性:在使用U盘进行系统安装之前,检查U盘的完整性。确保U盘没有损坏或有坏道。使用U盘之前可以运行磁盘检查工具,以确保它没有任何问题。
2、选择正确的操作系统版本:确保选择正确的操作系统版本进行安装。操作系统版本可能会有不同的功能和要求。如果你不确定应该选择哪个版本,查阅相关的操作系统文档或咨询计算机制造商或技术支持人员以获取建议。
那么如何下载操作系统的镜像呢?这里简单说一下。小编推荐msdn网站,进入后点击【操作系统】,选择需要安装的系统版本,点击系统名称后的【详细信息】,此时你会看到一个链接,复制后打开迅雷软件就可以自动下载了。
下载完毕后,建议将系统镜像存放在除C盘以外的其他分区中。
三、u盘装系统教程
1、制作u盘启动盘
a.百度搜索【电脑店】进入官网,将栏目切换到【下载中心】,点击【立即下载】,即可下载u盘启动盘制作工具。
当然,你也可以直接点击上述所需工作内容中的下载链接直接下载。
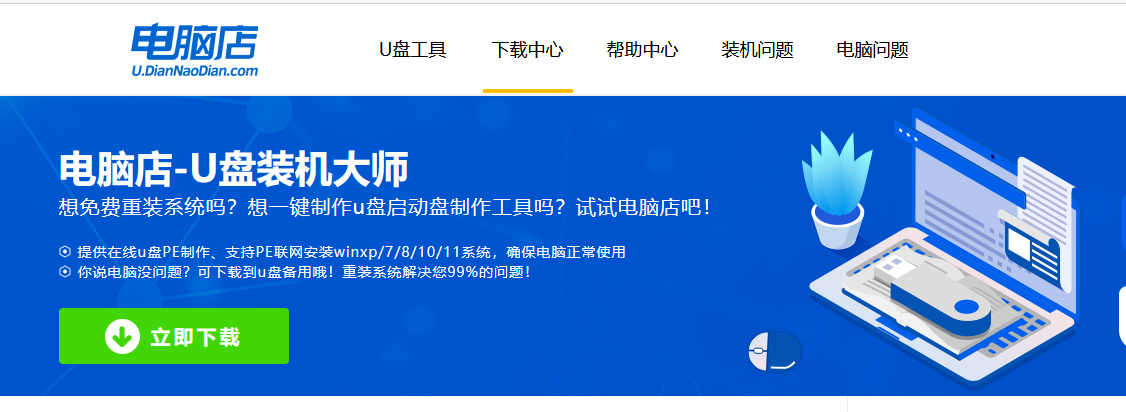
b.下载之后解压,插入一个8G以上的u盘,双击打开电脑店的程序。
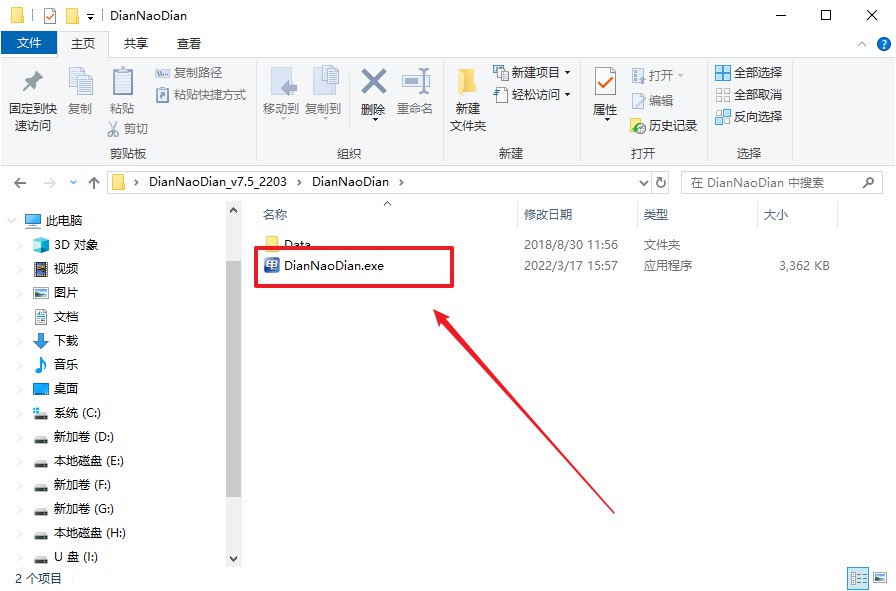
c.工具会自动识别u盘,默认【启动模式】和【分区格式】,点击【全新制作】。
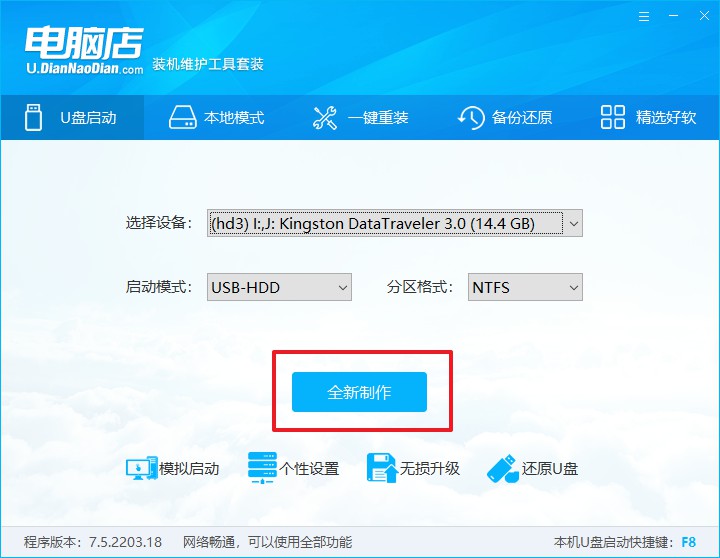
d.等待制作,完成后会有提示框提示。
2、设置u盘启动
a.在电脑店首页,输入重装电脑的相关信息,查询u盘启动快捷键。
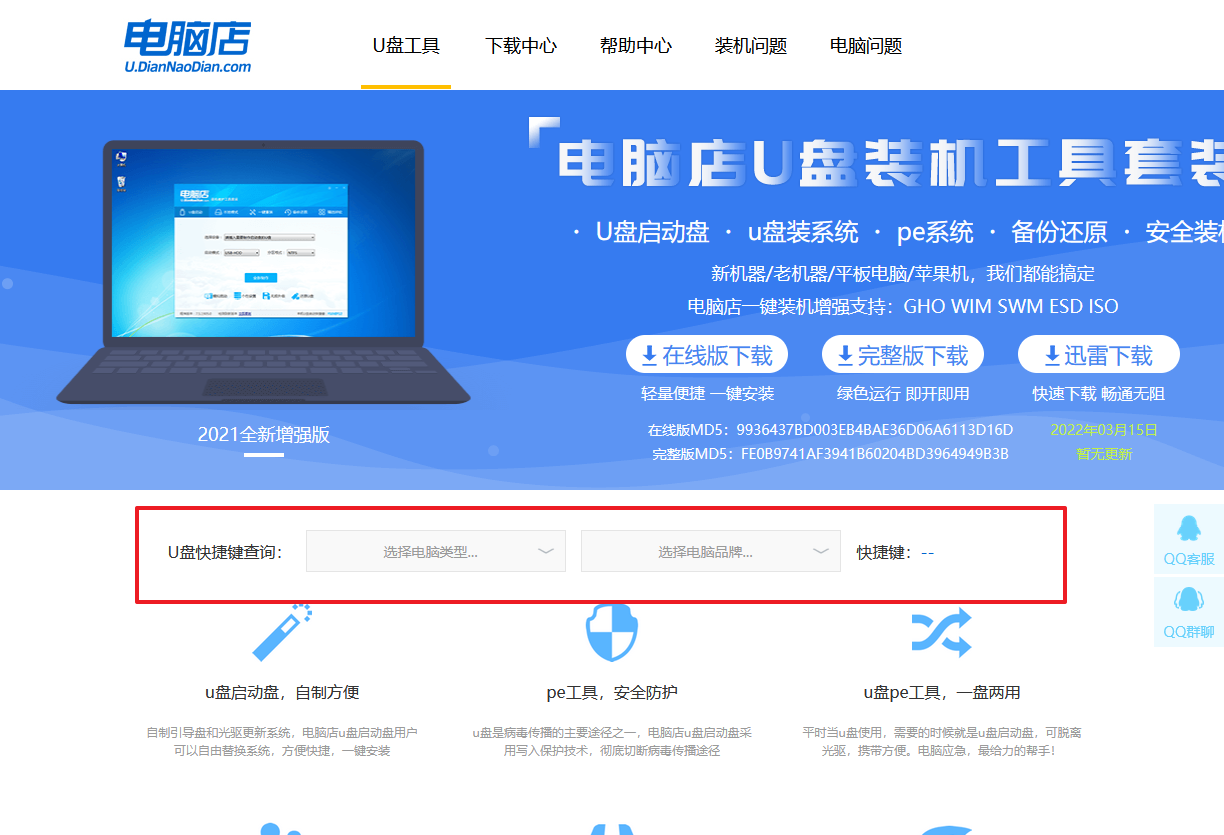
b.接下来将u盘启动盘连接电脑,重启,启动后迅速按下查询到的快捷键。
c.进入优先启动项设置界面后,选中u盘启动,最后回车进入下一步。
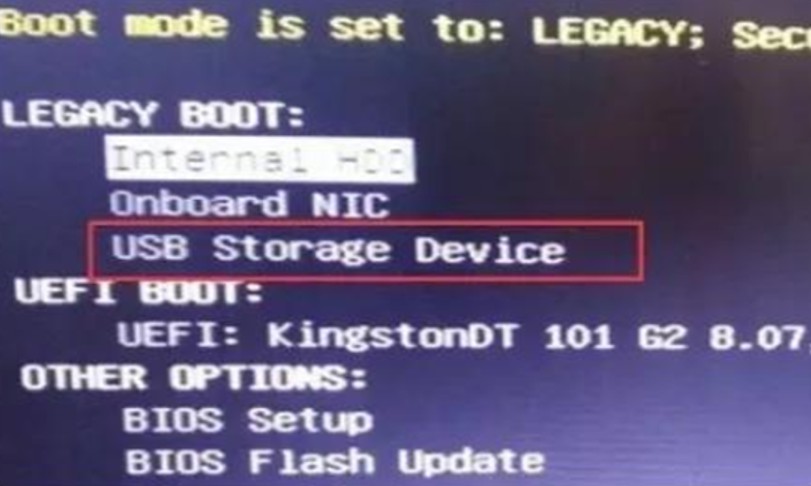
d.接着电脑会自动重启,进入到电脑店winpe主菜单,选择第一个选项回车即可。
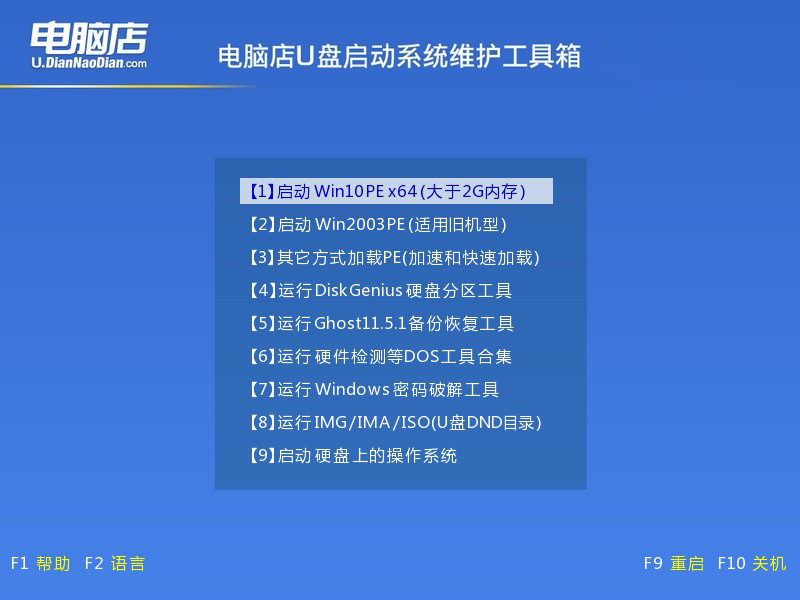
3、u盘装系统
a.u盘启动后即可进入电脑店winpe,双击打开【电脑店一键装机】。
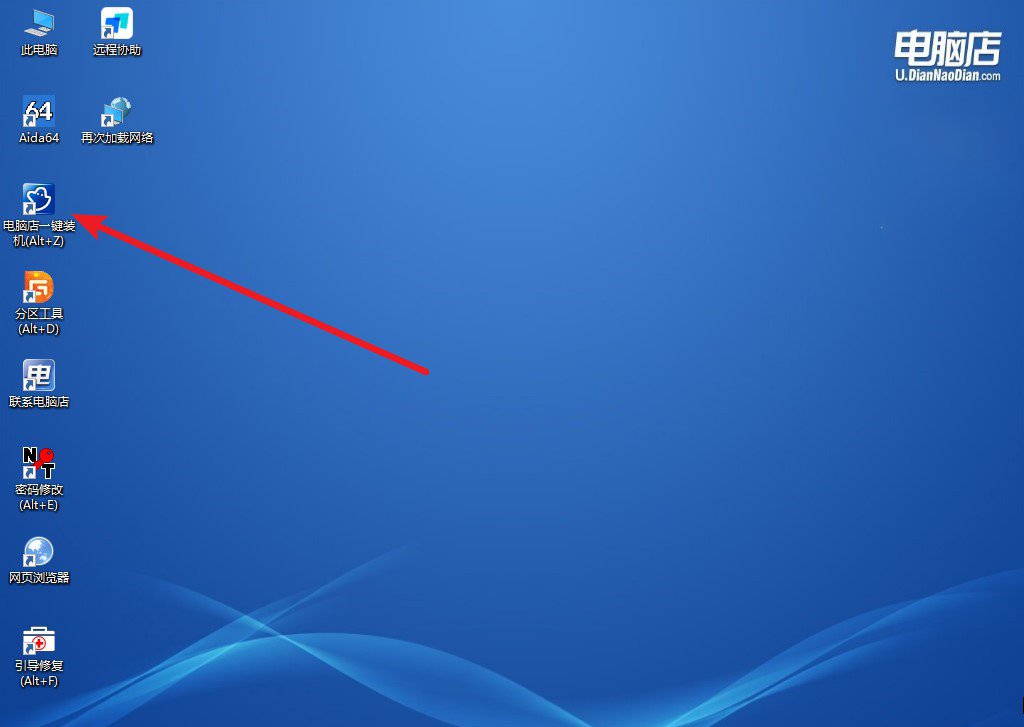
b.在界面中,根据下图所示的提示,选择操作方式、镜像文件以及系统盘符,点击【执行】。
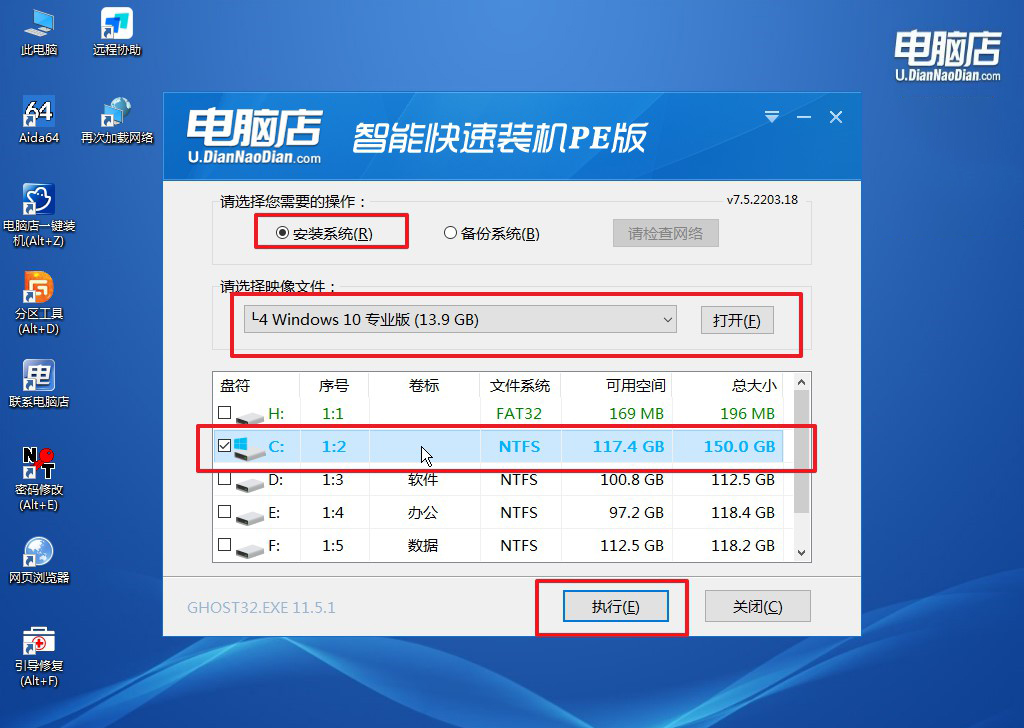
c.在还原操作中,可默认选项,点击【是】,接下来会自动安装系统。
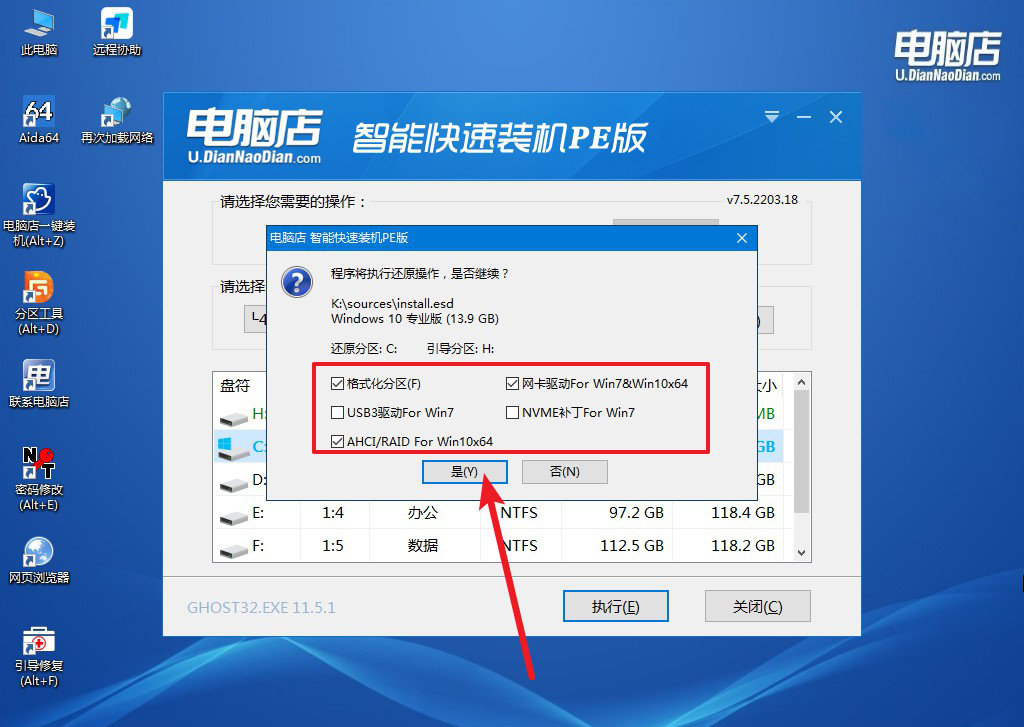
d.等待安装完成,重启后即可进入win10系统。
四、重装后可能遇到的问题解决方法
电脑重装系统后怎么更新win10的显卡驱动?
在电脑重装系统后,更新Windows 10的显卡驱动是非常重要的步骤,以确保系统能够正常运行并获得最佳性能。以下是更新显卡驱动的一般步骤:
确定显卡型号和厂商:首先,需要确认你的电脑使用的是哪种显卡,例如NVIDIA、AMD或Intel,并记录下具体的型号信息。
下载最新的显卡驱动:访问显卡厂商的官方网站,例如NVIDIA、AMD或Intel的官网,在支持页面找到与你显卡型号相对应的最新驱动程序版本。确保下载的驱动程序是针对你的操作系统和显卡型号的。
卸载旧驱动程序:在开始安装新驱动程序之前,建议先卸载旧版本的显卡驱动。你可以在Windows设备管理器中找到显卡并右键选择“卸载设备”,在弹出的对话框中勾选“删除驱动程序软件”选项,然后按照指示完成卸载。
安装新驱动程序:双击下载的新驱动程序安装包,按照提示完成安装过程。通常情况下,安装程序会自动检测你的显卡型号并安装相应的驱动程序,但也可以选择手动指定安装路径或其他选项。
重启电脑:安装完成后,建议重启电脑以确保新驱动程序的设置能够生效。
检查更新:完成以上步骤后,你的显卡驱动程序应该已经更新到最新版本。然而,你也可以打开Windows更新设置,检查是否有关于显卡驱动的可用更新,以确保系统始终保持最新状态。
pe重装系统步骤图就跟大家分享到这里了。最后需要注意的是,尽管pe启动盘提供了一些强大的系统工具,但小白用户在使用时应该谨慎小心,避免误操作导致数据丢失或系统损坏。在学习阶段,建议先备份重要数据,以免意外发生。以上说到的这些作为小白的你们,一定要记住了哦!
