12年旧电脑装什么系统最流畅,旧电脑重装系统教程【图文】
发布时间:2024-03-28 14:41:23
12年旧电脑装什么系统最流畅?
时间久了,旧电脑性能可能会逐渐下降,那么我们该怎么解决这个问题呢?对于12年前的电脑而言,Windows 7系统可能是一个理想的选择。Win7系统作为微软一款经典的操作系统,稳定性和易用性大家都知道是杠杠滴。相较于后续版本,Win7在较老的硬件上的兼容性更好,资源占用也较低,可以提供更流畅的用户体验。下面,我们就一起来看看旧电脑重装系统教程吧!
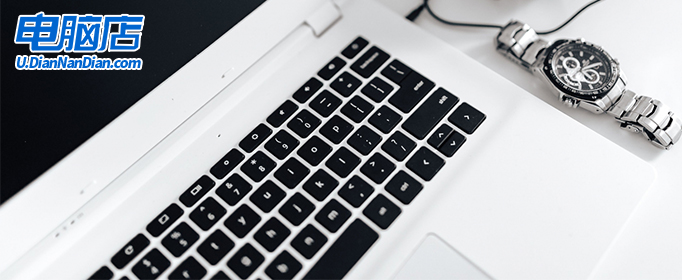
一、u盘装win7所需的工具
系统版本:windows 7
装机工具:电脑店u盘启动盘制作工具(点击红色字体下载)
二、u盘装win7准备事项
1、注意格式:U 盘的格式应为 FAT32 或 NTFS,确保 Win7 系统能够正确读取。
2、安装程序兼容性:在安装 Win7 系统之前,请确认安装程序的兼容性,确保不会出现问题。
3、下载系统镜像:首先,访问下图所示的域名,选择符合自己需求的操作系统版本(例如家庭版、专业版等)并点击相应的链接,即可下载并解压 ISO 镜像文件。
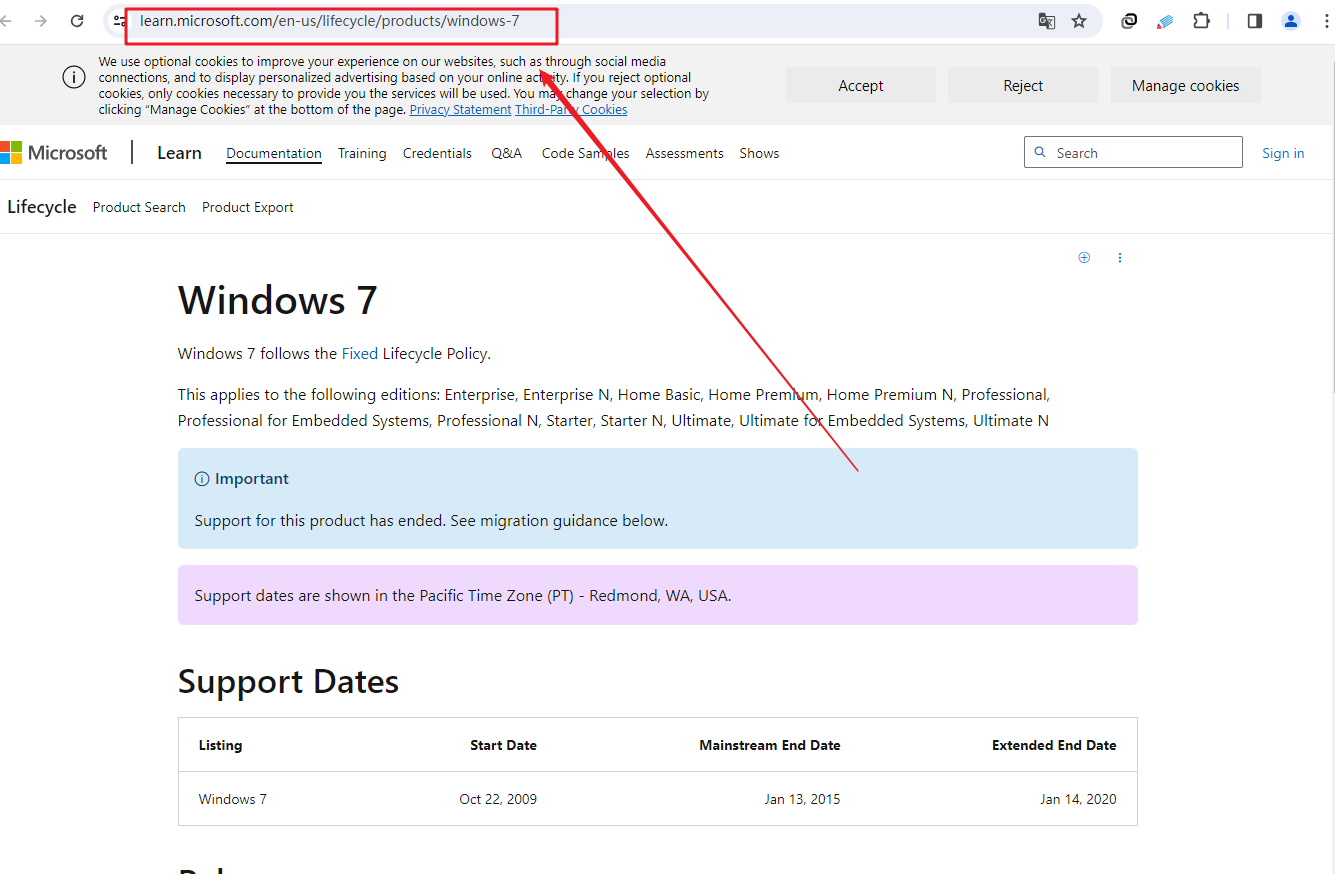
三、u盘装win7操作步骤
1、制作u盘启动盘
a.进入电脑店的官网下载u盘启动盘制作工具,切换到【下载中心】,点击【立即下载】。
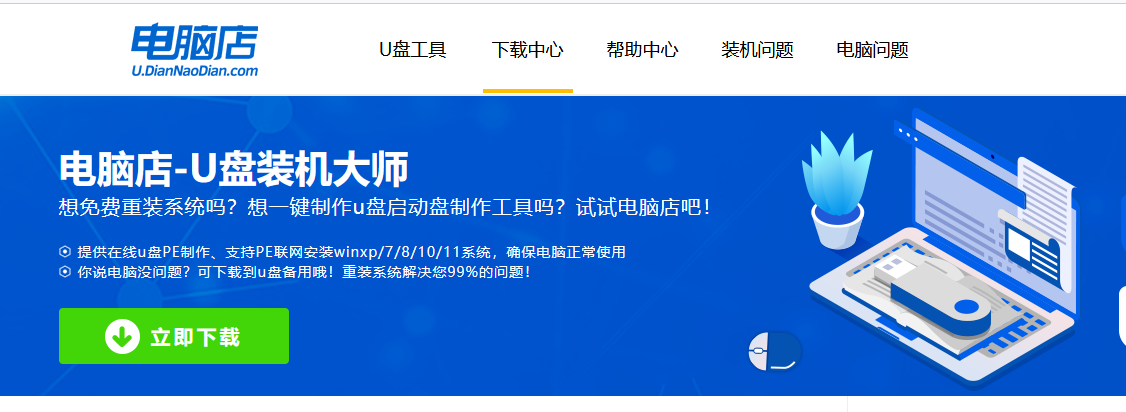
b.下载后安装制作工具,如下图所示,打开以下的程序。
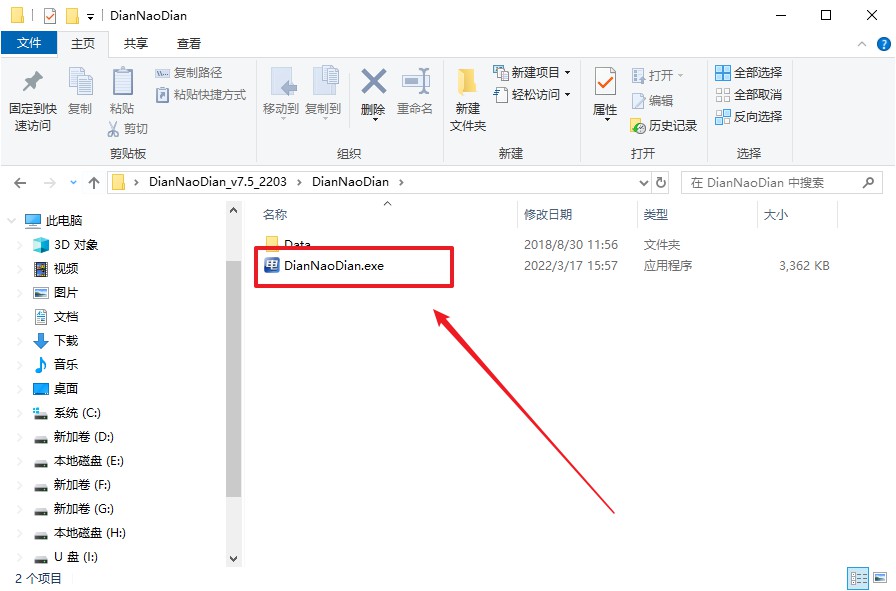
c. 在界面中选择u盘设备,设置启动模式和分区格式,点击【全新制作】。设置如下图所示:
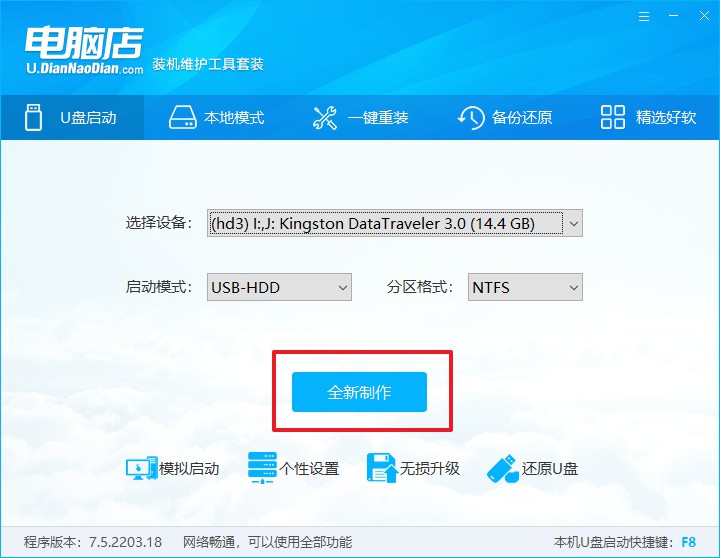
d. 当提示格式化的时候,点击【确定】,等待制作即可。
2、BIOS设置u盘启动
a.在电脑店首页,输入重装电脑的相关信息,查询u盘启动快捷键。
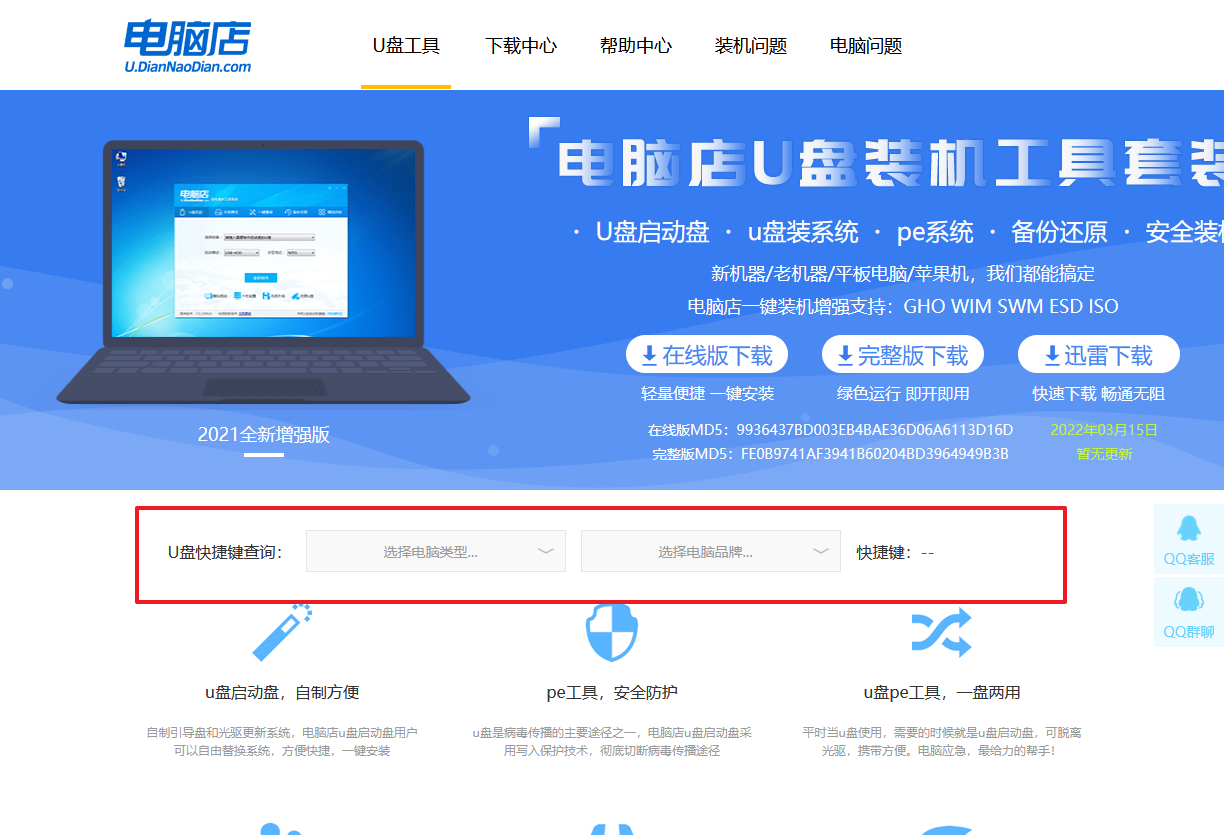
b. 接下来将u盘启动盘连接电脑,重启,启动后迅速按下查询到的快捷键。
c.按键盘加减号,将u盘移动到第一位,按下F10保存并退出。
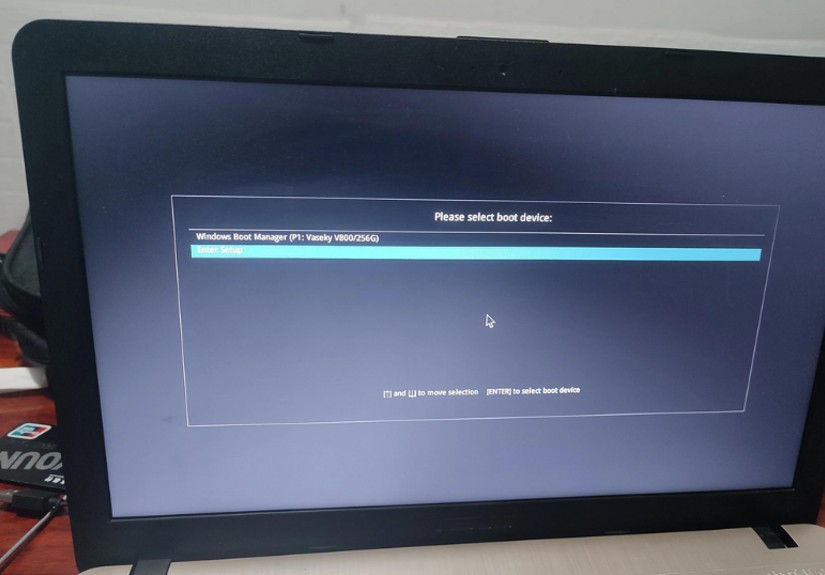
d. 电脑重启后,就会进入电脑店的PE系统,在此之前我们需要选择第一项即可进入。
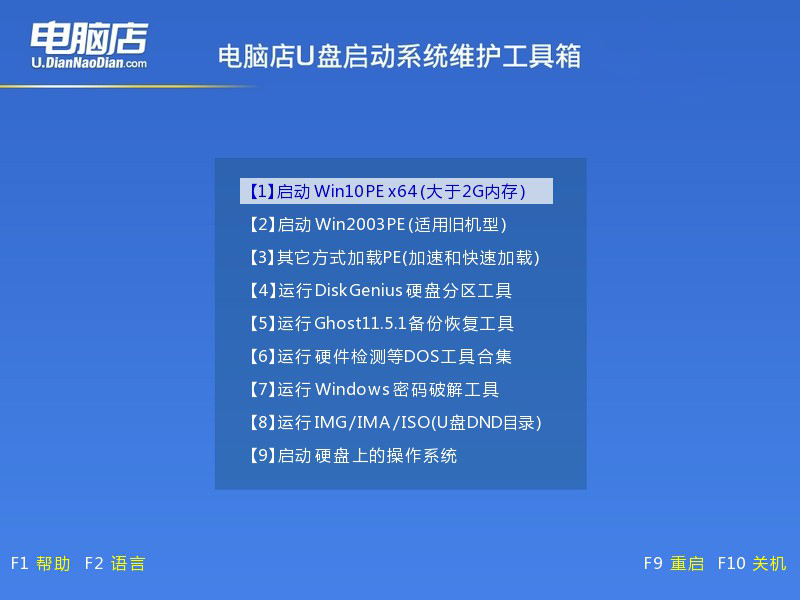
3、u盘装系统
a. 如安装win7系统,进入winpe桌面后,打开【电脑店一键装机】。
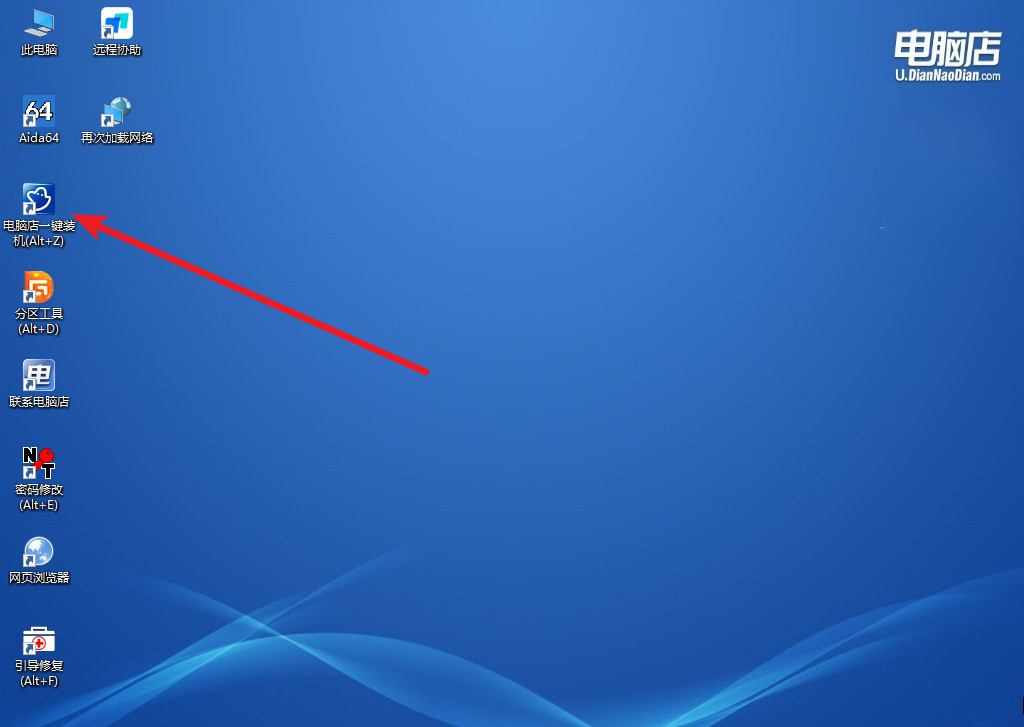
b. 如下图所示,选择镜像和系统分区,点击【执行】即可开始安装。
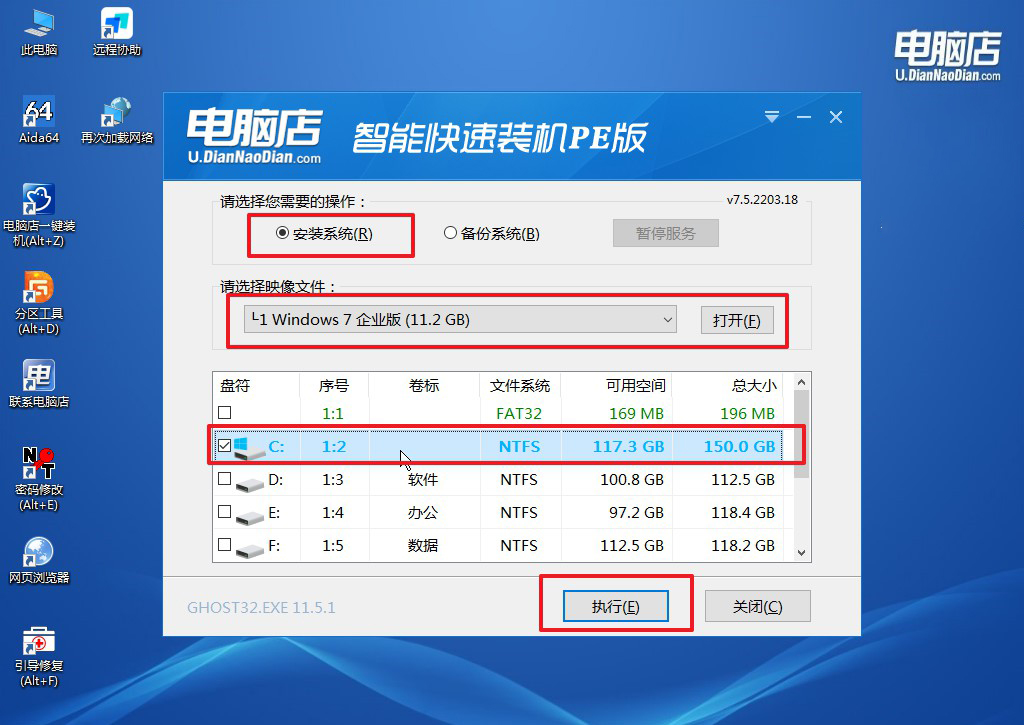
c. 接下来会进入还原设置和系统安装阶段,记得安装好了之后重启电脑。
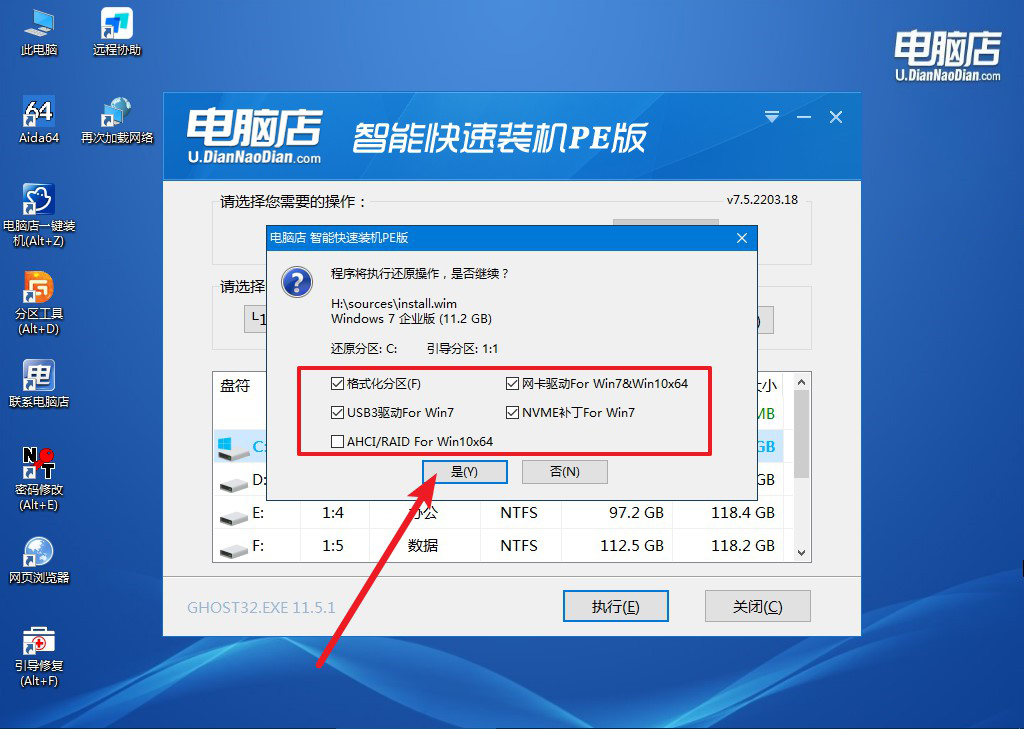
d. 重启后电脑会进入系统部署阶段,等待几分钟即可进入系统桌面了!
四、重装系统相关内容
Win7系统安装失败提示错误怎么办?
当遇到Windows 7系统安装失败提示错误时,首先可以尝试重新启动计算机,并检查安装媒介的完整性,确保兼容性和硬盘空间足够。同时,关闭安全软件和其他不必要的程序,使用安装过程中提供的修复工具,并尝试在安全模式下进行安装。若问题仍未解决,可查看安装日志以获取更多信息,或考虑在不同计算机上进行安装,或联系微软支持或专业技术支持进行进一步处理。
以上就是旧电脑重装系统教程了,学会了吗?使用Windows 7系统时,有两个注意事项需要牢记。首先,由于微软已于2020年停止对Windows 7的支持,因此系统将不再接收安全更新。其次,由于不再有新功能或改进的推出,可能会在使用过程中遇到一些兼容性问题,尤其是在与新硬件或软件的兼容性方面。
