一分钟搞定电脑重装系统?pe启动盘制作教程【图解】
发布时间:2024-04-17 16:05:17
一分钟搞定电脑重装系统?
老实讲,重装电脑系统通常需要超过一分钟,具体时间取决于系统安装过程的复杂性、电脑性能、以及安装文件的大小和速度,所以,一分钟就搞定重装系统显然是不太可能的。好比使用u盘启动盘重装,整个过程一般需要十分钟到小时不等。接下来的内容,小编就跟大家分享下pe启动盘制作和重装教程吧!
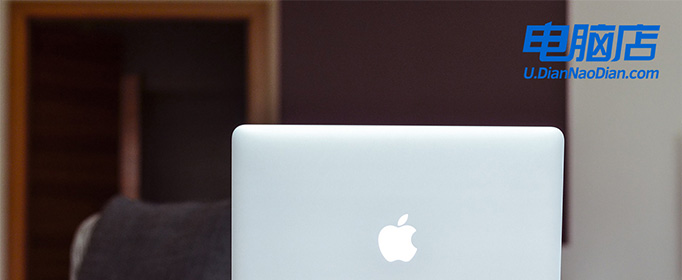
一、重装系统所需工具
系统版本:win10专业版
装机工具:电脑店u盘启动盘制作工具(点击红字下载)
二、重装系统前期准备
1、准备一个容量在8GB或以上的空白u盘,提前准备好所需的u盘启动盘,并确保其可靠性和完整性。
2、备份重要数据:在重装系统之前,备份重要的个人文件和数据是至关重要的。你可以使用外部硬盘、云存储或其他备份工具来创建备份。确保所有重要的照片、文档、音频、视频和其他个人文件都得到妥善保护,以防止丢失或损坏。
3、按照如下图所示的步骤,依次点击即可下载win10系统的镜像文件:
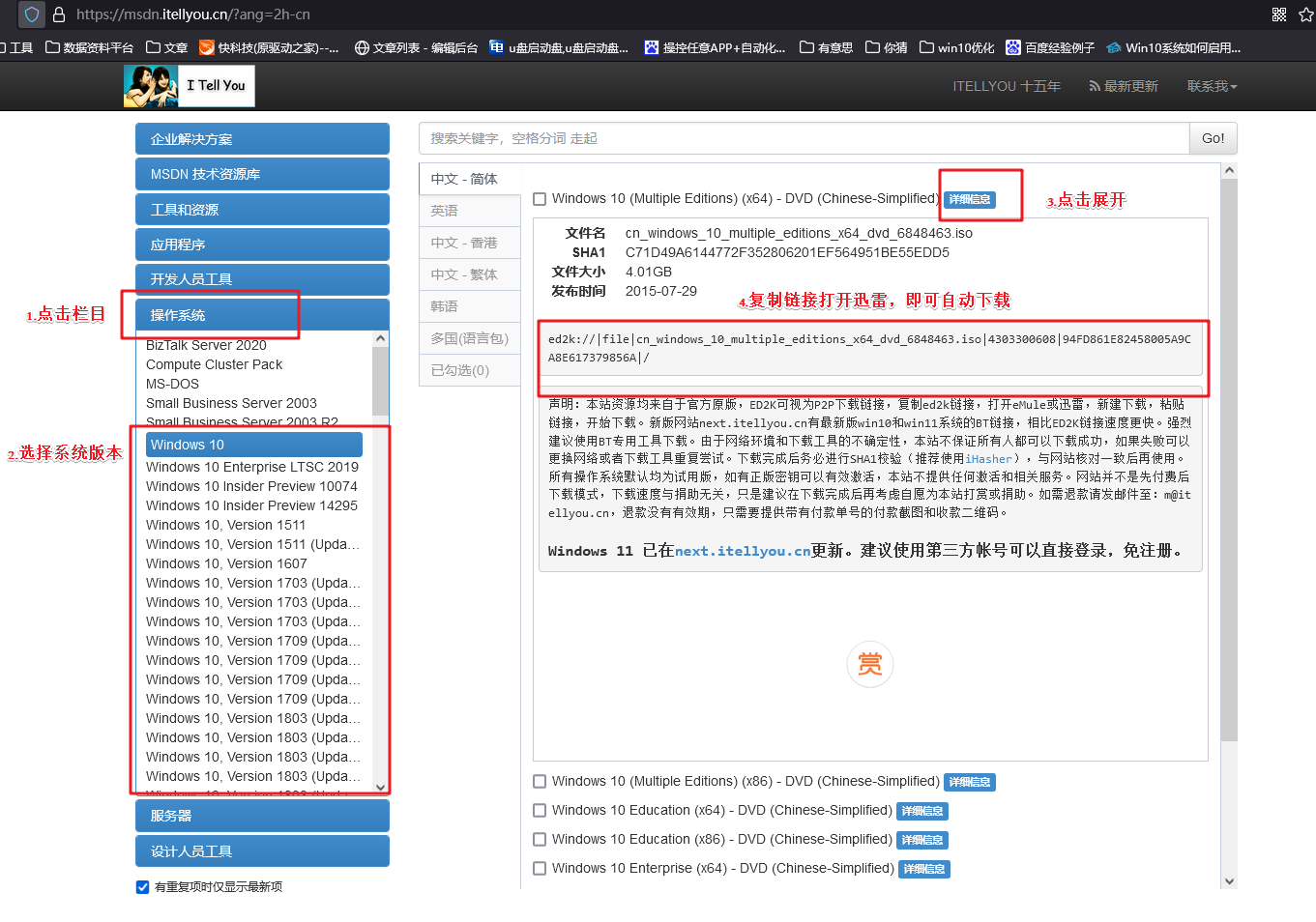
三、重装win10系统教程
1、制作u盘启动盘
a.打开百度,搜索【电脑店】,认准官网点击进入。下载电脑店u盘启动盘制作工具的最新版,下载前务必要关掉防火墙及杀毒软件。
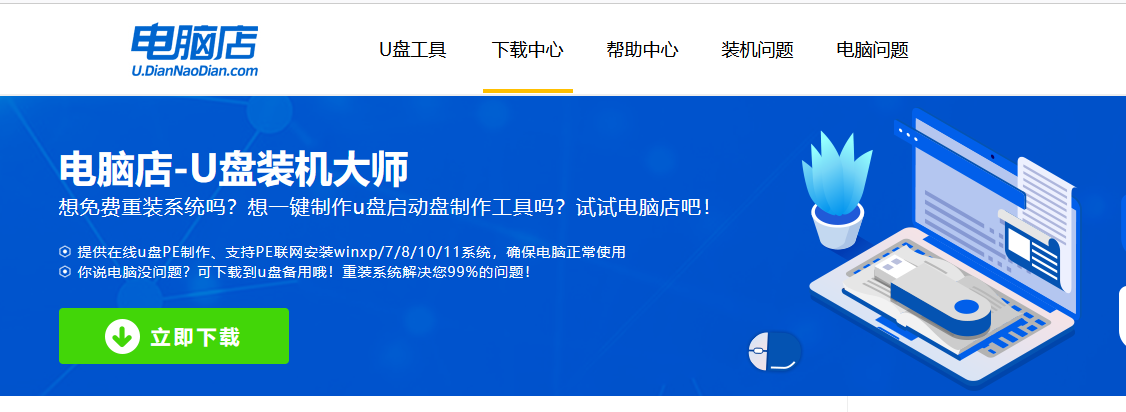
b.下载完成,解压并打开即可开始制作。
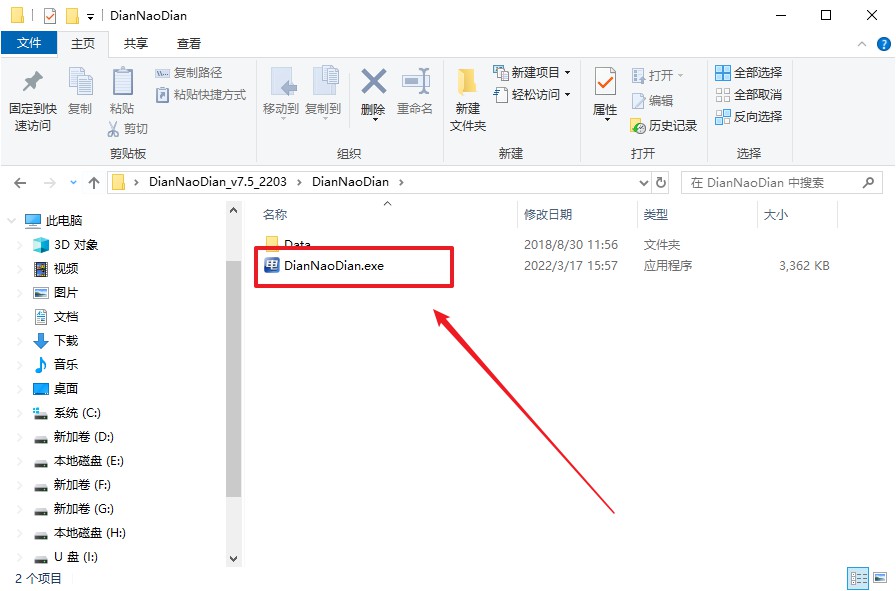
c.将u盘插入电脑当中,软件会自动识别到u盘的信息。默认其他设置,直接点击【全新制作】。
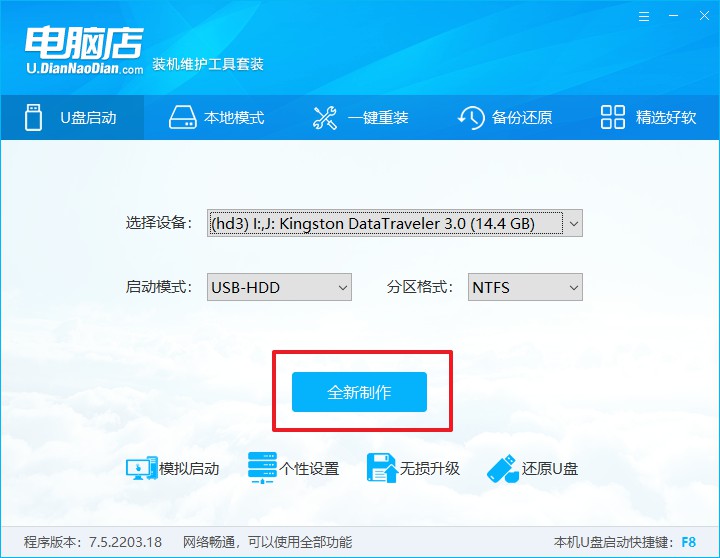
2、bios设置u盘启动
a.在电脑店首页即可查询u盘启动快捷键,主要用于设置进入BIOS的启动项设置界面,如下图所示:
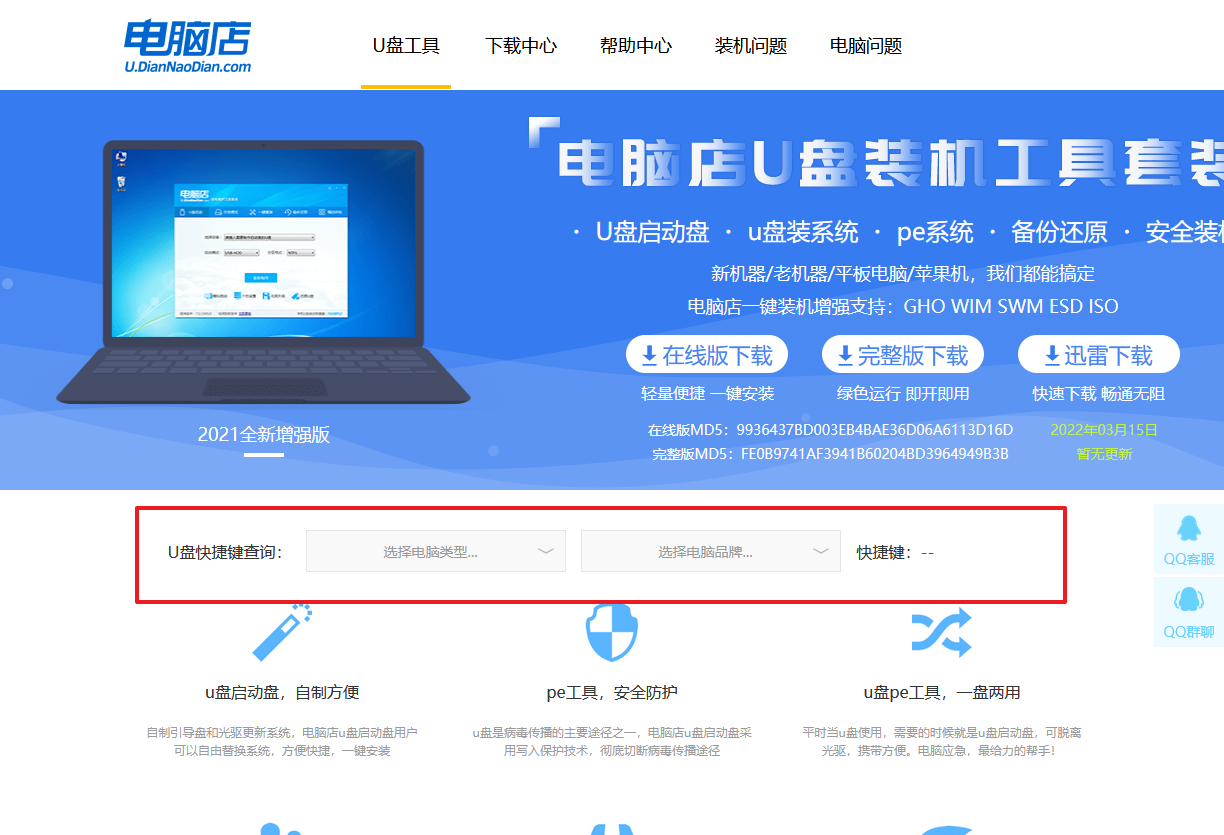
b.插入u盘启动盘后重启电脑,不停按下快捷键,即可进入选择界面。
c.按键盘加减号,将u盘移动到第一位,按下F10保存并退出。
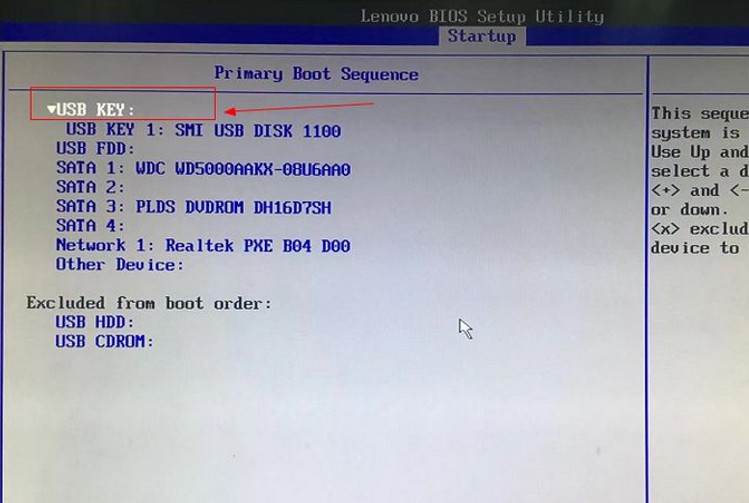
d. 回车后就可以进入电脑店winpe主菜单选择了,一般选择第一项。
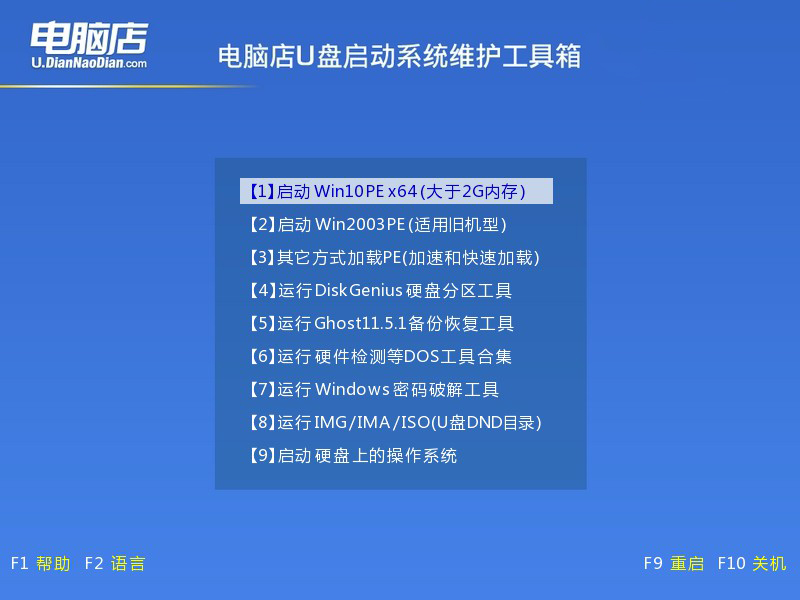
3、u盘装win10
a.进入winpe系统后,打开装机工具。
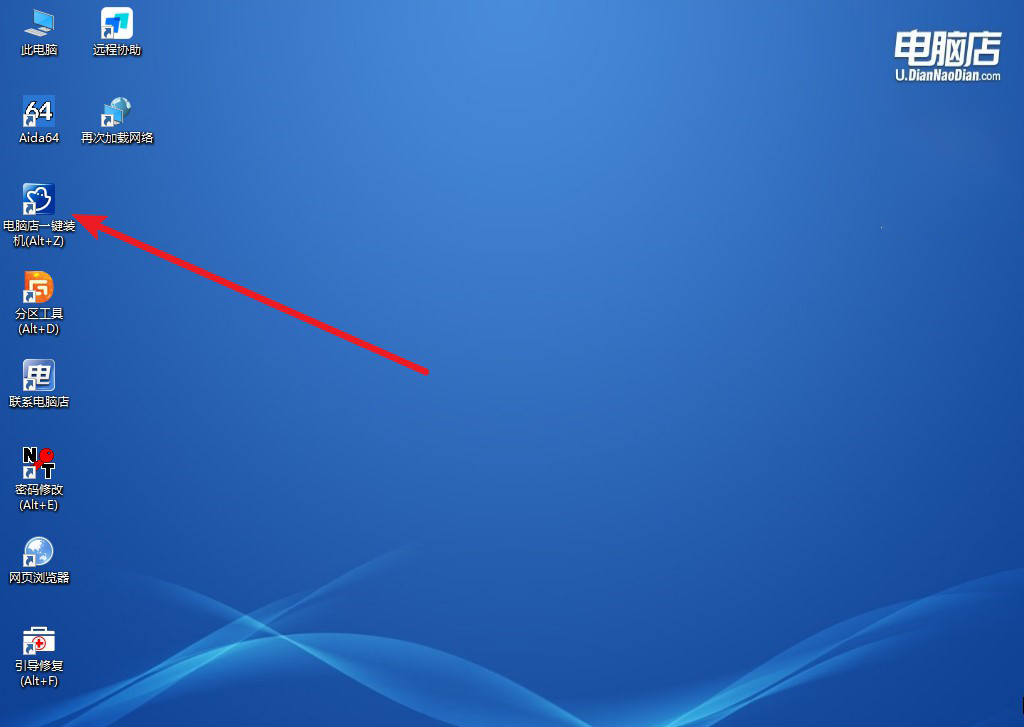
b.在界面中,根据提示完成重装前的设置,点击【执行】。
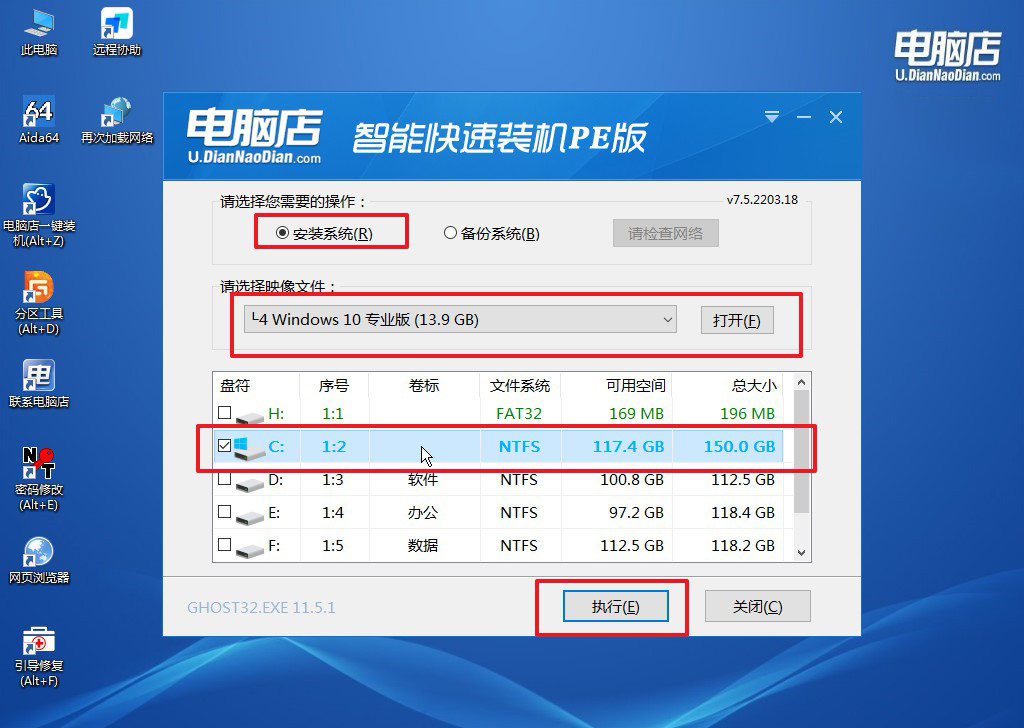
c.默认还原设置,勾选【完成后重启】,接下来就是等待安装完成了。
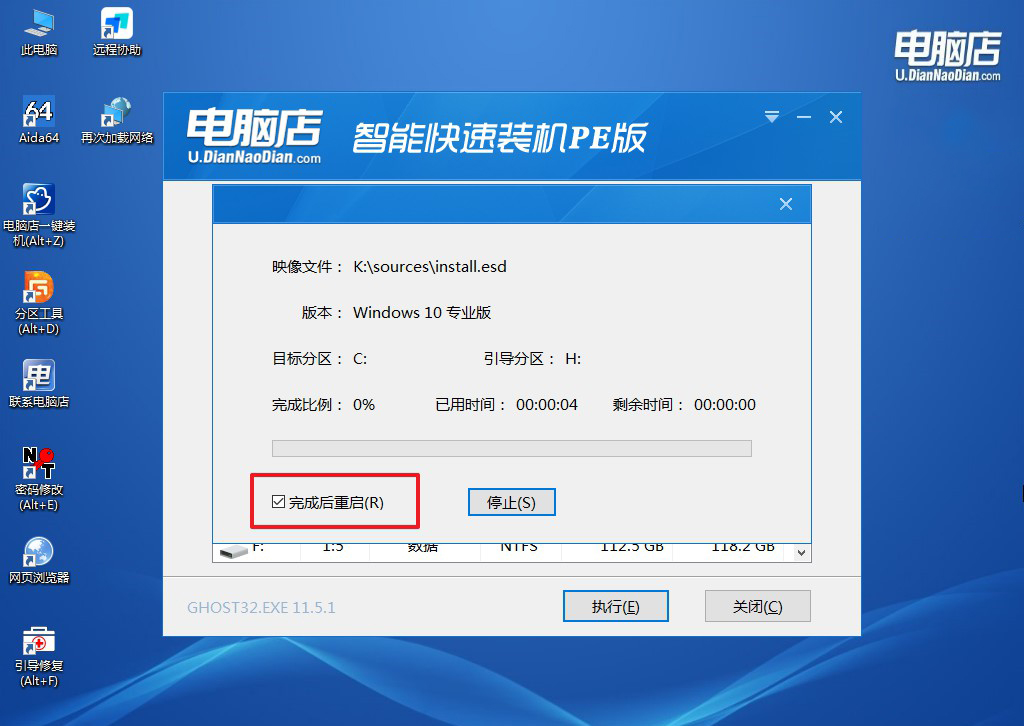
d.之后会重启电脑,我们稍等一会就可以进入win10系统了。
四、重装系统相关内容
电脑重装系统后,需要更新驱动吗?
是的,通常在重装电脑系统后,你需要更新驱动程序。重装系统会导致设备上的驱动程序恢复到默认状态或者可能缺失。因此,为了确保所有硬件设备能够正常运行,通常需要更新驱动程序。以下是一些需要注意的事项:
1、检查设备管理器:在重装系统后,可以打开设备管理器查看是否有任何设备标有黄色感叹号。这表示该设备的驱动程序缺失或需要更新。
2、使用官方渠道:从硬件设备制造商的官方网站下载最新的驱动程序是最安全的方式。
3、使用操作系统更新:Windows操作系统通常提供自动更新驱动程序的功能。你可以通过“设备管理器”或“Windows Update”来检查和更新驱动程序。
4、安装芯片组驱动:首先安装主板芯片组的驱动程序,因为其他设备(例如,音频、网络、显卡等)的驱动程序通常依赖于主板芯片组的正确驱动。
5、安装其他驱动程序:之后,你可以更新其他硬件设备的驱动程序,如显卡、声卡、网络卡等。
6、使用驱动程序更新工具:可以使用一些可靠的第三方工具来自动更新驱动程序,这些工具会扫描你的系统并找到需要更新的驱动程序。
确保所有硬件设备的驱动程序都是最新的,以保持系统的稳定性和性能。
pe启动盘制作教程就跟大家分享到这里了。如果你想要快速重装好系统,那么用启动盘来重装是最合适不过的了。大家准备好一个8GB容量的空白u盘,跟着上面分享给大家的重装教程来试试吧。但需要注意啦,制作启动盘是会格式化u盘,所以大家一定要备份好数据哦!
