电脑组装好了怎么装系统?组装电脑装系统步骤【图文教程】
发布时间:2024-04-18 16:26:09
电脑组装好了怎么装系统?
电脑装好了之后,接下来我们需要做些什么呢?电脑组装好后,首先检查所有硬件连接是否正确,然后启动电脑进入BIOS设置,确保硬件配置正确,并设置启动顺序。接着,从准备好的u盘启动盘,按照提示安装操作系统。接下来,小编就详细跟大家分享下组装电脑装系统步骤吧,希望大家在看完后都能学会哦!

系统版本:win10专业版
装机工具:电脑店u盘启动盘制作工具(点击即可下载)
二、u盘装系统准备工作
1、制作一个电脑店u盘启动盘,需要注意在使用工具之前,通常需要将U盘格式化为适当的文件系统(通常是FAT32或NTFS),这取决于您的操作系统和工具的要求。
2、备份重要数据:在格式化U盘之前,确保备份U盘上的所有重要数据,因为格式化将擦除U盘上的所有内容。
3、下载操作系统镜像:从官方网站或可信任的来源下载操作系统的镜像文件。确保文件是完整的,未被篡改。
这里推荐在MSDN网站下载:点击【操作系统】-选择系统版本-点击【详细信息】-复制链接打开迅雷下载。
三、u盘装系统详细步骤
1、制作u盘启动盘
a.进入首页,切换到【下载中心】,点击【立即下载】,下载电脑店的制作工具。注意事项:下载前关闭电脑的防火墙及第三方杀毒软件,避免误删工具的组件!
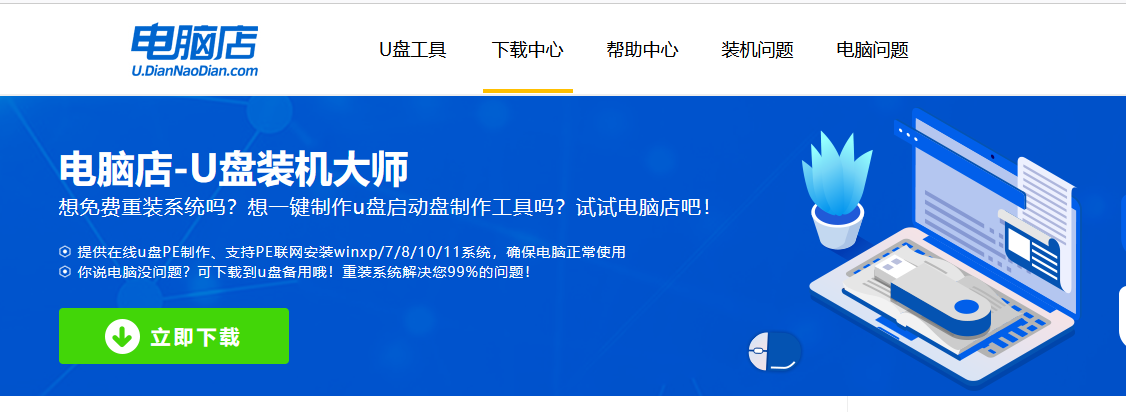
b.下载之后解压,插入一个8G以上的u盘,双击打开电脑店的程序。
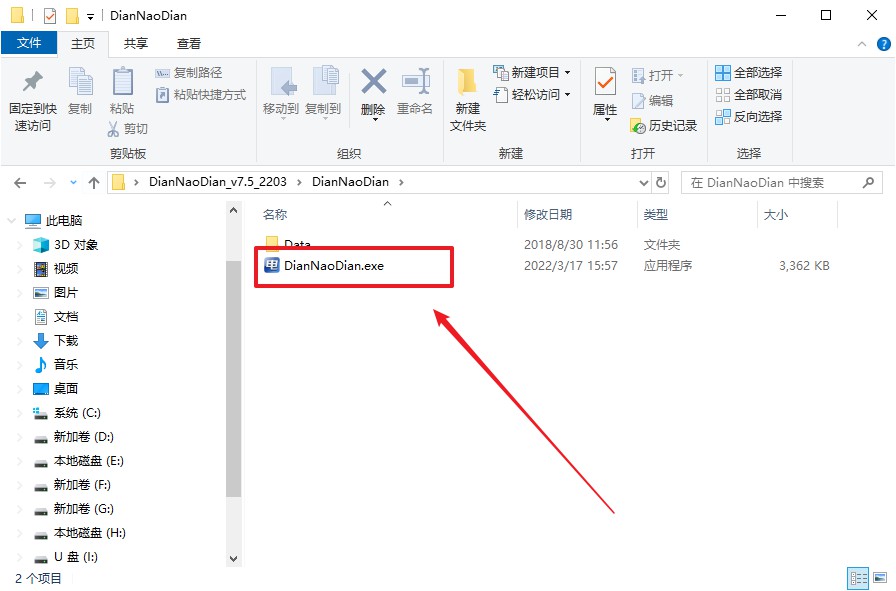
c.默认设置,点击【全新制作】。
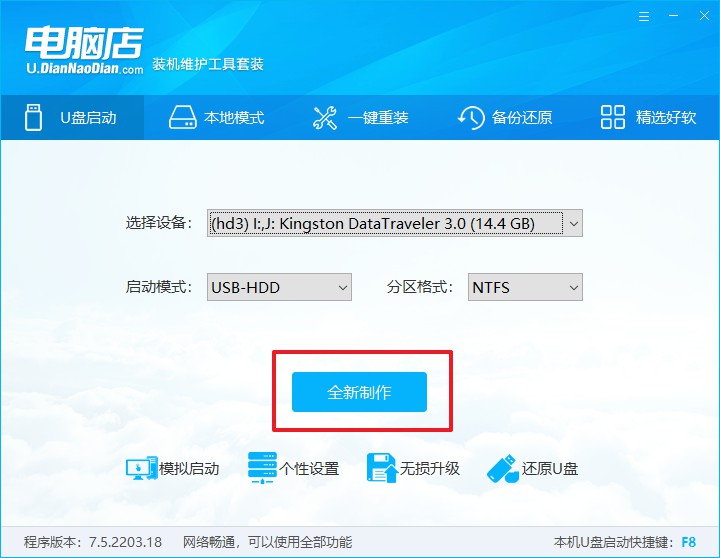
d.在弹窗中点击【确定】,等待制作完成即可。
2、设置u盘启动
a.打开电脑店官网首页选择电脑类型和品牌,查询u盘启动快捷键。
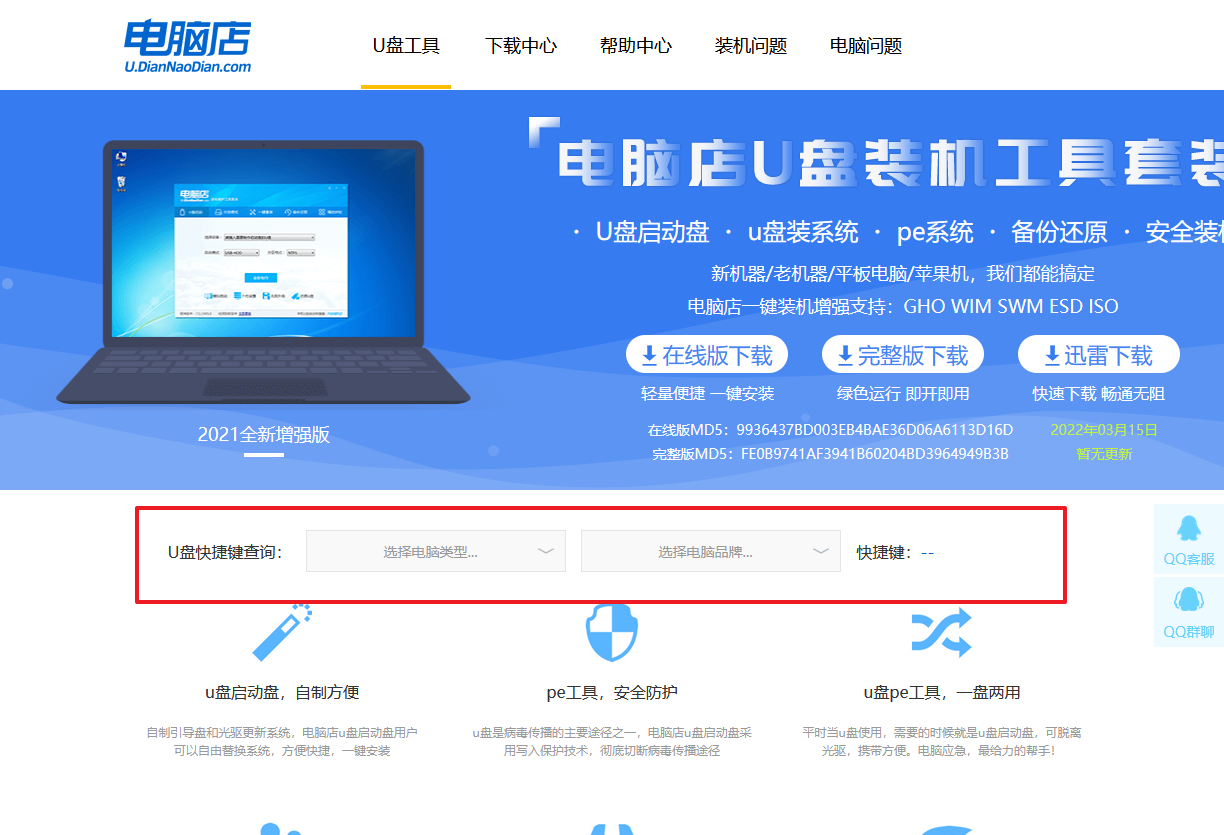
b.接下来将u盘启动盘连接电脑,重启,启动后迅速按下查询到的快捷键。
c.在界面中,移动光标至u盘选项,回车即可。
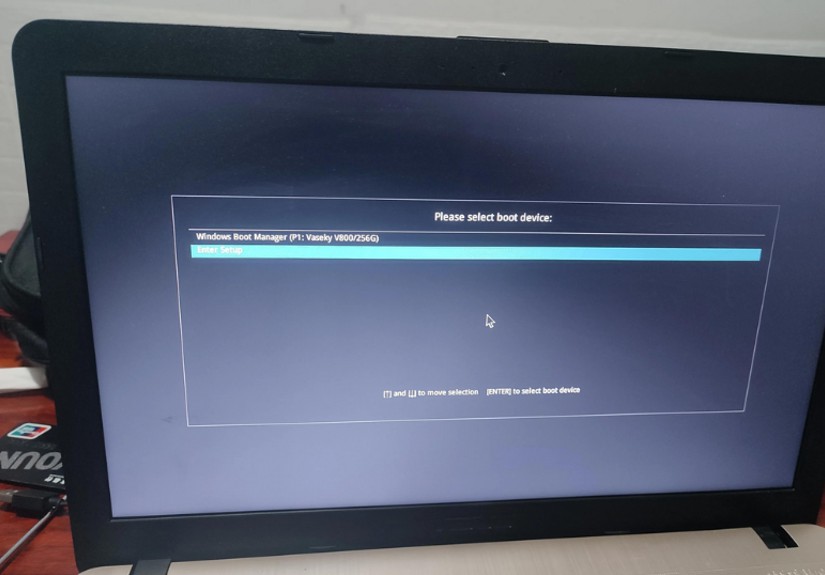
d.进入到主菜单,选择【1】启动win10 pe x64(大于2G内存)这一选项,回车。
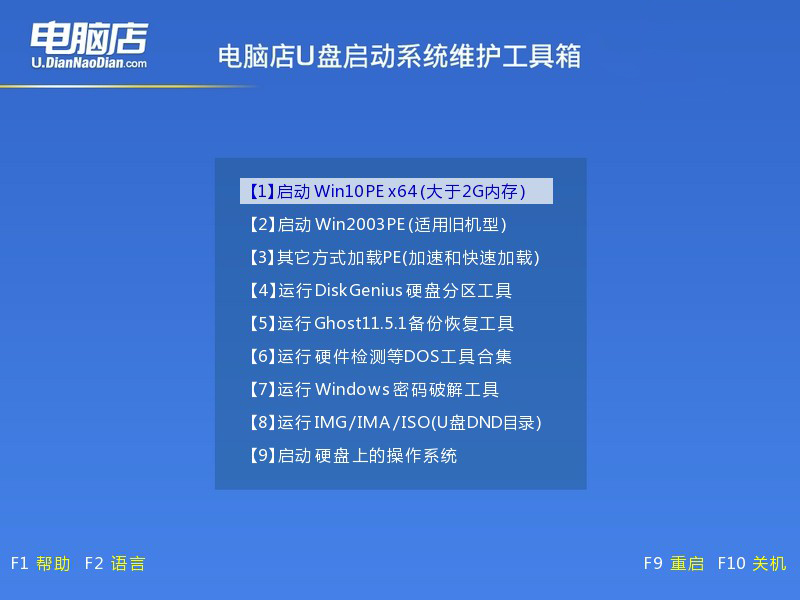
3、u盘装系统
a.如安装win10系统,进入winpe桌面后,打开【电脑店一键装机】。
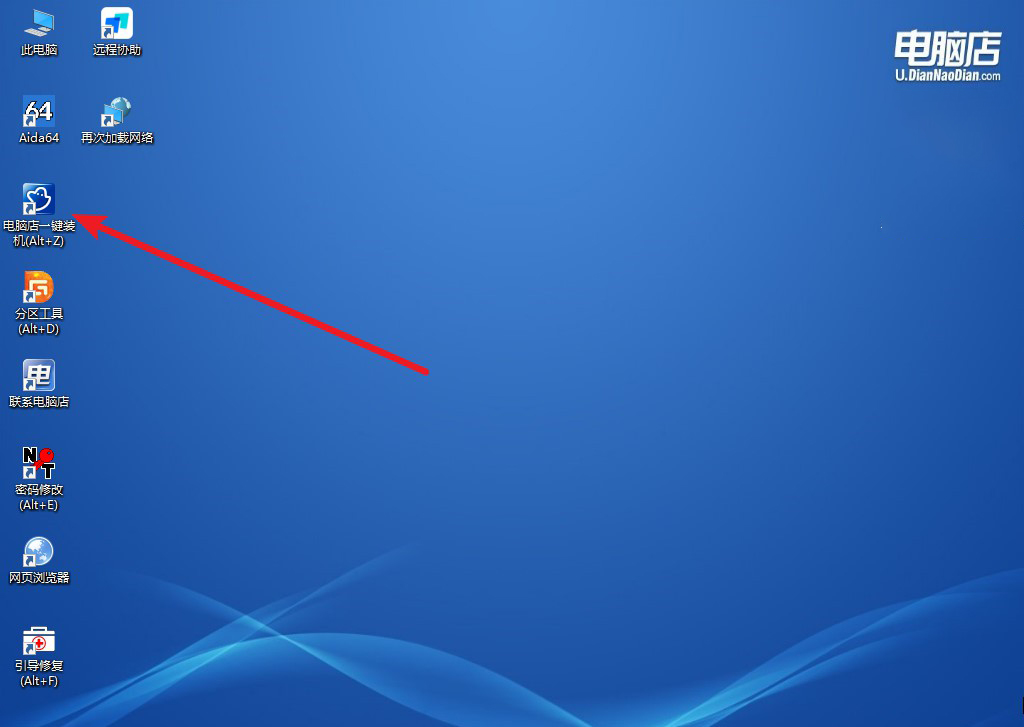
b.点击【打开】选择已下载的镜像系统,注意勾选安装盘符,最后点击【执行】即可开始下一步。
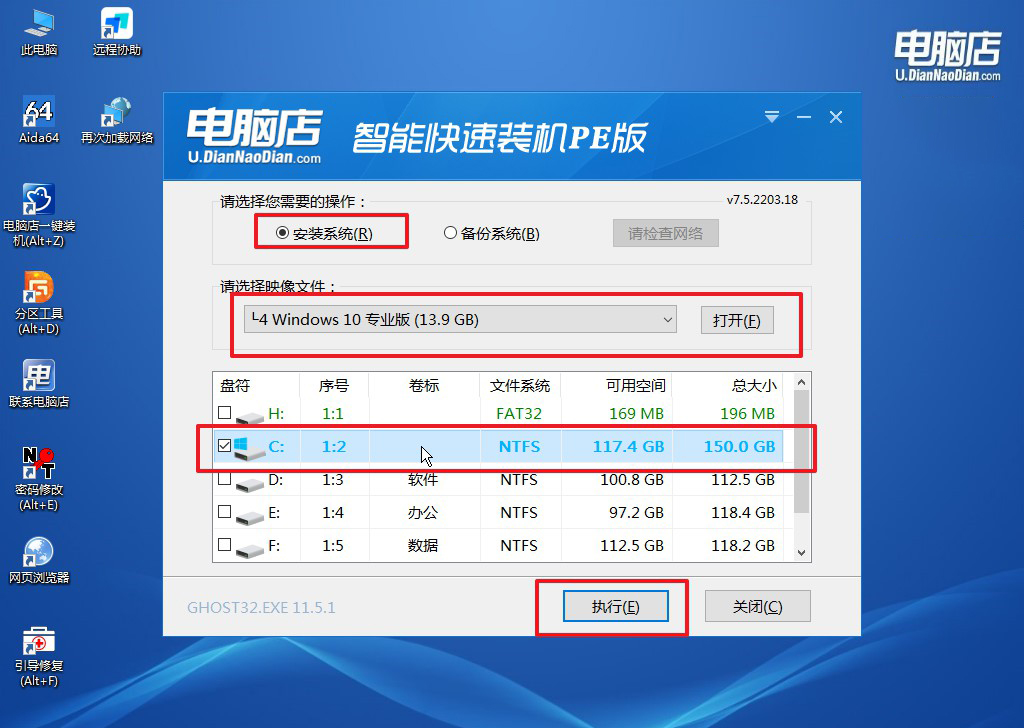
c.在还原窗口中,默认设置点击【是】。接着勾选【完成后重启】,等待安装即可。
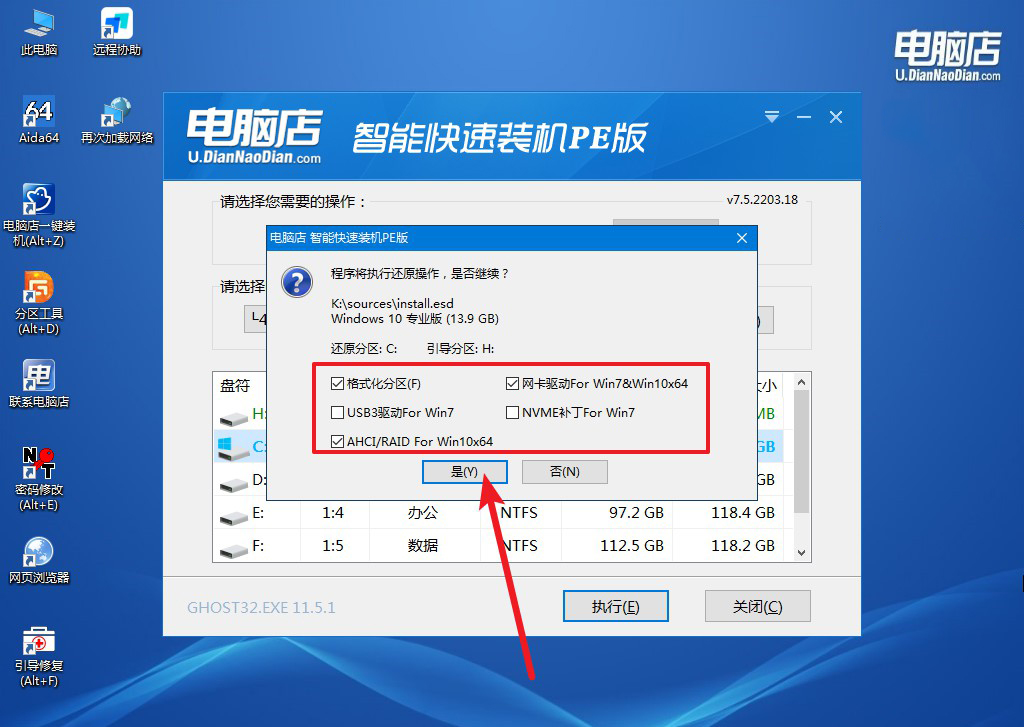
d.等待安装部署完成,进入系统桌面。
四、u盘装系统可能遇到的问题
电脑重装系统后怎么wifi不能用了?
电脑重装系统后WiFi不能用可能是因为无线网卡驱动程序丢失或不兼容导致的。系统重装会清除以前的驱动程序,需要重新安装正确版本的无线网卡驱动。建议在设备管理器中检查无线网卡设备是否有黄色感叹号或错误提示,如果有,则需要下载并安装最新的驱动程序。此外,确保WiFi已启用,并检查相关设置,例如SSID和密码等,以确保网络配置正确。
组装电脑装系统步骤就跟大家分享到这里了。在操作系统安装完成后,我们还需要安装必要的硬件驱动程序,如显卡、声卡、网卡等。接下来,确保系统已安装最新的安全更新和补丁,并安装常用的软件和工具,如浏览器、办公软件和安全软件。完成这些步骤后,大家就可以正常使用电脑啦!
