一分钟搞定电脑重装系统(新笔记本装系统步骤)
发布时间:2024-04-18 16:31:41
一分钟搞定电脑重装系统
对于电脑小白来说,一分钟搞定电脑重装系统是一个相对困难的任务,因为重装系统涉及到多项步骤和技术细节,包括备份数据、制作启动盘、选择正确的安装选项以及处理可能出现的问题。然而,通过使用友好的安装工具和详细的图文教程,即使是新手也可以在几分钟内完成系统重装。下面小编就跟大家分享下新笔记本装系统步骤吧!

一、重装系统的工具
1、电脑型号:笔记本以及台式电脑所有型号均适用
2、系统版本:win10专业版
3、装机工具:电脑店u盘启动盘制作工具(点击红字下载)
二、重装系统的准备工作
1、合适的U盘:使用一个具有足够容量的U盘,通常至少需要8 GB 或更大容量,以容纳操作系统安装文件。另外,确保U盘是空的,或者你已备份了其中的数据。
2、U盘格式化: 在制作U盘启动盘之前,确保对U盘进行格式化。这将清除U盘上的所有数据,所以确保提前备份重要文件。
3、下载官方ISO文件: 从官方来源下载操作系统的ISO文件。不要使用来历不明的或修改过的文件,以免引入潜在的风险。
如何下载呢?这里小编给大家提供一个简单的方法:搜索【msdn】并进入其网站,在栏目中展开【操作系统】,选择需要下载的系统版本,点击【详细信息】,复制其下载链接,打开下载软件即可自动下载。
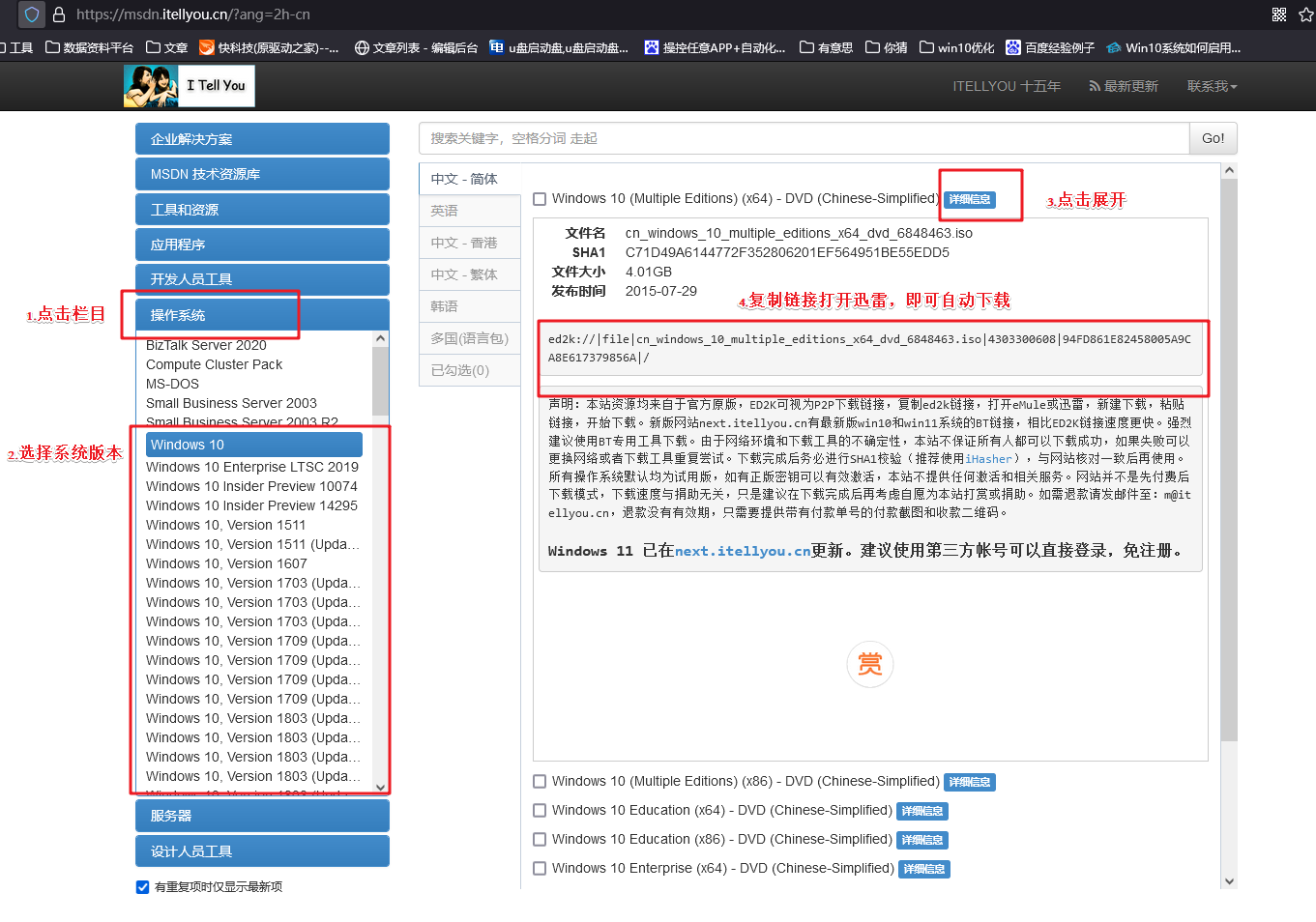
三、重装系统的操作教程
1、制作u盘启动盘
a.进入电脑店的官网,点击【下载中心】-【立即下载】,下载电脑店制作工具,下载前切记关闭防火墙和杀毒软件!
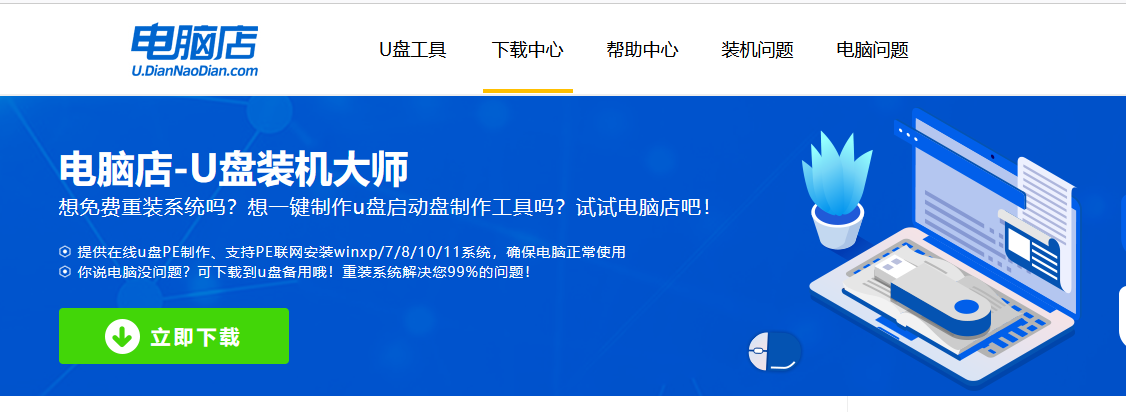
b.下载后安装制作工具,如下图所示,打开以下的程序。
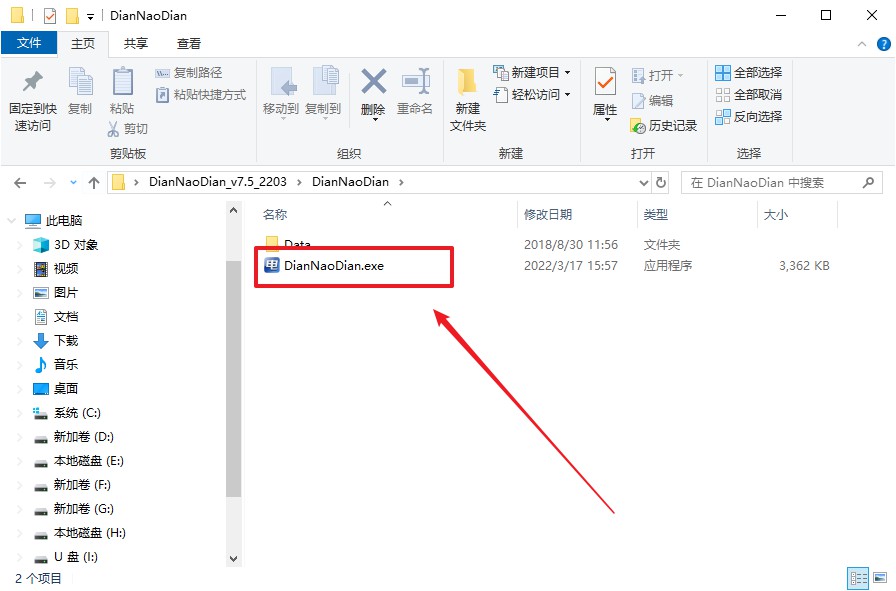
c.将u盘插入电脑当中,软件会自动识别到u盘的信息。默认其他设置,直接点击【全新制作】。
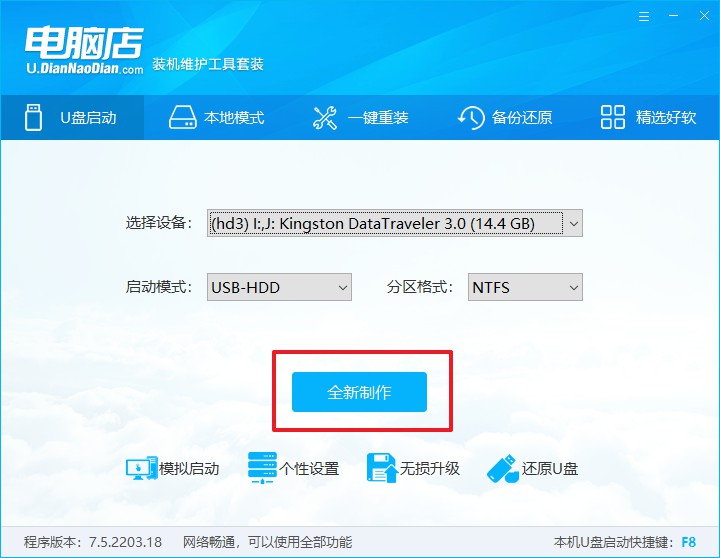
d.当提示格式化的时候,点击【确定】,等待制作即可。
2、设置u盘启动
a.在电脑店官网首页可查询u盘启动快捷键,接下来的操作中会用到。
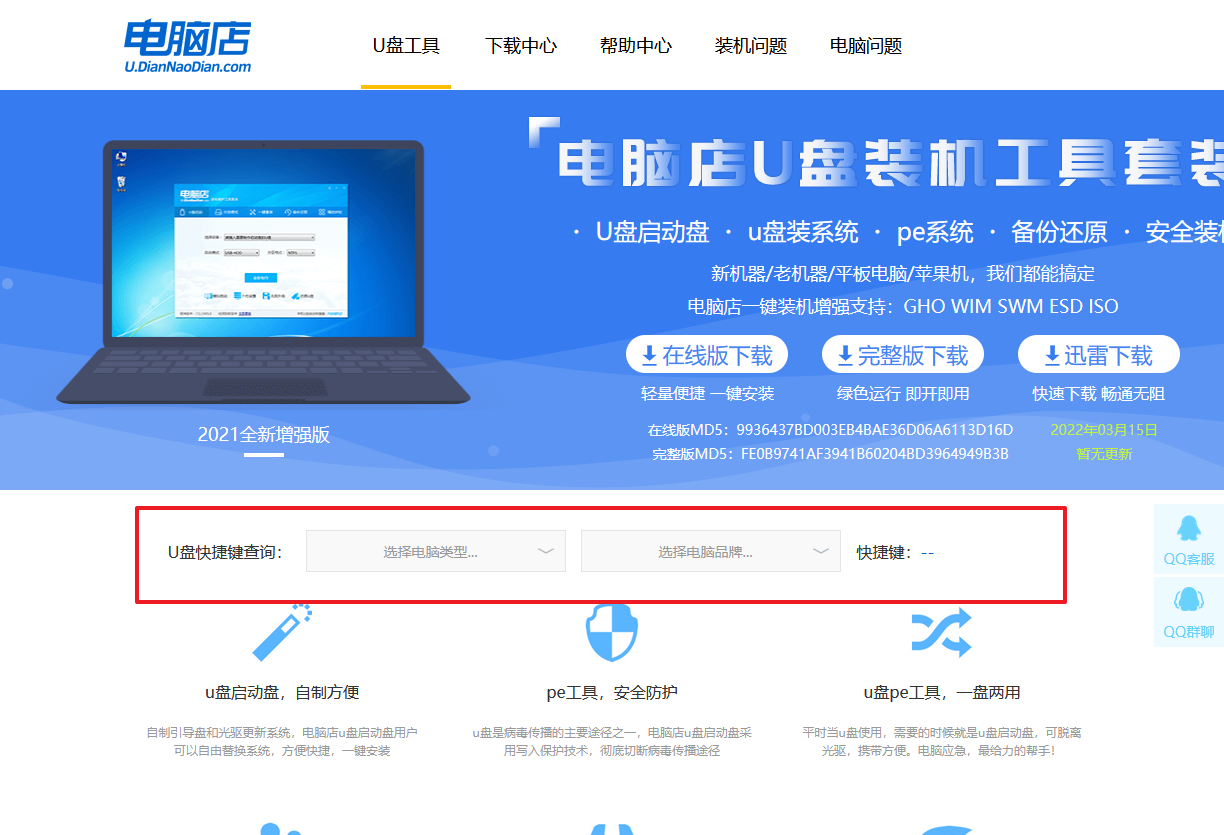
b.重启电脑,不间断按u盘启动快捷键,即可弹出启动设备菜单窗口。
c.按键盘加减号,将u盘移动到第一位,按下F10保存并退出。
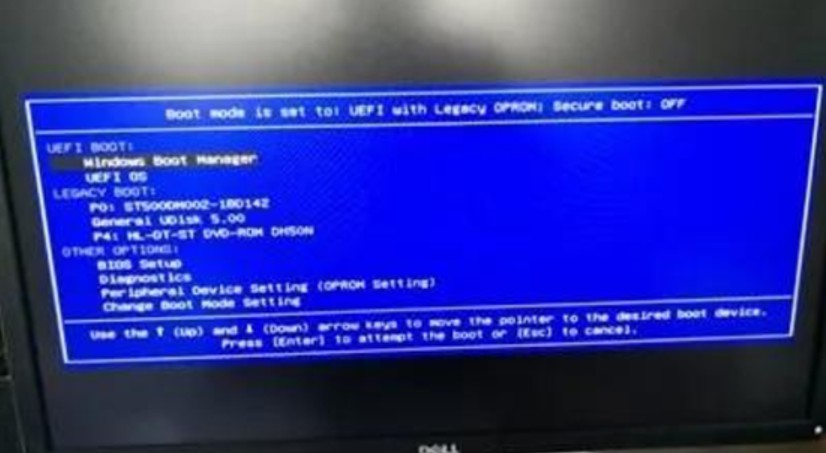
d.电脑重启后,就会进入电脑店的PE系统,在此之前我们需要选择第一项即可进入。
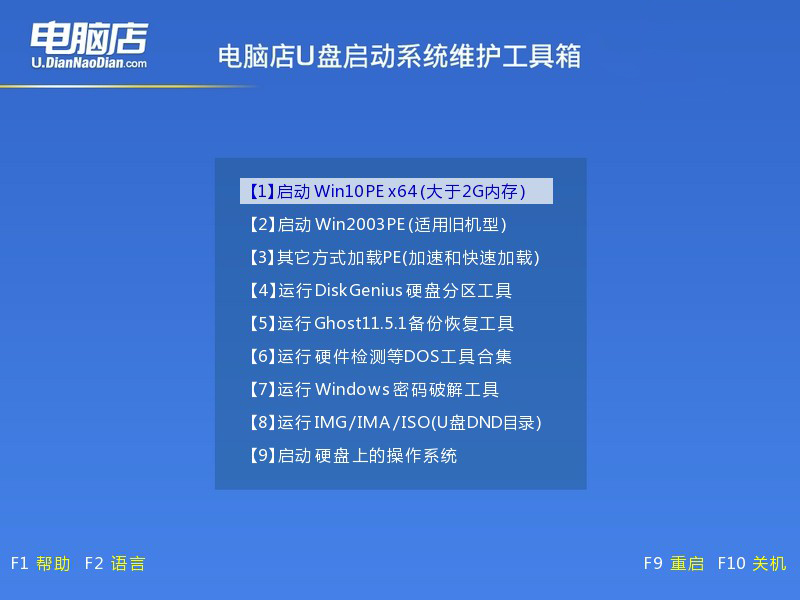
3、u盘装系统
a.进入电脑店winpe,在桌面打开装机软件,如下图所示:
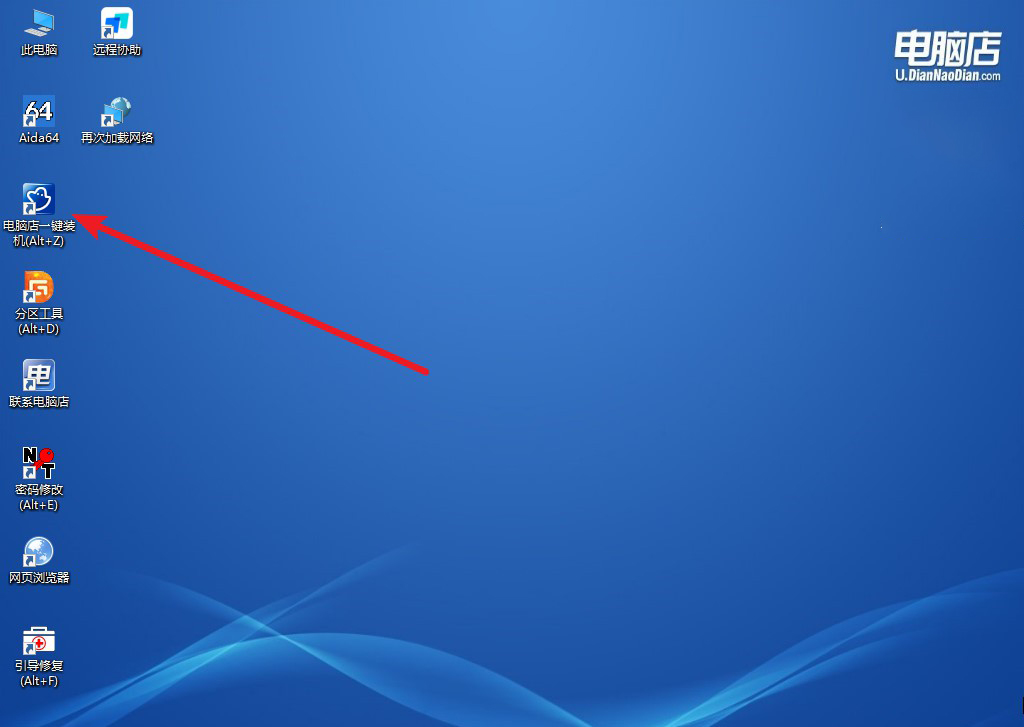
b.打开装机软件后,会识别u盘中的系统镜像文件,一般我们选择C盘(系统盘),选择完成之后点击【执行】。
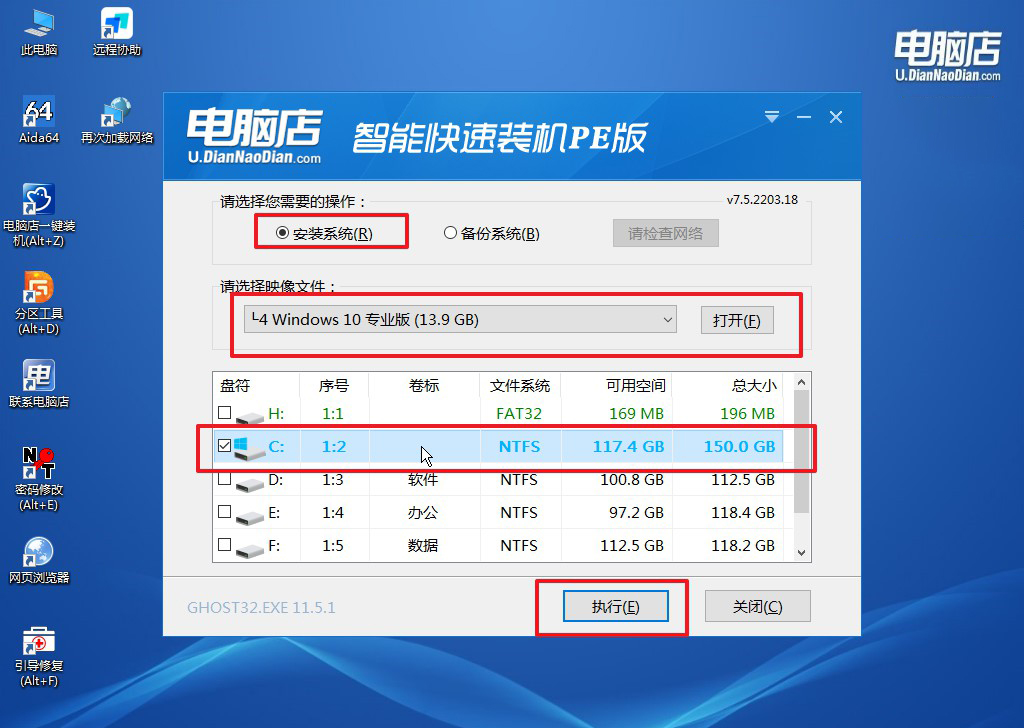
c.之后,在一键还原窗口中默认已勾选的选项,点击【是】,接下来等待系统的安装。
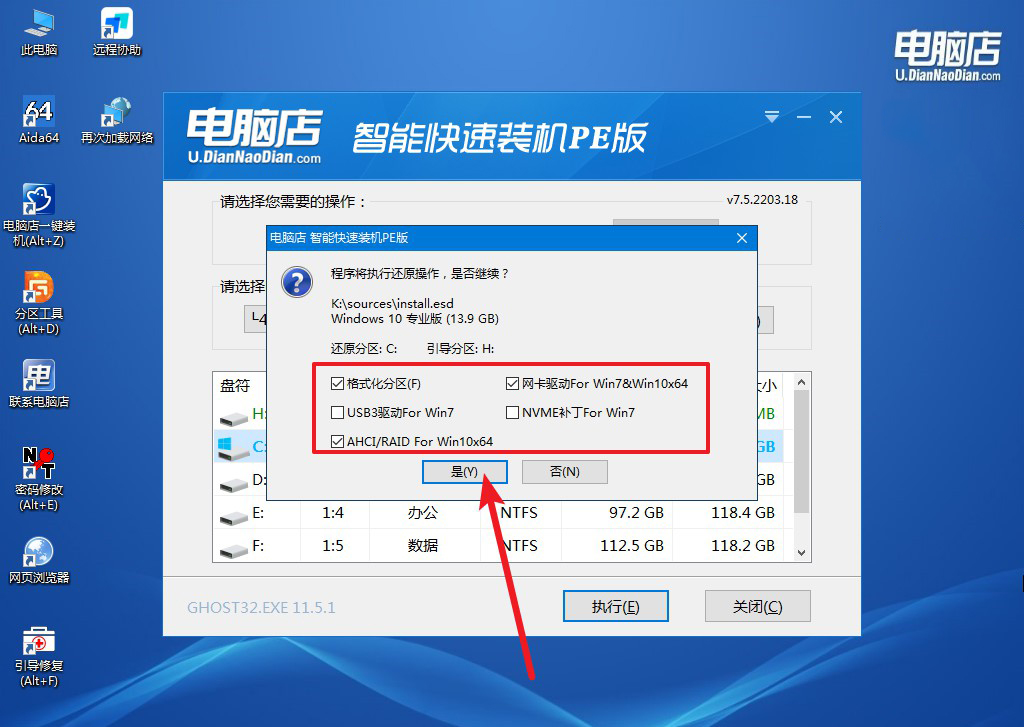
d.接下来等待安装,完成后重启电脑,拔出u盘启动盘即可进入系统。
四、重装后可能遇到的问题
电脑进入系统后键盘鼠标不能用?
电脑进入系统后键盘和鼠标不能用可能是因为驱动程序丢失或不兼容、USB接口问题、硬件故障或操作系统设置错误等原因引起的。首先,检查设备管理器中的键盘和鼠标设备是否有黄色感叹号或错误提示,如果有,则需要重新安装或更新驱动程序。其次,尝试使用不同的USB接口连接键盘和鼠标,以排除接口故障。还可以尝试重启电脑,或在安全模式下启动系统查看设备是否能正常工作。如果问题持续,可能是硬件故障,建议寻求专业技术支持。
一分钟搞定电脑重装系统的教程就跟大家分享到这里啦!尽管对于电脑小白来说,一分钟搞定电脑重装系统可能有些挑战,因为重装过程涉及多种技术步骤和注意事项。然而,通过使用简单易用的安装工具和详细的教程,相信你也能学会哦!若有不懂的地方,大家可以在电脑店咨询技术客服。
