win10系统怎么重新安装,win10系统怎么重新安装win10
发布时间:2024-04-22 14:27:28
win10系统怎么重新安装
大家都知道,现在最常用的安装方式之一就是使用u盘启动盘来进行系统安装。但这里说的u盘并不是普通的u盘,而是一种特殊的启动盘,其中预装了winpe系统和一系列系统安装工具。而这种重装方法也很简单,即便是电脑小白也能自学操作。接下来的内容,小编就跟大家详细分享下win10系统怎么重新安装吧!

1、u盘工具:建议使用品牌u盘,8GB或以上容量
2、系统版本:win10专业版(其他Windows版本亦可)
3、装机工具:电脑店u盘启动盘制作工具(点击链接下载)
二、u盘装系统准备工作
1、备份或转移u盘的重要数据,因为在制作u盘启动盘的过程中u盘会被格式化,全部清空且无法复原。
2、收集驱动程序和安装文件
在重新安装系统后,为了节省时间和方便起见,建议在开始之前收集所需驱动程序和常用软件的安装文件。
这样一来,当系统重新安装完成后,你就可以立即开始安装驱动程序和软件,而无需再花费时间去搜索和下载所需的安装文件。
3、下载win10镜像文件
a. 打开微软官方系统下载地址。
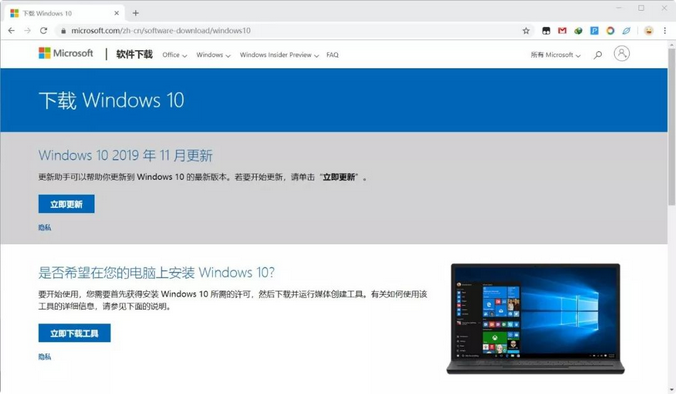
b. 按一下键盘上的"F12"按键,打开浏览器开发者工具。点击设备模拟器按钮,选择设备为iPad Pro,然后按"F5键"进行网页刷新。
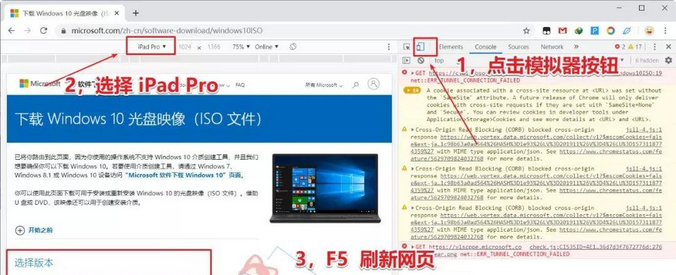
c. 完成以上三步操作之后你就可以看到浏览器页面会出现选择win10版本的按钮,根据提示下载即可。
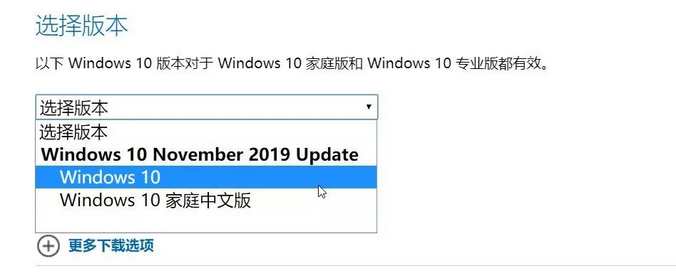
三、u盘装系统详细操作步骤
1、制作u盘启动盘
a. 确认电脑处于联网状态下,进入电脑店官网下载u盘启动盘制作工具。
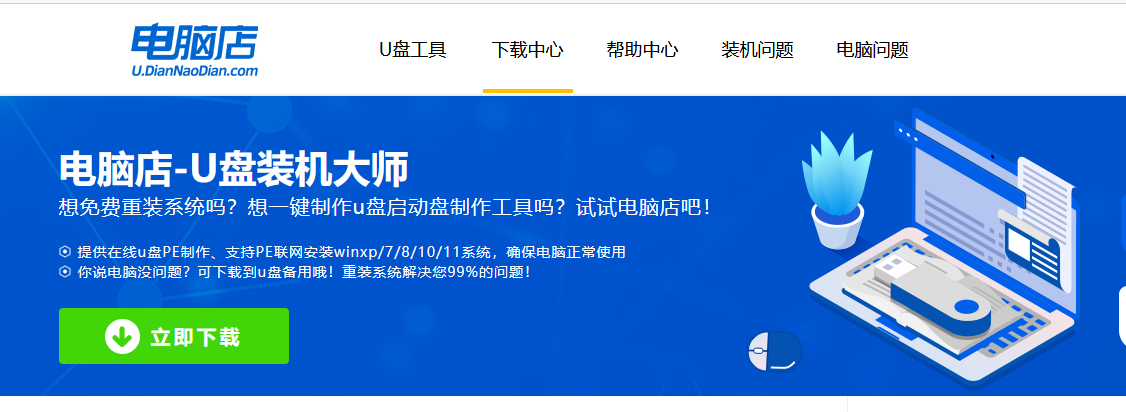
b. 将一个8G的u盘插入电脑USB接口,打开制作工具。
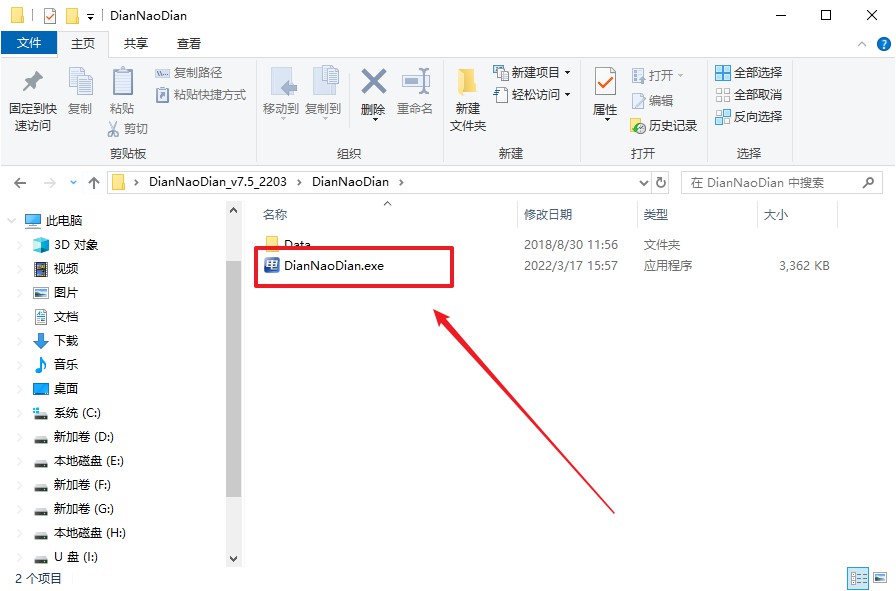
c. 选择【启动模式】为【USB-HDD】,【分区格式】为【NTFS】,最后点击【全新制作】即可。
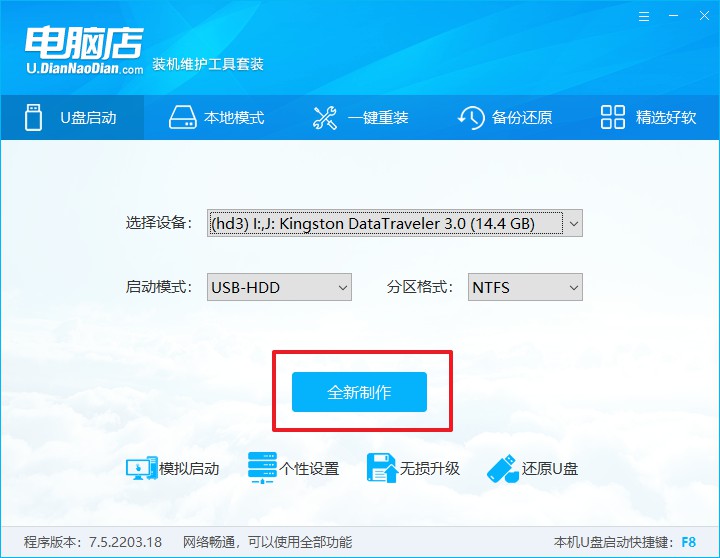
d.制作完成后大家可选择是否查看教程。
2、设置u盘启动
a. 确认自己电脑的型号,在电脑店官网查询对应的u盘启动快捷键。
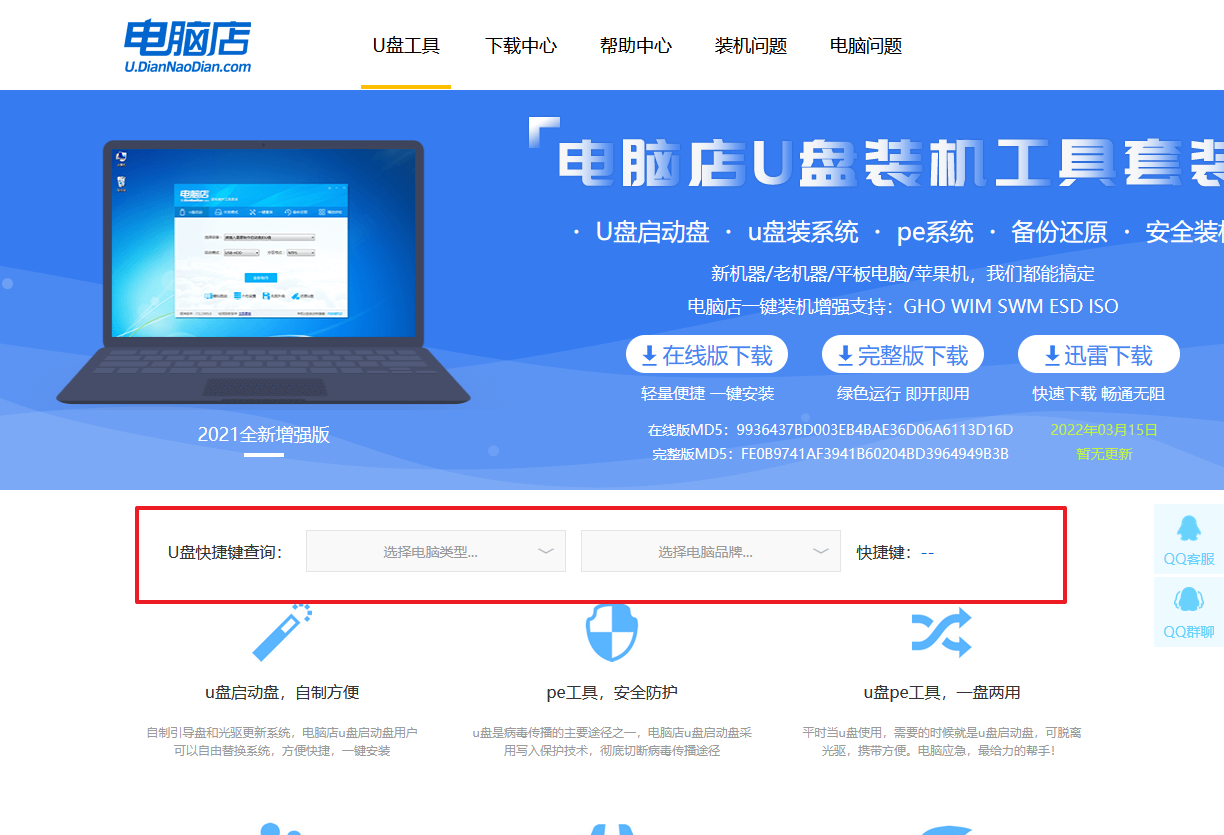
b. 将制作好的u盘启动盘插入电脑,重启后按下快捷键,接下来就会进入优先启动项的设置界面。
c. 将制作好的u盘启动盘插入电脑,重启后按下快捷键,接下来就会进入优先启动项的设置界面。
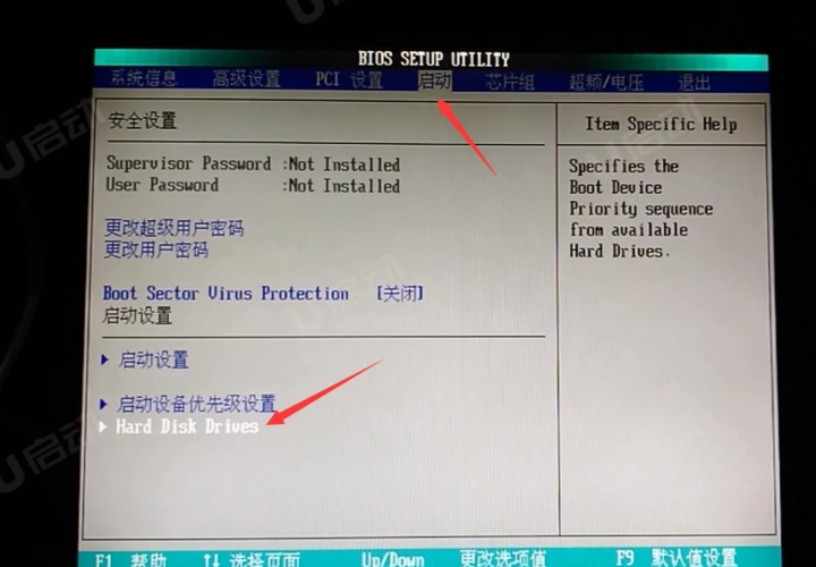
d.接下来就会进入到电脑店winpe界面,选择第一项回车即可进入PE系统。
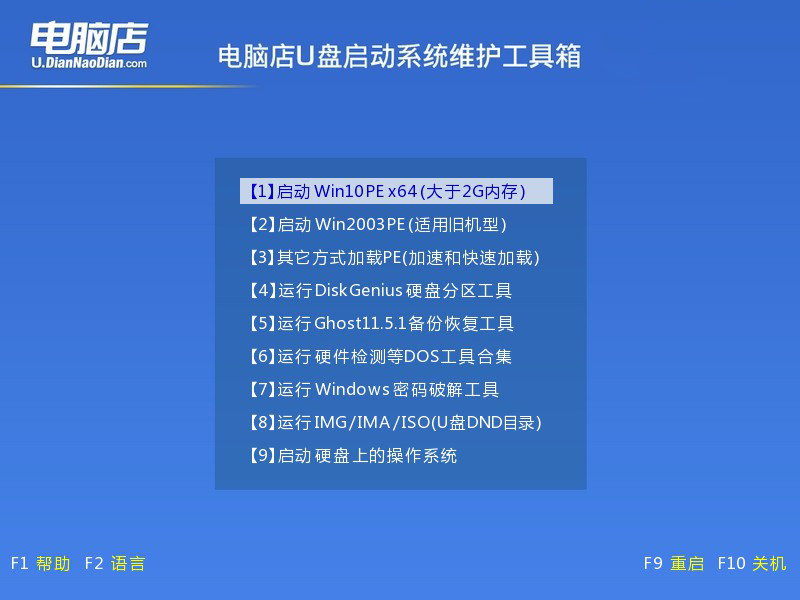
3、u盘装系统
a.如安装win10系统,进入winpe桌面后,打开【电脑店一键装机】。
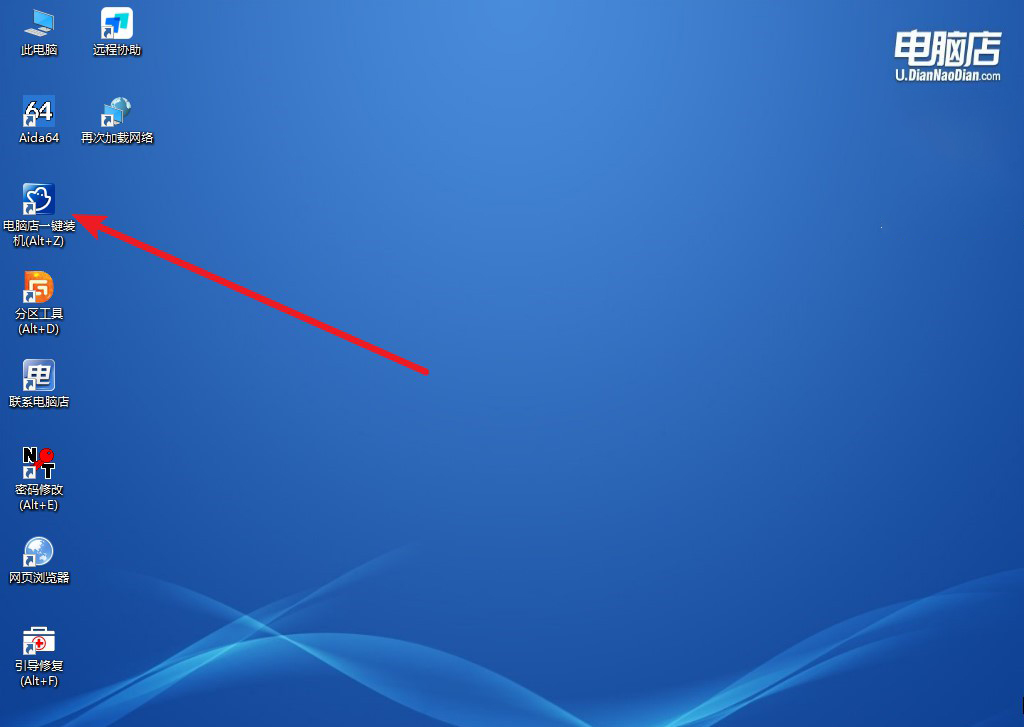
b. 如下图所示,根据下图所示的提示,选择操作方式、镜像文件以及系统盘符,点击【执行】。
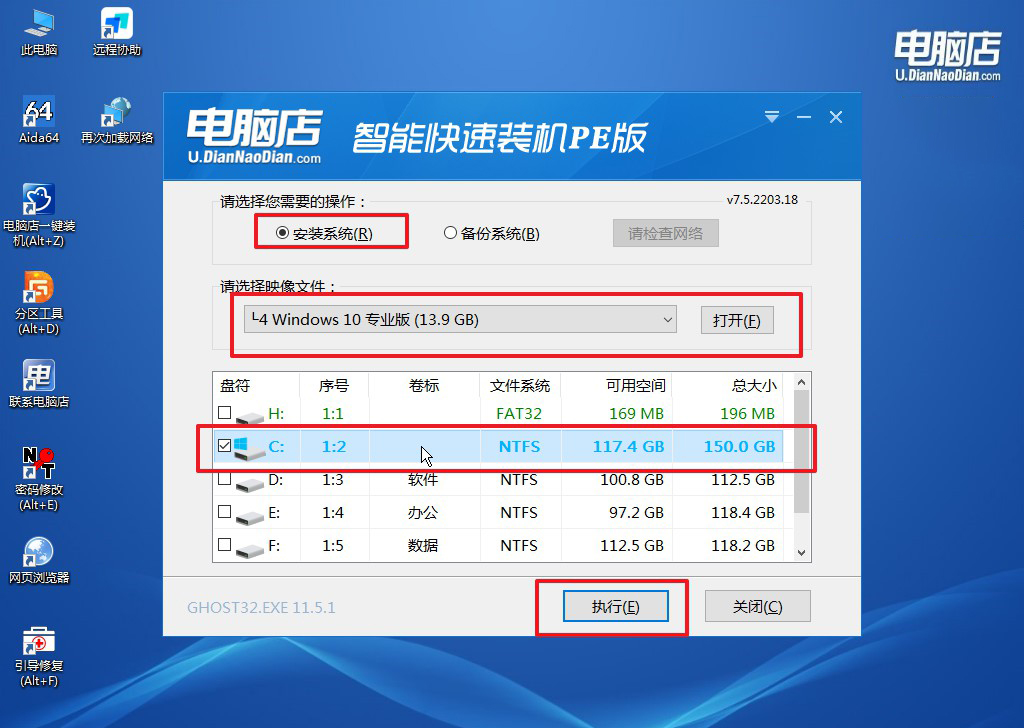
c. 在还原窗口中,可默认设置直接点击【是】。
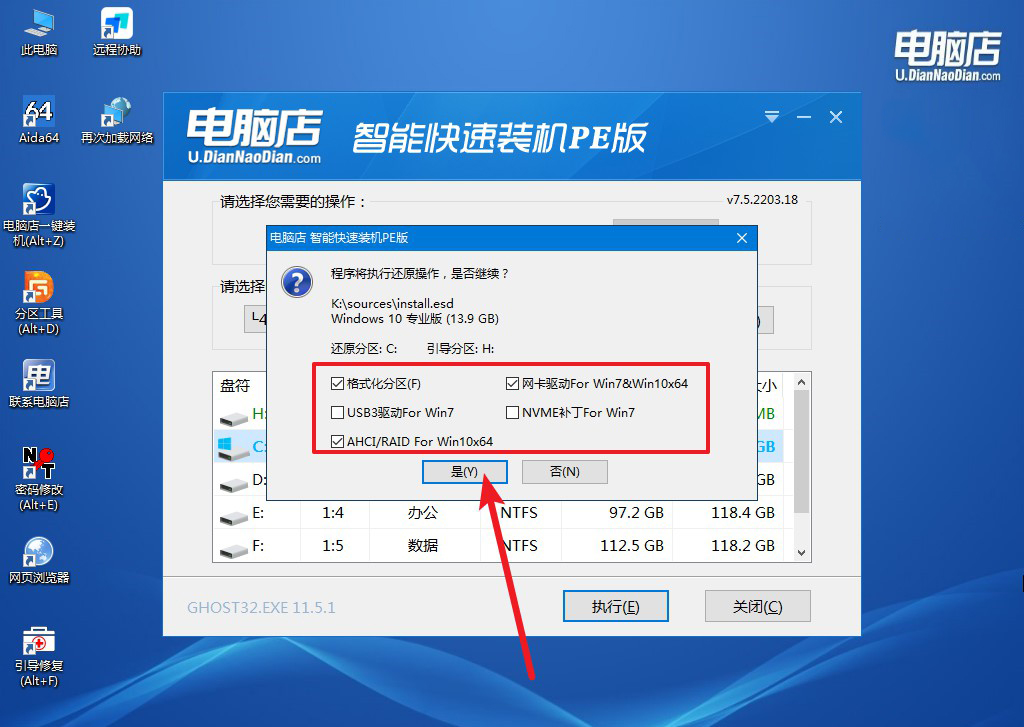
d.等待安装部署完成,进入系统桌面。
四、u盘装系统常遇到的问题
系统重装后出现recovery蓝屏错误怎么办?
系统重装后出现recovery蓝屏错误通常是由于系统文件损坏或硬件驱动问题引起的。解决方法包括:
1. 尝试从安全模式启动系统,查看是否能够进入系统并进行故障排除;
2. 检查并更新所有硬件驱动程序;
3. 使用系统恢复工具修复系统文件;
4. 如果以上方法都无效,可以考虑重装系统或者使用系统恢复功能恢复到之前的稳定状态。
以上就是win10系统怎么重新安装的详细教程了,这种u盘操作简单,适合电脑新手使用,能够帮助我们快速、轻松地完成系统重装。如果你还不知道怎么重装,接下来的时间不妨跟着步骤尝试一下哦。如果遇到问题,电脑店官网也为大家提供了免费的技术客服咨询,小白再也不怕学不会了!
