配置低的笔记本装win7还是win10系统?笔记本配置低重装系统方法【教程】
发布时间:2024-04-22 14:36:37
配置低的笔记本装win7还是win10系统?
对于这个问题,小编建议安装Windows 7系统。因为Windows 7相比Windows 10对硬件要求较低,对于配置较低的笔记本来说更加轻量,运行起来相对更流畅。同时,Windows 7的界面更简洁,操作相对更为熟悉,适合对电脑操作不太熟悉的用户使用。接下来,小编就跟大家分享下笔记本配置低重装系统方法吧!

一、u盘装win7所需的工具
系统版本:windows 7
装机工具:电脑店u盘启动盘制作工具(点击红色字体下载)
二、u盘装win7准备事项
1、注意格式:U 盘的格式应为 FAT32 或 NTFS,确保 Win7 系统能够正确读取。
2、安装程序兼容性:在安装 Win7 系统之前,请确认安装程序的兼容性,确保不会出现问题。
3、下载系统镜像:首先,访问下图所示的域名,选择符合自己需求的操作系统版本(例如家庭版、专业版等)并点击相应的链接,即可下载并解压 ISO 镜像文件。
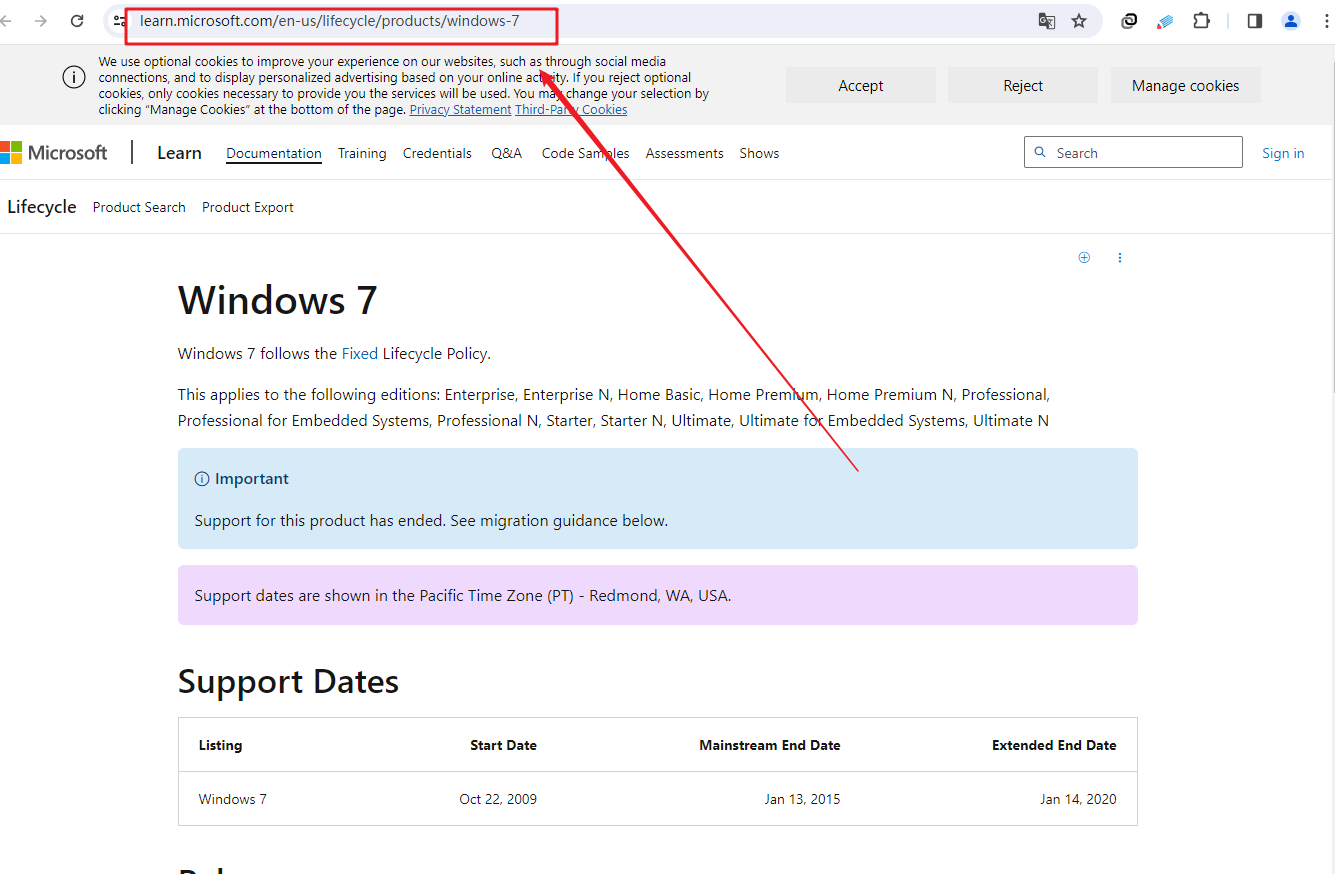
三、u盘装win7操作步骤
1、制作u盘启动盘
a.进入电脑店的官网下载u盘启动盘制作工具,切换到【下载中心】,点击【立即下载】。
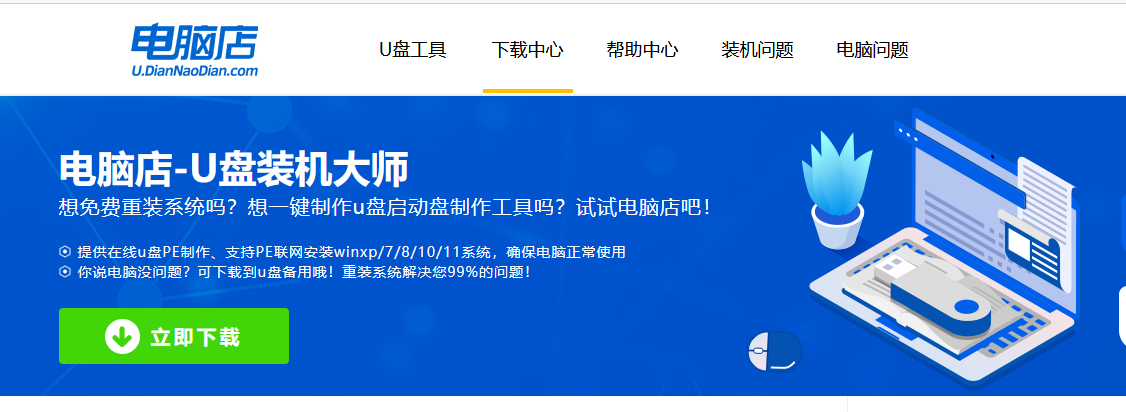
b.下载后安装制作工具,如下图所示,打开以下的程序。
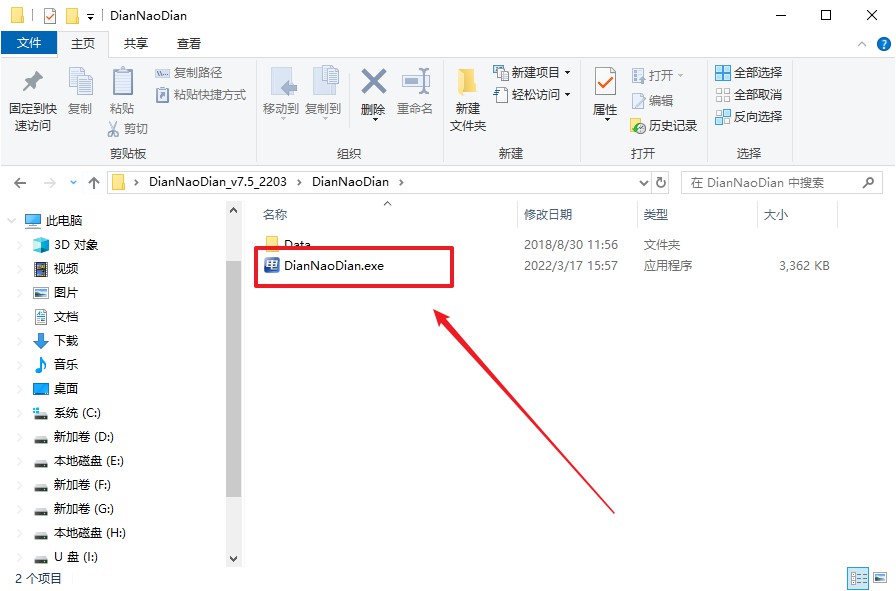
c. 在界面中选择u盘设备,设置启动模式和分区格式,点击【全新制作】。设置如下图所示:
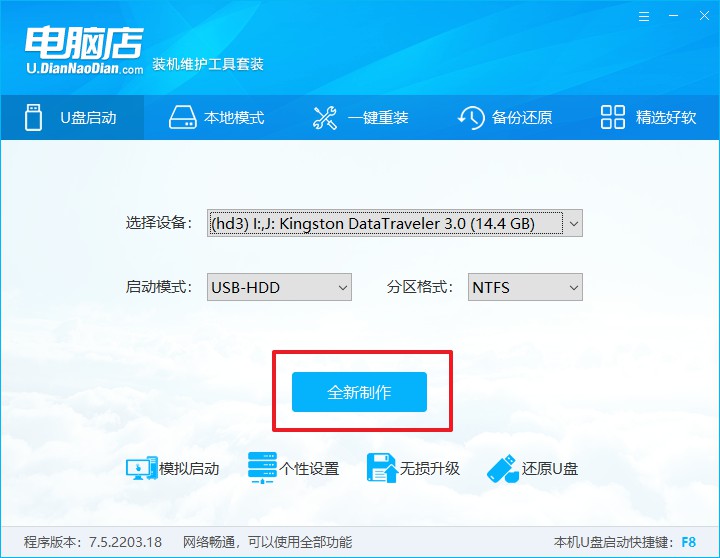
d. 当提示格式化的时候,点击【确定】,等待制作即可。
2、BIOS设置u盘启动
a.在电脑店首页,输入重装电脑的相关信息,查询u盘启动快捷键。
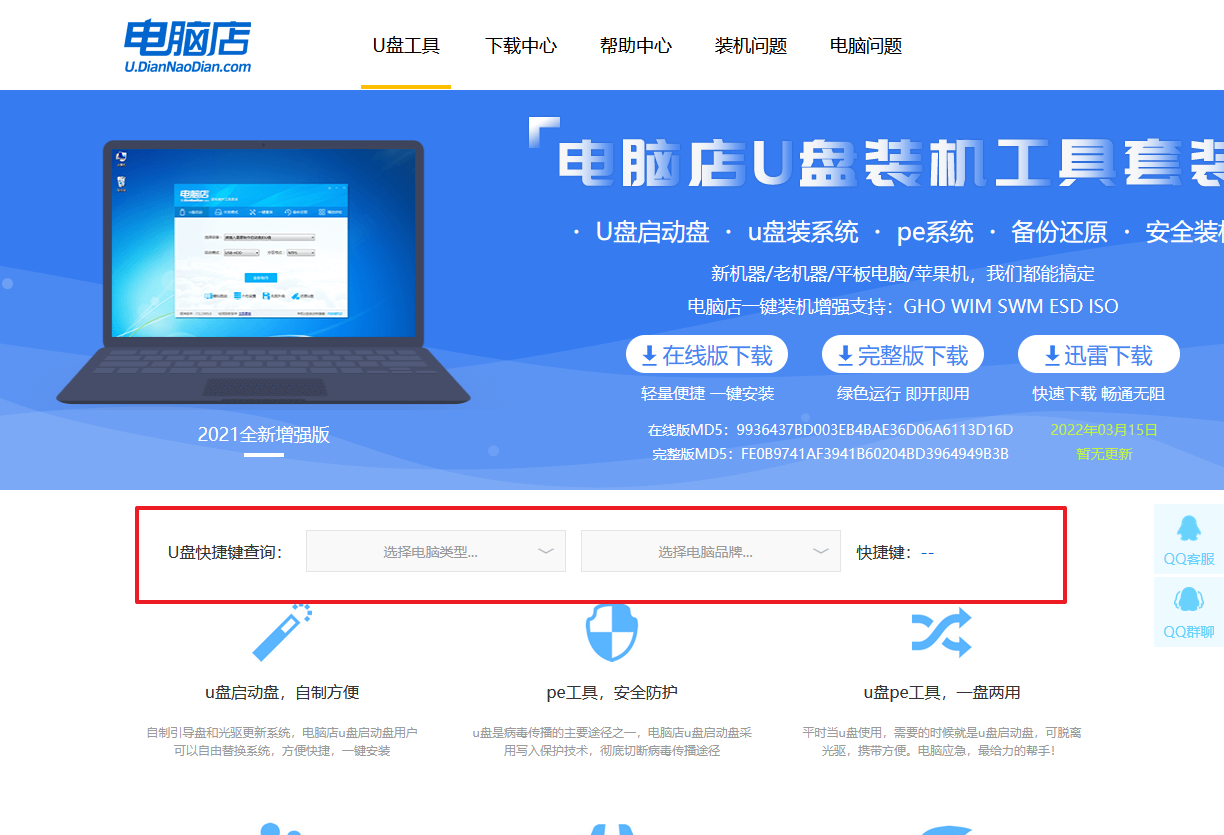
b. 接下来将u盘启动盘连接电脑,重启,启动后迅速按下查询到的快捷键。
c.按键盘加减号,将u盘移动到第一位,按下F10保存并退出。
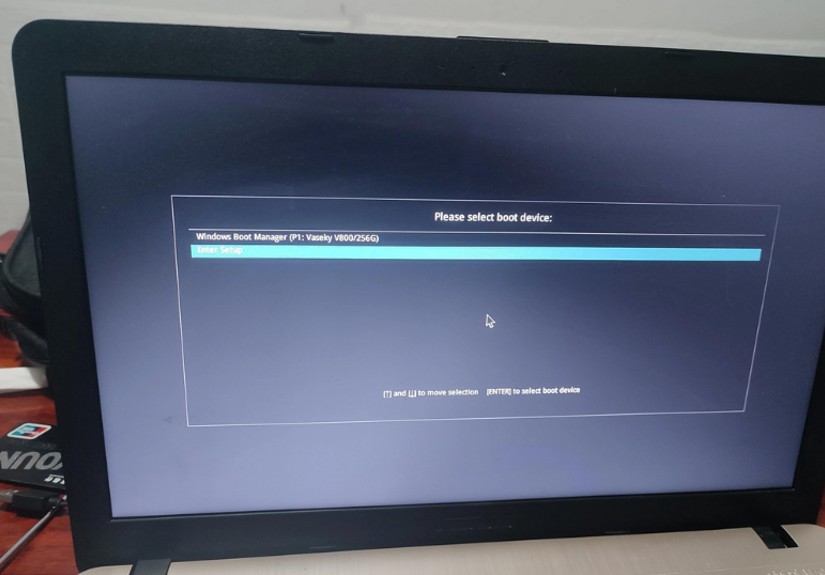
d. 电脑重启后,就会进入电脑店的PE系统,在此之前我们需要选择第一项即可进入。
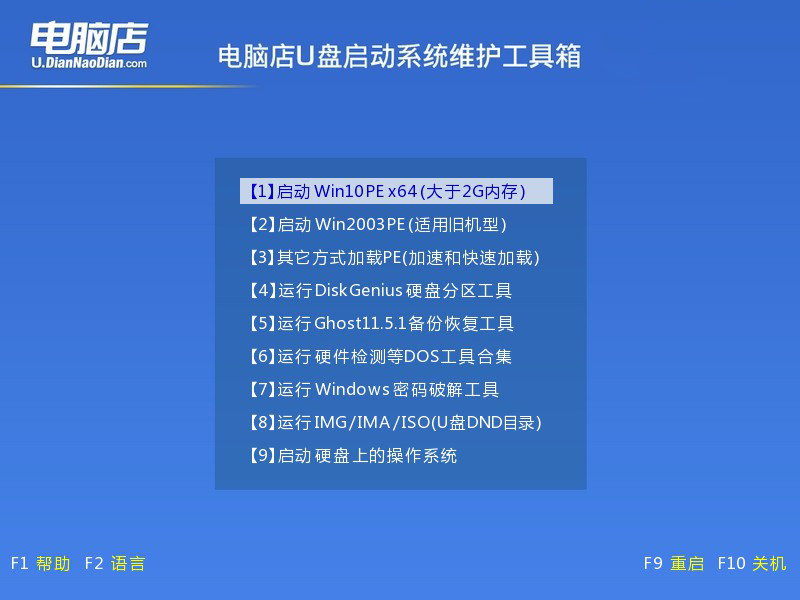
3、u盘装系统
a. 如安装win7系统,进入winpe桌面后,打开【电脑店一键装机】。
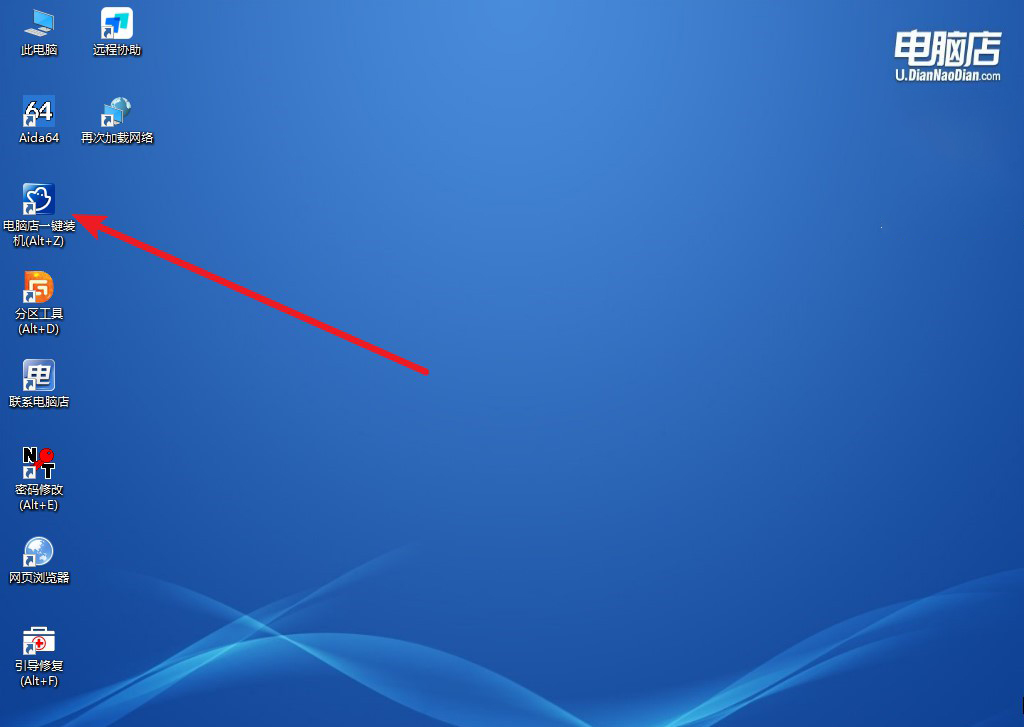
b. 如下图所示,选择镜像和系统分区,点击【执行】即可开始安装。
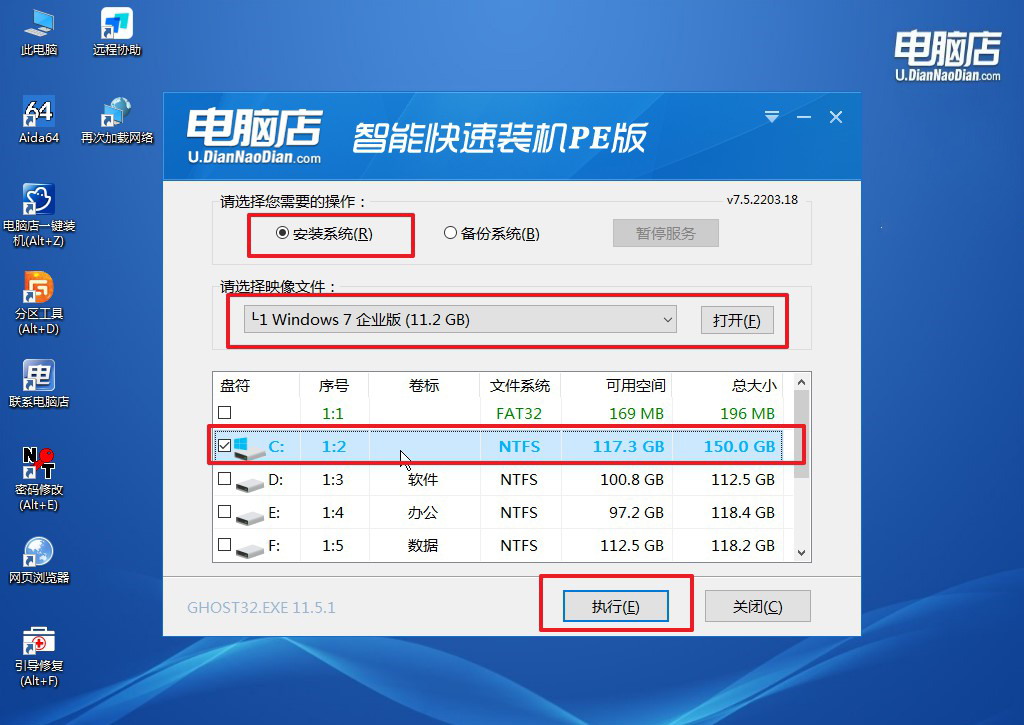
c. 接下来会进入还原设置和系统安装阶段,记得安装好了之后重启电脑。
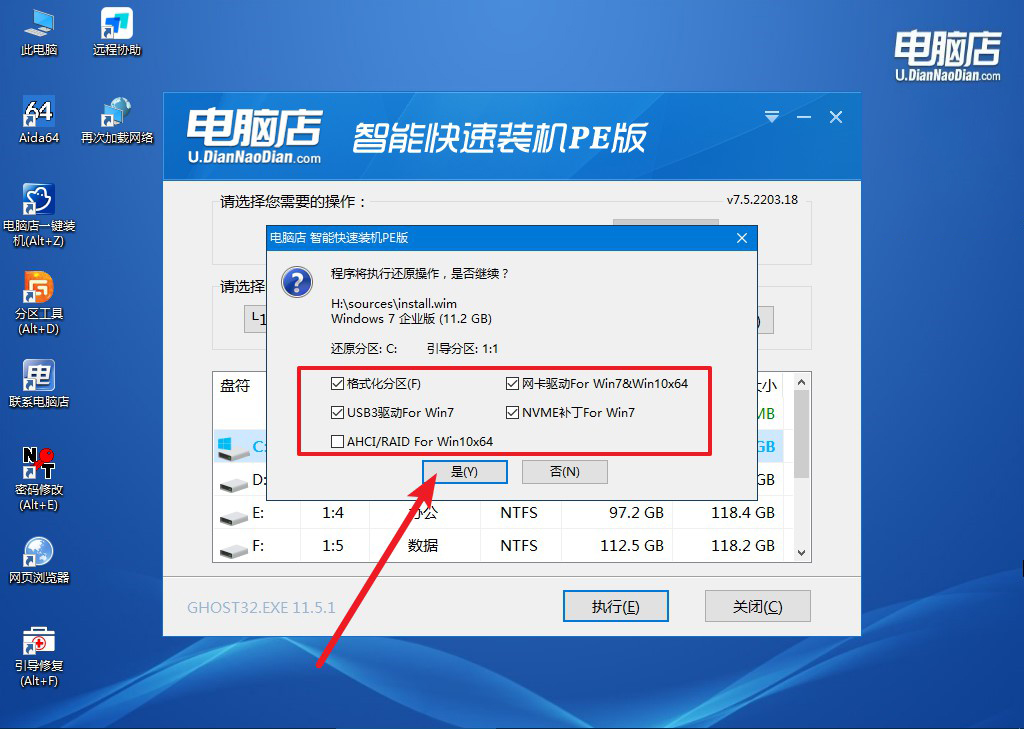
d. 重启后电脑会进入系统部署阶段,等待几分钟即可进入系统桌面了!
四、重装系统相关内容
电脑如何安装网卡驱动?
安装网卡驱动的方法如下:首先,插入U盘或者光盘,其中存有预先下载好的网卡驱动程序。然后,打开设备管理器,在网络适配器中找到未识别的网卡设备,右键点击,选择“更新驱动程序软件”,接着选择“浏览计算机以查找驱动程序软件”,最后选择U盘或光盘中存放网卡驱动的文件夹,点击“下一步”完成驱动安装。安装完成后,重新启动电脑,网卡驱动即可生效。
笔记本配置低重装系统方法就跟大家分享到这里了,大家若想要安装win7系统,那现在你就可以跟着上述的步骤操作了。不过,如果你的笔记本配置稍微好一些,那么Windows 10系统也是一个不错的选择,因为它拥有更多的新功能和安全更新,以及对最新硬件的更好支持。
