新笔记本按f几重装系统,新笔记本装系统步骤【图示】
发布时间:2024-04-23 14:40:06
新笔记本按f几重装系统?
为什么重装系统的时候需要按f几呢?其实这样做的目的是为了进入电脑的启动菜单,选择u盘启动盘进入pe重装。进入启动菜单或者是bios界面后,我们是可以调整启动顺序的。在了解这一点之后,接下来小编就详细跟大家聊一下操作方法吧,如果你也想学会重装系统,接下来可要仔细阅读了哦!

一、u盘装系统所需工具
1、系统版本:win10专业版
2、装机工具:电脑店u盘启动盘制作工具(点击即可下载)
二、u盘装系统准备工作
1、由于Windows 10的系统ISO文件是有4G多,准备的u盘容量需要大于4GB。
2、如果u盘里有重要文件,记得先转移备份,因为在制作u盘启动过程中会格式化(删除数据)你的u盘。
3、下载系统ISO文件。既然是重装系统,那么系统下载这个步骤肯定少不了。你可以从MSDN网站下载最新、最可靠的Windows 10版本。具体操作如下:
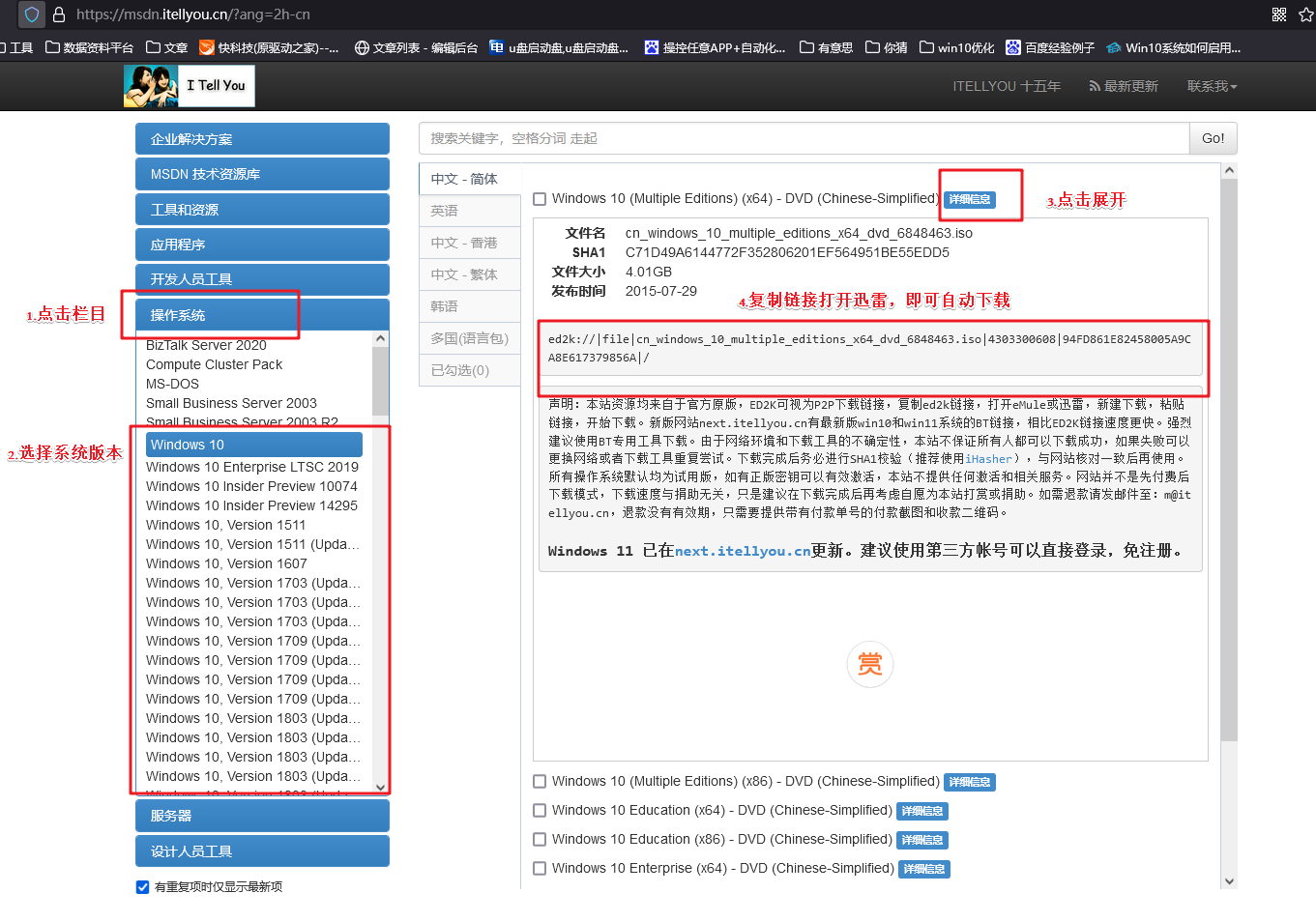
三、u盘装系统教程
1、制作u盘启动盘
a. 搜索进入电脑店的官网,点击【下载中心】,点击下载 u盘启动盘制作工具。
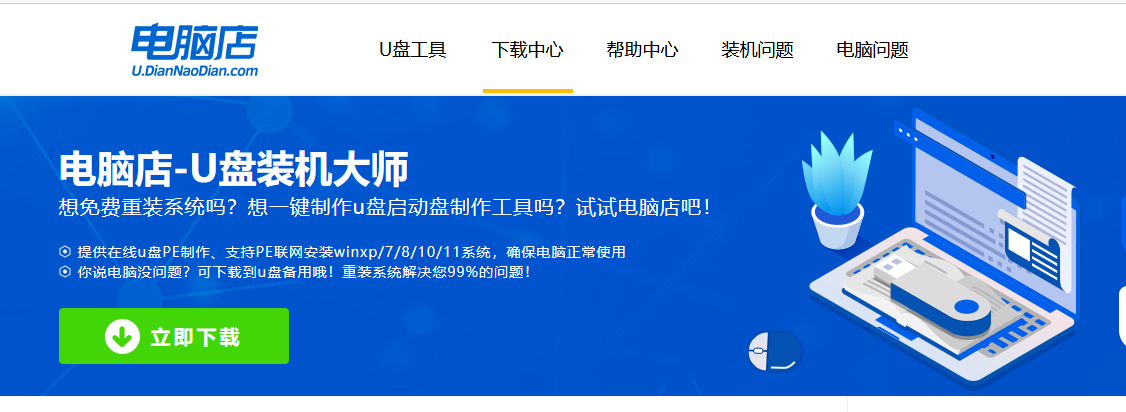
b. 插入u盘,打开下载好的制作工具。
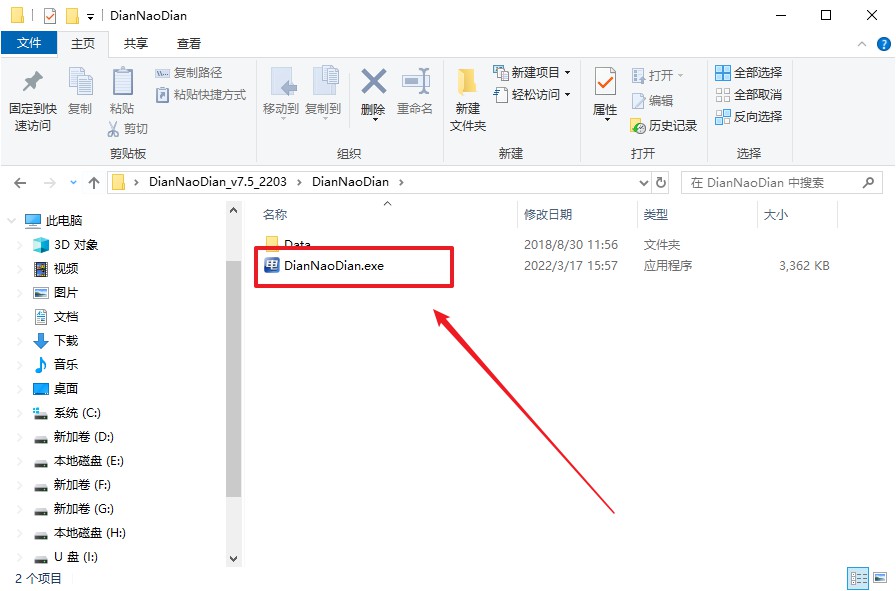
c. 插入u盘,建议8G以上,不需要其他设置,默认点击【全新制作】。
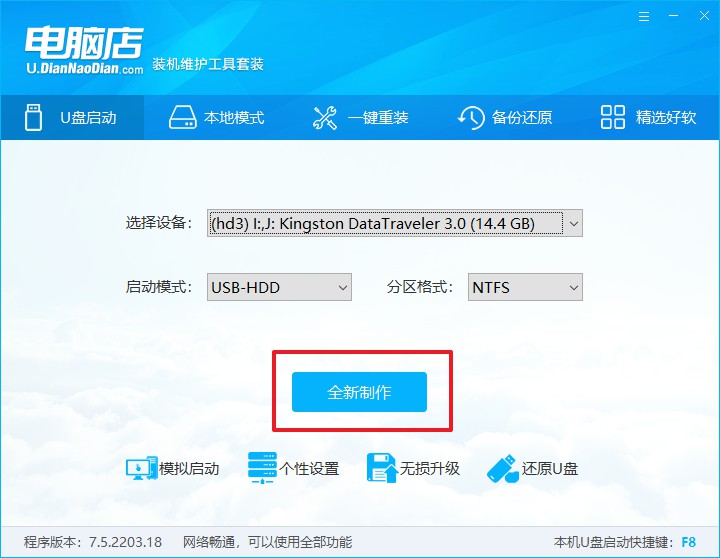
d. u盘启动盘制作完毕后,电脑会弹出提示框弹出,你可以点击【是】查看教程,也可以点击【否】关闭页面。
2、设置u盘启动
a. 在电脑店官网首页查询u盘启动快捷键,如下图所示:
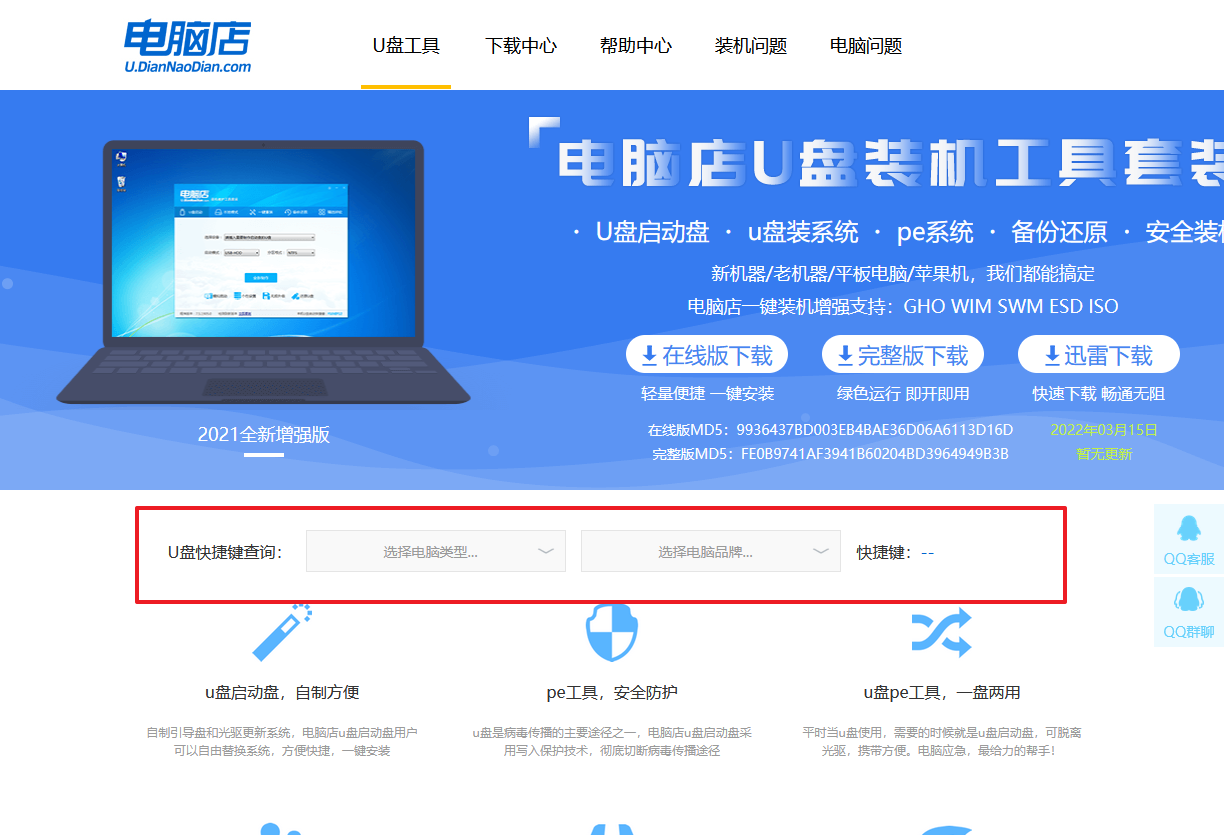
b. u盘启动可直接使用启动快捷键,插入u盘启动盘后开机,不停按下快捷键,即可进入选择界面。
c. 在窗口中,移动光标选择u盘启动为第一启动项,之后按F10键保存并且重启电脑即可。
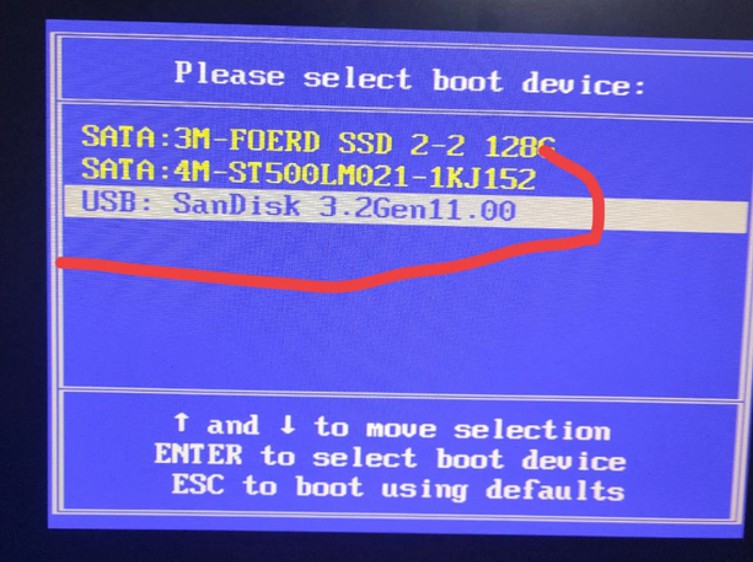
d. 接下来就会进入到电脑店winpe界面,选择第一项回车即可进入PE系统。
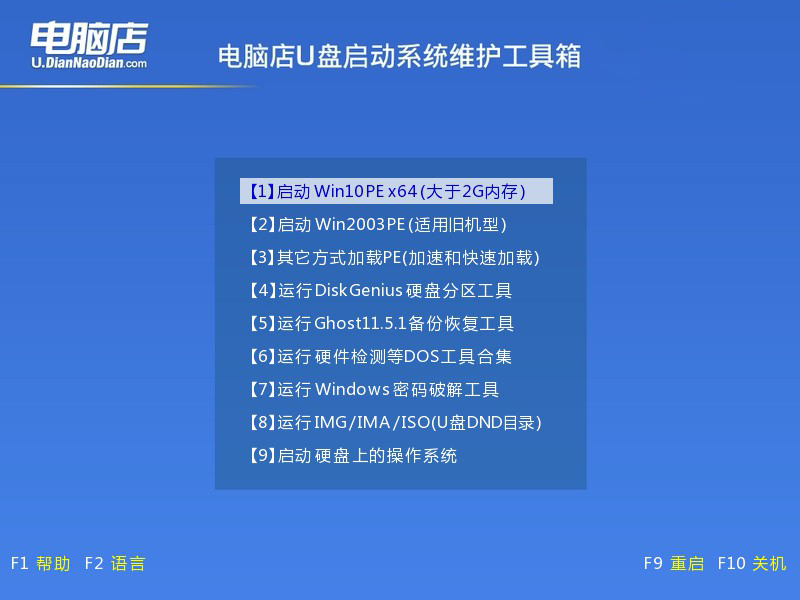
3、u盘装系统
a. 在pe系统中,打开电脑店winpe一键装机这个软件,即可开始重装操作。
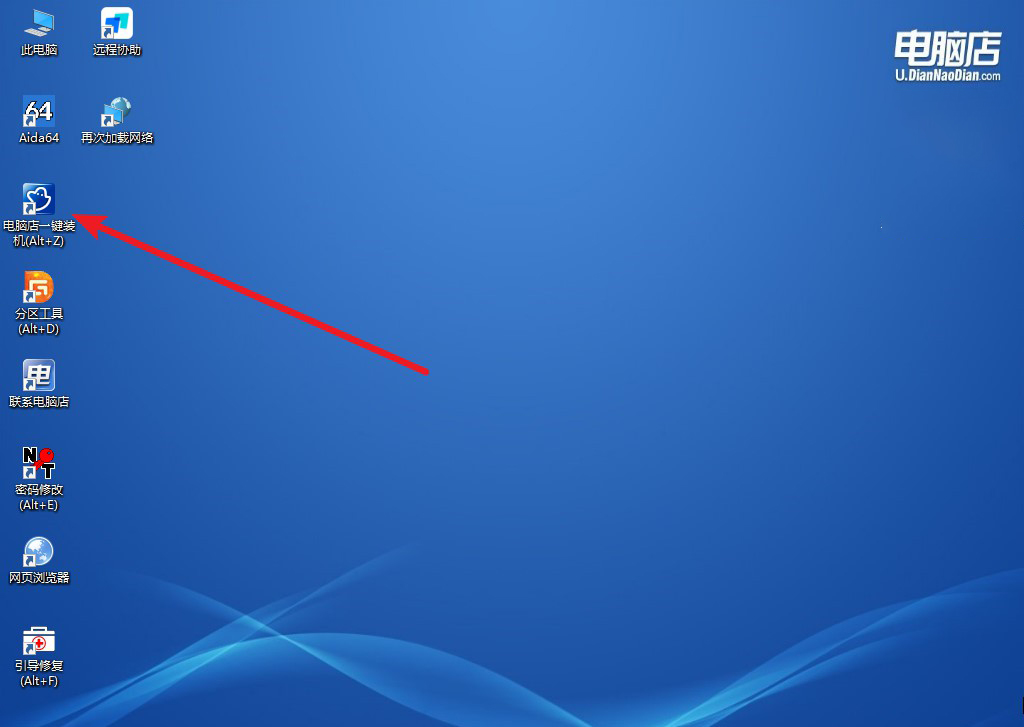
b.在窗口中选择操作方式,打开需要安装的镜像,勾选系统盘,点击【执行】。
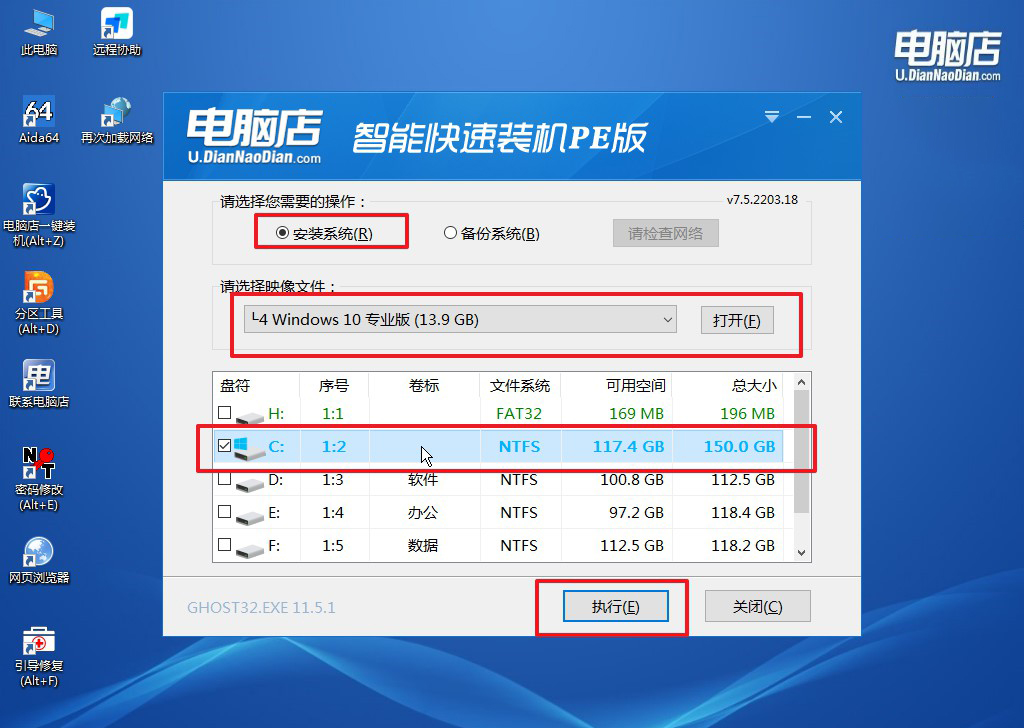
c. 默认还原设置,勾选【完成后重启】,接下来就是等待安装完成了。
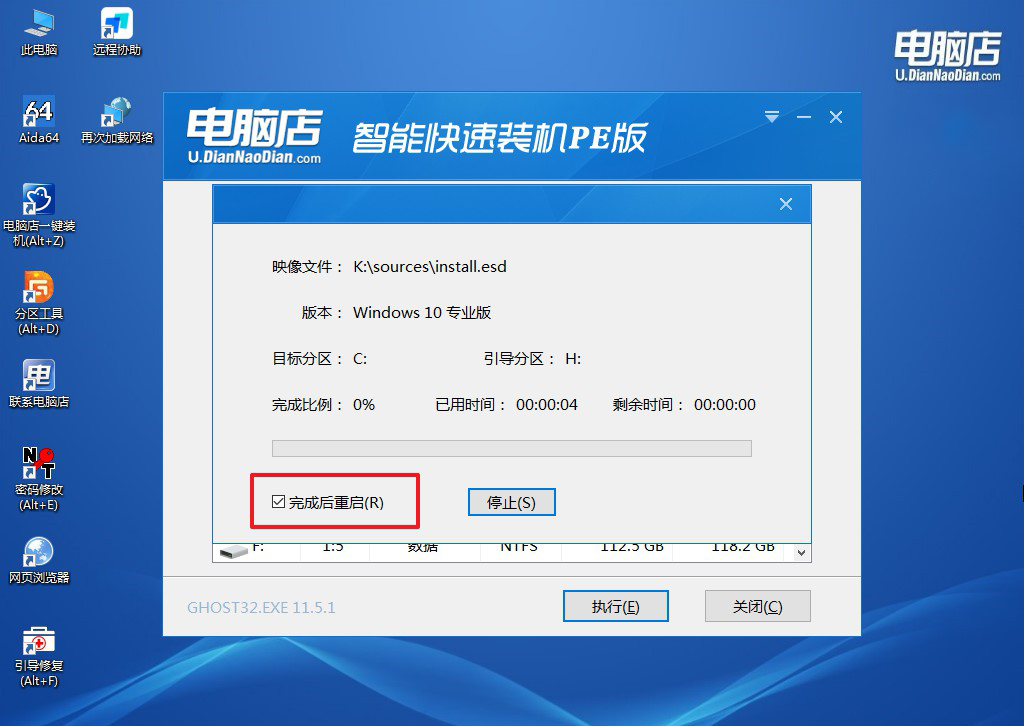
d. 等待安装完成,部署好系统后就可以进入系统了。
四、u盘装系统相关内容
怎样找回系统重装桌面文件小窍门?
在系统重装后,桌面上的文件通常会被清除,但你可以尝试以下方法找回:首先,打开C:\Users\用户名\Desktop文件夹,检查是否有一个名为"Windows.old"的文件夹,里面可能保存了你旧系统的桌面文件;其次,你还可以尝试使用数据恢复软件,如Recuva、EaseUS Data Recovery Wizard等,来扫描并恢复被删除的文件。
以上就是新笔记本装系统步骤的所有内容了。通过以上的内容,大家都知道进入电脑的启动菜单(通常是按F12、F11或F9)并选择u盘启动盘进入PE重装系统是一个关键的步骤。通过调整启动顺序,我们就能让计算机从u盘启动,顺利进行系统重装。不过需要注意,不同主板的按键可能不同,大家可在电脑店官网进行查询哦!
