公司配置的笔记本如何重新装系统?老笔记本装系统教程【图示】
发布时间:2024-04-24 14:34:18
公司配置的笔记本如何重新装系统?
笔记本运行慢,卡顿,解决的方法有很多,无非就是删除不必要的文件和程序,释放磁盘空间。又或者是禁用开机启动项、清理系统垃圾文件、定期进行系统更新和维护之类的系统优化设置。但其实想要快速解决的,倒不如直接给笔记本重新安装一个系统呢,接下来的内容,咱们就一起来看看老笔记本装系统教程吧!

一、u盘装系统所需工具
系统版本:win7企业版
装机工具:电脑店u盘启动盘制作工具(点击红字下载)
二、u盘装系统前期准备
1、在进行系统重新安装之前,建议先记录当前系统的各项配置和设置,包括网络参数、安全设置、软件偏好、以及个性化设置等信息。这个备份可以帮助您在完成重装后更迅速地将系统还原到之前的状态。
2、收集驱动程序和安装文件:在重装系统后,你需要重新安装各种驱动程序和软件。为了节省时间和便捷性,提前收集所需的驱动程序和常用软件的安装文件。
3、下载系统镜像:搜索【msdn我告诉你】-点击【操作系统】选择所对应的Windows-点击【详细信息】并复制下载链接-黏贴链接在下载软件上即可下载。
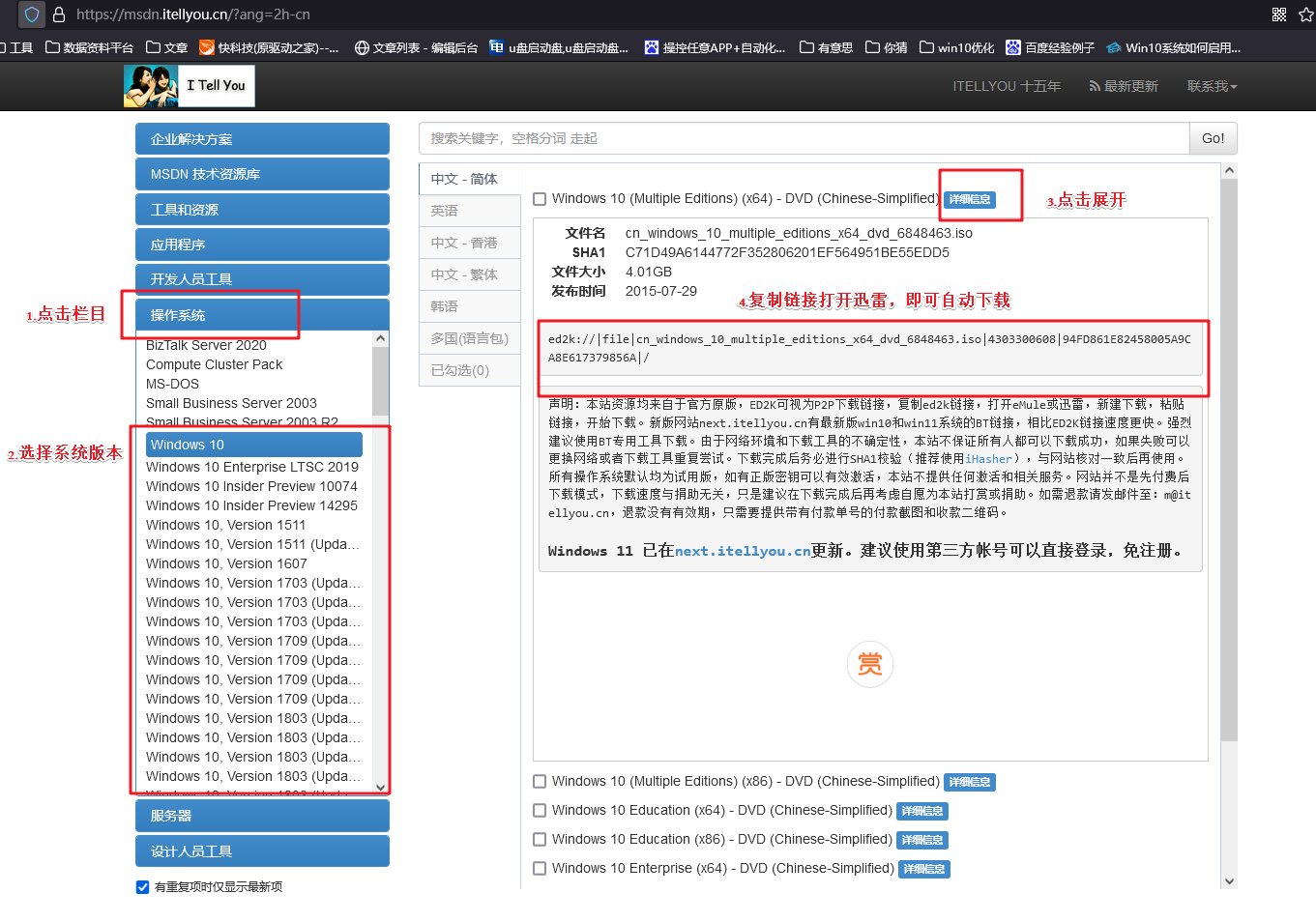
三、u盘装系统教程
1、制作u盘启动盘
a. 进入电脑店的官网下载u盘启动盘制作工具,切换到【下载中心】,点击【立即下载】。
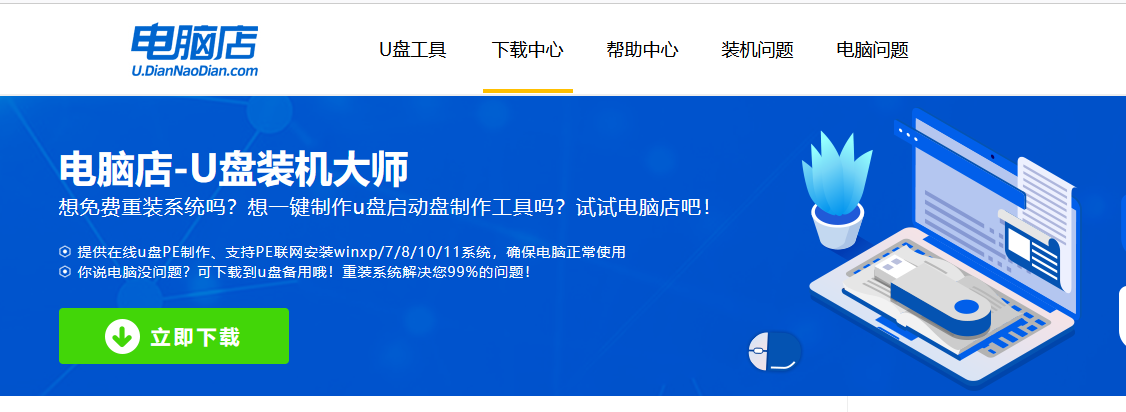
b. 下载后解压,打开工具,插入u盘连接电脑。
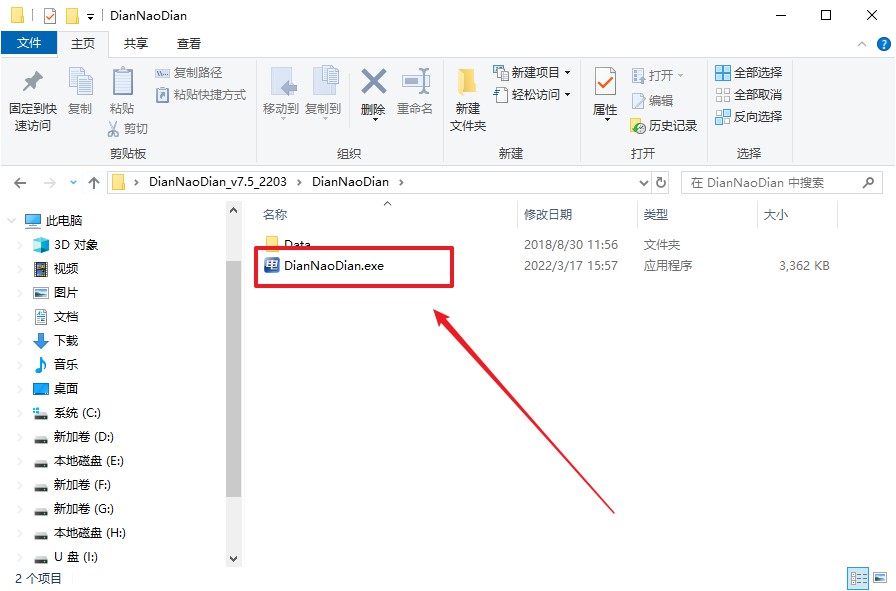
c. 在界面中选择u盘设备,设置启动模式和分区格式,点击【全新制作】。设置如下图所示:
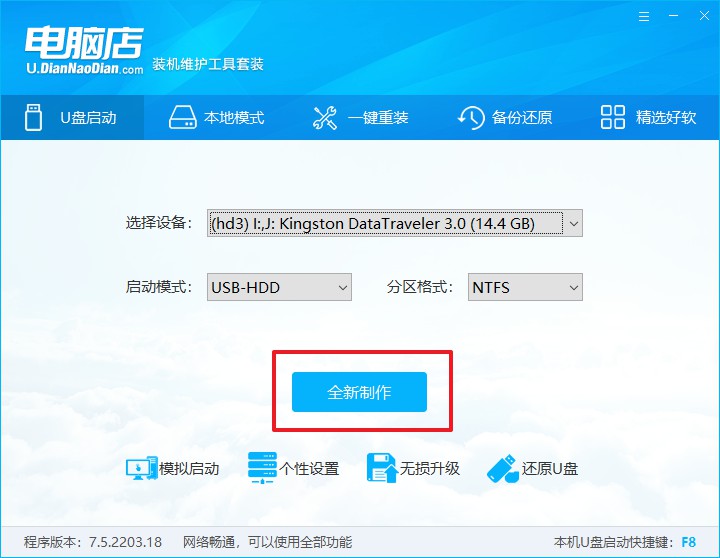
d. 制作成功后会有弹窗提示,接下来大家就可以开始使用u盘启动盘了!
2、BIOS设置u盘启动
a. 进入电脑店官网,首先查询好u盘启动快捷键,输入电脑类型和品牌即可查询。
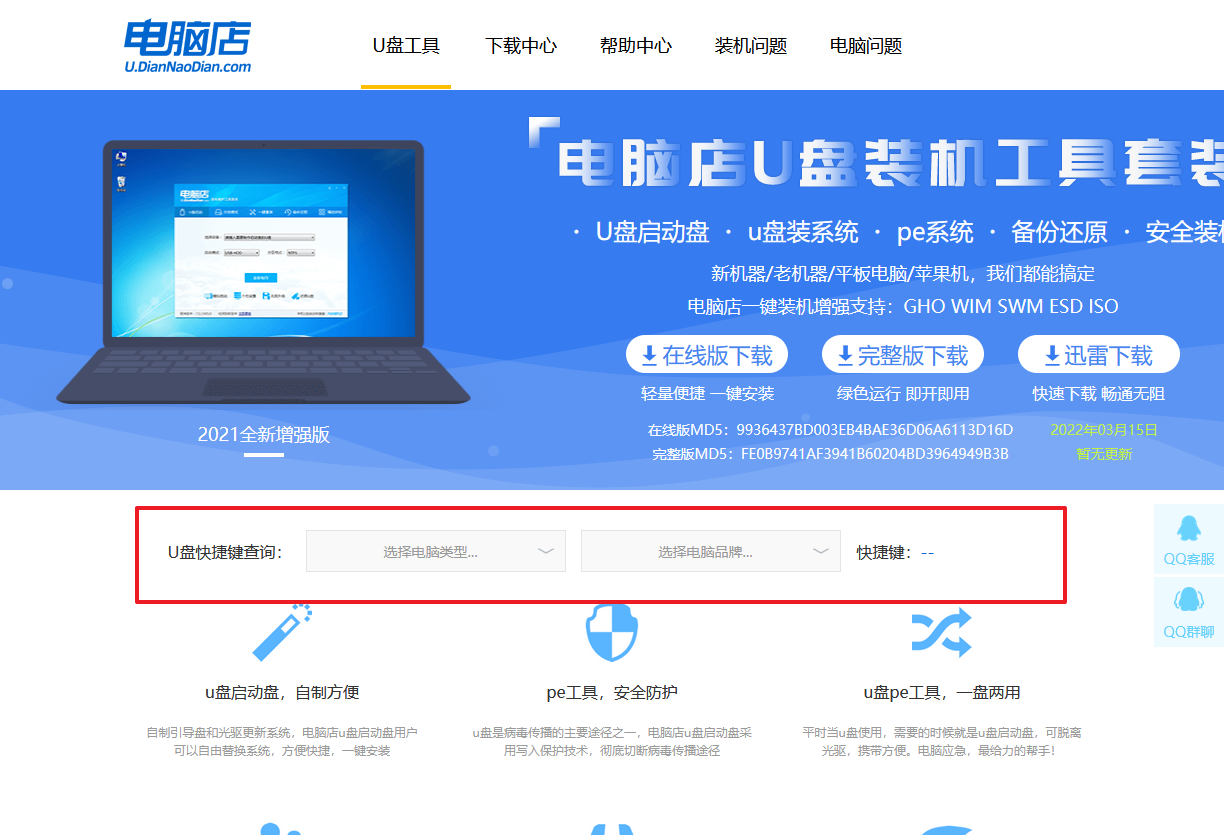
b.重启电脑,不间断按u盘启动快捷键,即可弹出启动设备菜单窗口。
c.在弹出的窗口中选择u盘选项,回车即可。
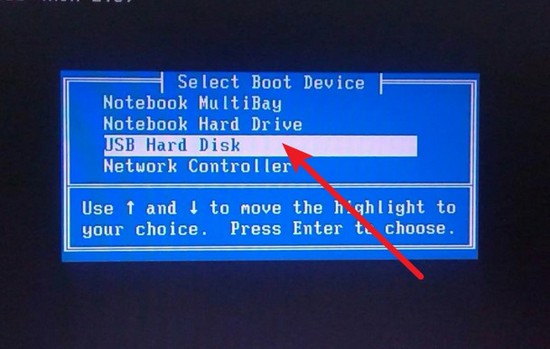
d. 接下来就会进入到电脑店winpe界面,选择第一项回车即可进入PE系统。
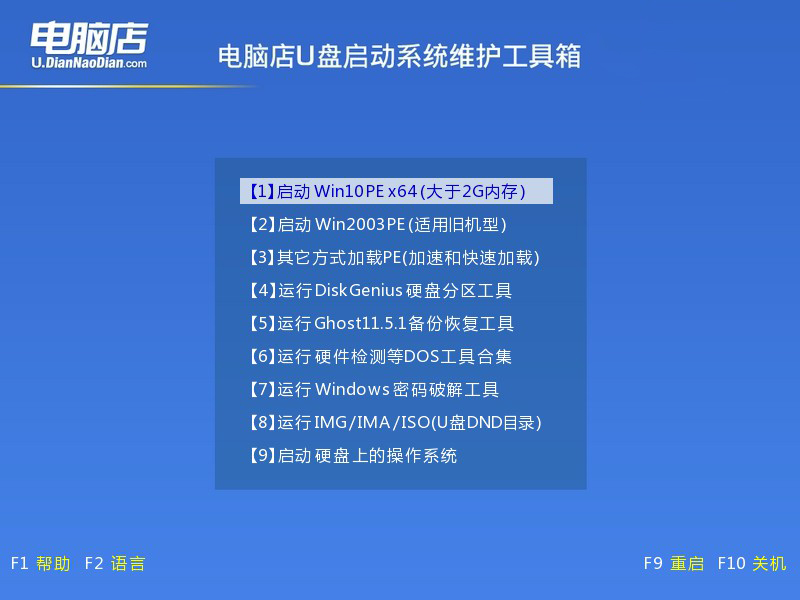
3、u盘装系统
a. 在pe系统中,打开电脑店winpe一键装机这个软件,即可开始重装操作。
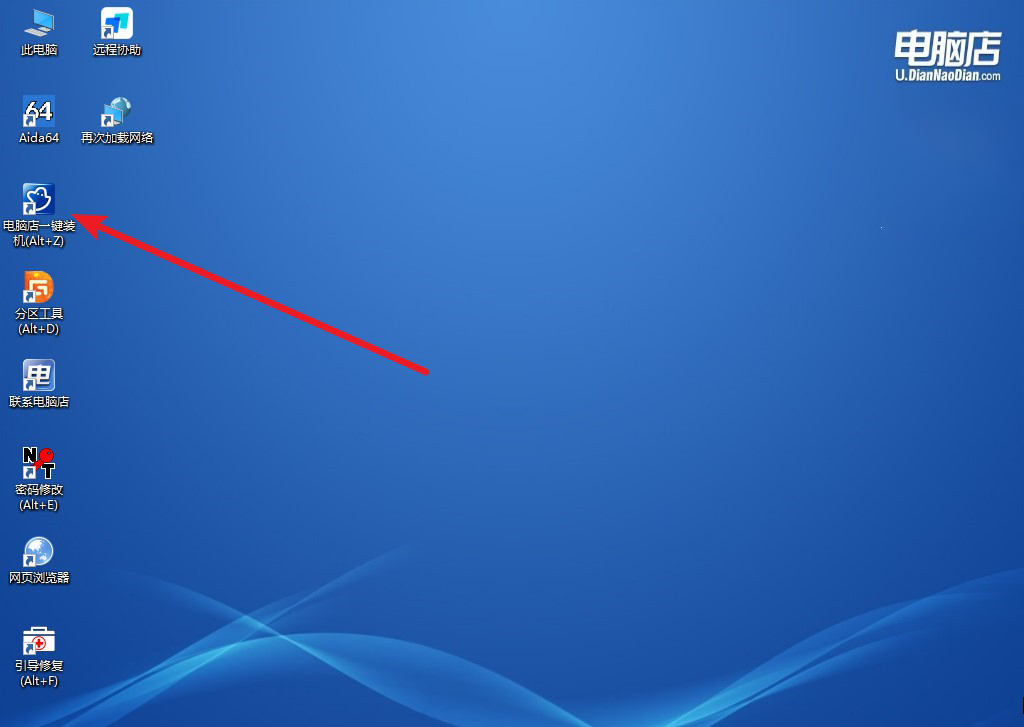
b. 点击【打开】选择已下载的镜像系统,注意勾选安装盘符,最后点击【执行】即可开始下一步。
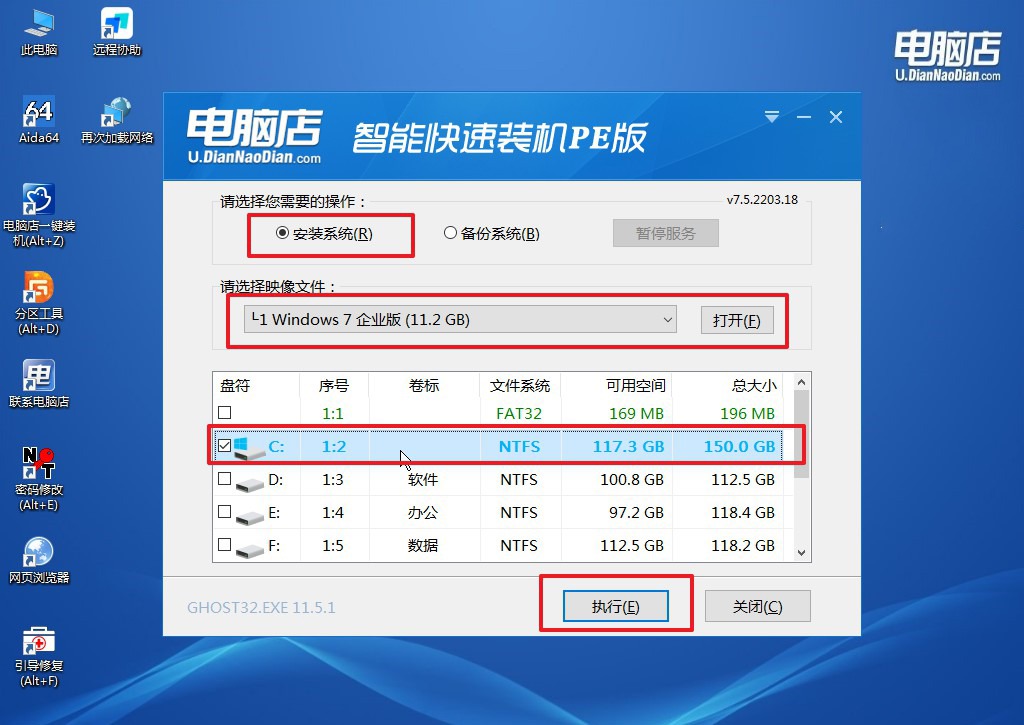
c. 默认还原设置,勾选【完成后重启】,接下来就是等待安装完成了。
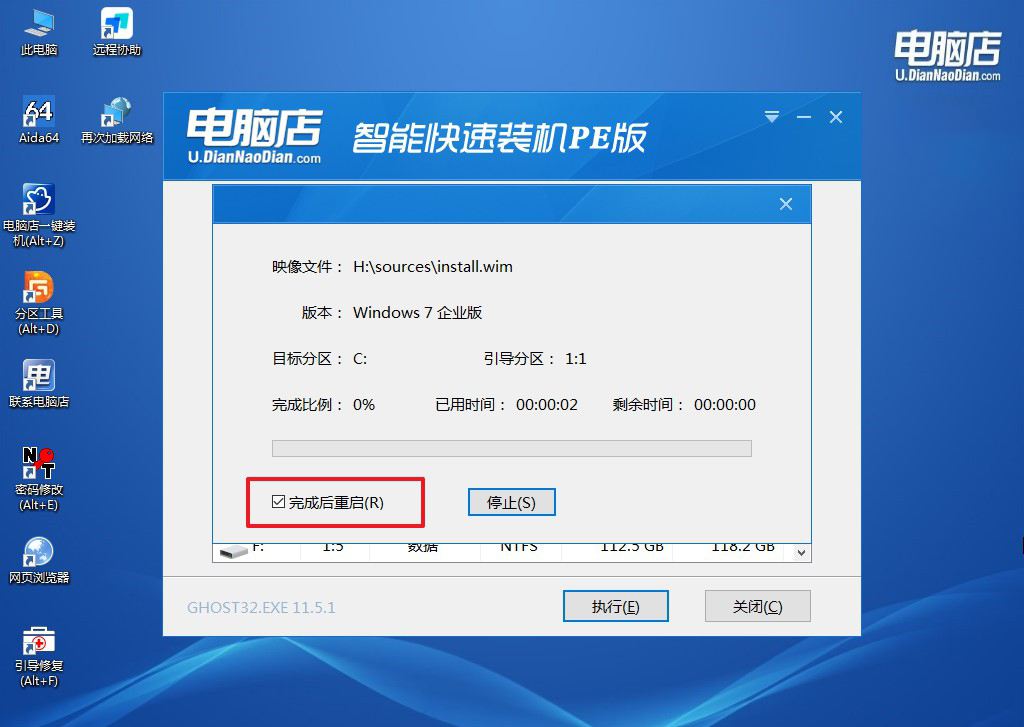
4、等待安装部署完成,进入系统桌面。
四、u盘装系统相关内容
电脑重装系统后如何分区?
在重装系统时,可以在安装过程中对硬盘进行分区。通常,建议将硬盘分为系统盘和数据盘两部分。
系统盘用于安装操作系统和程序,建议分配较小的空间,一般在100GB左右;数据盘用于存储个人文件和数据,可以分配剩余的空间。
分区时需要注意保留系统盘的足够空间,以确保系统正常运行。在安装过程中,选择自定义分区方式,根据需求进行分区设置即可。
老笔记本装系统教程到这就跟大家讲解完了。如果重装系统后仍觉得不理想,那么小编建议升级下笔记本的硬件,可以考虑升级内存条和硬盘,毕竟增加内存可以提升系统运行速度,而将传统硬盘升级为固态硬盘(SSD)可以加快启动速度和应用程序加载速度。大家觉得呢?
