pe方式怎么重装系统?pe启动盘制作教程【图文】
发布时间:2024-04-24 14:36:11
pe方式怎么重装系统?
很多人或许不知道pe启动盘装系统是怎么实现的,其实pe引导我们重装系统的过程是通过启动盘引导计算机进入pe环境,这样我们就可以用pe自带的软件完成重装了。这种方式很适合小白去去学习,即使是没有相关经验也能上手。下面的内容,小编就跟大家分享下pe启动盘制作教程,还有怎么重装系统吧!
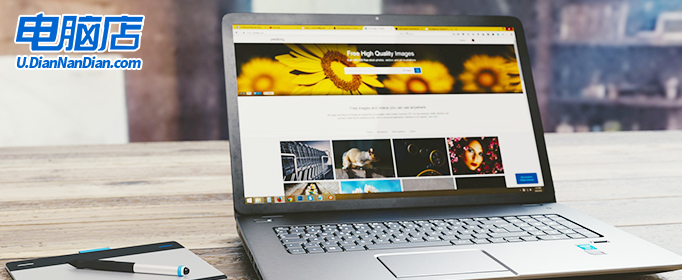
系统版本:win10专业版
装机工具:电脑店u盘启动盘制作工具(点击红字下载)
二、重装系统前期准备
1、记录您的网络连接信息,包括Wi-Fi密码、IP地址配置、DNS服务器设置等。这将有助于您在重新安装系统后迅速重新连接到互联网。
2、选择一个足够大容量的U盘来制作启动盘。通常,一个16GB或更大容量的U盘足够存放大多数操作系统启动文件。
3、进入msdn网站下载win10镜像:导航到下载页面-选择Windows 10版本-选择语言和位数-复制下载链接-打开迅雷软件,按照此路径即可自动下载镜像。
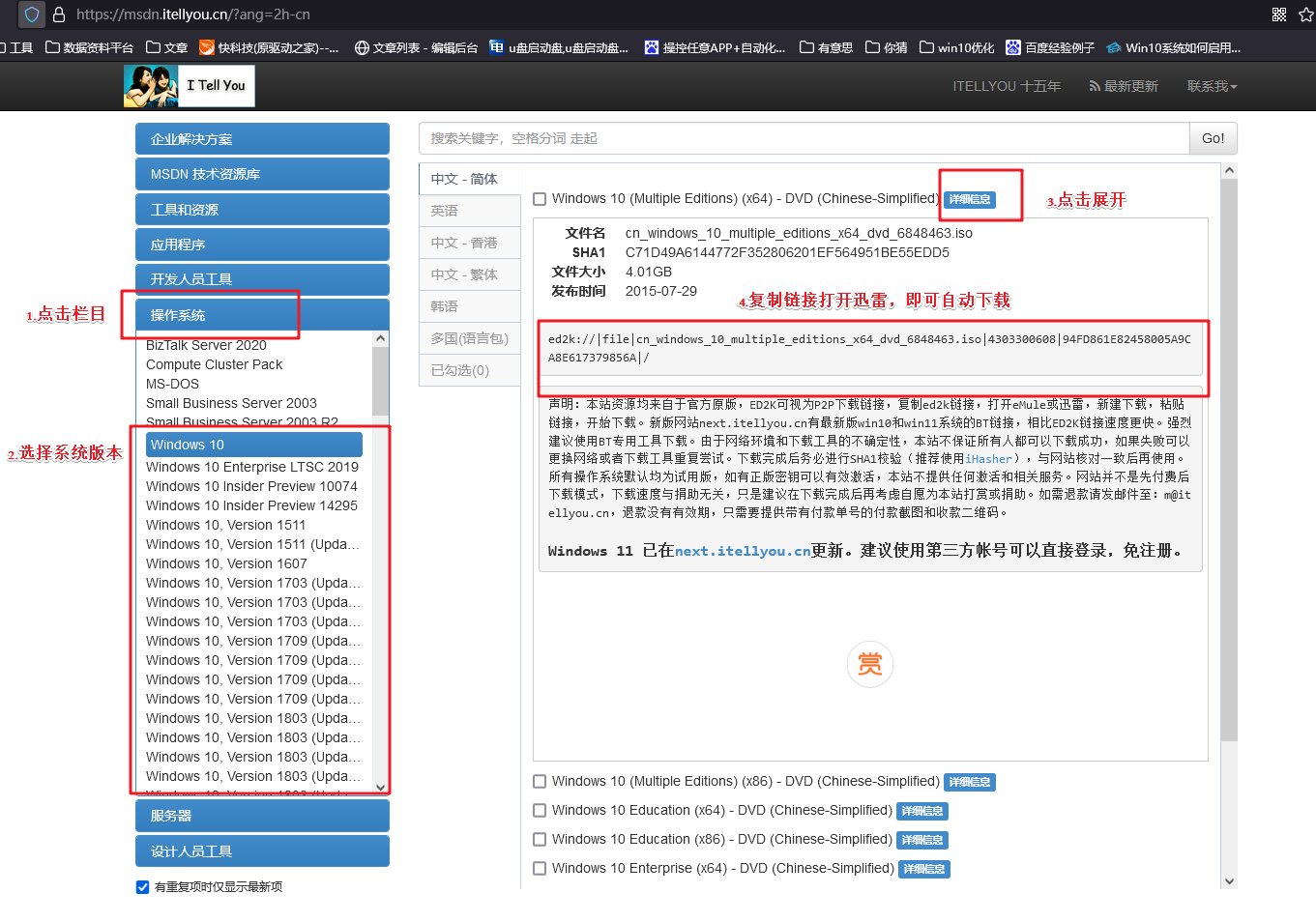
三、重装win10系统教程
1、制作u盘启动盘
a. 百度搜索【电脑店】进入官网,将栏目切换到【下载中心】,点击【立即下载】,即可下载 u盘启动盘制作工具。
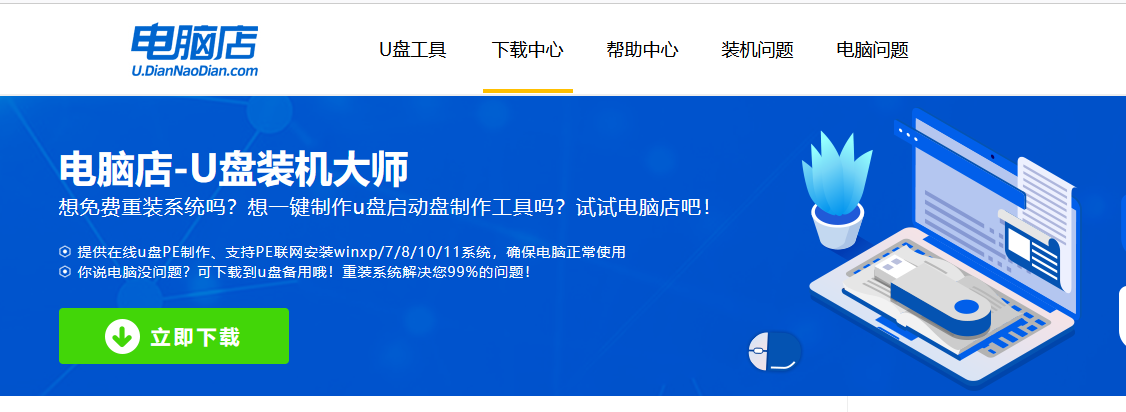
b. 下载之后解压,插入一个8G以上的u盘,双击打开电脑店的程序。
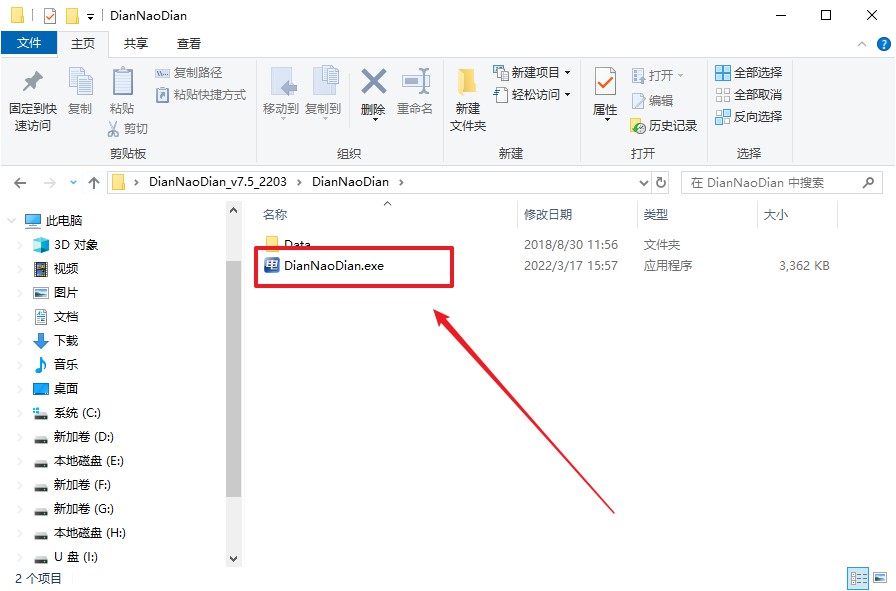
c. 工具会自动识别u盘,默认【启动模式】和【分区格式】,点击【全新制作】。
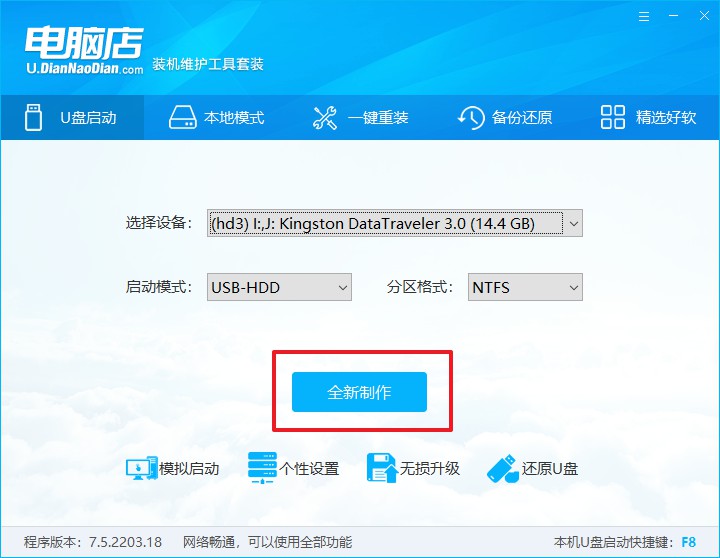
d.等待制作,完成后会有提示框提示。
2、设置u盘启动
a. 百度搜索【电脑店】,进入官网首页后可输入电脑类型和品牌,查询u盘启动快捷键。
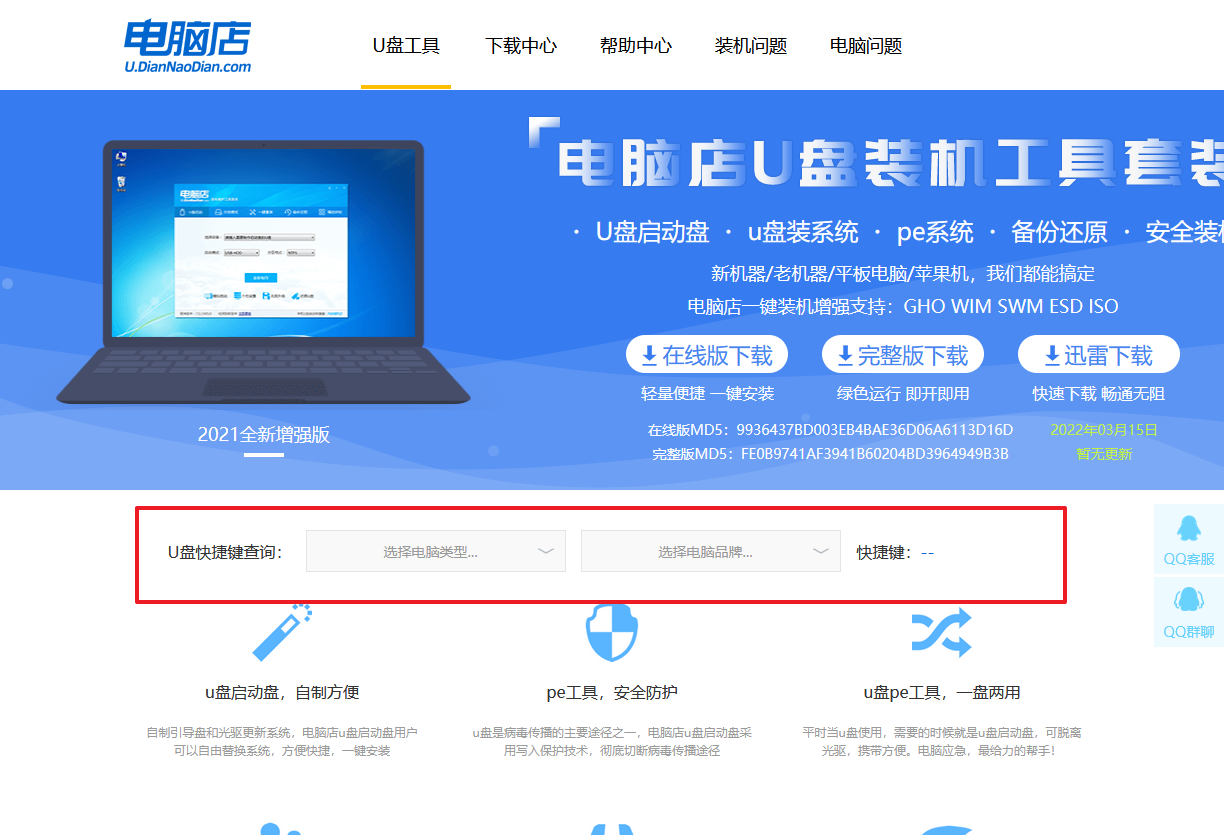
b.插入启动盘,开机或重启后,按u盘启动快捷键进入启动项设置界面,其实这在开机页面也有提示,大家可留意一下。
c. 在弹出的窗口中选择u盘选项,回车即可。
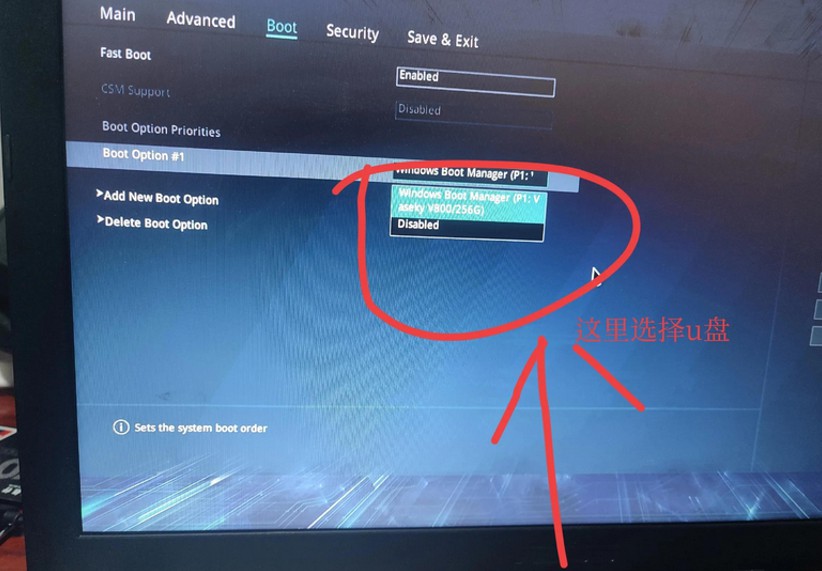
d. 再次重启后,电脑会进入电脑店winpe主菜单,新机型电脑选择【1】,旧机型选择【2】,回车。
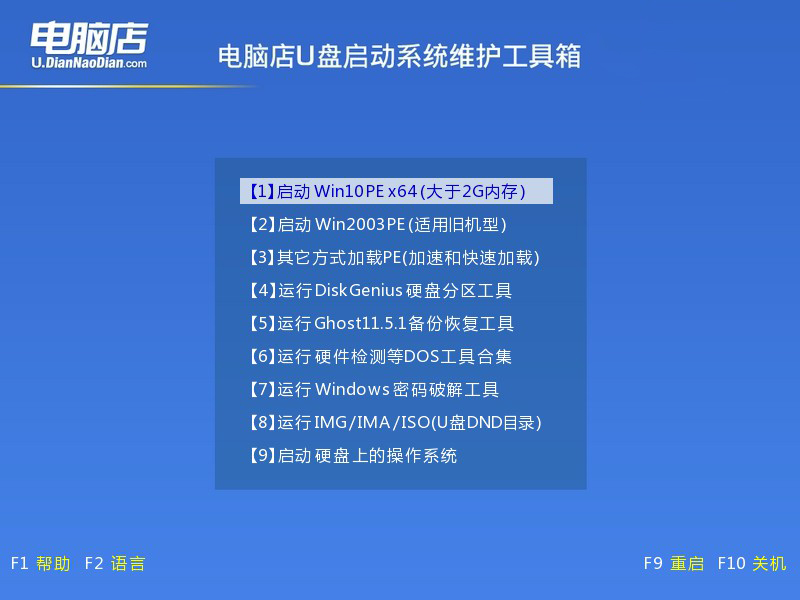
3、u盘装系统
a. 设置u盘启动后即可进入电脑店winpe,打开【电脑店一键装机】,如下图所示:
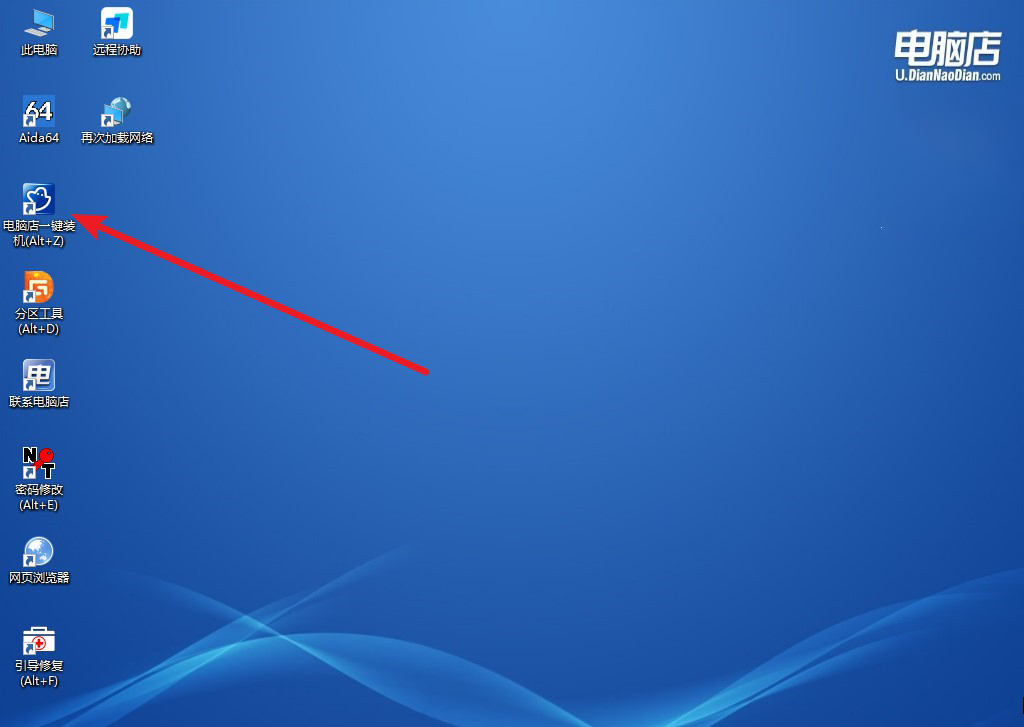
b. 在界面中,根据提示完成重装前的设置,点击【执行】。
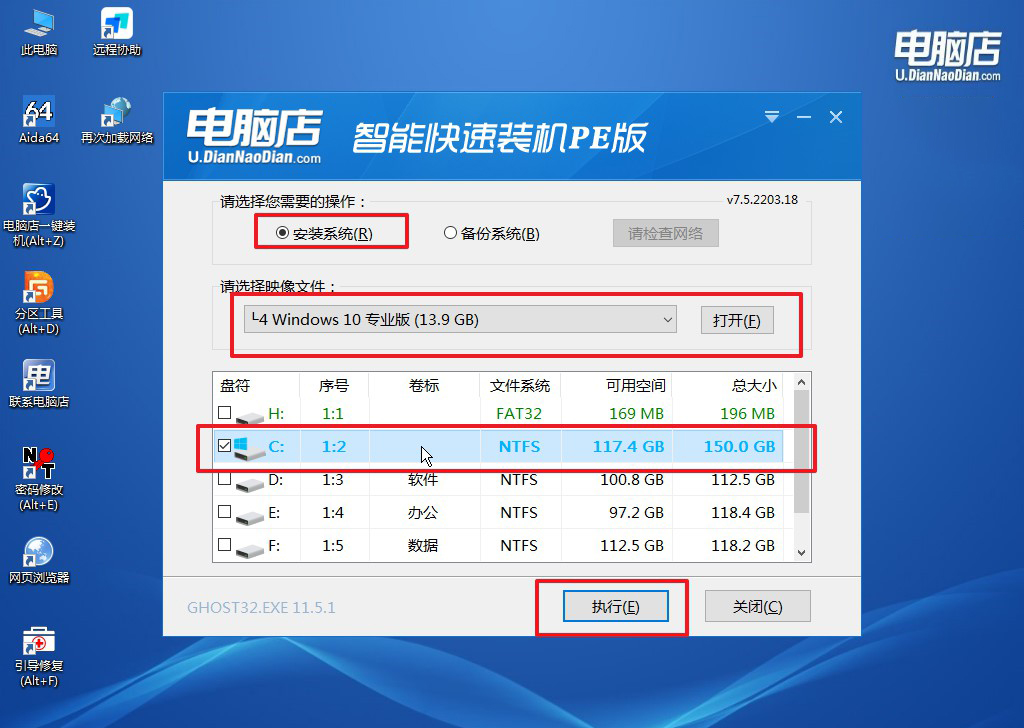
c. 接下来会进入还原设置和系统安装阶段,记得安装好了之后重启电脑。
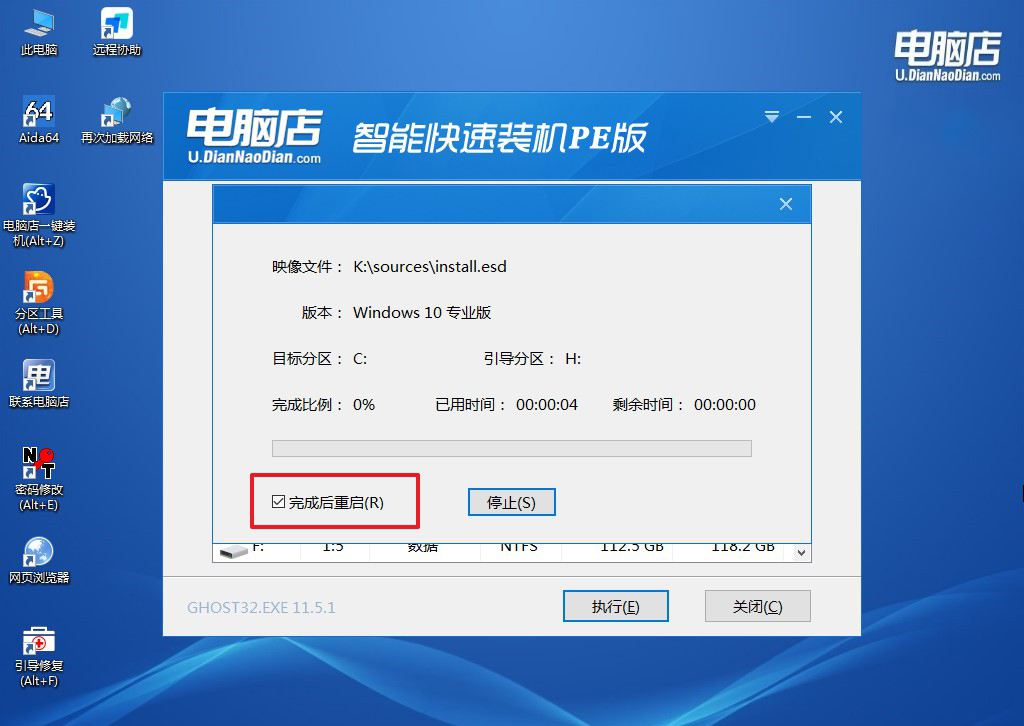
d. 重启后电脑会进入系统部署阶段,等待几分钟即可进入系统桌面了!
四、重装系统相关内容
重装系统鼠标键盘不能用怎么办?
如果在重装系统后鼠标和键盘无法使用,首先可以尝试以下几种方法解决:
1. 检查鼠标和键盘是否正确连接到电脑上,尝试更换USB接口;
2. 如果是无线鼠标和键盘,确保其电池充足,重新连接无线接收器;
3. 检查设备管理器中是否存在驱动程序问题,尝试更新或重新安装鼠标和键盘的驱动程序;
4. 尝试在安全模式下重启电脑,查看是否能够正常使用鼠标和键盘。
如果以上方法都无法解决问题,可能是系统安装过程中出现了错误,需要重新安装系统。
pe方式怎么重装系统你学会了吗?pe环境中的系统安装程序通常是经过精简和优化的,安装过程更加稳定和可靠。此外,pe环境可以避免原系统的干扰,提高了安装成功的概率,对于学习重装系统的小白用户来说是一种非常友好和有效的方式。如果你还没学会怎么重装,那就赶紧试试吧!
